Сегодняшняя статья расскажет неопытным пользователям, как изменить имя компьютера в Windows 10 на желаемое. Но прежде стоит отметить, что при наименовании системы нельзя использовать кириллические символы, знаки препинания и большинство специальных символов (?).
Также для переименования пользовательского компьютера необходима учетная запись администратора или наличие администраторских привилегий в учетной записи, из-под которой осуществляется переименования ПК.
Зачем переименовывать компьютер?
Если пользователь будет знать, как изменить имя компьютера в Windows 10, понадобятся ли ему на практике эти знания? Определенно, да. Например, в локальной сети каждый компьютер должен обладать собственным уникальным именем (отличающимся от других). При наличии в сети двух ПК с одинаковыми названиями возможны конфликты во время обращения к одному из них, что недопустимо для нормальной работы корпоративной или домашней сети.
Ввиду того что Windows 10 генерирует эти имена случайным образом исходя из заданных разработчиками алгоритмов, некоторые устройства могут носить одинаковые имена. Проблема широко распространена в сборках Windows 10, где их авторы задают определенные названия системы.
Важно! Если активирована опция автоматической авторизации в системе, деактивируйте ее на время переименования компьютера, а затем включите обратно после перезагрузки операционной системы, когда ПК будет носить новое имя. Это необходимо во избежание проблем с созданием новых аккаунтов с тем же именем, которое носит ПК.
Изменение названия ПК в параметрах операционной системы
Рассмотрение темы начнем из предлагаемого Microsoft по умолчанию метода переименования ПК в среде Windows 10. Это использование меню «Параметры».
- Вызываем его посредством сочетания клавиш «Win+I» или клика по одноименному пункту контекстного меню Пуска.
- В открывшемся окне с плиточной структурой переходим в раздел «Система».
- Переходим на последнюю вкладку «О системе».
- В первом разделе жмём по пиктограмме с надписью: «Переименование компьютера».
- Задаем новое имя латинскими буквами и нажимаем «Далее» для сохранения внесённых изменений.
В окне с предложением перезагрузиться желательно ответить утвердительно, сохранив перед этим все открытые документы. Лишь после перезагрузки компьютер будет носить новое имя.

Изменяем название ПК в его свойствах
Изменение названия компьютера также доступно в привычном с «семёрки» окне.
1. Вызываем свойства компьютера через контекстное меню Пуска, выбрав в нем пункт «Система».

3. Нажимаем по вкладке «Имя компьютера» и жмем по пиктограмме с названием «Изменить».

4. Задаем новое название ПК и жмём «OK» в обеих окнах для их закрытия с сохранением внесенных изменения.

Помните: изменения вступят в силу лишь после перезапуска «десятки».
Изменяем имя ПК с командной строки
Рассмотрим, как изменить имя компьютера в Windows 10 средствами командной строки.
- Запускаем инструмент с привилегиями администратора, например, через контекстное меню Пуска.
- В открывшемся окошке выполняем: wmic computersystem where name=»%имя_компьютера%» call rename name=». Вместо фразы «имя_компьютера», вводим его желаемое название латиницей, которое не содержит специальных символов.
После появления оповещения об удачном завершении процедуры закрываем окно и перезагружаем систему.
Учитывайте, что замена названия компьютера в среде Windows 10 при работе за ним из-под аккаунта Microsoft способствует тому, что к онлайн-аккаунту пользователя привязывается новое устройство. Хотя это не сопровождается проблемами, старый девайс следует удалить со списка устройств в своем аккаунте на странице Microsoft.
При использовании функций архивации и файловой истории они запустятся заново. Последний инструмент оповестит о запуске, а также предложит вариант действий, которые следует выполнить для добавления старой истории операций в текущую.
При обнаружении в домашней сети компьютеров (со старым и новым названием) маршрутизатор следует перезагрузить при выключенном или переведенном в режим гибернации компьютере.
Если у вас в сети несколько устройств, то желательно использовать простые обозначения. Как правило, в названии должны быть английские символы, цифры и знаки подчеркивания.
Откройте «Сеть» и посмотрите, какие PC там есть. Если кто-то захочет посмотреть ваши файлы, то в адресной строке путь будет начинаться с имени ПК.
Если имя длинное или не запоминающееся, то рекомендуется его сменить.
Обратите внимание, что к вашему компьютеру можно подключиться не только по названию. Сделать это получится и через сетевой ip-адрес. Но для этого нужна проверка, чтобы узнать значение.
Снова вызовите меню сочетанием кнопок Win + X .
После этого введите команду.
После этого вы увидите свой текущий ip-адрес.
Обратите внимание, если у вас нет привязки ip-адреса к mac-адресу, то он каждый раз при включении ПК будет определяться заново. Это не практично. Именно поэтому, если вы часто делитесь ресурсами по локальной сети, рекомендуется использовать короткое и простое значение.
Свойства системы
Чтобы изменить название вашего компьютера, необходимо выполнить дальнейшие шаги.
- Нажмите на клавиатуре на Win +Pause/Break . Кликните на «Изменить параметры».
- Далее нажмите на «Изменить».
- В настройках укажите желаемое значение. Для сохранения нажмите на «OK».
- После этого вас попросят перезагрузить компьютер, чтобы изменения вступили в силу.
Теперь у вашего устройства новое сетевое значение.
В параметрах системы
Для того чтобы изменить эту информацию в «Параметрах», нужно выполнить дальнейшие шаги.
- Кликните на меню «Пуск».
- Далее – на иконку шестерёнки.
- В появившемся окне перейдите в раздел «Система».
- Далее откройте пункт меню «О системе».
- У вас откроется страница с полной информацией об операционной системе. Вы сможете увидеть текущее название компьютера. Нажмите на «Переименовать этот ПК».
- Сразу после этого у вас откроется окошко, в котором будет поле для ввода.
- После ввода этой информации, например, «TestName», кликните на кнопку «Далее».
- Для того чтобы изменения вступили в силу, необходимо будет кликнуть на кнопку «Перезагрузить сейчас».
После перезагрузки этот ПК будет называться «TestName».
В командной строке
Для вызова консоли сначала нажмите на клавиши Win + X . Затем выберите пункт «Командная строка (администратор)». Если запустить утилиту без повышенных прав, то у вас ничего не получится.
Нужно ввести команду.
wmic computersystem where name="%COMPUTERNAME%" call rename name="TestName"В случае успеха вы увидите следующее сообщение.
Для перезагрузки ПК введите следующую команду.
shutdown /r /t 0Изменение названия можно сделать и в среде PowerShell. Для этого необходимо выполнить следующие шаги.
- Сначала кликните на иконку поиска.
- Введите там «Windows PowerShell». После этого сделайте правый клик мыши по результату поиска.
- После этого необходимо «Запустить от имени администратора».
- У вас запустится нужное приложение с повышенными правами.
- Введите команду.
- После ввода вы увидите сообщение.
Если вдруг вы увидите ошибку красным цветом, то это означает, что у вас нет прав администратора. То есть, вы запустили утилиту неправильно!
После того как вы успешно переименуете устройство, необходимо будет перезагрузить его. До перезагрузки ПК не будет доступен по новому адресу.
Реестр
Изменить эту информацию можно и в реестре. Для этого нажмите на клавиши Win +R . После этого у вас откроется утилита «Выполнить».
Кликните на эту строчку. В открывшемся окне вы сможете переименовать ПК на любое удобное для вас имя.
Для завершения настроек кликните на «OK» и перезагрузитесь.
Заключение
Существует множество методов, как изменить имя компьютера в Windows 10. Используйте любой удобный для вас. Если вдруг у вас что-то не получается, то вы можете либо повторить действия заново и более внимательно, либо выбрать другой способ. Какой-нибудь из них точно поможет.
Видеоинструкция
Если у вас не получилось поменять название ПК, то попробуйте посмотреть видеоролик. Там вы сможете узнать дополнительную информацию и различные детали. Возможно, именно их вы и упускаете из виду.
Всем привет после того как был побежден черный экран в Windows 10 и было выполнено обновление windows 10 threshold 2 , мой приятель попросил научить его менять имя компьютера, так как при установке он не правильно написал имя, рассмотрим три метода, графический и через командную строку.
Графический способ сменить имя компьютера
Итак сменить имя компьютера очень просто, воспользуемся классическим способом. Щелкаем правым кликом по меню пуск и выбираем Система.

Откроется окно Система, в котором видно текущее имя компьютера и есть возможность нажать Изменить параметры

Откроется окно свойства системы со вкладкой имя компьютера

Задаем имя компьютера и жмем ок.

Вас уведомят, что новое название компьютера будет выполнено только после перезагрузки windows 10 threshold 2.

Жмем перезагрузить сейчас

Еще в windows 10 threshold 2 появился дополнительный графический метод задать имя компьютера, связанно это с тем, чтобы можно было загнать в таблеты или планшеты. Делается это следующим способом. Пуск-Параметры-Специальные возможности

Вкладка о системе. Нажимаем кнопку переименование компьютера. Обратите внимание что тут есть кнопка присоединение к домену windows и даже теперь к Azure AD.

Так же вводим нужное вам название и жмем ок.

Перезагружаемся.

На этом графические методы кончились))
Командная строка и PowerShell
Изменит имя компьютера вам выполнить команду в PowerShell . PowerShell очень мощный инструмент для выполнения различных задач, в том числе и этой.
Синтаксис Rename-Computer –NewName новое имя компьютера
Rename-Computer –NewName pyatilistnik2
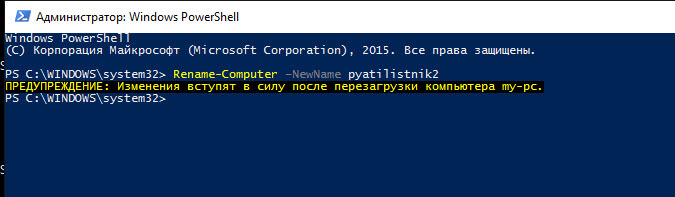
Как видите powershell еще проще чем графические методы, ввели одну команду и все он изменит имя компьютера на раз.
Операционная система Windows 10 автоматически создает имя компьютера, однако его можно изменить. В данной инструкции предлагается несколько способов, которые помогут изменить имя компьютера в Windows 10 .
Важно!
- Ваша учетная запись должна обладать правами администратора.
- При смене имени компьютера в имени нельзя использовать кириллицу, некоторые спецсимволы и знаки препинания.
- Если у вас включен автоматический вход в систему, то его необходимо отключить и перезагрузить компьютер. В противном случае могут возникнуть проблемы.
Теперь перейдем к инструкции. Рассмотрим, как изменить имя компьютера в Windows 10 двумя способами.
Как изменить имя компьютера Windows 10 через меню Параметры
Кликните на панели задач кнопку Пуск и нажмите на Параметры либо нажмите на сочетание клавиш + I

Откроется окно Параметры , выбираем Система .


В следующем окошке вводим новое имя и кликаем на кнопку Далее

Будет предложено перезагрузить компьютер, соглашаемся. После возобновления работы системы изменения вступят в силу.

Как изменить имя компьютера с помощью Windows PowerShell
Нажимаем на клавиатуре сочетание клавиш + S.
Появится боковая панель.
В строке поиска вводим powershell .
В результатах поиска выбираем Windows PowerShell , не забыв запустить его от имени администратора (через контекстное меню, вызываемое по клику правой кнопки мыши).

Откроется окно теперь вводим команду:
Rename-Computer -NewName NewComputerName
где вместо NewComputerName указываем желаемое имя компьютера.
Например, если мы хотим назвать компьютер WINNOTE, то команда будет выглядеть так:
Rename-Computer -NewName WINNOTE
Для выполнения команды, нажимаем клавишу Enter на клавиатуре.

После выполнения команды, в окошке Администратор: Windows PowerShell вы увидите предупреждение о необходимости перезагрузки компьютера. Закрываем окно Windows PowerShell и перезагружаем компьютер.
Поздравляю! Нам удалось назначить новое имя компьютеру в Windows 10 и даже научиться делать это двумя способами.




