Владельцы компьютеров с небольшим объёмом памяти, замечают, что по мере эксплуатации Windows занимает всё больше пространства на диске. С расширением каталога появляется дефицит памяти, снижается производительность системы, пропадает возможность устанавливать новые программы на диск C. Появляется вполне обоснованное желание избежать этих и альтернативных проблем путём очистки памяти, но можно ли удалить winsxs? Ответ на этот и другие вопросы можно найти немного ниже.
Первоочередной вопрос: winsxs – что это за папка? Это директория Виндовс, которую система использует для сохранения резервных копий, установочных файлов или обновлений ОС. Часть данных от компонентов, хранящихся здесь, вовсе не инсталлированы в систему и никогда не используются.
Полезно! Рассматриваемая папка расположена здесь: C:\Windows\winsxs, где C – это буква логического диска, которая в конкретной системе может отличаться.
Ее особенности
Это не вся правда, ведь файлы, якобы содержащиеся в папке, в реальности находятся в прочих местах. Здесь только «жёсткие» ссылки на них. К примеру, после добавления обновления, файл и старая версия ОС, попадают в winsxs. По мере увеличения количества установленных данных возрастает объём занимаемого места на логическом диске.
Размер каталога часто достигает значительных объёмов. В стандартной системе папка может весить по 2-5 Гб. Чтобы узнать вес, достаточно найти её и через правую кнопку открыть раздел «Свойства».
В условиях небольшого размера системного диска – это большой объём памяти, который придётся очень кстати. Особенно важна память для тех, кто под систему использует SSD-диск небольшого объёма.
Причины большого размера папки WinSxS?
При просмотре размера каталога легко ужаснуться сколько места она занимает. На самом деле это не совсем правильный вес. Как уже говорилось, здесь хранятся «жёсткие ссылки», что не может учесть ни проводник, ни аналогичные программы. Реальный объём папки значительно меньше, ведь в действительности тут должно храниться не так много файлов.
И всё же занимаемый объём всё время растёт. Ссылок содержимого в папке постоянно становится больше. Оседают различные файлы обновлений, который весят немало. Сюда попадают данные системных компонентов как полезных, так и не очень. Львиную долю памяти занимают бекапы, они создаются перед каждой установкой обновлений. Такой резерв полезен тем, что при багах пользователь всегда может откатиться к прошлой стабильной версии ОС.
Можно ли почистить папку WinSxS?
Winsxs очистить действительно возможно, но это негативно отразится на надёжности системы. Вернуться к прошлой версии будет невозможно. Отказ от этой полезной функции хоть и имеет негативный эффект, но всё же позволяет высвободить несколько драгоценных гигабайт памяти.
Важно! Нужно понимать, что очистка winsxs невозможна вручную. Самостоятельное удаление важных для Windows файлов, а здесь именно такие и находятся, с высокой долей вероятности повлечёт за собой серьёзные последствия. Если повезёт, то перестанет работать только отдельная функция, вроде центра обновлений. В худшем случае ОС может перестать загружаться.
Очищать каталог Winsxs безопасно только официальными средствами системы. О данном способе и реалиях его использования в разных версиях Windows пойдёт речь дальше.
Особенности удаления содержимого папки WinSxS
Все перечисленные методы не помогут полностью убрать папку, но уменьшат её размер. Возможно, удастся высвободить порядка 2 Гб памяти, но всё зависит от системы и её настроек.
В Windows 7
Чтобы получить возможность почистить папку в «семёрке», придётся поставить в систему одно обновление. Оно не является обязательным, поэтому может отсутствовать вовсе. Речь идёт о KB2852386. Только после инсталляции появляется нужный инструмент для чистки диска.
Winsxs как очистить Windows 7:
- В «Центре обновления» нажать «Поиск обновлений».
- Выбрать пункт с необязательными составляющими.
- Найти и оставить версию KB2852386.
- Выполнить перезапуск ПК.
- Открыть встроенное приложение для очистки диска (можно через поиск).
- Выбрать «Очистка системных файлов», где сделать активным пункт с обновлениями ОС. В некоторых версиях он может называться «Файлы резервной копии пакета обновлений».
После этого Winsxs Windows 7 очистка может считаться завершённой. Сейчас самое время проверить сколько памяти удалось освободить.
В Windows 8, 8.1
В версии ОС Win 8 и 8.1 нужный инструмент уже установлен и поставляется по умолчанию. Это значит, что первую часть предыдущей инструкции можем исключить.
Что нужно сделать:
- Перейти в поиск и найти средство «Очистка диска».
- Активировать опцию для устранения обновлений.
- Запустить чистку.
В восьмой версии есть альтернативный способ выполнить очистку - использование консоли. Подробнее о нём описано в тематическом разделе.
Windows 10
Чистить папку не рекомендуется самостоятельно, в «десятке» для этого есть всё необходимое. Чтобы очистка winsxs Windows 10 прошла успешно, заранее стоит запустить сканирование раздела. Современная система умеет определять необходимость чистки.
Winsxs как очистить Windows 10:
Важно! Слишком часто использовать команду не стоит, ведь это может привести к обратному результату – увеличению объёма папки. Если на момент чистки в ней не было резервных копий, то стоит ожидать прироста размера каталога на несколько сот мегабайт. Отвечать очисткой на расширение папки имеет смысл только по достижении значительных объёмов – 5, 7, 10 Гб и больше.
Способы чистки папки WinSxS
Существует достаточно способов, позволяющих освободить данную папку. Но один из них выбивается из общего ряда – winsxslite. Это специальный «батник» от известного разработчика, который перенаправляет жёсткие ссылки обратно к начальным файлам, экономя при этом память. Способ неофициальный и всё-таки опасный, но даёт неплохой результат. Его применять можно, но осторожно.
Всего есть 3 безопасных метода очистки папки, все они описаны ниже.
Через утилиту очистки диска
Способ уже был описан выше, поэтому здесь он рассмотрен кратко:
- Нажать Win + R, вставить в строку cleanmgr и Enter.
- Установить флажки рядом с деинсталляцией обновлений.
- Запустить удаление через «Очистить системные файлы».
С помощью планировщика заданий
В Windows 8, 10 пользователю предоставляется возможность включить автоматическую очистку winsxs через планировщика заданий. Все обновления, которые будут храниться в системе больше одного месяца автоматически удаляются. Этот испытательный срок нужен для проверки, что обновление работает правильно. Опция включена по умолчанию в системе, поэтому она работает, если инструмент не выключали вручную.
Способ очистки:
- Нажать Win + R, ввести taskschd.msc и запустить действие через Enter.
- Открыть внутренний список и перейти по пути «Microsoft», «Windows», а затем «Servicing».
- В последнем разделе выбрать элемент «StartComponentCleanup» и опцию «Выполнить».
Процедура чистки запустится не сразу, но в течение часа папка будет освобождена.
Через командную строку
Консоль можно запустить ПКМ по Пуску или через поисковую строку. В окно следует вставить команду, которая удаляет все старые версии.
Ещё можно принудительно уменьшить объём файлов, нужно запустить команду с ключом: /SPSuperseded .
Удаление компонентов Windows
В целях освобождения ресурсов компьютера можно удалить отдельные компоненты системы. Полезные составляющие лучше оставить, их рекомендуется разве что остановить. Нужное средство для отключения находится в инструменте «Программы и компоненты» во вкладке «Включение и отключение компонентов Windows».
Независимо от активности компонентов, они остаются в памяти системы. Чтобы освободить место, придётся удалить их полностью, это можно сделать через консоль.
Инструкция по удалению:
Какие файлы можно удалять без нанесения вреда ОС?
Чтобы не спровоцировать нарушение работы системы, можно удалять старые версии обновлений. Все резервные копии созданные более месяца назад лучше убрать, освобождая место. Ещё без особого ущерба можно убирать компоненты. Их всегда реально вернуть назад без усилий. Все прочие системные файлы трогать категорически не рекомендуется, иначе последствий не избежать.
Если руководствоваться представленными методами очистки папки WinSxS, то удастся освободить несколько гигабайт памяти на системном диске. Хоть полностью очистить данный каталог и не получится, но зато удастся сохранить стабильность системы, да и пара гигабайт не будут лишними на диске. Игнорируя рекомендации и вручную удаляя файлы, скорее всего придётся воспользоваться точкой восстановления системы или сбросом к заводским настройкам.
Нашли опечатку? Выделите текст и нажмите Ctrl + Enter
На системном диске С должно быть много свободного места.
Это даст гарантию того, что система Вашего ноутбука (компьютера) будет стабильно работать. диски работают быстрее, чем HDD.
Загвоздка только в том, что цена SSD диска немаленькая. В связи с этим после того, как установлена Windows и места на харде может быть недостаточно.
Поэтому пользователь часто натыкается на папку WinSxS, она находится в директории . Размер такой папки может достигать несколько десятков гигабайт.
В связи с этим большинство пользователей задаются вопросом «Есть ли возможность очистить всю папку WinSxS с компьютера (ноутбука), а также, каким образом возможно это сделать?»
Вы получите информацию о winsxs, и о том как ее можно очистить.
Что такое папка WinSxS?

Есть определенный путь чтобы найти данную папку: C:\Windows\winsxs . В этом файле резервные копии различных обновлений.
Если они не были установлены в ОС, они всё равно хранятся в папке winsxs и занимают место HDD.
Когда происходит обновление Windows, устаревшие копии также попадают в папку winsxs. Спустя какое-то время их число возрастает, вследствие чего папка начинает больше весить.
Объемы такой папки могут достигать нескольких гигов.
Конечно, для жестких дисков которые есть сейчас этот объем свободного пространства особой роли не играет, но всё- таки лишним он не будет.

Для того, чтобы определить вес winsxs нужно сделать следующее:
Но! Данный способ не даст возможности пользователю узнать размер папки по факту, однако будет возможность узнать, сколько имеется свободного места.
Еще одним важным моментом в как очистить папку winsxs, является то, что не нужно решать данную задачу с помощью специальных , которые очищают эту папку.
Пользователь в итоге будет иметь только стандартные средства, с помощью которых возможно очистить папку в Windows.
Важно!!!
Windows занимает пространство системного диска и как очистить папку winsxs в windows. В роли файла подкачки выступает pagefile.sys. В том случае, если оперативная память имеет большие размеры – размер данного файла можно настроить (изменить) вручную.
В меню «Очистка диска» имеется пункт «Очистка в режиме гибернации» . В том случае, если данный режим не используется вами, можно перейти к очистке.
Если же ноутбук постоянно находится в режиме сна, то после очистки файла введите в командной строке:
Powerrofg –h on && shutdown.
Личную папку пользователя (например, мои документы или рабочий стол) можно переместить в другое место как через свойство нужной папки, так и через групповые политики, как очистить папку winsxs в Цindows 7.
Почему постоянно увеличивается папка WinSxS?
Многие неопытные пользователи ошибочно полагают, что папка WinSxS большое дисковое пространство после того, как установлена ОС.
Необходимо учесть, что есть такие файлы, которые по факту находятся совсем в других местах.
Их объем учитывают только из-за того, что в Проводнике имеются «жесткие» ссылки .
Каждому пользователю необходимо знать!
Не следует включать режим отображения скрытых файлов, перед тем как вы соберетесь удалить вручную всё содержимое папки.
После того, как будут удалены скрытые , работа компьютера будет немного медленной и возможны периодические сбои.
Ниже представлены несколько вариантов очистки winsxs на разных ОС Windows. Они будут рассмотрены ниже более подробно, чтобы читатели получили исчерпывающие ответы на свои вопросы.
Очистка в Vista
Любые изменения можно вернуть обратно, в ту позицию какими они были до этого.
Если пользователь желает откатить всё назад до 6.0.6001 (в том числе и до начальной сборки), необходимо установить Vista Service Pack 2.
Для того, чтобы обновления нельзя было вернуть, используются 2 системные утилиты:
- Vsp1cln.exe – для уборки мусора после установки;
- Compcln.exe – для выполнения аналогичных действий с SP
Данная система позволяет создать по требованию точки восстановления в ходе установки нужных и важных либо драйверов.
Данная функция может быть установлена как по требованию, так и по расписанию. Для такого восстановления тратится 15% пространства на диске.
Отключить такой диск можно используя функцию «Очистка диска» . При этом на вкладке «Дополнительно» оставляйте последнюю точку восстановления, чтобы сэкономить место.
Очистка в Windows 7
Очистка папки WinSxS — сложный процесс. Необходимо следовать подсказкам вашего ПК. Кроме ручной очистки WinSxS ненужные файлы можно удалить «Планировщиком заданий» в ОС Windows.
Нажмите «Создать задачу» в Планировщике. После указания имени задачи, жмите «Далее» .
Затем выбрать периодичность запуска задачи и следовать подсказкам. После всех выполненных операций — перегрузите компьютер.
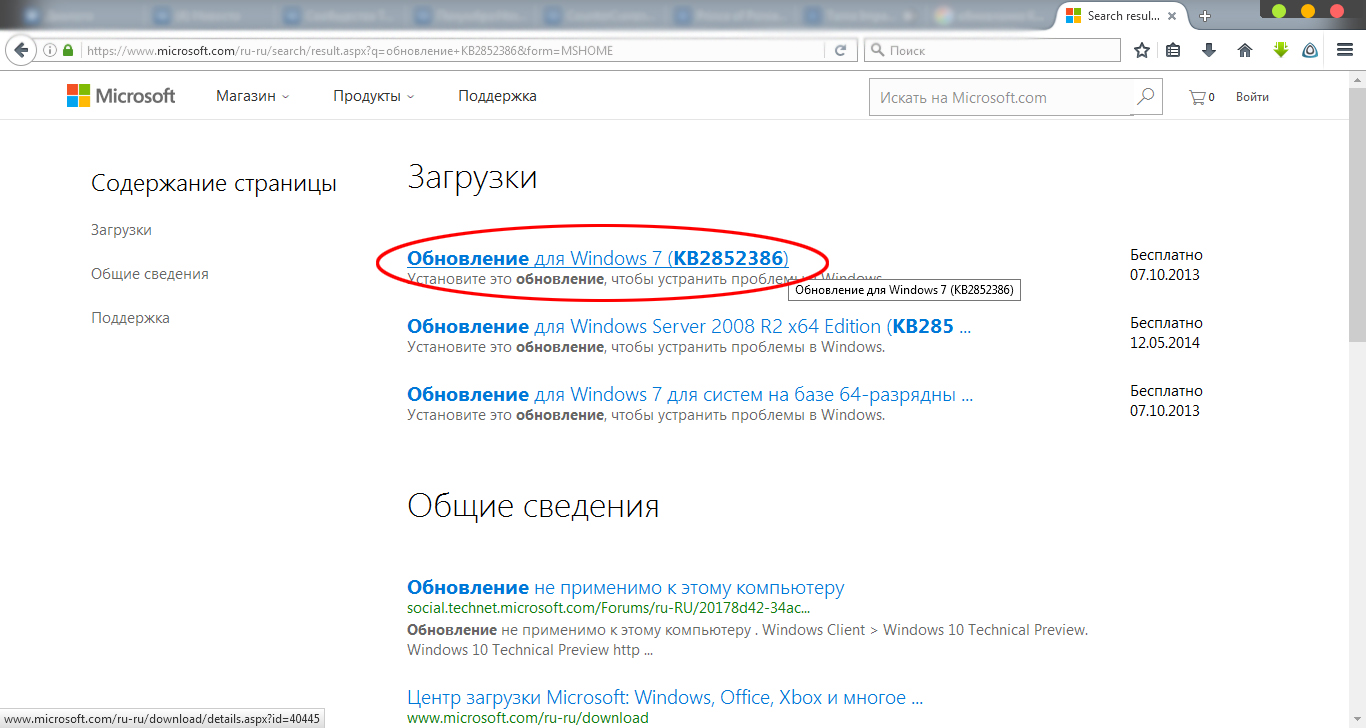
Нужно очистить папку WinSxS в Windows 7? Вы должны скачать, а далее установить обновление KB2852386. Вы увидите нужную строку в утилите.
Для данной операции необходимо нажать «Пуск» и ввести «Центр обновления» в поисковую строку.
Вам нужно выбрать «Поиск обновлений» , он будет находиться в левом меню.
Там необходимо будет выбрать «Необязательные обновления» по окончании сканирования.
В предложенном списке вам потребуется найти KB2852386, далее установить его и после перезагрузить компьютер ().
После выполненных выше действий, обязательно наберите в поисковике «Очистка диска» .
Из предложенных вариантов отметить «Файлы резервной копии» и нажимаем «ОК» .
Очистка в Windows 8

Существует один дополнительный метод для решения нашей задачи — использование утилиты «Очистка Диска», ее плюс в том, что решений от пользователей не потребуется.
Чтобы очистить папку вам следует сделать некоторые шаги:
Вначале необходимо нажать комбинацию клавиш Win+R и далее ввести «cleanmgr» . Затем выбрать диск С и нажать «ОК» . В результате будет оценено свободное пространство, после чего вы должны выбрать вариант — «Очистка системных файлов» .
Поставьте галочку на «очистить обновления Windows» и нажмите ОК . Затем будет дан старт процессу очистки обновлений ОС Windows.
Еще одной утилитой для очистки обновлений Windows является утилита DISM .
Плюсом данной утилиты является то, что при ее помощи пользователь может также избавиться от другого мусора из папки WinSxS.
Первое – откройте командную строку от имени администратора. Это можно сделать с помощью комбинации клавиш Win+X .
Выберите «Командная строка» .
Dism.exe /Online /Cleanup-Image /AnalyzecomponentStore
Она проинформирует вас о том, сколько в вашем распоряжении свободного места на HDD
Если потребуется вы можете почистить резервные копии и . Обязательно изучите строку «Рекомендована очистка хранилища компонентов» — «Да» .
Наберите следующую команду для того, чтобы удалить лишние файлы:
После чего станет активным режим очистки.
Очистка с помощью запланированного задания

Windows выполняет очистку папки winsxs согласно конкретного и точного расписания. Выполните следующее: Microsoft→Windows→Servicing→StartComponentCleanup .
Из-за того, что очистку производит обработчик COM- объектов, вам не будет отображена конкретная команда.
Если триггеров нет, это может свидетельствовать о том, что задача выполняется в автоматическом режиме.
Запуская задание, содержащееся в планировщиках, пользователь добивается такого же результата, как и от команды DISM с ключами /StartComponentCleanUp.
Однако есть некоторые отличия:
- Те обновления, которые установлены в последний месяц, будут игнорированы;
- Вследствие паузы, которая длится в течение часа, файлы могут очищаться не полностью.
После выполнения очистки в Windows 8.1, пользователь может еще раз провести анализ хранилища оценить имеющиеся изменения.
Очистка в Windows 10

Используйте командную строку с административными правами она поможет очистить папку WinSxS. Для запуска данного процесса нужно наберите:
Dism.exe /Online /Cleanup-Image /StartComponentCleanup

На этом этапе функция завершена и папка считается будет очищенной.
Для того, чтобы вы смогли определить насколько папка стала меньше в размере, нужно проанализировать хранилище компонентов, для этого нужно выполнить следующее:
Dism.exe /Online /Cleanup-Image /AnalyzeComponentStore
Если очень нужно, то есть возможность уменьшить размер файла еще, ведь у его параметра имеется дополнительный ключ ResetBase, который поможет удалит все старое и ненужное.
Для этого, введите:
Dism.exe /Online /Cleanup-Image /StartComponentCleanup /ResetBase
Автоматическое удаление
Для того, чтобы без вашего ведома не увеличивался размер, вам необходимо настроить функцию самостоятельной очистки данных и документов, которые вам не нужны.
Для настройки данной функции, вам нужно воспользоваться планировщиком заданий операционной системы.
Эту программу вы можете найти с помощью меню «Пуск» . После запуска программы, отметьте раздел «Создание простой задачи» , которая находится в правой части окна.
После чего Вы должны сгенерировать задачу StartComponentCleanUp . Для этого потребуется зайти в ветку Microsoft→Windows→Servicing . После этого нажмите ОК и перезапустите (ноутбук).
Dism.exe
Обслуживающая система Dism.exe подразумевает под собой систему представляет собой программу командной строки, которая также является помощником в настройке и удалении составляющих системы Windows и . Параметр Clean up image чаще всего используют опытные пользователи
Вам нужно задать параметр StartComponentCleanUp в программе Dism.exe . Необходимо учесть, что прежние версии таких составляющих будут быстро стерты.
Временного лимита здесь не будет.
Зайдя в командную строку с административными правами, введите
Dism.exe /online /Cleanup-Image /StartComponentCleanup
Надеемся, что вышеизложенная информация в данной статье поможет вам самостоятельно очистить папку winsxs вашего компьютера, очистит свободное место на и ваш будет работать исправно.
Следуйте вышеуказанным советам!
| Операционная система | Команда запуска очистки WinSXS |
|---|---|
| Windows Vista Windows Server 2008 Service Pack 1 | VSP1CLN.EXE |
| Windows Vista Windows Server 2008 Service Pack 2 | Compcln.exe |
| Windows 7 Windows Server 2008 R2 Service Pack 1 | DISM /online /Cleanup-Image /SpSuperseded |
| Windows 8 Windows10 | Dism.exe /Online /Cleanup-Image /StartComponentCleanup |
Папка Winsxs - неотъемлемый элемент Windows. В процессе обновления ОС сохраняет в ней копии компонентов (bin и xml-файлы, библиотеки dll и др.) предыдущих версий. То есть создаёт резервное хранилище, используемое для восстановления, или «отката», в случае повреждения данных или неудачного апдейта.
В ходе эксплуатации операционной системы Winsxs имеет свойство увеличиваться в размерах: может достигать объёма более 15-20 Гб. И многие пользователи, испытывающие дефицит свободного пространства на диске C, задаются вопросом: «А можно ли удалить Winsxs?»
Если речь идёт об отправке её в «Корзину» посредством штатной функции, однозначно, нет. Это приведёт к дестабилизации работы системы. Правильное решение в данном случае - очистить папку выборочно (не повредив «жизненно важных» подпапок и файлов) при помощи сторонних и интегрированных в Windows утилит.
Методы, позволяющие удалить содержимое Winsxs, для дистрибутивов «Windows 7» и «8.1» отличаются между собой. В «восьмёрке» реализован дополнительный инструмент очистки.
Как в Windows 7 уменьшить размер Winsxs?
Способ №1
1. Нажмите одновременно комбинацию клавиш - «Win» + «E».
2. Щёлкните правой кнопкой мыши по иконке диска C.

3. В открывшемся перечне функций щёлкните «Свойства».
Совет! В окне свойств отображается свободное и занятое пространство дискового раздела. Проанализируйте эти параметры и сопоставьте их с объёмом Winsxs. Возможно, возникнет необходимость дополнительно очистить или удалить другие папки с временными или ненужными файлами, чтобы освободить ёмкость «С».
4. Клацните по кнопке «Очистка диска».

Данную опцию также можно запускать в окне «Выполнить»:

- удерживая клавишу «Win», нажмите «R»;
- в появившейся панели, в строчке «Открыть», введите - cleanmgr;
- кликните «OK»;
- в новом окне «…выбор устройства» откройте щелчком мыши ниспадающее меню (значок «стрелочка вниз») и установите в поле «(С:)».

5. По завершении анализа данных на дисплее появится панель с настройками. Чтобы очистить папку хранилища, в блоке «Удалить следующие… » установите флажок возле элемента «Очистка обновлений Windows».

6. Щёлкните «OK».
7. В ходе выполнения процедуры не закрывайте окно утилиты и не запускайте другие приложения.
Способ №2: очистка при помощи скрипта WinsxsLite
Программное средство WinsxsLite разработчика Christian Bering Boegh распространяется бесплатно. Имеет статус доверенного приложения. Несмотря на свой крохотный размер (0,5 Мб), на «отлично» справляется с поставленной задачей. Значительно уменьшает объём папки-хранилища и при этом сохраняет работоспособность ОС.
1. Скачайте с доверенного веб-ресурса утилиту WinsxsLite.
2. Распакуйте архив (клик правой кнопкой → Извлечь всё) в отдельную папку.

3. Запустите с правами администратора WinsxsLite.bat.
4. В окне консоли, в строчке запроса, введите «1» (выбор режима Phase 1), а потом - «s».
5. Дождитесь завершения сканирования (понадобится примерно 1 час).

- Phase 1 + Apply [a];
- Phase 2 + Scan [s] + Apply [a];
Уменьшение объёма Winsxs в Windows 8
Способ №1: стандартная процедура
1. Клацните правой кнопкой мыши в Панели задач по иконке «Windows».

2. Откроется контекстное меню системы. Кликните в списке функцию «Найти».
3. В отрывшейся панели «Поиск» (справа), в поисковой строчке, введите запрос «очистка диска». Нажмите «Enter».

4. В списке найденных параметров выберите «Освобождение места на диске… » (щёлкните левой кнопкой по названию).

5. В появившемся окне нажмите кнопку «Очистить системные файлы».

6. В списке элементов установите галочку возле «Очистка обновлений Windows».
7. Чтобы запустить процедуру удаления, клацните «OK».
Способ №2: утилита dism.exe
1. Откройте системное меню: кликните правой кнопкой по значку «Windows» (находится в нижнем правом углу экрана).
2. В панели функций клацните «Командная строка (администратор)».

3. В консоли командной строки введите следующую директиву:
dism.exe /Online /Cleanup-Image /StartComponentCleanup /ResetBase

4. Нажмите «Enter».
5. Дождитесь завершения процедуры (прогресс её выполнения будет отображаться непосредственно в консоли).
Совет! Чтобы быстро проанализировать содержимое хранилища, утилиту можно запустить с другим ключом - dism.exe /Online /Cleanup-Image /AnalyzeComponentStore.
Способ №3: настройка автоматического удаления
1. Откройте меню Windows 8.1 (кликните правой кнопкой по ярлыку «Win»).
Панель управления (в надстройке «Просмотр» установите «Крупные значки») → Администрирование → Планировщик заданий (откройте двойным кликом).
3. В окне планировщика щёлкните по папке «Библиотека» и пройдите в директорию: Microsoft → Windows → Servising.
4. В соседней панели кликните правой кнопкой по StartComponentCleanup, а затем выберите в подменю «Выполнить».
После этих действий операционная система будет автоматически очищать Winsxs по расписанию (настройка временных интервалов находится на вкладке «Условия»).
Совет! Чтобы быстро активировать задачу, запустите в командной строке: schtasks.exe /Run /TN "\Microsoft\Windows\Servicing\StartComponentCleanup"
Периодически отслеживайте объём Winsxs и при необходимости проводите её очистку. Пусть на диске C вашего ПК всегда будет достаточно свободного пространства!
Папка WinSxS находится в C:\Windows\WinSxS, занимает много места и продолжает расти. В этой папке накапливаются ненужные файлы, например, старые компоненты системы, и чем дольше у вас стоит операционная система, тем больше папка WinSxS.
Почему папка WinSxS растет?
Когда вы устанавливаете любые обновления системы, старые файлы заменяются новыми, а в папке WinSxS на случай багов сохраняются все старые варианты.
Файлы из папки Windows попадают в WinSxS с помощью жестких ссылок, и файловые менеджеры принимают их за реальный объем. Поэтому размеры папки могут отображаться неверно, а на самом деле она, как правило, весит не больше 15ГБ.
Однако если вы хотите почистить свою систему от ненужных файлов, есть несколько способов сделать это.
Очистка обновлений Windows
В командной строке нужно набрать cleanmgr, и встроенная утилита покажет, сколько места вы можете освободить. Надо просто отметить «Очистка обновлений Windows» и нажать ОК.
Если вы несколько лет использовали одну операционную систему, наверняка у вас освободиться несколько гигабайтов свободного места.
В следующий раз при перезагрузке, Windows 7 потратит несколько минут на очистку системных файлов, прежде чем вы сможете снова увидеть свой рабочий стол. Если же этой опции у вас нет, наверняка вы давно не обновляли Windows. Установите последние обновления системы, и она появится.
В отличие от семерки, Windows 8 и 8.1 очищают обновления автоматически в Планировщике. Windows очищает папку по расписанию с помощью задания Microsoft – Windows – Servicing – StartComponentCleanup, которое автоматически запускается в фоновом режиме и удаляет компоненты через 30 дней после того, как вы установили обновления.

Если вы хотите удалять обновления вручную, откройте «Очистку диска», отметьте «Очистку обновлений Windows» и нажмите ОК.
В ОС Windows 8.1 реализовано еще больше возможностей для самостоятельного удаления файлов. Там можно удалить все предыдущие версии, даже когда с момента установки новых еще не прошло 30 дней. Для этого надо запустить командную строку от имени администратора и ввести нужные команды.
Например, одна команда удаляет все версии обновлений без 30 дней ожидания:
DISM.exe /online /Cleanup-Image /StartComponentCleanup
Другая удаляет файлы, нужные для удаления пакетов обновлений. После ввода этой команды вы не сможете удалить установленные пакеты обновлений:
DISM.exe /online /Cleanup-Image /SPSuperseded
Еще одна команда удалит все старые версии каждого компонента. После этого вы не сможете удалить все установленные пакеты обновлений:
DISM.exe /online /Cleanup-Image /StartComponentCleanup /ResetBase
Удаление компонентов по требованию
Современные версии Windows позволяют включать компоненты системы по требованию. Список функций находится в окне «Компоненты Windows», в которое можно попасть из панели управления.
Даже если вы не установили какие-то из них, то есть, они не отмечены флажком, компоненты все равно хранятся на вашем жестком диске в папке WinSxS. Если вы захотите их установить, не придется ничего скачивать, можно сделать это из папки.

Однако, даже неиспользуемые компоненты занимают место на жестком диске, и если вам очень важно свободное место, можете их удалить.
В Windows 8 добавлена новая опция, которая позволяет удалить все эти файлы из WinSxS, а если они внезапно понадобятся вам, можете скачать их у Microsoft.
Чтобы удалить компоненты, откройте командную строку и вбейте следующую команду:
DISM.exe /Online /English /Get-Features /Format:Table
Вы увидите разные компоненты и их состояние.

Чтобы удалить функцию из системы, можно использовать следующую комнду, заменив NAME на название функции, которую вы хотите удалить.
DISM.exe /Online /Disable-Feature /featurename:NAME /Remove

Если вы выполните команду / GetFeatures еще раз, вы увидите, что функция сменила статус на: «Disabled with Payload Removed» («Отключено с удалением полезных файлов») вместо просто «Disabled» («Отключено»).
При виде директории WinSxS - что это за папка вообще, и почему она так много весит? Стереть всё содержимое нельзя. По крайней мере, обычным способом. Если удалить важные системные файлы, в ОС возникнут неполадки. Но размер каталога со временем увеличивается. И полезно будет разобраться, как его почистить и можно ли, вообще, это сделать.
WinSxS находится в корневой директории ОС (обычно это C:\Windows) во всех современных Win, начиная с 7 версии. Файлы и каталоги, которые находятся там, нужны для работы операционной системы. Если их убрать, изменить, переместить или переименовать, могут возникнуть серьёзные проблемы. В лучшем случае появятся ошибки. В худшем - Виндовс больше не запустится. И придётся её восстанавливать . Поэтому перед тем как очистить какую-то системную директорию, убедитесь, что это не повредит ОС и не вызовет критических сбоев. И чтобы понять, можно ли удалить WinSxS, надо разобраться, для чего она нужна.
В ней хранятся файлы, которые нужны для восстановления Windows. После каждого обновления создаётся резервная копия - некий образ системы. С ним получится вернуть Win в то состояние, которое было до апдейта. Это полезная и нужная функция - ведь новые версии программ и служб не всегда работают стабильно.
Если вы установили ОС недавно, то WinSxS будет «маленькой» - всего несколько гигабайт. Но со временем каталог разрастается или занимает всё больше и больше места на диске. Его размеры иногда достигают 10-30 Гб. Причём часть содержимого уже может быть не нужна. Зачем вам возврат к обновлению системы безопасности, которое вы загрузили год назад?

Но нельзя просто очистить всю папку. Или удалить некоторые «старые» файлы, посмотрев дату их создания. Если действовать неаккуратно или непродуманно, система перестанет функционировать. Можно уменьшить размер этой директории, используя некоторые встроенные средства ОС. Или просто переустановить Win.
Память, которая указана в свойствах WinSxS, немного отличается от «реального» веса папки. На деле он чуть меньше, так как часть содержимого - это жёсткие ссылки (символические). Проводник их «не замечает».
Если после апдейта прошло несколько дней, и ОС работает нормально, значит, резервная копия уже не нужна. Но рекомендуется стирать только «старые» файлы. Ведь они точно не понадобятся. Полная очистка папки WinSxS Windows 7 невозможна. Разрешается удалить лишь некоторые файлы. Для этого должен быть установлен пакет обновлений SP1.
Освободившееся место можно распределить с большей пользой: загрузить приложения, скачать видео, сохранить личные данные и так далее. Или оставить немного памяти для нужд системы.
Как узнать, установлен ли SP1?
Именно в Windows 7 SP1 появился доступ к Win SxS. В предыдущих версиях Win очистка этой папки была невозможна. Чтобы посмотреть, есть ли этот пакет в ОС:
- Зайдите в «Панель управления» (к примеру, через меню «Пуск»).
- Откройте параметр «Система» в категории «Система и безопасность».
- В поле «Издание» должна быть информация: версия OS, копирайт Microsoft, год создания. Если там есть строчка «Service Pack 1», значит, всё в порядке и каталог можно редактировать.

Перед чисткой
Перед тем как очистить WinSxS, надо скачать один апдейт (если он ещё не установлен).
- Зайдите в Пуск - Программы - Центр обновлений.

- Нажмите на «Необязательные обновления». Если такого пункта там нет, значит, все службы уже загружены.
- В списке найдите апдейт с номером «KB2852386».
- Отметьте его галочкой и подтвердите установку.
Без этого обновления очистка WinSxS будет недоступна. Его можно скачать и с официального сайта Майкрософт.
- Зайдите на com.
- В строке поиска справа сверху введите «KB2852386».
- Выберите апдейт, который подходит для вашей системы: 32- или 64-разрядной.
- Чтобы , кликните правой кнопкой мыши на значке «Мой компьютер», затем на пункт «Свойства». В строке «Тип» будет указана разрядность Windows.
Чистка
Если вы задумались, как удалить WinSxS, откажитесь от этой затеи. Полностью стирать эту папку нельзя. Вручную убирать оттуда файлы тоже не рекомендуется. Будут неприятные последствия. Но очистить часть содержимого, и чуть-чуть уменьшить размеры директории - вполне реальная задача.
Функция очистки диска
- Щёлкните правой кнопкой по системному диску. Откроется контекстное меню.
- Выберите строку «Свойства».
- Вкладка «Общие».
- «Очистка диска».

Нажимаем на Очистка диска
- Отметьте пункт «Обновления Windows». Если его там нет, нажмите на кнопку «Системные файлы». Нужная строка должна появиться.
- Подтвердите действие, кликнув на «OK» и затем на «Удалить».
- Дождитесь окончания процесса. Далее может потребоваться перезагрузка ПК.
- Служба избавляется только от ненужных обновлений. Всю папку стереть не получится.
Командная строка в Windows 10
WinSxS в Windows 10 можно очистить, если использовать консоль.
- Кликните правой кнопкой мыши на меню «Пуск». Оно выглядит, как логотип Win.
- Выберите «Командная строка» и запустите её от имени администратора.
- Введите команду «Dism.exe /online /cleanup-image /AnalyzeComponentStore».
- Система проведёт анализ и выдаст рекомендации.
- Если она предложит удалить ненужные файлы, используйте команду «Dism.exe /online /cleanup-image /StartComponentCleanup». Начнётся чистка.
- Если каталог весит менее 5 Гб, его лучше не трогать. Иначе получится обратный эффект - увеличение объёма вместо оптимизации.
Если папка WinSxS занимает слишком много места, её можно почистить. Это делается через специальные службы ОС или командную строку. Не стоит изменять содержимое каталога напрямую. Если удалять все файлы методом «Delete - Enter», возникнут серьёзные проблемы.




