Наиболее интуитивно понятным и простым решением данной задачи является изменение статуса действующей записи посредством настроек. К тому же, такой метод предусматривает сохранение всех пользовательских данных, например, персонализации.
Для этого необходимо нажать кнопку «Пуск » и выбрать иконку «Параметры », расположенную над иконкой «Выключение ». Несколько более удобным может оказаться сочетание клавиш Win + I . Прежде чем внести изменения в систему, рекомендуется сохранить все рабочие файлы, потому как после перезагрузки компьютера несохраненные изменения будут утеряны. После этого нужно:
Как удалить пользователя
Данная манипуляция представляется возможной только в том случае, когда их существует хотя бы две. Это делается через администратора . Если избавиться нужно от нее, предварительно необходимо предоставить права администратора другой учетке и выполнять операцию через последнюю.
Как и в предыдущем случае, необходимо перейти в раздел «Учетные записи
» в «Параметрах
». Здесь нужно выбрать пункт «Семья и другие пользователи
».
После клика по кнопке «Удалить
» система предупредит о том, что все файлы и данные, находящиеся по адресу C:\Пользователи\Имя_удаляемого_пользователя будут потеряны
.
Спустя небольшой период времени данные будут стерты.
Удаление через панель управления
Данное решение предоставляет несколько более широкие возможности. Первым делом нужно зайти в систему с правами администратора . Клик правой кнопкой мыши по «Пуску » откроет контекстное меню, в нижней части которого находится ссылка на «Панель управления ». Независимо от его оформления («Категория», «Мелкие значки» или «Крупные значки»), которое можно изменить в правом верхнем углу интерфейса, требуется выбрать раздел «Учетные записи пользователей ». После этого нужно соблюдать следующий алгоритм действий:

Последним шагом является подтверждение удаления, после чего следует перезагрузить компьютер.
Существует альтернативный метод, который осуществляется при помощи утилиты выполнить, запускаемый сочетанием клавиш Win +
R
. Здесь необходимо ввести команду netplwiz
, после чего откроется окно, настроек.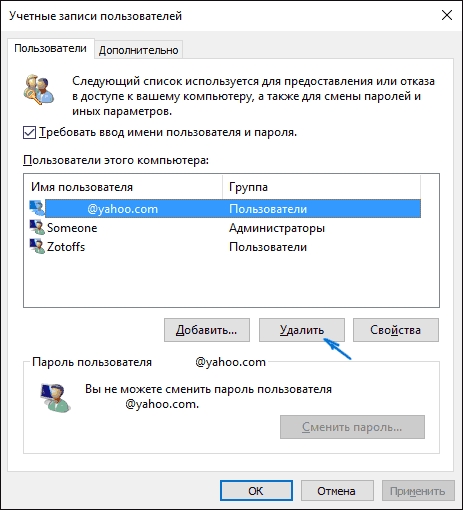
Тут нужно выбрать кнопку «Удалить », предварительно выделив необходимого пользователя.
Как удалить пользователя с помощью командной строки
Запуск должен быть произведен от имени администратора. Существует команда NET
USER
, которая предназначена для управления учетными данными. Ввод команды без дополнительных параметров выведет их всех в виде списка, а добавление /delete
к имени пользователя сотрет его из памяти компьютера:
Данный способ, пожалуй, является самым быстрым.
Удаление встроенных записей (гостя, администратора и др)
Данное действие может усложнить и замедлить работу системы, так как посредством этих учеток осуществляется управление компьютером. Для реализации этой процедуры потребуется:

Удаление администратора является нерекомендуемым
действием. Если она каким-либо образом мешает, лучше просто скрыть
ее. Для этого можно воспользоваться оболочкой командной строки:
Операционные системы от Microsoft рассчитаны на то, что компьютером будет пользоваться несколько человек одновременно, и предоставляют каждому из них возможность заводить учетные записи в любых количествах. Со временем на компьютере или ноутбуке под управлением «Семёрки» появляются новые профили и все они занимают место. Тогда возникает вопрос: как удалить ненужную учетную запись на Windows 7? Давайте рассмотрим несколько способов сделать это.
Многим интересно, а что будет, если удалить свою учетную запись. В Microsoft позаботились о сохранности личных файлов при избавлении от ненужных аккаунтов. Разработчики ОС предлагают два варианта избавления от профилей в Windows 7 на компьютере пользователя:
- с сохранением персональной информации (содержимое рабочего стола, «Мои документы», «Изображения» и прочее содержимое библиотеки);
- стирание всех личных данных.
Если выбрать первый вариант, то на ПК останется каталог с названием профиля в папке «Users» на системном томе, и в нем будут находиться все личные данные. При выборе второго способа они безвозвратно удалятся за исключением случаев, когда содержимое «Мои документы» перенесено в иное место.
Панель управления
Удаление учетной записи в Windows 7 осуществляется через специальный компонент данного системного инструмента.
- Открываем «Панель управления» через «Проводник» (как на скриншоте) или иным удобным образом.
- Кликаем «Добавление и удаление…», если её иконки разгруппированы по категориям.
В случае отображения элементов в виде значков кликаем по обведённому на скриншоте объекту.

Затем выбираем «Управление другой учетной записью».
Также можете открыть «Пуск» и сделать клик по аватару профиля.
- Выбираем ненужный профиль (можно удалить не только свой, но и других пользователей на этом ПК при наличии соответствующих привилегий).
- Щелкаем по ссылке «Удаление учетной записи».
- Здесь определяемся: нам больше нужны файлы, которые хранятся в папке с названием аккаунта, или свободное место.
Остановимся на втором варианте: в будущем это потребуется, если захотите восстановить удалённый профиль.
- Знакомимся с условиями и подтверждаем выполнение задуманного.
Так с компьютера и ноутбука убираются любые учетные записи пользователей, если работаете из-под администратора.
Когда вошли в систему с ограниченными правами, контроль учетных записей будет запрашивать разрешения со стороны администратора на выполнение приведённых в инструкции выше действий. Для осуществления 6-го шага понадобится введение пароля учетной записи, который позволяет авторизоваться в системе под выбранным аккаунтом.
Сразу отметим, что восстановить удаленную учетную запись Windows 7 невозможно, хотя здесь есть пара хитростей:
- если на 5-м шагу сохранили файлы, то можно создать аккаунт с аналогичным именем и переместить туда свои данные (настройки программ и файлы, но не записи реестра или настройки ОС);
- попытаться реанимировать папку профиля (находится в C:\Users) при помощи R-Studio или иной аналогичной утилиты, которая сохраняет файловую структуру, и проделать то же, что и пунктом выше.
Гость
Аккаунт «Гостя» можно только включить или отключить, если не нужен, – избавиться от него нельзя. Рассмотрим, каким образом это делается.
- Заходим в окно управления профилями в Windows 7 (шаг 1-2 предыдущей инструкции).
- Выбираем встроенную запись «Гость».
- В следующем окне кликаем «Включить», если она не активна.
- Для отключения аккаунта выбираем его и щелкаем «Отключение…».
Никакие подтверждения здесь не требуются, ведь файлы юзера не затрагиваются.

Альтернативный путь
Немного быстрее и проще любая учётная запись Windows 7 стирается следующим образом.
- Вызываем командный интерпретатор, кликнув «Выполнить» в «Пуске».
- Вводим и выполняем команду «control userpasswords2».
- Выбираем ненужную запись и кликаем по кнопке её удаления.
Таким образом профиль будет исключен из списка присутствующих на ПК, но все его файлы и настройки останутся нетронутыми.
Учётная запись администратора удаляется точно так же, но для этого нужны привилегии администратора – у юзера с ограниченными правами таких полномочий нет. Как бы ни хотели, но удалить администратора из-под аккаунта с ограниченными возможностями нельзя.
Командная строка
Для работы с этим инструментом нужны повышенные привилегии в системе!
- Открываем командный интерпретатор и выполняем в нём «cmd».
Для вызова командной строки можно также воспользоваться поисковой строкой «Пуска» или ярлыком в каталоге «Стандартные».
- Для получения списка всех профилей пользователей выполняем «net user».
- Вводим команду вида «net user xxx /delete», где xxx – название ненужного аккаунта.


windows является многопользовательской операционной системой. За одним компьютером может работать сразу два пользователя и более. Иногда возникает необходимость удалить какую-то учетную запись. Удаление аккаунта пользователя осуществить достаточно просто. Однако далеко не все знают, как можно удалить или скрыть учетную запись локального администратора в ОС windows 7. Именно этому вопросу и посвящена данная статья.
Как скрыть учетку
Удаление базового аккаунта Администратора может серьезно затруднить работу с windows. От имени этого пользователя осуществляется управление системой и изменение ее конфигураций.
Чтобы скрыть аккаунт, можно воспользоваться командной строкой windows. Для этого вам потребуется выполнить следующее:
После совершенных действий перезагрузите свой персональный компьютер, чтобы подтвердить внесенные изменения. Теперь учетную запись пользователя Administrator не будет видно в интерфейсах управления системой и списке доступных для входа аккаунтов.
Удаление пользователя
Удалить пользователя можно с любой учетки, у которой есть администраторские права. Это можно сделать через Панель управления:

Перезапустите ваш ПК для корректного сохранения изменений в реестре. Однако если вы попробуете удалить таким образом аккаунт админа – у вас ничего не получится. Нужной кнопки просто не будет в списке доступных операций.
Удаление администратора
Чтобы удалить аккаунт Administrator, можно воспользоваться специальным служебным интерфейсом, который можно запустить через диалог «Выполнить». Для того чтобы успешно провести данную операцию, следуйте инструкциям:

windowsTune.ru
Как удалить учетную запись пользователя или администратора в windows 7
Операционная система windows 7 является многопользовательской. Это означает, что на компьютере может быть заведено сразу несколько различных учетных записей для каждого пользователя. И может случиться так, что потребуется одну или сразу несколько из них удалить. Выполнить подобную операцию несложно. И даже существует несколько способов выполнения данной процедуры, которые будут представлены в данной статье. Единственное, что может помешать – это права пользователя, который удаляет учетные записи. Он должен обладать правами локального администратора.
Способ №1. Удаление через «Панель управления»

Способ №2. Удаление через консоль «Управление компьютером»

Способ №3. Удаление через менеджер учетных записей

Способ №4. Удаление через системный реестр windows

Возможно Вам будут интересны следующие материалы
KZNcomputer.ru
Удаление ненужных учетных записей в системе windows 7
 windows 7 – многопользовательская система, позволяющая создавать несколько учетных записей на одном компьютере. Это очень удобная возможность – каждый пользуется своей «учеткой», имеет отдельную папку с документами, собственный рабочий стол. С другой стороны, каждый профиль занимает определенное место, поэтому иногда возникает необходимость удалить учетную запись в windows 7.
windows 7 – многопользовательская система, позволяющая создавать несколько учетных записей на одном компьютере. Это очень удобная возможность – каждый пользуется своей «учеткой», имеет отдельную папку с документами, собственный рабочий стол. С другой стороны, каждый профиль занимает определенное место, поэтому иногда возникает необходимость удалить учетную запись в windows 7.
Удаление учетных записей
Важно! Чтобы производить манипуляции с другими профилями windows 7, вы должны обладать правами локального администратора. В противном случае вы не сможете изменить или удалить другие пользовательские аккаунты.
Но что делать, если в списке учетных записей нет профиля администратора?
- Запустите командную строку windows. Сделать это можно через меню «Выполнить» (команда «cmd.exe») или воспользовавшись поиском, который находится в меню «Пуск».
- Наберите команду «net user Администратор /active:yes» (для русскоязычной версии windows) или «net user Administrator /active:yes» (для англоязычной версии).
- Зайдите в меню «Пуск» и нажмите «Сменить пользователя».
- В окне выбора учетной записи щелкните на появившийся профиль «Администратор».
Имея права администратора, вы сможете настроить windows 7, отключая ненужные службы и оптимизируя работу этой системы.
Панель управления
В первую очередь попробуйте избавиться от учетной записи через «Панель управления» – это наиболее простой и удобный способ, который почти всегда срабатывает.

Вам будет предложено сохранить пользовательские данные, хранящиеся в учетной записи, которую вы убираете со своего компьютера. Если там были какие-то важные сведения, которые вы не хотите потерять, нажмите кнопку «Сохранение файлов». В результате на рабочем столе появится папка, носящая имя удаленного профиля. Если необходимости сохранять данные нет, выберите пункт «Удалить файлы». После выбора действий, которые необходимо произвести с файлами, вам останется подтвердить свое желание, нажав еще раз кнопку «Удаление».
Если необходимости сохранять данные нет, выберите пункт «Удалить файлы». После выбора действий, которые необходимо произвести с файлами, вам останется подтвердить свое желание, нажав еще раз кнопку «Удаление».
Консоль «Управление компьютером»

На экране появится предупреждение о последствиях. Если вы уверены в своем решении, нажмите кнопку «Да», чтобы избавиться от учетной записи.
Менеджер учетных записей

Системный реестр
Запустите системный реестр, набрав команду «regedit» через меню «Выполнить».
Создайте на всякий случай резервную копию реестра, чтобы при необходимости можно было исправить ошибки, которые приводят к нестабильной работе системы. Чтобы сделать резервную копию, раскройте в редакторе реестра меню «Файл» и выберите пункт «Экспорт».
В меню слева последовательно пройдите по следующему пути: HKEY_LOCAL_MACHINE\SOFTWARE\Microsoft\windows NT\CurrentVersion\ProfileList.
Теперь вам нужно проверить все разделы, названия которые начинаются с «S-1-5».Раскрывайте разделы по очереди и смотрите параметр «ProfileImagePass», который указывает на принадлежность к конкретному профилю.
Значение параметра должно соответствовать пути к пользовательскому каталогу в папке «Users» на системном диске.
После обнаружения нужного раздела вам нужно удалить его и заодно стереть пользовательский каталог, который находится в папке C:\Users. После этого необходимо перезагрузить компьютер.
Даже если вы случайно удалите не те записи, всегда можно восстановить реестр windows 7. Правда, есть одно условие – у вас должна быть резервная копия реестра, которую вы предварительно сохранили в виде файла с расширением *.reg.
В крайнем случае, можно воспользоваться автоматическими создаваемыми backup-файлами, которые хранятся в папке «Regback» (windows\System32\Config).
mysettings.ru
Как удалить учетную запись на windows 7?
Некоторые время назад я рассказывал о том, как создать новую учетную запись в windows 7. Сегодня хотелось бы поговорить о том, как удалить эту учетную запись, если она, например, не используется.
Нажмите на кнопку «Пуск» и выберите пункт «Панель управления».

Откроется окно настройки параметров компьютера. Здесь вы увидите большой список всевозможных подразделов. Выберите «Учетные записи пользователей».

В новом окне вы сможете внести изменения в свою учетную запись. Но поскольку нас это сейчас не интересует, мы нажимаем на пункт «Управление другой учетной записью».

Когда откроется новое окно, вы увидите список текущих учетных записей. Выберите из них нужную.

Откроется страница с настройками для указанной записи. Для ее удаления нажмите «Удаление учетной записи».

Перед непосредственным удалением система подскажет вам, что может автоматически сохранить содержимое некоторых папок учетной записи на рабочей столе. Кроме того, эти данные вы можете сохранить самостоятельно, нажав на кнопку «Сохранение файлов». Если вам не нужны никакие файлы данного профиля, просто нажмите на кнопку «Удалить файлы».
Теперь подтверждаем удаление «учетки», нажав на кнопку «Удаление учетной записи».
Учетная запись удалена.
fulltienich.com
Как удалить администратора в windows
Учетная запись администратора – это профиль, который автоматически создается при установке ОС на устройство. Удалять «учетку» администратора не рекомендуется, так как это может вызвать много затруднений в работе с ПК. Ведь от имени этого профиля выполняется вся работа с системой, изменение конфигураций и внесение иных изменений. Но бывает необходимо это сделать по разным причинам. Перед удалением необходимо в обязательном порядке позаботиться о том, чтобы наделить другого пользователя устройства правами администратора.

- Вызываем окошко «Выполнить». Чтобы это сделать, нужно нажать комбинацию кнопок Win+R.
- В окне прописываем директиву control userpasswords2. Нажимаем Enter.

- Перед глазами появится окошко с учетными записями.
- Выделяем мышкой «Администратор».

- Кликаем по кнопочке «Удалить».

- После этого действия произойдет автоматическое удаление администрирующего профиля.
Совершать подобные действия можно только в крайнем случае, так как ни к чему хорошему это не приведет. Если есть опасения, что кто-то может навредить ПК, воспользовавшись «учеткой» администратора, то проще и надежней будет просто скрыть профиль, чтобы его не было видно в списке учетных записей, которые доступны для использования на данном устройстве..
Скрыть профиль можно, выполнив следующие действия:
- Необходимо вызвать окно «Выполнить» (совместное нажатие кнопок Win+R).
- В окошке вводим директиву cmd и нажимаем кнопку Enter.

- Появится консоль.
- Там необходимо внимательно ввести следующую строчку: net user administrator /active:no.

- После этого можно выполнить перезагрузку системы. Это действие подтвердит твердость намерений.
- Затем можно проверить то, что «учетку» Администратора нельзя увидеть ни в одном списке доступных профилей ПК, а также в интерфейсах управления ОС.
Разумеется, лучше всего будет именно скрыть профиль, а не прибегать к радикальному удалению. Эта процедура абсолютно безопасна и достаточно эффективна в обеспечении безопасности ПК от вмешательства посторонних.
xn----7sbbpvhbl8df8h.xn--p1ai
Иногда требуется удалить учётную запись пользователя, оно же профиль пользователя, оно же учётка. В моём случае это выражалось в очень медленной работе ПК под одной из учёток. При этом процессор и оперативная память использовались всего на 15-20%. В службах тоже ничего криминального не нашел. Windows логи тоже ни о чём не сказали. Тогда я принял решение разрубить гордиев узел, и удалить учётку на Windows 7, которая вызывала проблемы, и создать новую. Но как?
1. Локальная учётная запись знакома каждому. Создаётся на компьютере локально, и распространяется на один компьютер. Одним словом, обычная.Учётная запись может быть локальная или доменная.
2. Доменная учётная запись позволяет иметь доступ под своим логином и паролем на группу компьютеров. Однако, доменная учётная запись также имеет свой набор файлов на каждом ПК, где когда-либо вводил свои логин и пароль "доменный" пользователь. Эти данные тоже можно удалить с компьютера. При следующем входе доменного пользователя, данные снова затянуться с сервера, но уже чистые, без всяких артефактов.
Как удалить локальную и доменную учётные записи
Чтобы удалить локальную учётную запись
Можно использовать компонент system через командную строку запущенную от имени администратора.
Но перед этим копируйте папку пользователя из C:\Users\ для сохранения данных. Впоследствии вы сможете перенести их в новый профиль.
Если Локальная запись находится на ПК не введённом в домен в командную строку введите:
Runas /user:<имя_компьютера >
Если Локальная запись находится на ПК введённом в домен в командную строку введите:
runas /user:<имя_компьютера\имя_домена >\Administrator “rundll32.exe shell32.dll,Control_RunDLL sysdm.cpl”
В открывшемся окне выберите " Дополнительно"- "Профили пользователей"- "Параметры"
В группе “Профили, хранящиеся на этом компьютере” выбрать нужный и нажать кнопку “Удалить” .
Как удалить Доменную учётную запись
Удалить запись доменного пользователя выполнявшего вход ранее требуется:
- Удалить ветку реестра профиля пользователя
- Переименовать соответствующую пользователю папку вC:\Users\
Удалить ветку реестра
Заходим в редактор реестра Windows через поисковую строку в меню "Пуск", где набираем regedit.msc

В открывшемся редакторе переходим по ниже приведённому пути
HKLM\SOFTWARE\Microsoft\Windows NT\CurrentVersion\ProfileList

C:\Users\
Данная папка может быть, и удалена. Однако, убедитесь, что она не содержит важных данных пользователя. Именно в ней содержатся файлы с Рабочего стола, Документы, Загрузки и т.д.
В моём случае, я просто переименовал данную папку для последующего переноса важных файлов в папку нового профиля.
Надеюсь данный материл будет вам полезен.
– Игорь (Администратор)Windows 7 это многопользовательская операционная система. Последнее означает, что на компьютере может быть сколько угодно различных учетных записей. Удобная функциональность, так как каждый пользователь может настраивать Windows под свои требования, не мешая при этом другим пользователям. Начиная от обоев и заканчивая списком используемых программ. Однако, порой может требоваться удалять такие учетные записи - тестовый пользователь, временная учетка и так далее.
Поэтому в рамках данной статьи "Как удалить учетную запись на Windows 7" я рассмотрю два метода. Но, прежде хотел бы кое о чем вас предупредить. Вы можете встретить инструкции по удалению пользователей через реестр. Не советую пользоваться данными инструкциями ни обычным, ни опытным пользователям. Дело в том, что после таких действий легко могут возникнуть ошибки в операционной системе. И тут может не помочь очистка реестра Windows . Так что используйте только стандартные инструменты системы. Ну, а теперь к самим методам.
Примечание : Учтите, что для удаления учетных записей вам необходимы права администратора.
Первый метод. Удаление учетной записи на Windows 7 через «Панель управления»

1. Откройте меню Пуск и выберите пункт "Панель управления"
2. В открывшемся окне необходимо выбрать пункт "Учетные записи пользователей"
3. Теперь необходимо выбрать пункт "Управление другой учетной записью"
4. Теперь выберите того пользователя, которого хотите удалить
5. Среди пунктов найдите "Удаление учетной записи" и щелкните по нему
6. Появится окно, как на рисунке выше, где будет предложено сохранить или удалить файлы выбранного пользователя. Выберите необходимый пункт. Кстати, если у этого пользователя были важные документы и файлы, то советую выбрать пункт "Сохранить", чтобы потом не пришлось бегать с криками "А-а-а-а! Шеф, все пропало!" (с)
7. После этого нужно будет подтвердить действие нажатием на "Удаление учетной записи"
8. Запись удалена
Как видите, метод не сложный, хоть в нем и достаточно много пунктов. Тем не менее, всегда полезно знать альтернативные подходы.
Второй метод. Удаление учетной записи через менеджер Windows 7

1. Откройте окно "Выполнить" нажатием клавиш "WinKey (клавиша Windows) + R"
2. Введите "control userpasswords2" (без кавычек)
3. Откроется окно "Учетные записи пользователей". На этом шаге может потребоваться небольшое время на то, чтобы система собрала необходимые данные
4. Убедитесь, что вы находитесь на вкладке "Пользователи"
5. В области "Пользователи этого компьютера" выберите ту учетную запись Windows 7, которую собираетесь удалить
6. Чуть ниже нажмите на кнопку "Удалить"
7. Появится окно подтверждения удаления. Соответственно, подтвердите удаление
8. Учетная запись будет удалена
Как видите, этот метод так же позволяет удалить учетную запись в Windows 7, хоть и не состоит из одних щелчков мыши. Еще раз советую не использовать удаление через реестр Windows, так как это может быть чревато возникновением проблем. Тем более, что этих двух методов более, чем достаточно.




