В данной статье мы рассмотрим установку контроллера Active Directory под Windows 2008 R2 с подготовкой и будем считать, что до нас служба доменных имен не была развернута. А наш контроллер домена будет первым. Все ниже перечисленные действия мы выполняем из-под Администратора.
Для начала необходимо установить IP адрес сетевому адаптеру. Для нашего случая мы задали адрес 192.168.1.5, маску подсети 255.255.255.0 и в качестве предпочитаемого DNS свой IP или 127.0.0.1. Эти настройки мы прописываем для сети со статическим IP адресом.
Переменнуем компьютер так, чтобы было понятно, что за зверь. Для этого: жмем правой кнопкой мыши по Мой компьютер –> Свойства –> Справа снизу жмем Изменить параметры –> на вкладке Имя компьютера кликаем на Изменить .

Перегружаем сервер.
Нажимаем ПУСК –> Администрирование –> Диспетчер сервера . Возле пункта Роли ищем кнопку Добавить роли , нажимаем. В появившемся окне нажимаем Далее , ставим галочку на Доменные службы Active Directory . Ждем окончания установки.




Ждем установки

Заходим ПУСК
–> Выполнить
. В появившемся окне пишем dcpromo.exe
.
Откроется установщик Active Directory.


Далее

Так как у нас производится установка AD с нуля, то необходимо создать новый лес
.


Далее впишем имя нашего домена.

На следующем этапе необходимо выбрать режим совместимости. Если в Вашем домене не будет других сервером кроме как Windows 2008 R2 – можно выбрать соответствующий режим.

На следующем шаге оставляем все по умолчанию.

Так как на нашем сервере DNS ранее не использовался, то и делегирование создано не было.

Следующим этапом необходимо выбрать папку для хранения системных файлов.

Устанавливаем пароль администрирования.
ВНИМАНИЕ! Пароль должен отвечать требованиям политики безопасности. По умолчанию, он должен содержать:
— Цифры;
— Спецсимволы;
— Буквы латинского алфавита (заглавные и прописные);
Следующий этап Далее.

Active Directory устанавливает и настраивает компоненты. Иногда это может занять некоторое время.
После чего, ОБЯЗАТЕЛЬНО
перегружаем сервер.
На следующем этапе необходимо установить и настроить DHCP-сервер
.
Заходим в Диспетчер сервера
, снова жмем Добавить роль
. Ставим галку на DHCP-сервер
. Ниже будут показаны только основные шаги.

Был произведен автоматический поиск активных сетевых адаптеров. IP добавлены автоматически. Если у вас динамические IP адреса ситуация будет совсем иная, начнут возникать проблемы).
Прописываем статический IP адрес .





IPv6 в нашей сети не используется, поэтому данная опция была отключена.

На этом этапе выбираем ту учетную запись, под которой выполнялась установка Active Directory. В будущем это позволит избежать непонятных ситуаций и путаниц.
В данной заметке, подробно рассмотрим процесс внедрения первого контроллера домена на предприятии. А всего их будет три:
1) Основной контроллер домена, ОС — Windows Server 2012 R2 with GUI, сетевое имя: dc1.
 Выбираем вариант по умолчанию, нажимаем Next. Затем выбираем протокол по умолчанию IPv4 и снова жмем Next.
Выбираем вариант по умолчанию, нажимаем Next. Затем выбираем протокол по умолчанию IPv4 и снова жмем Next.
На следующем экране зададим идентификатор сети (Network ID). В нашем случае 192.168.0. В поле Reverse Lookup Zone Name увидим как автоматически подставится адрес зоны обратного просмотра. Нажимаем Next.
 На экране Dynamic Update (динамические обновления), выберем один из трех возможных вариантов динамического обновления.
На экране Dynamic Update (динамические обновления), выберем один из трех возможных вариантов динамического обновления.
Разрешить только безопасные динамические обновления (Allow Only Secure Dynamic Updates). Это опция доступна, только если зона интегрирована в Active Directory.
Разрешить любые, безопасные и не безопасные динамические обновления (Allow Both Nonsecure And Secure Dynamic Updates). Данный переключатель, позволяет любому клиенту обновлять его записи ресурса в DNS при наличии изменений.
Запретить динамические обновления (Do Not Allow Dynamic Updates). Это опция отключает динамические обновления DNS. Ее следует использовать только при отсутствии интеграции зоны с Active Directory.
 Выбираем первый вариант, нажимаем Next и завершаем настройку нажатием Finish.
Выбираем первый вариант, нажимаем Next и завершаем настройку нажатием Finish.
Еще одна полезная опция, которая обычно настраивается в DNS — это серверы пересылки или Forwarders, основное предназначение которых кэшировать и перенаправлять DNS-запросы с локального DNS-сервера на внешний DNS-сервер в сети интернет, например тот что находится у провайдера. Например мы хотим, что бы локальные компьютеры в нашей доменной сети, в сетевых настройках у которых прописан DNS-сервер (192.168.0.3) смогли получить доступ в интернет, необходимо что бы наш локальный dns-сервер был настроен на разрешение dns-запросов вышестоящего сервера. Для настройки серверов пересылки (Forwarders) переходим в консоль менеджера DNS. Затем в свойствах сервера переходим на вкладку Forwarders и нажимаем там Edit.
 Укажем как минимум один IP-адрес. Желательно несколько. Нажимаем ОК.
Укажем как минимум один IP-адрес. Желательно несколько. Нажимаем ОК.

Теперь настроим службу DHCP. Запускаем оснастку.
 Сперва зададим полный рабочий диапазон адресов из которого будут браться адреса для выдачи клиентам. Выбираем Action\New Scope. Запустится мастер добавления области. Зададим имя области.
Сперва зададим полный рабочий диапазон адресов из которого будут браться адреса для выдачи клиентам. Выбираем Action\New Scope. Запустится мастер добавления области. Зададим имя области.
 Далее укажем начальный и конечный адрес диапазона сети.
Далее укажем начальный и конечный адрес диапазона сети.
 Далее добавим адреса которые мы хотим исключить из выдачи клиентам. Жмем Далее.
Далее добавим адреса которые мы хотим исключить из выдачи клиентам. Жмем Далее.
 На экране Lease Duration укажем отличное от по умолчанию время аренды, если требуется. Жмем Далее.
На экране Lease Duration укажем отличное от по умолчанию время аренды, если требуется. Жмем Далее.
 Затем согласимся, что хотим настроить опции DHCP: Yes, I want to configure these option now.
Затем согласимся, что хотим настроить опции DHCP: Yes, I want to configure these option now.
Последовательно укажем шлюз, доменное имя, адреса DNS, WINS пропускаем и в конце соглашаемся с активацией области нажатием: Yes, I want to activate this scope now. Finish.


 Для безопасной работы службы DHCP, требуется настроить специальную учетную запись для динамического обновления записей DNS. Это необходимо сделать, с одной стороны для того что бы предотвратить динамическую регистрацию клиентов в DNS при помощи административной учетной записи домена и возможного злоупотребления ею, с другой стороны в случае резервирования службы DHCP и сбоя основного сервера, можно будет перенести резервную копию зоны на второй сервер, а для этого потребуется учетная запись первого сервера. Для выполнения этих условий, в оснастке Active Directory Users and Computers создадим учетную запись с именем dhcp и назначим бессрочный пароль, выбрав параметр: Password Never Expires.
Для безопасной работы службы DHCP, требуется настроить специальную учетную запись для динамического обновления записей DNS. Это необходимо сделать, с одной стороны для того что бы предотвратить динамическую регистрацию клиентов в DNS при помощи административной учетной записи домена и возможного злоупотребления ею, с другой стороны в случае резервирования службы DHCP и сбоя основного сервера, можно будет перенести резервную копию зоны на второй сервер, а для этого потребуется учетная запись первого сервера. Для выполнения этих условий, в оснастке Active Directory Users and Computers создадим учетную запись с именем dhcp и назначим бессрочный пароль, выбрав параметр: Password Never Expires.
 Назначим пользователю надежный пароль и добавим в группу DnsUpdateProxy. Затем удалим пользователя из группы Domain Users, предварительно назначив пользователю primary группу «DnsUpdateProxy». Данная учетная запись будет отвечать исключительно за динамическое обновление записей и не иметь доступа не каким другим ресурсам где достаточно базовых доменных прав.
Назначим пользователю надежный пароль и добавим в группу DnsUpdateProxy. Затем удалим пользователя из группы Domain Users, предварительно назначив пользователю primary группу «DnsUpdateProxy». Данная учетная запись будет отвечать исключительно за динамическое обновление записей и не иметь доступа не каким другим ресурсам где достаточно базовых доменных прав.
 Нажимаем Apply и затем ОК. Открываем снова консоль DHCP. Переходим в свойства протокола IPv4 на вкладку Advanced.
Нажимаем Apply и затем ОК. Открываем снова консоль DHCP. Переходим в свойства протокола IPv4 на вкладку Advanced.
 Нажимаем Credentials и указываем там нашего пользователя DHCP.
Нажимаем Credentials и указываем там нашего пользователя DHCP.
 Нажимаем ОК, перезапускаем службу.
Нажимаем ОК, перезапускаем службу.
 Позже мы еще вернемся к настройке DHCP, когда будем настраивать резервирование службы DHCP, но для этого нам надо поднять как минимум и контроллеры домена.
Позже мы еще вернемся к настройке DHCP, когда будем настраивать резервирование службы DHCP, но для этого нам надо поднять как минимум и контроллеры домена.
Данное руководство предназначено для тех, у кого есть желание самостоятельно установить роль Active Directory Domain Services на Windows Server 2012 R2. В этом руководстве мы будем рассматривать тот случай, когда у вас уже есть сервер с установленной на нем операционной системой Windows Server 2012 R2.
Подробно о том, как установить Windows Server 2012 R2, вы можете прочитать в моем руководстве « ». Узнать о том, как установить Active Directory Domain Services на Windows Server 2008 R2, вы можете прочитав мое руководство « ».
Рекомендую всегда использовать англоязычные издания Windows Server. Как показывает практика, оригинальные (английские) версии Windows работают стабильнее, к тому же вам будет проще общаться на одном языке с профессионалами в случае возникновения проблем или при желании обменяться опытом.
Перед началом установки роли Active Directory Domain Services необходимо присвоить серверу корректное имя в соответствии со стандартами вашей организации, а затем указать статический IP-адрес в настройках сетевого подключения.
На клавиатуре нажимаем сочетание клавиш “Win” и “X”, затем в открывшемся меню выбираем “System”.

В окне “System Properties” на вкладке “Computer Name” нажимаем на кнопку “Change”.


Система предупредит о том, что для применения новых настроек необходимо перезагрузить сервер.
Нажимаем на кнопку “OK”.

В окне “System Properties” нажимаем на кнопку “Close”.

Теперь система предложит перезагрузить сервер для того чтобы новые настройки вступили в силу.
Нажимаем на кнопку “Restart Now”.


Теперь необходимо прописать статический IP-адрес в настройках сетевого подключения.
Заходим в систему под учетной записью с правами администратора.
На клавиатуре нажимаем сочетание клавиш “Win” и “X”, затем в открывшемся меню выбираем “Network Connections”.

Теперь нажимаем правой кнопкой мыши на сетевом подключении “Ethernet” и выбираем пункт “Properties”.

Выбираем “Internet Protocol Version 4” и нажимаем на кнопку “Properties”.

Далее выбираем пункт “Use the following IP address” и указываем свободный IP-адрес, маску подсети и шлюз. Обратите внимание, вы должны заранее понимать, как устроена ваша сеть и знать какие IP-адреса свободны.
В поле “Preferred DNS server” указываем IP-адрес этого сервера, так как на вашем сервере будет присутствовать роль DNS Server, которая устанавливается вместе с ролью “Active Directory Domain Services”.
Нажимаем на кнопку “OK”.

В окне “Ethernet Properties” нажимаем на кнопку “Close”.

Теперь можно приступить к установке роли “Active Directory Domain Services”.
Открываем “Server Manager”, нажимаем на кнопку “Manage” в правом верхнем углу экрана и выбираем “Add Roles and Features”.

Нажимаем на кнопку “Next”.

Выбираем тип установки “Role-based or feature-based installation” и нажимаем на кнопку “Next”.

Нажимаем на кнопку “Next”.

Выбираем роль “Active Directory Domain Services”.

На следующем этапе “Мастер установки ролей” предупредит, что для установки роли “Active Directory Domain Services” нужно установить несколько компонентов.
Нажимаем на кнопку “Add Features”.

На этом этапе выбирать роль DNS Server не обязательно. Она будет установлена позже.
Нажимаем на кнопку “Next”.

На этапе добавления компонентов оставляем все значения по умолчанию.
Нажимаем на кнопку “Next”.

Нажимаем на кнопку “Next”.

Для того чтобы начать установку выбранной роли, нажимаем на кнопку “Install”.

Началась установка выбранной роли и необходимых для нее компонентов.

Установка роли “Active Directory Domain Services” завершена.
Теперь нажимаем на кнопку “Promote this server to a domain controller”, для того чтобы повысить роль вашего сервера до уровня контроллера домена.

В данном руководстве рассматривается добавление нового леса, поэтому в окне “Active Directory Domain Services Configuration Wizard” выбираем пункт “Add a new forest” и в поле “Root domain name” указываем желаемое имя для корневого домена.
Нажимаем на кнопку “Next”.

На следующем шаге предлагается выбрать функциональный уровень нового леса и корневого домена. Если вы добавляете новый лес и планируете в дальнейшем использовать сервера на базе операционной системы Windows Server 2012 R2, то можете не менять функциональный уровень леса и корневого домена.
Указываем пароль для DSRM (Directory Service Restore Mode – режим восстановления службы каталога) и нажимаем на кнопку “Next”.

На данном этапе “Мастер настройки AD DS” предупредит, что делегирование для этого DNS-сервера не может быть создано.
Нажимаем на кнопку “Next”.

Нажимаем на кнопку “Next”.

Теперь можно изменить пути к каталогам базы данных AD DS, файлам журнала и папке SYSVOL. Рекомендую оставить эти значения по умолчанию.
Нажимаем на кнопку “Next”.

На следующем шаге отображается сводная информация по настройке сервера.
Нажимаем на кнопку “Next”.

Сообщение “All prerequisite checks are passed successfully” означает, что все требования соблюдены.
Нажимаем на кнопку “Install”.

Начался процесс повышения роли сервера до уровня контроллера домена.

После того как роль вашего сервера будет повышена до уровня контроллера домена, сервер автоматически перезагрузится.
Перед тем как сервер начнет перезагружаться вы увидите предупреждение.

Повышение роли сервера до уровня контроллера домена завершено.
Для управления пользователями, группами и другими объектами каталога Active Directory можно использовать Active Directory Administrative Center.
Заходим в систему под учетной записью с правами администратора домена.

Открываем Server Manager, нажимаем на кнопку “Tools” в правом верхнем углу экрана и выбираем “Active Directory Administrative Center”.

Откроется Active Directory Administrative Center.

Также для управления пользователями, группами и другими объектами каталога Active Directory можно использовать привычную многим оснастку Active Directory Users and Computers.
В Server Manager, нажимаем на кнопку “Tools” в правом верхнем углу экрана и выбираем “Active Directory Users and Computers”.

Откроется оснастка Active Directory Users and Computers.

Добрый день , сегодня я познакомлю Вас с установкой роли AD (Active Directory) и DC (домен контроллера) на новой серверной операционной системе от компании Microsoft – Windows Server 2012 R2. Для начала изменяем имя нашего сервера исходя из регламента именования ПК и серверов в организации, или присваиваем его исходя из своих пожеланий. Для своего сервера я присвоил имя test server. Именно с этим именем наш сервер будет отображаться в сети. Затем выполняем следующие шаги:Заходим в диспетчер серверов:
Переходим во вкладку добавить роли и компоненты
 Нажимаем далее
Нажимаем далее
 Выбираем установка ролей и компонентов и нажимаем далее
Выбираем установка ролей и компонентов и нажимаем далее
 Выбираем сервер на который хотим установить нашу роль и нажимаем далее
Выбираем сервер на который хотим установить нашу роль и нажимаем далее
 Выбираем следующую роль: Доменные службы
Active
Directory
и нажимаем далее
Выбираем следующую роль: Доменные службы
Active
Directory
и нажимаем далее

Подтверждаем добавление компонентов необходимых для установки роли Доменных служб Active Directory

Оставляем как есть или добавляем необходимые компоненты для установки, нажимаем далее

Нажимаем кнопку установить

После установки переходим в диспетчер сервера и видим в установленных ролях

Переходим в раздел управляемость

Нажимаем перейти к AD DS

Переходим во вкладку подробнее

Начинаем развертывание домена контроллера на нашем сервере. Выбираем вкладкудобавить новый лес и присваиваем имя для нашего домена, затем нажимаем далее

Выбираем режим работы леса и домена, ставим пароль для режима восстановления служб каталогов и нажимаем далее
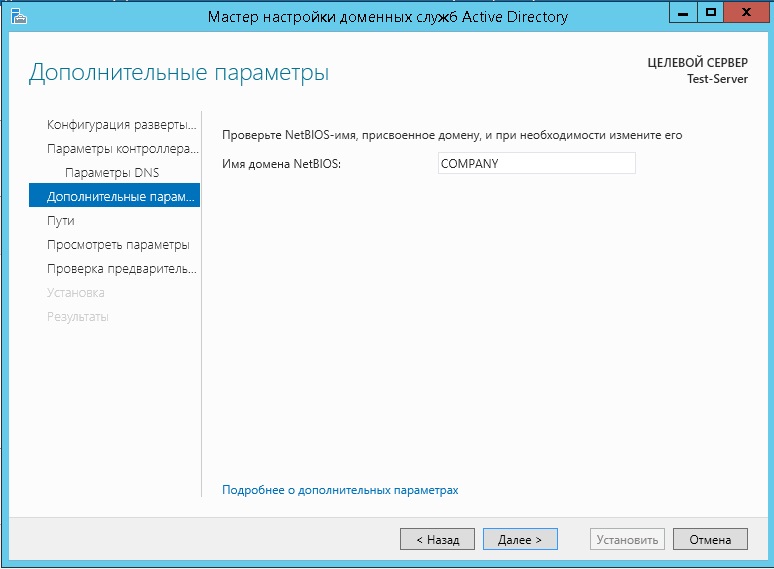
Выбираем NetBIOS имя для нашего домена и нажимаем далее

Начинается процесс проверки предварительных требований, по окончанию которого нажимаем установить
После установки проверяем:

Если вы все проделали правильно, вы увидите, что прошла смена рабочей группы Workgroup на домен.
Active Directory (AD) — это служебные программы, разработанные для операционной системы Microsoft Server. Первоначально создавалась в качестве облегченного алгоритма доступа к каталогам пользователей. С версии Windows Server 2008 появилось интеграция с сервисами авторизации.
Дает возможность соблюдать групповую политику, применяющую однотипность параметров и ПО на всех подконтрольных ПК с помощью System Center Configuration Manager.
Если простыми словами для начинающих – это роль сервера, которая позволяет из одного места управлять всеми доступами и разрешениями в локальной сети
Функции и предназначения
Microsoft Active Directory – (так называемый каталог) пакет средств, позволяющий проводить манипуляции с пользователями и данными сети. Основная цель создания – облегчение работы системных администраторов в обширных сетях.
Каталоги содержат в себе разную информацию, относящуюся к юзерам, группам, устройствам сети, файловым ресурсам — одним словом, объектам. Например, атрибуты пользователя, которые хранятся в каталоге должны быть следующими: адрес, логин, пароль, номер мобильного телефона и т.д. Каталог используется в качестве точки аутентификации , с помощью которой можно узнать нужную информацию о пользователе.
Основные понятия, встречающиеся в ходе работы
Существует ряд специализированных понятий, которые применяются при работе с AD:
- Сервер – компьютер, содержащий все данные.
- Контроллер – сервер с ролью AD, который обрабатывает запросы от людей, использующих домен.
- Домен AD - совокупность устройств, объединенных под одним уникальным именем, одновременно использующих общую базу данных каталога.
- Хранилище данных — часть каталога, отвечающая за хранение и извлечение данных из любого контроллера домена.
Как работают активные директории
Основными принципами работы являются:
- Авторизация , с помощью которой появляется возможность воспользоваться ПК в сети просто введя личный пароль. При этом, вся информация из учетной записи переносится.
- Защищенность . Active Directory содержит функции распознавания пользователя. Для любого объекта сети можно удаленно, с одного устройства, выставить нужные права, которые будут зависеть от категорий и конкретных юзеров.
- Администрирование сети из одной точки. Во время работы с Актив Директори сисадмину не требуется заново настраивать все ПК, если нужно изменить права на доступ, например, к принтеру. Изменения проводятся удаленно и глобально.
- Полная интеграция с DNS . С его помощью в AD не возникает путаниц, все устройства обозначаются точно так же, как и во всемирной паутине.
- Крупные масштабы . Совокупность серверов способна контролироваться одной Active Directory.
- Поиск производится по различным параметрам, например, имя компьютера, логин.
Объекты и атрибуты
Объект - совокупность атрибутов, объединенных под собственным названием, представляющих собой ресурс сети.
Атрибут — характеристики объекта в каталоге. Например, к таким относятся ФИО пользователя, его логин. А вот атрибутами учетной записи ПК могут быть имя этого компьютера и его описание.
“Сотрудник” – объект, который обладает атрибутами “ФИО”, “Должность” и “ТабN”.
Контейнер и имя LDAP
Контейнер — тип объектов, которые могут состоять из других объектов . Домен, к примеру, может включать в себя объекты учетных записей.
Основное их назначение — упорядочивание объектов по видам признаков. Чаще всего контейнеры применяют для группировки объектов с одинаковыми атрибутами.
Почти все контейнеры отображают совокупность объектов, а ресурсы отображаются уникальным объектом Active Directory. Один из главных видов контейнеров AD - модуль организации, или OU (organizational unit). Объекты, которые помещаются в этот контейнер, принадлежат только домену, в котором они созданы.
Облегченный протокол доступа к каталогам (Lightweight Directory Access Protocol, LDAP) - основной алгоритм подключений TCP/IP. Он создан с целью снизить количество нюанс во время доступа к службам каталога. Также, в LDAP установлены действия, используемые для запроса и редактирования данных каталога.
Дерево и сайт
Дерево доменов – это структура, совокупность доменов, имеющих общие схему и конфигурацию, которые образуют общее пространство имен и связаны доверительными отношениями.
Лес доменов – совокупность деревьев, связанных между собою.
Сайт - совокупность устройств в IP-подсетях, представляющая физическую модель сети, планирование которой совершается вне зависимости от логического представления его построения. Active Directory имеет возможность создания n-ного количества сайтов или объединения n-ного количества доменов под одним сайтом.
Установка и настройка Active Directory
Теперь перейдем непосредственно к настройке Active Directory на примере Windows Server 2008 (на других версиях процедура идентична):

Нажать на кнопку “ОК”. Стоит заметить, что подобные значения не обязательны. Можно использовать IP адрес и DNS из своей сети.
- Далее нужно зайти в меню “Пуск”, выбрать “Администрирование” и “”.

- Перейти к пункту “Роли”, выбрать поле “Добавить роли
”.

- Выбрать пункт “Доменные службы Active Directory” дважды нажать “Далее”, а после “Установить”.

- Дождаться окончания установки.

- Открыть меню “Пуск”-“Выполнить
”. В поле ввести dcpromo.exe.

- Кликнуть “Далее”.

- Выбрать пункт “Создать новый домен в новом лесу
” и снова нажать “Далее”.

- В следующем окне ввести название, нажать “Далее”.

- Выбрать режим совместимости
(Windows Server 2008).

- В следующем окне оставить все по умолчанию.

- Запустится окно конфигурации
DNS
. Поскольку на сервере он не использовался до этого, делегирование создано не было.

- Выбрать директорию для установки.

- После этого шага нужно задать пароль администрирования .
Для надежности пароль должен соответствовать таким требованиям:

После того как AD завершит процесс настройки компонентов, необходимо перезагрузить сервер.


Настройка завершена, оснастка и роль установлены в систему. Установить AD можно только на Windows семейства Server, обычные версии, например 7 или 10, могут позволить установить только консоль управления.
Администрирование в Active Directory
По умолчанию в Windows Server консоль Active Directory Users and Computers работает с доменом, к которому относится компьютер. Можно получить доступ к объектам компьютеров и пользователей в этом домене через дерево консоли или подключиться к другому контроллеру.
Средства этой же консоли позволяют просматривать дополнительные параметры объектов и осуществлять их поиск, можно создавать новых пользователей, группы и изменять из разрешения.
К слову, существует 2 типа групп в Актив Директори – безопасности и распространения. Группы безопасности отвечают за разграничение прав доступа к объектам, они могут использоваться, как группы распространения.
Группы распространения не могут разграничивать права, а используются в основном для рассылки сообщений в сети.
Что такое делегирование AD
Само делегирование — это передача части разрешений и контроля от родительского объекта другой ответственной стороне.
Известно, что каждая организация имеет в своем штабе несколько системных администраторов. Разные задачи должны возлагаться на разные плечи. Для того чтобы применять изменения, необходимо обладать правами и разрешениями, которые делятся на стандартные и особые. Особые — применимы к определенному объекту, а стандартные представляют собой набор, состоящий из существующих разрешений, которые делают доступными или недоступными отдельные функции.
Установка доверительных отношений
В AD есть два вида доверительных отношений: «однонаправленные» и «двунаправленные». В первом случае один домен доверяет другому, но не наоборот, соответственно первый имеет доступ к ресурсам второго, а второй не имеет доступа. Во втором виде доверие “взаимное”. Также существуют «исходящие» и «входящие» отношения. В исходящих – первый домен доверяет второму, таким образом разрешая пользователям второго использовать ресурсы первого.
При установке следует провести такие процедуры:
- Проверить сетевые связи между котроллерами.
- Проверить настройки.
- Настроить разрешения имен для внешних доменов.
- Создать связь со стороны доверяющего домена.
- Создать связь со стороны контроллера, к которому адресовано доверие.
- Проверить созданные односторонние отношения.
- Если возникает небходимость в установлении двусторонних отношений – произвести установку.
Глобальный каталог
Это контроллер домена, который хранит копии всех объектов леса. Он дает юзерам и программам способность искать объекты в любом домене текущего леса с помощью средств обнаружения атрибутов , включенных в глобальный каталог.
Глобальный каталог (ГК) включает в себя ограниченный набор атрибутов для каждого объекта леса в каждом домене. Данные он получает из всех разделов каталога доменов в лесу, они копируются с использованием стандартного процесса репликации службы Active Directory.
Схема определяет, будет ли атрибут скопирован. Существует возможность конфигурирования дополнительных характеристик , которые будут создаваться повторно в глобальном каталоге с помощью “Схемы Active Directory”. Для добавления атрибута в глобальный каталог, нужно выбрать атрибут репликации и воспользоваться опцией “Копировать”. После этого создастся репликация атрибута в глобальный каталог. Значение параметра атрибута isMemberOfPartialAttributeSet станет истиной.
Для того чтобы узнать местоположение глобального каталога, нужно в командной строке ввести:
Dsquery server –isgc
Репликация данных в Active Directory
Репликация — это процедура копирования, которую проводят при необходимости хранения одинаково актуальных сведений, существующих на любом контроллере.
Она производится без участия оператора . Существуют такие виды содержимого реплик:
- Реплики данных создаются из всех существующих доменов.
- Реплики схем данных. Поскольку схема данных едина для всех объектов леса Активных Директорий, ее реплики сохраняются на всех доменах.
- Данные конфигурации. Показывает построение копий среди контроллеров. Сведения распространяются на все домены леса.
Основными типами реплик являются внутриузловая и межузловая.
В первом случае, после изменений система находится в ожидании, затем уведомляет партнера о создании реплики для завершения изменений. Даже при отсутствии перемен, процесс репликации происходит через определенный промежуток времени автоматически. После применения критических изменений к каталогам репликация происходит сразу.
Процедура репликации между узлами происходит в промежутках минимальной нагрузки на сеть, это позволяет избежать потерь информации.




