Есть несколько способов выключения компьютера: полное выключение, перевод компьютера в спящий режим и перевод компьютера в режим гибернации.
Режим гибернации был разработан специально для ноутбуков. В этом режиме компьютер потребляет меньше энергии чем при спящем режиме.
Режим гибернации рекомендуется использовать на ноутбуках и планшетах если вы планируете долго ими не пользоваться или если нет возможности подзарядить батарею. Возобновить работу компьютера можно щелчком мыши, нажатием кнопки питания или просто открытием крышки ноутбука. Так же ознакомьтесь с документацией компьютера чтобы получить дополнительные сведения.
При переходе в спящий режим все параметры и открытые программы сохраняются в памяти и компьютер переходит в энергосберегающий режим. При переходе в режим гибернации все данные записываются не в оперативную память, а на жесткий диск в файл hiberfil.sys и после этого компьютер полностью выключается. Если планируется в течении длительного времени не использовать компьютер рекомендуется переводить его в режим гибернации.
Как включить и отключить гибернацию в Windows 7
Чтобы перевести компьютер в режим гибернации нужно выполнить следующие действия:
Для Windows 7 нажимаем меню Пуск, в поле Выключение выбираем пункт Гибернация.
Для Windows 10 нажимаем меню Пуск, выбираем Выключение и Гибернацию.

Для ноутбуков и планшетов режим гибернации является способом сохранить рабочие файлы при экстренном выключении, если села батарея. Поэтому отключать режим гибернации на ноутбуках не рекомендуется.
Для выключения функции гибернации в Windows (настройка отображения соответствующего пункта в меню Пуск будет ниже) запускаем командную строку от имени администратора. Воводим следующую команду: powercfg -h off и нажимаем Enter.

Для включения вводим параметр on вместо off .
Настройка гибернации компьютера
Пуск —> Панель управления —> Электропитание —> Настройка плана электропитания

Для изменения параметров сна и гибернации нажимаем на Изменить дополнительные параметры питания

Для отключения гибернации выбираем пункт в разделе гибернация – Никогда, тоже самое для режима Сна. Чтобы отключить режим гибернации и Сна в тех же самых параметрах выставляем нужное время.
Для отключения или включения гибернации на Windows 10 выполняем те же действия.
Гибридный спящий режим для настольных компьютеров
В отличие от гибернации, которая была разработана для ноутбуков, Гибридный спящий режим разработан преимущественно для настольных компьютеров. Он сочетает в себе возможности Спящего режима и функции гибернации, что позволяет быстро выводить компьютер из спящего режима. Здесь данные записываются одновременно в оперативную память и на жесткий диск.
Этот режим позволяет за считаные секунды привести компьютер в рабочий режим и имеет возможность быстро восстановить данные в случае сбоя питания. При использовании обычного сна отключить питание, все данные из оперативной памяти пропадут и восстановить их не будет возможности.
При Гибридном спящем режиме компьютер не должен обесточиваться, так как после отключения питания для восстановления рабочего режима компьютера жесткий диск будет подвергаться интенсивной нагрузке. Поэтому не стоит злоупотреблять, так как такое восстановление не является штатным. На настольных компьютерах гибридный спящий режим по умолчанию включен.
Если в настройках электропитания гибридный спящий режим разрешен, то при выборе пункта Сон, компьютер будет автоматически переводиться в гибридный спящий режим, а не в обычный режим сна.
Почему гибернация может не работать
Есть несколько причин почему гибернация может не работать на вашем компьютере.
- Устарел драйвер видеокарты. Необходимо его обновить;
- Некоторые версии BIOS не поддерживают интерфейс ACPI;
- Команда Гибернация не будет отображаться если включен Гибридный спящий режим.
Ошибки связанные с выходом из гибернации
Компьютер может сам выходить из спящего режима или гибернации. Это связано с подключенным оборудованием. Чаще всего это мышь, клавиатура и сетевая карта. Заходим в Пуск —> Панель управления —> Диспетчер устройств
Отключаем функцию устройства выводить компьютер из спящего режима.

Чтобы посмотреть все устройства которые могут вывести компьютер из спящего режима запускаем командную строку. Пуск —> в поле поиска наберите cmd и нажмите Enter. И водим следующую команду:
powercfg -devicequery wake_from_any
При выходе из спящего режима или режима гибернации, принтеры, сканеры, мониторы и другие устройства могут не работать должным образом. Для решения этой проблемы просто перезагружаем компьютер. Так же необходимо убедиться, что у вас установлены свежие версии драйверов этих устройств.
В этой статье вы узнаете о том, как включить режим гибернации на компьютере с Windows 7, 8, 10 и добавить пункт для его вызова в меню Завершение работы .
Что такое гибернация
Теперь рассмотрим проблему: вы хотите использовать режим «спячки», но в меню такой пункт отсутствует:
Отсутствует пункт «Гибернация»
Как включить гибернацию в Windows 8.1
Запустите командную строку от имени администратора:

Для глобального включения гибернации введите команду:
Powercfg -hibernate on

Теперь нужно включить отображение соответствующего пункта в меню Завершение работы или выход из системы .
Откройте настройки Электропитания (в Windows 8.1 проще сделать так):

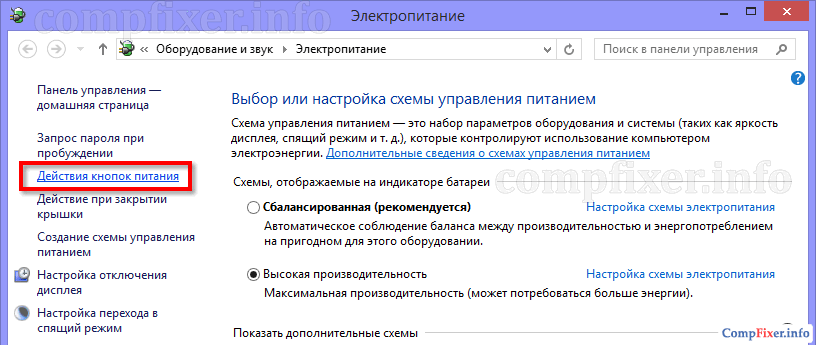

Отметьте флажок Режим гибернации внизу окна.

Как включить отображение «Гибернация» в меню «Завершение работы»
Теперь нужный пункт появился в меню Завершение работы… :

Включите функцию в командной строке с помощью команды:
Powercfg -hibernate on
Теперь необходимо отключить гибридный спящий режим. Т.к. если он включен в Windows 7, то гибернация в чистом виде будет недоступна.
- Нажмите кнопку Пуск
- Кликните на Панель управления
- Выберите вариант: Мелкие значки
- Войдите в настройку Электропитание :
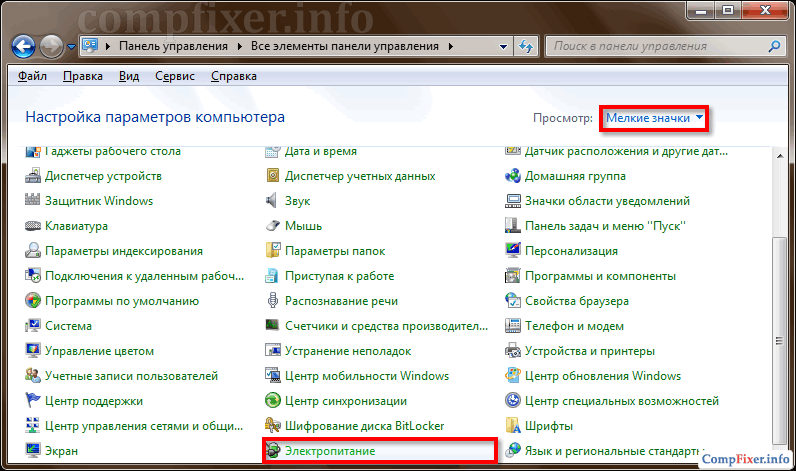
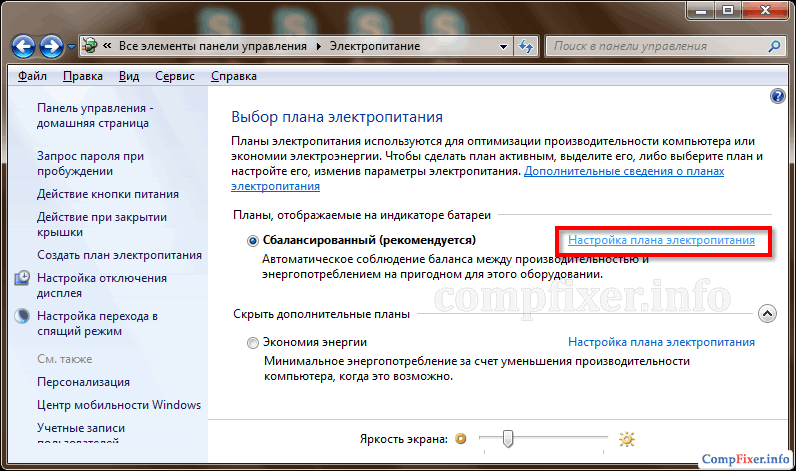
Нажмите Изменить дополнительные параметры питания:
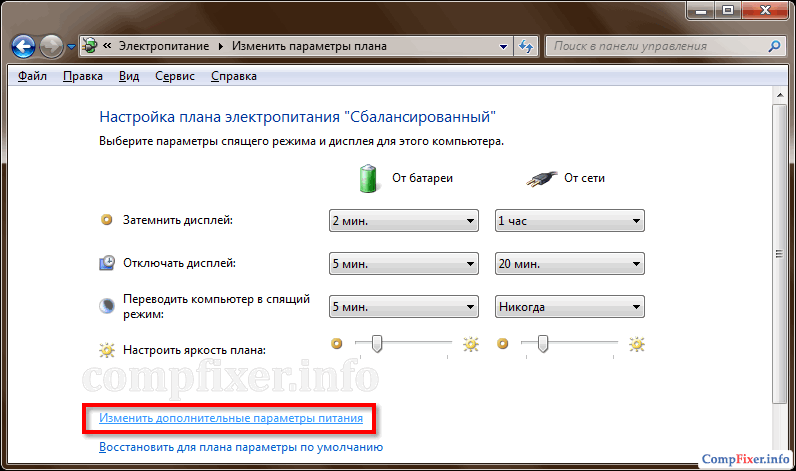
- Раскройте раздел Сон
- Раскройте подраздел Разрешить гибридный спящий режим
- Выберите Выкл
- Нажмите OK :

Теперь нужный нам пункт появился в меню Завершение работы :
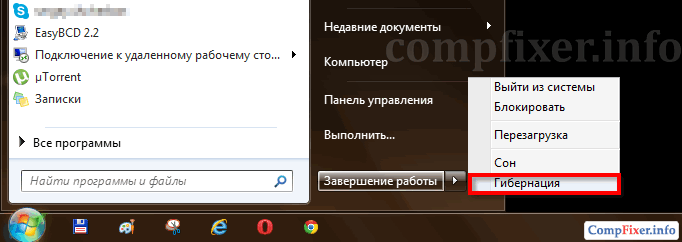
Как включить гибернацию в Windows 10
Для включения гибернации в Windows 10 нужно выполнить те же действия, просто запускайте командную строку или PowerShell от имени администратора. Иначе получите ошибку «Не удалось выполнить операцию. Произошла непредвиденная ошибка (0x65b): Ошибка исполнения функции».
Операционная система Windows 10 приобрела множество интересных функций, в сравнении с более старыми версиями программного обеспечения от компании Microsoft. Вместе с тем она лишилась ряда специфических настроек и возможностей, некоторые из которых были скрыты. Многие пользователи заметили, что режим гибернации в Windows 10 пропал из меню пуск при базовой настройке, тогда как многие владельцы стационарных компьютеров и ноутбуков привыкли им пользоваться. В рамках данного материала мы рассмотрим, как включить гибернацию в Windows 10 и вывести кнопку, отвечающую за переход в данный режим, в меню «Пуск».
Гибернация в Windows 10: назначение
 В Windows 10 режим гибернации предназначен, как и в прошлых версиях операционной системы, чтобы компьютер мог быстро вернуться к выполняемым задачам после временного отключения. Режим гибернации отличается от спящего режима более эффективным потреблением энергии, и в первую очередь он необходим для ноутбуков.
В Windows 10 режим гибернации предназначен, как и в прошлых версиях операционной системы, чтобы компьютер мог быстро вернуться к выполняемым задачам после временного отключения. Режим гибернации отличается от спящего режима более эффективным потреблением энергии, и в первую очередь он необходим для ноутбуков.
В режиме гибернации Windows 10 компьютер сохраняет все открытые в данный момент задачи, которые используют оперативную память, в отдельный файл, после чего они закрываются. Это позволяет избавить компьютер от «лишнего» потребления энергии в спящем режиме. При возобновлении работы из режима гибернации, операционная система Windows использует информацию из созданного файла, чтобы вновь открыть все запущенные ранее программы в исходном состоянии.
Очевидным минусом режима гибернации, в сравнении со спящим режимом, является скорость перехода компьютера от выключенного состояния к рабочему. Но его использование оправдано, если речь идет о ноутбуке на аккумуляторе, которому требуется всегда быть наготове, чтобы перейти в рабочий режим.
Как включить гибернацию в Windows 10
Как оговаривалось выше, режим гибернации в новой версии операционной системы от компании Microsoft пропал из меню «Пуск», и пользоваться им стало невозможно. Вернуть гибернацию в Windows 10 на привычное место можно следующим образом:

Сразу после описанных выше действий, режим гибернации станет доступен в меню «Пуск», и им можно будет воспользоваться. Стоит отметить, что имеются ограничения со стороны «железа» на использование режима гибернации. Некоторые видеокарты отказываются поддерживать энергосберегающий режим работы компьютера с выгрузкой имеющихся задач в отдельный файл.
Как отключить и включить гибернацию в Windows 10 через командную строку
 Режим гибернации может быть отключен не только в параметрах компьютера, но и в настройках BIOS. Если это так, описанный выше способ включения режима гибернации не позволит добиться желаемого результата. В таком случае, включить гибернацию необходимо через командную строку. Для этого запустите и пропишите в ней:
Режим гибернации может быть отключен не только в параметрах компьютера, но и в настройках BIOS. Если это так, описанный выше способ включения режима гибернации не позволит добиться желаемого результата. В таком случае, включить гибернацию необходимо через командную строку. Для этого запустите и пропишите в ней:
Powercfg –h on
После этого, если галочка стоит в настройках электропитания, кнопка перевода компьютера в режим гибернации станет доступна в меню «Пуск». На уровне BIOS так же администраторы компьютера могут выключить режим гибернации, прописав в командной строке:
Powercfg –h off
Использование режима гибернации на стационарных компьютерах не имеет никакого смысла, и на них лучше отдавать предпочтение стандартному спящему режиму. При этом на ноутбуке активировать гибернацию необходимо, особенно, если он часто используется без подключенного питания.
Недавно впервые столкнулся с такой проблемой на своём ноутбуке с установленной операционной системой Windows 10… Как обычно, при разрядке батареи ноутбука он должен был уйти в режим гибернации. Подхожу я к компьютеру, чтобы пробудить его, а оказалось что он был выключенным. Для меня это показалось сразу странным и я начал думать на то, что подыхает мой аккумулятор и при его разрядке компьютер резко выключился и не успел уйти в режим гибернации. Через какое-то время снова оставляю компьютер с открытыми программами и обратил внимание на заряд аккумулятора, равны 95%. Компьютер настроен так, что через 10 минут простоя сам уходит в спящий режим, чтобы меньше расходовать заряд батареи. Когда вернулся к компу, снова вижу, что он выключен и все программы мои закрыты, а какие-то данные не сохранились!
Проверив настройки электропитания и удостоверился, что компьютер точно настроен на переход в спящий режим через 10 минут, а не на выключение.
Попробовал перевести компьютер в спящий режим вручную и уже точно стало понятно, что-то здесь не так… В спящий режим он переводился по времени минут 15 и всё это время кулеры почему-то работали на повышенных оборотах, словно компьютер выполняет сложные задачи, к примеру, игра какая-то запущена. А когда он вроде как ушёл в сон и я попытался его разбудить, то понял, что во время сна он выключился, причем аварийно, судя по журналам Windows. то же самое проделал с режимом гибернации и оказалось, что с ним такая же проблема, компьютер начинает думать около 10-15 минут, а потом не уходит в нужный режим, а просто выключается.
Без сна и режима гибернации на компьютере работать, мне, не удобно, потому что,как минимум я не могу спокойно оставлять комп при работе от батареи и уходить, ведь если батарея разрядится, в режим гибернации или в сон комп уже не уйдёт как положено.
Как оказалось, чёткого решения данной проблемы нет и в каждом конкретном случае могут помочь разные способы…
Мной было замечено, что возникает данная проблема в 99% случаев именно на компьютерах с операционной системой Windows 10 и при этом если система установлена на диск SSD, а не на обычный жёсткий диск.
Не исключаю то, что проблема у кого-то решится сама по себе после очередных обновлений системы.
Варианты решения проблемы
Ниже я опишу несколько способов, которые могут помочь вам решить аналогичную проблему с уходом компьютера в режим сна или гибернации, начав с тех, что помогли мне самому на 2-х разных компьютерах.
1. Откат к более раннему состоянию Windows
Это самый простой вариант решения проблемы, которые нередко помогает - выполнить восстановление системы до одной из ранее созданных контрольных точек. То есть вы восстановите параметры системы на состояние за выбранный день, а все установленные после выбранного дня будут удалены. Тем самым вы можете избавиться от проблемы, если она крылась в изменении каких-то настроек системы (в том числе несанкционированных) или из-за установки каких-то программ. При этом вы не теряете никаких своих файлов!
О том, как выполнить восстановление компьютера до более раннего состояния Windows, рассказано
2. Проверить, повторяется ли проблема в безопасном режиме Windows.
Описанные ниже вариант решения помог мне на моём основном компьютере. Вам нужно перейти в так называемый безопасный режим и уже в нём попробовать отправить компьютер в один из режимов: сон или гибернация.
Безопасный режим - это тот, в котором будут запускаться только критически важные для работы Windows службы, а также будет полностью отключена автозагрузка (т. е. автоматически не будет запускаться ни одна программа). Благодаря этому диагностическому режиму, во-первых, просто запустить Windows, когда по какой-то причине она отказывается запускаться в обычном режиме. Во-вторых, он может помочь вычислить источник возникающих проблем в системе.
Подробнее о безопасном режиме и о том как в него перейти рассказано
Итак, запустите безопасный режим Windows, после чего откройте любую программу, например, блокнот или откройте ещё какие-то окна в Windows, чтобы затем проверить, уходит ли компьютер в выбранный режим энергосбережения и успешно оттуда пробуждается.
Теперь отправьте компьютер в выбранный режим, нажав кнопку питания.
В безопасном режиме в меню «Пуск» при выборе варианта завершения работы может отсутствовать варианты перехода как в режим сна, так и в гибернацию. В этом случае откройте настройки электропитания (там, где можно менять режимы «Высокая производительность», «Экономия энергии» и пр.) и перейдите в подраздел «Действия кнопок питания» или «Действия при закрытии крышки» (попадёте в один в один и тот же подраздел).
Там в опции «Действия при нажатии кнопки питания» выберите «Гибернация» или «Сон» (1) и сохраните настройки (2). Так или иначе, если компьютер уйдёт в один из режимов, то, значит, вероятнее всего, работает и второй.
После того как компьютер «отключится», пробудите его, нажав снова кнопку питания и ждите загрузки системы. Если вы снова увидели безопасный режим и все открытые вами окна системы и программы, что означает, что компьютер успешно всё сохранил в памяти и уснул. То есть режим энергосбережения работает в безопасном режиме. В этом случае проблема, скорее всего, кроется в одно или нескольких автозапускаемых на компьютере программ или службах, ведь при обычном запуске Windows всё это сразу загружается, в отличие от безопасного режима.
Если же при возобновлении работы система запустится так, что все открытые вами окна и программы будут закрыты (словно вы включили компьютер и снова его включили), значит, сон не работает и в безопасном режиме и тогда нужно пробовать другие способы.
Отключение автозагрузки и основных служб при обычном запуске Windows.
Если компьютер нормально уходит в сон или гибернацию через безопасный режим, то следующим вашим шагом будет обычный запуск компьютера и отключение всех сторонних служб (те, что не от Microsoft) и отключение всех программ из автозагрузки, т. е. Тех, что грузятся при запуске Windows.
Нет смысла проделывать эти действия, если вы убедились, что режим сна / гибернации не работает и в безопасном режиме.
Запустив обычным образом Windows, откройте утилиту «Конфигурация системы». Найти её можно по поиску Windows, набрав «конфигурация системы» или «msconfig».
Перейдите на вкладку «Службы» (1), отметьте внизу «Не отображать службы Майкрософт» (2) и отключите все оставшиеся в списке службы (3), после чего нажмите «Применить» и пока что откажитесь от перезагрузки.
Если у вас Windows 7, то в этой же утилите перейдите на вкладку «Автозагрузка» и отключите там все программы, после чего снова примените изменения и откажитесь от перезагрузки.
Если Windows у вас новее (8 или 10), то откройте диспетчер задач, зажав клавиши Ctrl + Shift+ Esc, перейдите на вкладку «Автозагрузка» (1) и отключите по очереди все приложения (2), кликая по каждому правой кнопкой мыши (далее «ПКМ») и выбирая «Отключить».
Теперь перезагрузите компьютер и отправьте его вручную в режим сна или гибернации. Если компьютер как положено ушёл в выбранный режим и затем нормально пробудился, значит, дело было точно в одной из служб или программ. Далее, вам остаётся только постепенно выяснить, в какой именно программе или службе была проблема. Тем самым вы сможете удалить мешающий установленный сервис на компьютере или программу, которая не даёт компьютеру нормально засыпать. Для этого вам нужно включать частично отключенные службы и программы из автозагрузки, после чего каждый раз перезагружать компьютер и проверять возможность ухода в сон.
Можно сделать так:
Включаете все программы в автозагрузке, затем перезагружаетесь и проверяете результат.
Если сон работать перестал, значит, проблема в одной из программ автозагрузки. Тогда отключаете одну половину программ и проверяете, потом вторую половину, далее можно отключить по одной, чтобы точно выяснить в какой программе проблема.
Если программы в автозагрузке все включили, а сон не работает, значит, проблема в службах (см.пункт 2).
Включаете половину отключенных служб и проверяете результат. Если сон перестал работать, то из той включённой половины служб отключаете снова половину и, таким образом, вы вычислите, в какой службе проблема. А вычислив службу, узнаете и что за программа мешает переходу в сон, после чего сможете её удалить.
3. Проверить, все ли установлены драйвера и обновить их.
На одном из компьютеров, когда я в дальнейшем встретился с аналогичной проблемой, мне помог способ с обновлением драйверов.
О том, что такое драйвера и как их устанавливать вы можете прочитать в статье
В первую очередь вам нужно проверить, а все ли нужные драйвера установлены? Для этого открываете диспетчер устройств, который можно найти через поиск, набрав одноимённый запрос.
Если в диспетчере устройств вы видите хотя бы одно устройство с восклицательным знаком, значит, на него не установлены драйвера. Пример:
В этом случае установите в первую очередь недостающие драйвера.
Следующим этапом является обновление уже установленных драйверов. Для этого вам нужно по очереди открывать каждый раздел в диспетчере, нажимать ПКМ по каждому устройству из раздела и выбирать «Обновить драйвер».
В открывшемся окне нажимаете «Автоматический поиск обновлённых драйверов».
В итоге какие-то драйвера в ходе этого процесса вы обновите.
Устройств в диспетчере отображается в целом во всех разделах много, поэтому данный процесс может занять у вас минут 20 или более, с учётом, что поиск новых версий драйверов для некоторых устройств иногда затягивается на несколько минут.
После того как все недостающие драйвера будут установлены, а также обновлены все уже имеющиеся, перезагрузите компьютер и вручную отправьте его в сон / гибернацию, чтобы проверить, не решилась ли теперь проблема.
4. Удалите все фирменные программы для вашего компьютера, а также все подозрительные или неиспользуемые вами.
Это решение может выручать в разных ситуациях, потому что некоторые установленные программы могут вызывать конфликты, сбои в работе Windows.
Откройте раздел «Программы и компоненты» в Windows и пробегитесь по всему списку установленных на компьютере программ. Удалите в первую очередь все те, что являются специальными фирменными утилитами для вашего компьютера (в особенности это относится к ноутбукам). Это могут быть программы для управления питанием, для включения дополнительных режимов энергосбережения, для управления беспроводными сетями и прочие. Например,если у вас ноутбук Acer, попробуйте удалить все программы из списка, разработанные этой фирмой.
Все фирменные утилиты для вашего компьютера вы сможете всегда скачать с официального сайта производителя компьютера, там же где можете найти и драйвера.
Затем удалите из списка все те, которыми вы никогда не пользуетесь или вовсе какие-то подозрительные программы, например, рекламные панели инструментов, дополнительные браузеры, которые вы не ставили и прочее.
Если не знаете, для чего нужна та или иная программа, посмотрите информацию о ней в интернете.
После удаления программ, перезагрузите компьютер и проверьте не исчезла ли проблема.
5. Проверка компьютера на вирусы.
Это, пожалуй, стандартное действие, которое нужно выполнять при любых сбоях системы. Потому что вирусы могут стать причиной любого поведения системы, будь то автоматические перезагрузки, выключение, открытие рекламных баннеров, отсутствие возможности уйти в спящий режим и многих других проблем.
Поэтому, если ничего не помогает, попробуйте тщательно проверить компьютер на вирусы, может быть подцепили ранее какую-то заразу и она является источником проблемы.
О том, как проверить компьютер на наличие вирусов и удалить их, рассказано
Заключение
Как показывает практика, проблема с переходом в спящий режим или режим гибернации - не такая-то и популярная, однако, при её возникновении появляются реальные неудобства. Кому-то эти режимы энергосбережения и не нужны, а кто-то ими пользуется постоянно.
Состояние гибернации («зимняя спячка») позволяет существенно экономить электроэнергию. Оно заключается в возможности полного отключения компьютера от электропитания с последующим восстановлением работы на том месте, на котором она была завершена. Определим, как можно включить гибернацию в Windows 7.
Как было сказано выше, режим гибернации после включения питания означает автоматическое восстановление работы всех приложений в том же положении, в котором произошел вход в состояние «зимней спячки». Это достигается путем того, что в корневой папке диска находится объект hiberfil.sys, который представляет собой своеобразный снимок оперативной памяти (ОЗУ). То есть, он содержит в себе все данные, которые были в оперативке на момент выключения электропитания. После повторного включения компьютера происходит автоматическая выгрузка данных из hiberfil.sys в ОЗУ. В итоге на экране мы имеем все те же запущенные документы и программы, с которыми работали перед активацией состояния гибернации.
Нужно отметить, что по умолчанию существует вариант ручного входа в состояние гибернации, автоматический вход отключен, но процесс hiberfil.sys, тем не менее, функционирует, постоянно мониторит ОЗУ и занимает объем, сопоставимый с размерами оперативки.
Способов включения гибернации несколько. Их можно разделить на три основные группы, в зависимости от поставленных задач:
- непосредственное включение состояния «зимней спячки»;
- активация состояния гибернации при условии бездействия компьютера;
- включение возможности активации режима «зимней спячки», если hiberfil.sys был принудительно удален.
Способ 1: Немедленное включение гибернации
При стандартных настройках Виндовс 7 ввести систему в состояние «зимней спячки», то есть, гибернации, очень просто.

Способ 2: включение «зимней спячки» в случае бездействия системы
Более практичным методом является активация автоматического перехода ПК в состояние «зимней спячки» после указанного пользователем периода времени его бездействия. Данная возможность при стандартных настройках отключена, поэтому при необходимости её нужно активировать.


Есть и альтернативный метод попадания в окно параметров спящего режима.
- Наберите Win+R
. Активируется инструмент «Выполнить»
. Наберите:
Нажимайте «OK» .
- Запускается инструмент выбора плана энергопитания. Действующий план помечен радиокнопкой. Щелкайте справа по «Настройка плана электропитания» .
- Выполнение одного из этих алгоритмов действий приводит к запуску окна активированного плана энергопитания. В нем кликайте «Изменить дополнительные параметры» .
- Активируется миниатюрное окно дополнительных параметров. Щелкайте в нем по надписи «Сон» .
- Из открывшегося списка выбирайте позицию «Гибернация после» .
- При стандартных настройках откроется значение «Никогда» . Это означает что автоматический вход в «зимнюю спячку» в случае неактивности системы не активирован. Чтобы его запустить, щелкните надпись «Никогда» .
- Активируется поле «Состояние (мин.)» . В него нужно ввести тот период времени в минутах, простояв которое без действия, ПК будет автоматически входить в состояние «зимней спячки». После того, как данные введены, нажимайте «OK» .







Теперь автоматический переход в состояние «зимней спячки» включен. Компьютер в случае бездействия указанное в настройках количество времени будет автоматически отключаться с возможностью последующего восстановления работы на том же месте, где она была прервана.
Способ 3: командная строка
Но в некоторых случаях при попытке запустить гибернацию через меню «Пуск» вы можете просто не обнаружить соответствующий пункт.

При этом раздел управления гибернацией будет также отсутствовать и в окошке дополнительных параметров питания.

Это означает, что возможность запуска «зимней спячки» кем-то была отключена принудительно с удалением самого файла отвечающего за сохранение «слепка» оперативной памяти — hiberfil.sys. Но, к счастью, существует возможность вернуть все назад. Данную операцию можно сделать, воспользовавшись интерфейсом командной строки.


Возможность входа в состояние «зимней спячки» будет возвращена. Снова появится соответствующий пункт в меню «Пуск» и в дополнительных настройках энергопитания. Кроме того, если вы откроете Проводник , запустив режим показа скрытых и системных файлов , то увидите, что на диске C теперь располагается файл hiberfil.sys, приближающийся по размерам к величине оперативной памяти на данном компьютере.

Способ 4: редактор реестра
Кроме того, существует возможность включения гибернации через редактирование системного реестра. Этим способом мы рекомендуем пользоваться только в том случае, если по каким-то причинам не получается включить гибернацию, воспользовавшись командной строкой. Также желательно перед началом манипуляций сформировать точку восстановления системы .
- Наберите Win+R
. В окне «Выполнить»
введите:
Жмите «OK» .
- Происходит запуск редактора реестра. В левой его части расположена область навигации по разделам, графически представленных в форме папок. С их помощью переходим по такому адресу:
HKEY_LOCAL_MACHINE – System – CurrentControlSet – Control
- Затем в разделе «Control» кликните по наименованию «Power» . В основной области окна отобразится несколько параметров, они нам как раз нужны. В первую очередь нужен параметр «HibernateEnabled» . Если в нем установлено значение «0» , то это как раз и означает отключение возможности гибернации. Щелкаем по этому параметру.
- Запускается миниатюрное окошко редактирования параметра. В область «Значение» вместо нуля ставим «1» . Далее нажимайте «OK» .
- Вернувшись в редактор реестра, также стоит взглянуть на показатели параметра «HiberFileSizePercent» . Если напротив него стоит «0» , то его тоже следует изменить. В этом случае щелкаем по имени параметра.
- Запускается окошко редактирования «HiberFileSizePercent» . Тут в блоке «Система исчисления» переставьте переключатель в позицию «Десятичная» . В область «Значение» ставьте «75» без кавычек. Жмите «OK» .
- Но, в отличие от способа с применением командной строки, путем редактирования реестра можно будет активировать hiberfil.sys только после перезагрузки ПК. Поэтому перезагружаем компьютер.
После выполнения вышеуказанных действий в системном реестре возможность включения гибернации будет активирована.






Как видим, существует несколько вариантов включения режима гибернации. Выбор конкретного метода зависит от того, чего именно своими действиями хочет добиться пользователь: перевести ПК в «зимнюю спячку» немедленно, переключится в режим автоматического перевода в гибернацию при простое или восстановить hiberfil.sys.




