На слабых компьютерах большое количество расширений может тормозить работу не только самого браузера, но еще и всей системы. Кроме того, некоторые совершенно ненужные расширения могут самостоятельно устанавливаться на компьютер при условии, что в нем нет соответствующей защиты. В этом случае возникает необходимость их отключения или удаления. О том, как это сделать в разных браузерах, мы вам расскажем в нашей статье.
Google Chrome
Чтобы в браузере Google Chrome добраться до расширений, необходимо зайти в меню веб-обозревателя. Кнопка меню отображается в правом верхнем углу окна браузера и имеет вид трех горизонтальных полос. После нажатия перед пользователем откроется список пунктов, из которых необходимо нажать на «Инструменты» или «Дополнительные инструменты», а в появившемся дополнительном списке - на «Расширения». Как только человек проделает все эти манипуляции, перед ним откроется в браузере новая вкладка, на которой покажутся все активные и неактивные расширения, установленные в его веб-обозревателе. С правой стороны рядом с каждым плагином можно посмотреть, активно приложение или нет. Если рядом со словом «Включено» стоит флажок, значит аддон работает. Чтобы его отключить, флажок нужно снять. Чуть правее каждого плагина расположены кнопки в виде мусорных корзин. При нажатии на них Chrome предложит удалить расширение из браузера.
Mozilla Firefox
В этом веб-обозревателе тоже сначала необходимо зайти в меню браузера и там выбрать категорию «Дополнения». В открывшейся новой вкладке в левом столбце нужно перейти в категорию «Расширения». Рядом с каждым активным плагином будут отображаться две кнопки: «Отключить» и «Удалить». Выбираем нужное действие и жмем на соответствующую кнопку. Для того чтобы изменения вступили в силу, необходимо перезапустить браузер.
Opera
В браузере Opera отключение расширений можно выполнить всего в несколько кликов. Здесь тоже сначала придется зайти в меню веб-обозревателя, в котором нужно выбрать пункт «Расширения». В открывшейся вкладке покажутся все активные расширения, для деактивации которых нужно нажать на кнопку «Отключить».
Internet Explorer
Отключение расширений в IE выглядит примерно так же, как и в других веб-обозревателях. Заходим в меню, там находим пункт «Настроить надстройки». После этого перед пользователем откроется окно под названием «Управление надстройками». Чтобы удалить необходимый плагин, его сначала нужно выбрать, клацнув по нему один раз, а нажать на кнопку «Отключить», которая отображается в правом нижнем углу окна.
Safari
Здесь примерно все то же самое. Сначала заходим в меню, а потом выбираем там «Настройки». В открывшемся окне нужно выбрать вкладку «Расширения». Все плагины можно отключить в один клик. Для этого придется воспользоваться специальным ползунком Выкл/Вкл. Если же нужно отключить только один аддон, то нужно под ним найти надпись «Включить (название расширения)» и снять возле нее галочку.
Установка дополнительных расширений может значительно увеличить функционал браузера. Но не переусердствуйте, их большое количество снизит работоспособность системы и приведет к медленной работе обозревателя. Если вы столкнулись с подобной проблемой, поможет отключение или полное удаление ненужных расширений.
Как отключить расширение в Яндекс Браузере
Не торопитесь удалять все подряд, посмотрите список установленных дополнений, определите наименее используемые и отключите их. Сделать это можно в специальной категории браузера.
1. Откройте Яндекс Браузер, перейдите в раздел «Дополнения».
3. Переключите ползунок в положение «Выкл.», чтобы деактивировать плагин.
После этой операции, расширение пропадет из панели задач (под адресной строкой браузера) и перестанет использовать ресурсы компьютера. Файлы останутся на диске, обычно не более 100kB, и вы сможете включить его, без повторной установки.
Стандартный способ удаления
Удалить расширение можно двумя способами – из панели надстроек и через раздел «Дополнения».
1. Откройте новую вкладку обозревателя, в правом верхнем углу найдите соответствующий значок.

2. Кликните по нему правой кнопкой мыши. В выпадающем меню нажмите «Удалить».

Все файлы расширения будут стерты с ПК, а его иконка пропадет из браузера.
Если данная операция не помогла или значок вовсе отсутствует, откройте «Дополнения» и наведите курсор на расширение, от которого хотите избавиться. Справа от кнопки включения/выключения, появится надпись — «Удалить».
Удаление встроенных расширений
Как упоминалось выше, помимо плагинов, устанавливаемых непосредственно пользователем, в Яндекс Браузере отображается список рекомендованных к установке. Важно понимать – это всего лишь список рекомендаций , их непосредственное скачивание и установка происходит после перетаскивания ползунка в положение «Вкл.».
Удалить такое расширение стандартным способом – не получится, его можно только отключить . Но мы то с вами всё можем, правда?
1. Откройте проводник Windows и во вкладке «Вид», включите отображение скрытых элементов.
2. Все расширения хранятся в профиле пользователя, папка создается автоматически Яндекс Браузером. Открыть её можно перейдя по пути — «C:\Users\Имя_пользователя\AppData\Local\Yandex\YandexBrowser\User Data\Default\Extensions» . Для каждого плагина формируется отдельная папка.

3. Определить где лежит необходимое расширение, просто. В каждой директории находится папка «images» (название может отличаться), содержащая логотип расширения. Поочередно сравнивайте картинки из папок с логотипом, в случае успеха – удалите папку целиком.

Закончив все операции, не забудьте , чтобы избавиться от следов активности удаленных расширений.
Яндекс Браузер поддерживает специальные расширения и дополнения, добавляющие в браузер какой-либо функционал и/или оптимизируя его работу. Также стоит отметить, что есть поддержка расширений как от разработчиков Opera, так и Google Chrome. Однако те или иные расширения со временем могут оказаться ненужными, а чтобы они потребляли ресурсы браузера их рекомендуется удалить.
Почему браузер нужно регулярно «очищать»
Во-первых, это позволяет ускорить работу браузера, так как ненужные дополнения больше не будут потреблять ресурсов компьютера. Также не стоит забывать, что чем больше в браузере установлено расширений, тем больше он будет потреблять ОЗУ при работе. Сильнее всего это будет отражаться на работоспособности компьютеров, где мало оперативной памяти.
Во-вторых, некоторые расширения могут конфликтовать друг с другом, что в лучше случае приведёт к их нестабильной работе, а в худшем может повлиять на работу всего браузера. Такие расширения нужно удалять, так как даже в отключенном состоянии они могут влиять на работоспособность браузера.
Вариант 1: Удаление через специальную панель
Данный вариант подходит только в том случае, если расширений немного, либо то дополнение, которое нужно удалить по умолчанию размещено в этой панели. Если вы не меняли настройки браузера, то эта панели будет располагаться в верху. Также помимо иконок дополнений, там будет адресная строка и вкладки с открытыми/закреплёнными сайтами.

Нажмите правой кнопкой мыши по иконке того дополнения, которое хотите удалить. В выпавшем меню выберите пункт «Удалить». Подтвердите свои намеренья.

Вариант 2: Удаление из настроек
В случае, если у вас установлено много дополнений, а те, которые требуется удалить не помещаются на специальной панели, вам придётся удалять их напрямую из списка. Инструкция будет выглядеть так:

Стоит учесть, что вы можете удалять только дополнения, которые установили сами. В Яндекс Браузере есть несколько расширений, установленных по умолчанию. Вы можете их отключить при помощи специального переключателя, но удалить не можете.
Используя эти несложные способы, вы сможете избавиться от ненужных расширений и дополнений в браузере.
Здравствуйте, дорогие друзья!
В службу технической поддержки платформы LPgenerator часто приходят письма от пользователей, которые жалуются на аномальное поведение визуального редактора: не сохраняются изменения, элементы целевой страницы не отображаются или разъезжаются в разный стороны и т.д.
В 99% случаев проблема кроется в используемом браузере, а именно, в его кэше, расширениях или запрете на обработку javascript`ов.
Наблюдения показывают, что с ним возникает меньше всего ошибок и проблем.
Сегодня мы расскажем вам о том, как очистить кэш браузера, отключить ненужные расширения и включить обработку скриптов. Итак, приступим.
1. Как очистить кэш браузера?
Кэш (cache) браузера — это копия содержимого веб-страниц, которые вы посещали. Если целевая страница (или ее отдельные элементы), которую вы хотите просмотреть, уже есть в кэше, браузер мгновенно загрузит ее с вашего жесткого диска без обращения к серверу.
Таким образом, после сохранения изменений в редакторе LPgenerator вы можете увидеть не отредактированную страницу, а ее копию из кэша. В этом случае страница еще не содержит последних внесенных вами изменений, поэтому создается впечатление, что редактор их не сохранил. Более того, перегруженный кэш также может сказываться на скорости работы функционала платформы.
О том, как правильно очистить кэш, читайте в руководствах, приведенных ниже.
После очистки кэша обязательно перезапустите браузер и проверьте работоспособность.
Если проблемы с редактором все же остались, то причиной, возможно, являются расширения вашего браузера. Об этом читайте во второй части нашего руководства.
1.2. Как очистить кэш Google Chrome?
Перед началом операции убедитесь, что все необходимые данные (сообщения, страница в редакторе, текст и проч.) в браузере сохранены.
1) Кликните по значку меню в правом верхнем углу:

2) Выберите пункт "История":

Обратите внимание: открыть историю в Chrome можно и с помощью сочетания клавиш Ctrl+h
3) Кликните "Очистить историю":

4) Выберите "За все время"
(это важно, в противном случае толка от очистки не будет)
,
установите галочку напротив пункта "Изображения и другие файлы, сохраненные в кеше" и нажмите "Очистить историю":

5) Готово. Закройте и откройте браузер (это важно, в противном случае очистка не поможет).
2. Как отключить расширения браузера?

Расширение браузера (плагин, аддон) — компьютерная программа, которая расширяет функциональные возможности браузера. Иногда в функционал расширений входит блокировка различных элементов и технологий, необходимых для корректной работы визуального редактора LPgenerator.
Вот некоторые из расширений, которые следует отключить:
- NoScript;
- Adblock (Adblock Plus);
- Ghostery.
Если указанные выше плагины не включены в вашем браузере, а проблема все равно остается, советуем отключить все установленные в браузере плагины, а затем последовательно включать их для того, чтобы определить, какой именно вызывает ошибку.
Ниже мы поясним как отключать расширения в браузерах Google Chrome, Mozilla Firefox, Opera и Internet Explorer.
Как отключать расширения в Google Chrome?
1) Нажмите на значок настроек справа в верхнем углу:


2) Выберите пункт «Настройки»:

3) Выберите раздел «Расширения» слева:

4) Снимите галочки напротив расширений, которые блокируют рекламу. Плагин не удалится и его можно будет включить, когда понадобится:

Примечание: самыми популярными блокировщиками являются плагины Adblock и Adguard, но возможно, у вас установлены другие расширения для блокировки — их нужно отключить.
5) Если вы не хотите отключать расширение, то можете приостановить его работу на странице.
Например:


6) Готово. После отключения работы плагинов нужно перезагрузить страницу. Желательно нажать сочетание клавиш Ctrl и R:

Как отключить расширения в Mozilla Firefox?
1) Откройте меню Firefox в панели браузера справа

2) Выберете из выпадающего списка раздел “Дополнения”



После произведенных действий перезапустите браузер и проверьте работу LPgenerator.
Как отключить расширения в Opera?
1) Из меню выберите Расширения > Управление расширениями.

2) Щелкните по кнопке "Отключить" напротив соответствующего расширения.

Как отключить расширения в Internet Explorer?
1) Нажмите по значку настроек в браузере

2) Выберете пункт “Настроить надстройки”

3) Кликните по надстройке и нажмите “Отключить”

Как отключить расширения в Safari?
1) Кликните по иконке настроек в правом меню браузера

2) Из выпадающего списка выберете пункт “Настройки”

3) Перейдите в раздел “Расширения”

4) Вы можете отключить сразу все расширения, воспользовавшись ползунком Выкл\вкл

5) Для того чтобы отключить конкретное расширение, снимите галочку возле него
Если вы хотите удалить все расширения, приложения и дополнения сразу, вы можете не удалять их по одному вручную, а просто . Если же вам нужно удалить лишь некоторые из них, читайте далее.
Удаление расширений из Google Chrome
Нажмите кнопку Меню.
Выберите пункт Инструменты.
Выберите подпункт Расширения:
Нажмите на иконку корзины возле расширения, которое хотите удалить.
В окне Подтверждение удаления
нажмите Удалить:

Удаление расширений из Opera
Нажмите кнопку Opera.
Выберите пункт Расширения:

Кликните на крестик рядом с расширением, которое вы хотите удалить.
В окне Удалить из Opera
и подтвердите кнопкой ОК
:

Удаление дополнений из Firefox
Нажмите на кнопку Меню
.
Выберите пункт Дополнения
:

Перейдите на вкладку Расширения.
Нажмите кнопку Удалить
рядом с нужным расширением:
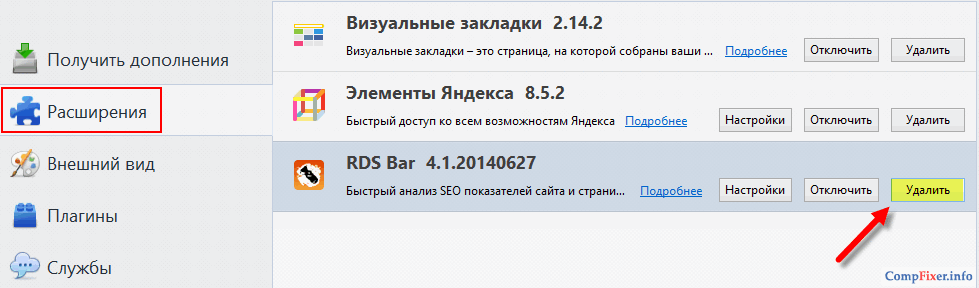

Яндекс Браузер
Яндекс Браузер использует дополнения для Opera.
- Кликните по кнопке Меню .
- Выберите Дополнения :

- Найдите нужное дополнение. Скорее всего, оно будет расположено в разделе Из других источников .
- При наведении курсора появился ссылка Удалить :

- Кликните Удалить во всплывающем окне:

Удаление расширений из Internet Explorer
Нажмите клавишу ALT
, если панель меню скрыта.
Выберите пункт Сервис
.
Выберите подпункт Настроить надстройки
:


После отключения расширения или дополнения произведите его деинсталляцию через Программы и компоненты на Панели управления:





