Программа Скайп предлагает пользователям версии для самых разных устройств. Skype для рабочего стола – один из самых скачиваемых, самых популярных вариантов, ведь этот десктоп подойдет на самые разные операционные системы.
Где скачать Скайп
Скачать Скайп бесплатно на рабочий стол ноутбука или компьютера можно прямо у нас на сайте – это абсолютно безопасно. Установочный файл десктопной версии можно получить на официальном ресурсе Скайп. Вот ссылка
Кроме того, для наших читателей мы подготовили подробные материалы, посвященные приложению Skype для каждой операционной системы. Здесь можно не только скачать Скайп для рабочего стола, но и получить полную информацию по установке:
Требования к операционной системе:
Skype для рабочего стола работает с Windows 7, 8, 10, XP, Vista, а также с Linux и MacOS. И для каждой платформы существуют свои системные требования:
| Операционная система | Требования к системе | Требования к устройству |
| Windows |
|
|
| Mac | Mac OS X 10.9 или новее |
|
| Linux | 64-битный OpenSUSE 13.3+ с поддержкой 64-битной версии Fedora Linux 24+ |
|
Установка
Как ? В этом нет ничего сложного – давай разбираться.
- Посмотри в нижнюю часть экрана – там должен отображаться установочный файл
- Если ты щелкнешь по нему – откроется мастер установки
- Укажи язык, который будет в дальнейшем использоваться в Скайп
- Задай путь к папке, где будет храниться сама программа. По умолчанию она установится на диск С, но в последствии программу можно будет перенести в другое место
- Поставь галочку, чтобы закрепить значок «Скайп» на рабочем столе
- Если не поставить галочку, создать ярлык не получится, но это можно будет сделать в дальнейшем
- Теперь нужно согласиться с условиями использования десктопного приложения Skype
- Подожди немного, пока программа сохранит данные и установит ярлык
- Если все прошло успешно – ты увидишь окно авторизации, где, для входа в программу, нужно прописать свой логин и пароль
- Теперь о том, как вывести значок Скайпа на рабочий стол – нажми «Пуск» и открой «Все программы»
- Найди папку «Скайп» и открой ее. Внутри ты найдешь иконку с логотипом приложения. Щелкни по ней правой кнопкой мыши и выбери «Закрепить на рабочем столе»
- Очень часто у пользователей возникает вопрос «Куда пропал ярлык?». Такая ошибка порой возникает в результате системного сбоя, но паниковать не стоит. Вернуть ярлык Скайп на рабочий стол можно точно так же, как ты выводил его впервые.
Поздравляем! Теперь и ты в рядах многочисленных пользователей Skype! Звони близким, пиши сообщения и
Да, мы знаем, что сейчас время плиточных интерфейсов и нового меню «Пуск». Но многие из нас по-прежнему предпочитают видеть программы на рабочем столе, по старинке. И в новом «квадратном» мире не всегда понятно, как создать ярлык Скайпа на рабочем столе .
Добавление иконки для запуска
Иконку для запуска на рабочий стол компьютера и мобильного устройства нельзя поместить одним и тем же способом. Для каждого из случаев существует отдельная инструкция. Разберемся с обеими.
Для компьютера
Разберёмся, как это делается в новых и старых редакциях Windows. Начнём с более актуальных.
Для Windows 8 и 10:
Никаких проблем с названием, как в старых системах, здесь не будет. Новые редакции «винды» научились разбираться с копированием ярлыков и избегать вечной путаницы с именами.
В Windows 7 (и более старых) задача начинается с того, как найти исполняемый файл Скайп в «Моём компьютере». Если вы используете Проводник, то надо разрешить в нём отображение скрытых и системных файлов и папок. То же относится к другим файловым менеджерам (например, Total Commander).
Подскажем вам, где искать тот самый файлик. В обоих случаях он называется skype.exe и лежит в папке Skype/Phone . Сам этот каталог находится:
- Для XP: Program Files .
- Для Vista/7: Program Files (x86) .
Найдя там искомый файл, кликните по нему ПКМ и выберите «Переместить – Рабочий стол…»
. При желании можете дать иконке другое имя, выделив ее и нажав F2 .
При желании можете дать иконке другое имя, выделив ее и нажав F2 .
Иногда пользователи сталкиваются с такой проблемой, что иконка Skype на рабочем столе, с помощью которой запускалась программа, исчезла. Причин этого может быть несколько. Обычно это означает, что либо программа, либо сам значок были случайно удалены. В последнем случае вернуть все на место достаточно просто.
Возвращаем иконку на Рабочий стол
В зависимости от того, почему пропал значок скайпа, решается данная проблема. Разные причины, могут пропадать любые ярлыки с рабочего стола описаны вот в этой Теперь вернемся к нашей проблеме — пропаже ярлыка Skype. К примеру, если он был просто случайно удален, то вернуть иконку труда не составит. Для этого выполняем следующее:
- Открываем Компьютер – Диск С.
- Выбираем папку Program Files.
- Находим и открываем Skype.
- Здесь нас интересует папка Phone.
- В ней кликаем правой мышью на файл Skype.exe.
- Выбираем действие Отправить на рабочий стол или Закрепить в панели задач (создать ярлык).

Обратите внимание! Некоторые пользователи предпочитают просто перетаскивать ярлык программы на Рабочий стол. Делать это не рекомендуется, так как в таком случае программа может перестать работать, из-за чего может потребоваться ее переустановка.
Как видим, восстановить значок скайпа несложно. Нужно отметить, что есть еще один способ вернуть иконку на свое место.
- Жмем кнопку Пуск.
- Выбираем Все программы.
- Находим папку Skype и кликаем по ней.
- Ниже появится значок программы.
- Нажимаем на нем правой мышью и выбираем нужное действие.
Другие варианты решения проблемы
Говоря о том, как вернуть значок скайпа, нужно отметить, что причиной того, что иконка исчезла, могут служить неполадки в системе. Для начала исключим вариант, что значок был вручную удален другим пользователем. Для этого выполняем следующее.
- Кликаем на свободном пространстве рабочего стола правой мышью.
- Выбираем пункт Создать в открывшемся контекстном меню, нажимаем Ярлык.
- Нажимаем на кнопку Обзор и указываем путь расположения программы.
- Жмем Далее.
- Вводим имя ярлыка (его можно оставить как без изменений, так и добавить что-либо свое).
- Нажимаем Готово.
После этого иконка программы должна появиться. Если же этого не произошло, то проверяем настройки отображения рабочего стола. Для этого нажимаем правую мышь на свободном пространстве. Выбираем раздел Вид. Здесь должна стоять галочка рядом с пунктом, в котором говорится об отображении значков рабочего стола. Если выделение снято, следовательно, настройки были случайно, или нет, изменены, и основная причина того, что ярлык не видно заключается в этом. Заодно в другом меню вы можете .
Еще одной причиной того, что значок исчез, являются вирусы. Чаще всего, при этом исчезает не только ярлык Skype, но и другие значки с рабочего стола. Соответственно, в первую очередь, делаем полное сканирование системы антивирусной программы. Найденные зараженные объекты удаляем или помещаем в резервное хранилище.
Иконка программы может исчезнуть в случае, если приложение было деинсталлировано. Для того чтобы это проверить, заходим на диск С в папку Program Files и ищем Skype. Кроме того, можно воспользоваться поиском через меню Пуск. Если папки нет на компьютере, то понадобится заново скачать и , чтобы вернуться к ее использованию.
Действия, как найти значок скайпа, достаточно просты. Ярлык будет отображаться на Рабочем столе или Панели задач, в зависимости от того, куда вы его разместили при установке приложения. Если же иконка Skype исчезла, то восстановить ее довольно просто, но для начала следует разобраться в причинах этого. Чаще всего, ярлык просто случайно удален кем-то из пользователей компьютера. Вернуть его на место можно выполнив несколько несложных действий.
Скайп на рабочем столе
Skype — самый популярный мессенджер для коммуникации между пользователями, позволяющий совершать голосовые вызовы, а также видео звонки, обмениваться сообщениями, а также разнообразными мультимедийными файлами.
Отображение значков
Для комфортного пользования мессенджером целесообразно вывести Скайп на рабочий стол, чтобы его ярлык в любой момент времени находился на видном месте. Пропущенная фаза его создания при установке значительно затрудняет работу в дальнейшем.
Найти на ПК
Прежде чем как закрепить ярлык Скайп на рабочем столе, необходимо определить установлен ли он на десктопе (если нет, то установить). Итак, для выяснения этого вопроса переходим в панель управления.
Для Windows 7, а также Windows XP это удобно делать через меню «Пуска». рис 1 Для Windows 8.1 и Windows 10 нажатием ПКМ по меню «Пуска» и выбрать из списка «Панель управления». рис 2 Далее найти значок «Программы и компоненты». Рис 3 При этом откроется перечень всех программ, установленных на вашем девайсе, среди которых необходимо найти его.
Итак, есть три способа проверить ПК на наличие мессенджера:
- Проверить не запущен ли мессенджер в настоящий момент. С этой целью посмотреть на поле уведомлений в нижнем углу справа рядом с часами. Есть ли там значок Скайп в виде зелёного кружочка. рис 4 Или развернуть скрытые значки в поле уведомлений, нажав на треугольник. Рис 5 При его наличии необходимо дважды кликнуть на него и программа запустится.
- Определить папку, где производится хранение всех докуменов и файлов, имеющих отношение к мессенджеру. Для того открыть ПК, а затем перейти в иск С. Рис 6 Затем открыть папку Program Files (x86) (либо Program Files, если первой нет). В ней найти и зайти в папку Skype. Затем открыть последнюю папку Phone, где и будет находиться индикатор запуска приложения. рис 7
- Найти через поиск. Для Windows 7 это сделать через меню «Пуска». Это полоска в его нижнем поле, где размещена строка «Найти программы и файлы», куда следует ввести Skype. В случае установки мессенджера, высветится его значок. Нужно тапнуть на него и запустить на ПК. рис 8 Для Windows 10 индикатор поиска расположен на панели задач рядом с «Пуском». Надо нажать на индикатор и ввести Skype, а затем запустить по ярлыку. рис 9
На рабочий стол
Убедившись в его наличии в ПК, можно вывести иконку на рабочий стол. Однако следует отметить, что просто вытащить и переместить ярлык не следует. Это обусловлено настройками десктопа. В них могут быть выставлены иные параметры, из-за чего он может перестать функционировать. Это прибавит необходимость переустановки клиента.
Чтобы переместить индикатор Скайпа, нужно:
- нажать на иконку ПКМ;
- в меню кликнуть на «Отправить»;
- в контекстном перечне выбрать «Рабочий стол».
После активации данной опции в папке разместится ещё один индикатор. Его можно будет перемещать без риска сбоев в работе ПК.
Если вам нужно её создать, то вместо команды «Отправить» во втором пункте нужно выбрать «Создать ярлык».
Восстановление
Порой перед пользователями стоит следующая проблема — иконка Скайпа может исчезнуть. Причин тому, почему она может пропасть, несколько. Как правило, либо мессенджер, либо индикатор были ненамеренно удалены. Как же возобновить её на экране.
Алгоритм действий
При случае удаления иконки, вернут и закрепить её можно, выполнив ряд шагов:
- открыть диск С;
- выбрать Program Files;
- открыть Skype;
- выбрать Phone;
- ПКМ кликнуть на Skype.exe;
- далее кликнуть на опцию «Отправить на рабочий стол» или «Закрепить в панели задач».
Неисправности в системе
Если причиной исчезновения иконки стало повреждение системы, то алгоритм действий такой:
- кликнуть на свободном поле экрана ПКМ;
- во всплывшем контекстном списке меню выбрать «Создать»;
- нажать на «Ярлык»;
- тапнуть на клавишу «Обзор», при этом указав путь размещения приложения;
- нажать «Далее»;
- ввести имя иконки (его возможно оставить прежним, либо изменить и добавить что-то своё);
- нажать «Готово».
После этих манипуляций знак мессенджера обычно появляется. В противном случае инстпектируем настройки отображения на экране. Для чего тапаем на свободное поле экрана ПКМ. Выбираем строку «Вид». В пункте отображения значков нужно поставить галочку, если её нет.
Если вы не знаете где скачать популярную и получившую широкое распространение программу для видеозвонков Skype, то на помощь вам придет любая поисковая система. Достаточно набрать в строке поиска ее название, и она окажется на первой строчке выданных результатов.
На скриншоте хорошо видно, что чуть ниже основной записи с домашней страницей этой программы расположились ссылки для ее скачивания. Нажимаем «Скачать
Skype
» и попадаем на следующую страницу.
На данном этапе доступен выбор
варианта программы, начиная от компьютера под управлением Windows и заканчивая современными умными телевизорами. Выбираем, соответственно, иконку компьютера и ниже нажимаем подсвеченную синим цветом кнопку «Скачать
Skype для
Windows
».
Появляется следующее окно загрузки установщика. Выбираем здесь вариант «Сохранить файл ». Размер, как вы обратили внимание, установочный пакет имеет небольшой. Скачивается он практически мгновенно и попадает в папку загрузок на вашем домашнем компьютере.
Так будет выглядеть установочный пакет Скайп, после того, как закончится загрузка.
Как установить Скайп
Вы благополучно завершили первый этап и теперь, в Проводнике Windows
, видите полученный файл. Для установки надо дважды нажать
на него мышкой или выделить мышкой и нажать кнопку «Enter
» на клавиатуре. Результат
будет одинаковый.
Вы запустили установку Скайп, и в появившемся окне следует нажать кнопку «Да
» для ее продолжения
.
В нижней части окна установки видно две гиперссылки, открыв которые вы можете ознакомиться с условиями использования
программы и параметрами
конфиденциальности, гарантируемыми Microsoft. В верхней правой части можно выбрать язык
, на котором будет отображаться меню программы и выводимые ей в дальнейшем сообщения. Обратите внимание на ссылку «Дополнительные настройки
».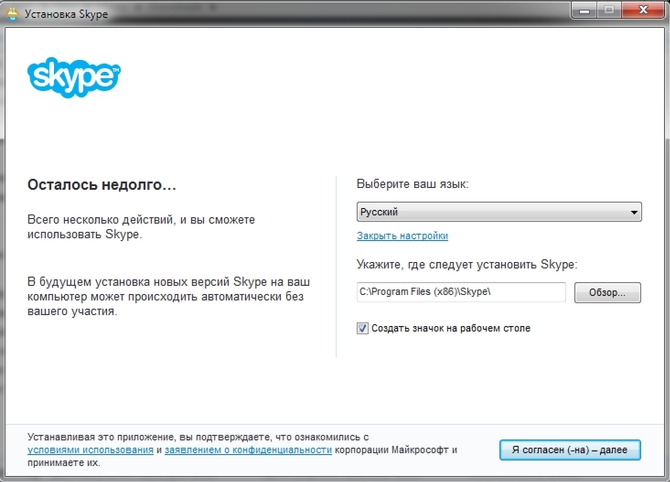
Открыв, вы может самостоятельно указать папку
, в которую хотели бы установить данную программу. Эту настройку можно оставить без изменения
. Ниже видна галочка, сняв которую вы можете отменить установку ярлыка
программы на рабочий стол. Эта настройка уже на ваш вкус, кто-то любит выводить на рабочий стоял ярлыки от всех используемых программ, а кто-то наоборот, предпочитает держать рабочий стол максимально чистым. В любом случае, завершив все эти действия, подтвердите
свое согласие на дальнейшую установку, нажав на кнопку с соответствующим названием.
Так выглядит окно работы установщика. Полоска прогрессбара в процессе не будет показывать вам процент выполнения. По ней будут бегать зеленые «искры» с разной интенсивностью. В это время программа автоматически скачает
необходимые для вашего компьютера модули связи.
Завершается установка запуском главного окна программы. Как видите, тут доступен вход через соцсеть Facebook, с использованием почты, телефона или существующего логина. Если у вас нет ничего из перечисленного вы можете создать новую учетную запись.
Как вывести ярлык Скайп на рабочий стол
Этот раздел специально предназначен для тех, кто в дополнительных настройках снял галочку, а потом передумал.
Способ самый простой, и гарантированно работающий во всех версиях Windows. В меню «Пуск » находите программу Skype , после чего правой кнопкой мыши вызываете контекстное меню, в котором и находите пункт с созданием ярлыка . На рабочем столе получаете полностью работоспособную иконку для быстрого запуска Скайпа.




