Днешната статия ще каже на неопитни потребители как да променят името на компютъра в Windows 10 на желаното. Но първо, струва си да се отбележи, че когато именувате системата, не можете да използвате кирилица, препинателни знаци и повечето специални знаци (?).
Също така, за да преименувате потребителски компютър, трябва сметкаадминистратор или наличието на администраторски права в акаунта, под който е преименуван компютърът.
Защо да преименувате компютъра си?
Ако потребител знае как да промени името на компютъра в Windows 10, ще му трябват ли тези знания на практика? Определено да. Например в локална мрежаВсеки компютър трябва да има свое уникално име (различно от другите). Ако в мрежата има два компютъра с еднакви имена, могат да възникнат конфликти при достъп до един от тях, което е неприемливо за нормалната работа на корпоративна или домашна мрежа.
Поради факта, че Windows 10 генерира тези имена на случаен принцип въз основа на алгоритми, определени от разработчиците, някои устройства може да имат същите имена. Проблемът е широко разпространен в Компилации на Windows 10, където авторите им посочват конкретни наименования на системата.
важно! Ако опцията за автоматично оторизиране в системата е активирана, деактивирайте я, докато преименувате компютъра, и след това я активирайте отново след рестартиране на операционната система, когато компютърът има ново име. Това е необходимо, за да избегнете проблеми при създаването на нови акаунти със същото име като на компютъра.
Промяна на името на компютъра в настройките на операционната система
Нека започнем нашата дискусия по темата с метода по подразбиране на Microsoft за преименуване на компютър на Windows среда 10. Това е използване на менюто с опции.
- Ние го наричаме с помощта на клавишната комбинация "Win + I" или като щракнете върху елемента със същото име в контекстното меню "Старт".
- В прозореца, който се отваря със структура с плочки, отидете в секцията „Система“.
- Отидете до последния раздел „За системата“.
- В първия раздел щракнете върху иконата, която гласи: „Преименувайте компютъра си“.
- Задайте ново име с латински букви и щракнете върху „Напред“, за да запазите промените.
В прозореца с молба за рестартиране е препоръчително да отговорите утвърдително, като запазите всичко, преди да го направите. отворени документи. Само след рестартиране компютърът ще има ново име.

Променете името на компютъра в неговите свойства
Промяната на името на компютъра също е достъпна в прозореца, познат от „седемте“.
1. Извикайте свойствата на компютъра чрез контекстно менюЗапочнете, като изберете „Система“.

3. Щракнете върху раздела „Име на компютъра“ и щракнете върху иконата, наречена „Промяна“.

4. Задайте ново име за компютъра и щракнете върху “OK” в двата прозореца, за да ги затворите и да запазите направените промени.

Запомнете: промените ще влязат в сила само след рестартиране на „десетте“.
Промяна на името на компютъра от командния ред
Нека да разгледаме как да промените името на компютъра в Windows 10 с помощта на командния ред.
- Стартираме инструмента с администраторски права, например чрез контекстното меню "Старт".
- В прозореца, който се отваря, изпълнете: wmic computersystem where name=”%computer_name%” call rename name=”. Вместо израза “computer_name” въведете желаното му име на латиница, което не съдържа специални знаци.
След като се появи известие за успешното завършване на процедурата, затворете прозореца и рестартирайте системата.
Моля, имайте предвид, че промяната на името на компютъра в Windows 10, когато работите върху него с акаунт в Microsoft, означава, че ново устройство е свързано с онлайн акаунта на потребителя. Въпреки че това не е придружено от проблеми, трябва да премахнете старото устройство от списъка с устройства във вашия акаунт на страницата на Microsoft.
Когато използвате функциите за архивиране и история на файловете, те ще започнат отново. Последният инструмент ще ви уведоми за стартирането и ще предложи опции за действия, които трябва да се предприемат, за да добавите старата история на операциите към текущата.
Ако намерите компютри (със старо и ново име) във вашата домашна мрежа, рутерът трябва да се рестартира, когато компютърът е изключен или в режим на хибернация.
Ако имате няколко устройства във вашата мрежа, тогава е препоръчително да използвате прости означения. По правило името трябва да съдържа английски букви, цифри и долна черта.
Отворете „Мрежа“ и вижте какви компютри има там. Ако някой иска да разгледа вашите файлове, пътят в адресната лента ще започне с името на компютъра.
Ако името е дълго или незапомнящо се, препоръчително е да го смените.
Моля, имайте предвид, че можете да се свържете с компютъра си не само по име. Това може да стане и чрез мрежов IP адрес. Но това изисква проверка, за да разберете стойността.
Извикайте отново менюто, като използвате комбинацията от бутони Win + X.
След това въведете командата.
След това ще видите текущия си IP адрес.
Моля, обърнете внимание, че ако нямате IP адрес, свързан с mac адрес, той ще се определя отново всеки път, когато включите компютъра. Не е практично. Ето защо, ако често споделяте ресурси през локална мрежа, се препоръчва да използвате кратка и проста стойност.
Системни свойства
За да промените името на вашия компютър, трябва да следвате следващите стъпки.
- Натиснете на клавиатурата Win +Pause/Break. Кликнете върху „Промяна на настройките“.
- След това щракнете върху „Промяна“.
- В настройките посочете желаната стойност. За да запазите, щракнете върху „OK“.
- След това ще бъдете помолени да рестартирате компютъра си, за да влязат в сила промените.
Вашето устройство вече има нова мрежова стойност.
В системните настройки
За да промените тази информация в Настройки, трябва да следвате следващите стъпки.
- Кликнете върху менюто "Старт".
- Следва – до иконата на зъбно колело.
- В прозореца, който се показва, отидете в секцията „Система“.
- След това отворете елемента от менюто „За системата“.
- Ще видите страница с пълна информацияоколо операционна система. Ще можете да видите текущото име на компютъра. Кликнете върху „Преименуване на този компютър“.
- Веднага след това ще се отвори прозорец с поле за въвеждане.
- След като въведете тази информация, например „TestName“, щракнете върху бутона „Напред“.
- За да влязат в сила промените, ще трябва да кликнете върху бутона „Рестартиране сега“.
След рестартиране този компютър ще се нарича "TestName".
На командния ред
За да отворите конзолата, първо натиснете клавишите Win + X. След това изберете " Команден ред(администратор)". Ако стартирате помощната програма без повишени права, няма да успеете.
Трябва да въведете команда.
wmic computersystem където name="%COMPUTERNAME%" call rename name="TestName"Ако успеете, ще видите следното съобщение.
За да рестартирате компютъра си, въведете следната команда.
изключване /r /t 0Можете също да промените името в PowerShell. За да направите това, трябва да следвате следните стъпки.
- Първо щракнете върху иконата за търсене.
- Въведете там „Windows PowerShell“. След това щракнете с десния бутон върху резултата от търсенето.
- След това трябва да "Изпълни като администратор".
- Ще започне за вас правилното приложениес повишени права.
- Въведете командата.
- След като влезете, ще видите съобщение.
Ако изведнъж видите грешка в червено, това означава, че нямате администраторски права. Тоест, стартирахте помощната програма неправилно!
След като успешно преименувате вашето устройство, ще трябва да го рестартирате. Докато компютърът не бъде рестартиран, той няма да бъде достъпен на новия адрес.
Регистър
Можете също да промените тази информация в системния регистър. За да направите това, натиснете клавишите Win + R. След това ще се отвори помощната програма „Изпълнение“.
Кликнете върху този ред. В прозореца, който се отваря, можете да преименувате компютъра на всяко удобно за вас име.
За да завършите настройките, щракнете върху „OK“ и рестартирайте.
Заключение
Има много методи как да промените името на компютъра в Windows 10. Използвайте всеки, който ви е удобен. Ако изведнъж нещо не се получи за вас, тогава можете или да повторите стъпките отново и по-внимателно, или да изберете различен метод. Едно от тях определено ще помогне.
Видео инструкции
Ако не сте успели да промените името на вашия компютър, опитайте да гледате видеоклипа. Там можете да намерите повече информация и различни подробности. Може би това са тези, които пренебрегвате.
Здравейте всички, след като черният екран в Windows 10 беше победен и актуализацията на windows 10 threshold 2 беше завършена, моят приятел ме помоли да го науча как да промени името на компютъра, тъй като по време на инсталацията той написа името неправилно, нека да разгледаме три метода , графично и чрез командния ред.
Графичен начин за промяна на името на компютъра
Така че промяната на името на компютъра е много проста, нека използваме класическия метод. Щракнете с десния бутон върху стартовото меню и изберете Система.

Ще се отвори системният прозорец, в който се вижда текущото име на компютъра и можете да щракнете върху Промяна на настройките

Прозорецът със свойствата на системата ще се отвори с раздела за име на компютъра

Задайте името на компютъра и щракнете върху OK.

Ще бъдете уведомени, че новото име на компютъра ще бъде попълнено едва след като рестартирайте windows 10 праг 2.

Щракнете върху рестартиране сега

Дори в Windows 10 threshold 2 се появи допълнителен графичен метод за задаване на името на компютъра, това се дължи на факта, че той може да бъде задвижван в таблети или таблети. Това става по следния начин. Старт-Настройки-Достъпност

Раздел за системата. Щракнете върху бутона за преименуване на компютъра. Моля, имайте предвид, че има бутон за присъединяване към домейн на Windows и дори сега към Azure AD.

Също така въвеждаме името, от което се нуждаете, и щракнете върху OK.

Да рестартираме.

Това е мястото, където графичните методи свършват))
Команден ред и PowerShell
Променете името на компютъра, изпълнявате командата в PowerShell. PowerShell е много мощен инструмент за изпълнение на различни задачи, включително тази.
Синтаксис Rename-Computer –NewName ново име на компютър
Преименуване на компютър –Ново име pyatilistnik2
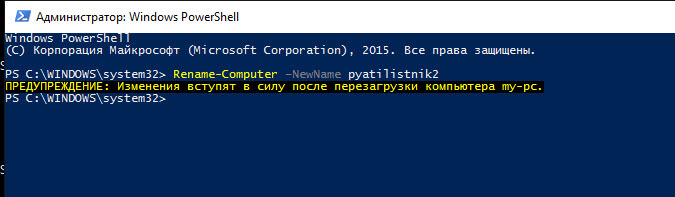
Както можете да видите, powershell е дори по-прост от графичните методи; въведете една команда и тя ще промени името на компютъра с едно движение.
операционна зала Windows система 10 автоматично създава име на компютър, но можете да го промените. Това ръководство предлага няколко начина за помощ промяна на името на компютъра в Windows 10.
важно!
- Вашият акаунт трябва да има администраторски права.
- При промяна на името на компютъра не можете да използвате кирилицата, някои специални знаци и препинателни знаци в името.
- Ако имате активирано автоматично влизане, ще трябва да го деактивирате и да рестартирате компютъра си. В противен случай могат да възникнат проблеми.
Сега нека да преминем към инструкциите. Нека да разгледаме как да промените името на компютъра в Windows 10 по два начина.
Как да промените името на компютъра с Windows 10 чрез менюто Настройки
Кликнете върху бутона на лентата на задачите Започнете и щракнете върху Опции или натиснете клавишната комбинация + I

Ще се отвори прозорец Опции , изберете система .


В следващия прозорец въведете ново име и щракнете върху бутона Следваща

Ще бъдете подканени да рестартирате компютъра си, съгласете се. След като системата бъде възстановена, промените ще влязат в сила.

Как да промените името на компютъра с помощта на Windows PowerShell
Натиснете клавишната комбинация + S.
Ще се появи странична лента.
В лентата за търсене въведете powershell .
Изберете от резултатите от търсенето Windows PowerShell , като не забравяте да го стартирате като администратор (чрез контекстното меню, извиквано с десен бутон на мишката).

Ще се отвори прозорец Сега въведете командата:
Rename-Computer -NewName NewComputerName
където вместо Ново име на компютър посочете желаното име на компютъра.
Например, ако искаме да кръстим компютъра WINNOTE, командата ще изглежда така:
Rename-Computer -NewName WINNOTE
За да изпълните команда, натиснете клавиша Въведете на клавиатурата.

След изпълнение на командата, в прозореца Администратор: Windows PowerShell ще видите предупреждение, че трябва да рестартирате компютъра си. Затваряне на прозореца Windows PowerShell и рестартирайте компютъра.
честито! Успяхме да присвоим ново име на компютър в Windows 10 и дори научихме как да го направим по два начина.




