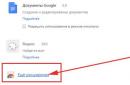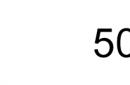Но те пренебрегнаха един малък фактор, който понякога го ускорява. Да, и трафикът яде. Това е автоматична актуализация на приложението. Веднага щом вашият телефон или таблет се свърже с интернет, целият софтуер, инсталиран на него, прониква в мрежата и тегли, тегли, тегли.
Ако автоматичното актуализиране е деактивирано, са възможни други инциденти. Например, чакате писмо/съобщение/известие, но такова няма, т.к остаряла програмане мога да го получа. Време ли е да поемете контрола върху този процес в свои ръце? Нека поговорим за това как да активирате, деактивирате и конфигурирате автоматични актуализации на приложения на Android и iOS.
Настройка за актуализация на софтуера за Android
На Android функцията за автоматично актуализиране на програмите чрез Google PlayПазарът е активиран по подразбиране и се активира само когато е свързан към WiFi мрежи. От една страна, това е правилно, тъй като скъпият 3G / 4G трафик не се консумира, но от друга страна не е безопасно. Ако се свържете към обществена мрежа без защита, например като използвате , рискувате личните данни да бъдат прихванати по това време.
За да промените настройките за проверка и изтегляне на актуализации на приложения чрез Google Play, направете следното:
- Стартирайте Market и отидете на настройките му.

- Отвори " Автоматично актуализиране на приложения».

- Поставете отметка на желаната опция за автоматично актуализиране: " Само отWi-фи», « Всяка мрежа" или " Никога"и натиснете" Готов».

Между другото, дори ако тази функция е деактивирана, пак ще можете да проверявате и инсталирате софтуерни актуализации ръчно. За да направите това, преминете през настройки на googleИграй в " Моите приложения и игри“, отворете раздела „ Актуализации” и докоснете заоблената стрелка, оградена в екранната снимка по-долу. Близо до програмите и игрите, за които е пусната най-новата версия, бутоните " Опресняване».

Функцията за автоматично актуализиране е достъпна и в алтернативни магазини за софтуер и съдържание за Android, по-специално във F-Droid. Неговите параметри също се задават в секцията с настройки, а във F-Droid те са дори повече, отколкото в Google Play.
По-специално тук са налични следните настройки за актуализация:
- Интервал между настройките (от всеки час до никога).
- Проверете при свързване към Wi-Fi. Опции: използвайте винаги, използвайте само за зареждане, не използвайте изобщо.
- Проверете при свързване към мобилна мрежа. Вариантите са същите.
- Изтеглете и инсталирайте в заден планпоказване на известия.
- Известия за издаване и история на версиите.

За да проверите и инсталирате актуализации ръчно, докоснете " Актуализации» в долния панел на F-Droid. Софтуерът, за който са пуснати нови версии, ще се появи на екрана като списък. В близост до всяка от програмите ще има бутон " Опресняване»

За да инсталирате автоматични софтуерни актуализации от F-Droid и други пазари на трети страни, не забравяйте да разрешите неизвестни източници в настройките за сигурност на вашето Android устройство.

Автоматични и ръчни софтуерни актуализации в iOS
Функция за автоматично актуализиране на IOS софтуерсъщо е активирано по подразбиране. Но за разлика от Android, операционната система на iPhone и iPad ви позволява да я персонализирате за всяко отделно приложение, което поддържа тази функция.
За да активирате автоматичната актуализация на целия инсталиран софтуер, направете следното:
- Стартирайте помощната програма за настройки и отворете " iTunesСъхранявайте иПриложениеМагазин».
- В глава " Автоматично изтегляне" включи " Програми" И " Актуализации».
По подразбиране съдържанието ще се изтегля само когато устройството е свързано към Wi-Fi. Ако нямате нищо против да изтегляте „актуализации“ през 3G/4G мрежи, активирайте опцията „ Клетъчни данни”, който се намира по-долу в същия раздел.

Ако възнамерявате да забраните или, напротив, да разрешите само на някои програми да инсталират автоматично актуализации, отворете секцията с настройки " Основен"и отидете на" Актуализация на съдържанието". Преместете плъзгачите в позиция "изключено" до приложенията, които не трябва да се актуализират.

Същата функция е налична в индивидуалните настройки на всяка програма, която поддържа получаване на "актуализации".

Ръчната проверка и изтегляне на актуализации на софтуера на iOS е достъпно чрез магазините за съдържание App Store и iTunes. За да направите това чрез App Store, просто свържете устройството към интернет, отворете раздела " Актуализации» и щракнете близо желани приложениябутон " Опресняване».

Пазарът на iTunes ви позволява да актуализирате софтуера на iPhone и iPad през компютър. По-точно позволяваше до скоро, тъй като настоящата му версия - 12.7, вече не поддържа тази функция. За да го върнете, ще трябва да деинсталирате най-новия и да инсталирате по-стара версия „tuna“, като 12.6.3, която за щастие е лесна за намиране онлайн.
След като стартирате iTunes, свържете се с вашия компютър мобилно устройство Apple и влезте в акаунта си. Отвори " Програми" и натиснете бутона " Провери за актуализации". Следващият прозорец ще покаже преки пътища към приложения, за които са пуснати най-новите версии. Напред, просто щракнете върху желан етикетбутон " Опресняване».
Още в сайта:
Как да настроите автоматични актуализации на приложения на Android и iOS. Как да актуализирате програми ръчноактуализиран: 1 октомври 2018 г. от: Джони Мнемоник
За да се поддържа нормалната работа на компютъра, е необходимо да се актуализират драйверите от време на време, но търсенето и инсталирането им ръчно е скучно и отнема много време. И защо? В крайна сметка тази работа е лесна за автоматизиране. Нека да разгледаме десет днес. най-добрите програмиза актуализиране на драйвери на компютри и лаптопи от всички марки и модели.
Intel Driver Update Utility Installer е патентована помощна програма за намиране и актуализиране на драйвери за всякакви продукти на Intel (процесори, системна логика, мрежови устройства, устройства, сървърни компоненти и други). Съвместим с Windows XP, 7 и по-нови версии на тази система.
Хардуерът на компютъра, на който е инсталиран, се разпознава автоматично от помощната програма. Проверката за нови версии на драйвери на уебсайта на Intel се извършва чрез натискане на бутона "Търсене", изтегляне и инсталиране - по желание на потребителя.
В допълнение, програмата за инсталиране на помощната програма за актуализиране на драйвери на Intel ви позволява да намерите и изтеглите драйвери за всяко друго устройство на Intel по ваш избор от списъка (опция „Търсене ръчно“).
Разработчиците предупреждават, че приложението инсталира само типични драйвери, които не отчитат характеристиките на определена марка компютър. Ето защо, преди да го стартирате, си струва да посетите уебсайта на производителя на вашия компютър или лаптоп и да проверите дали има нещо подходящо там.
Автоматично откриване на AMD драйвер
AMD Driver Autodetect е подобен патентован инструмент от AMD. Проектиран да поддържа драйверите на видеокарти от тази марка актуални (с изключение на AMD FirePro).

След инсталирането помощната програма ще следи уместността на видео драйверите и ще гарантира навременните им актуализации. Той автоматично разпознава модела на видеокартата, инсталирана на компютъра, както и битовата дълбочина и версията на операционната система. Когато се стартира, той проверява дали има нов драйвер на уебсайта на AMD. Ако има, той информира за това и предлага да го изтеглите. За да започне инсталацията, потребителят трябва само да потвърди съгласието си, като кликне върху бутона "Инсталиране".
Автоматичното откриване на драйвери на AMD също е достъпно изключително за Windows.
Актуализация на NVIDIA

NVIDIA Update е собствена помощна програма на Windows за инсталиране на драйвери за устройства NVIDIA. Подобно на AMD Driver Autodetect, той независимо разпознава хардуерните модели и проверява за най-новия драйвер на уебсайта на производителя. Решението за инсталиране зависи от потребителя.
Решение за пакет драйвери
DriverPack Solution е спасител за сервизните инженери, системни администратории тези, които печелят допълнителни пари, като предоставят услуги за Инсталиране на Windowsи програми. Приложението е огромна колекция от драйвери за устройства от различни марки и модели, както и модул за тяхното инсталиране.

DriverPack Solution се предлага в две версии - онлайн и офлайн.
- Онлайн дистрибуцията е предназначена за използване на компютър, който има интернет връзка. Разликата му е малък размер на файла (285 Kb). След стартиране програмата сканира Windows за инсталирани драйвери и уместността на техните версии, след което се свързва с базата данни (на собствен сървър) и извършва автоматични актуализации.
- Офлайн дистрибуцията (размер 10,2 Gb) е предназначена за инсталиране на драйвери на машина, която не е свързана с интернет. В допълнение към инсталатора, той идва с база данни от 960 000 драйвери за Windows 7, XP, Vista, 8 (8.1) и 10, както за 32 бита, така и за 64 бита. След стартиране модулът за сканиране разпознава типове устройства и инсталира драйвери от собствената си офлайн база данни.
Онлайн версията на DriverPack Solution е удобна за постоянна домашна употреба. В допълнение към наблюдението на уместността на драйверите, той позволява на потребителя автоматично да инсталира и актуализира отделни приложения, да премахва софтуерния боклук, да преглежда списък с оборудване, информация за операционна системаи компютърна сигурност.
Офлайн версията е спешно решение. Неговата задача не е да избере най-добрия, а просто правилния драйвер за стартиране на устройството. И след това го актуализирайте онлайн.
DriverPack Solution и по-горе собствени помощни програминапълно безплатно.
Гениален драйвер

Driver Genius е универсален инструмент за управление на драйвери. Последното издание на програмата е шестнадесетото, оптимизирано за Windows 8 и 10, но може да работи и на по-стари системи.
В допълнение към актуализирането на версиите на инсталираните драйвери, Driver Genius може:
- Създайте резервни копия на драйвери и ги запазете като архиви - обикновени и саморазархивиращи се, както и под формата на инсталатор (exe). За да възстановите от резервно копие, не е необходимо да използвате Driver Genius.
- Премахване на неизползвани и неуспешни драйвери.
- Показване на информация за компютърния хардуер.
Функцията за архивиране е истинско съкровище за тези, които често преинсталират Windows. Самата програма обаче в никакъв случай не е подарък: цената на един лиценз е $29,95. Можете да го използвате безплатно само за 30 дни.
Бърз инсталатор на драйвери
Snappy Driver Installer е приложение, създадено от един от разработчиците на DriverPack Solution и има много общо с последното. Предлага се и в две версии: SDI Lite и SDI Full.

- Вариантът SDI Lite е модул за разпознаване на устройства и търсене на подходящи драйвери в интернет. Размерът му е 3,6 Mb. Не разполага със собствена база.
- Опцията SDI Full е инсталационен модул плюс база (31,6 Gb). Проектиран да инсталира драйвери независимо от достъпа до интернет.
Характеристики на Snappy Driver Installer:
- Работи без инсталация (само преносима версия, може да се стартира от флашка или DVD).
- Напълно безплатно - без премиум функции или реклами.
- С подобрен алгоритъм за избор, който се основава на принципа "не вреди".
- Има висока скорост на сканиране.
- Създава точка за възстановяване на системата преди инсталиране на драйвера.
- Позволява ви да променяте теми според избора на потребителя.
- Многоезичен (има версия на руски, украински и други национални езици).
- Адаптиран за Windows 10.
усилвател на драйвера
iObit Driver Booster е приложение, обичано от феновете компютърни игри. Предлага се в издания Free - безплатно и Pro - платено. Цената на абонамента за последния е 590 рубли на година.

Driver Booster има една единствена функция - сканиране на системата за остарели драйвери и инсталиране на актуализации с едно кликване. И не прости актуализации, и (според разработчиците) настроен да увеличи производителността на игрите.

е безплатна и много проста помощна програма за инсталиране и актуализиране на драйвери за компютър База на Windows 7, 8 и 10. Неговата база данни включва само оригинални, подписани драйвери от официалните уебсайтове на производителите на оборудване.
Приложението е предназначено за потребители без опит. Поддръжката на руски език, минимум настройки и управление с един бутон практически изключват възможността да объркате или счупите нещо. И ако новият драйвер не е подходящ, DriverHub ще го премахне от системата и ще върне стария на мястото му.
Всички функции на DriverHub:
- Търсене на липсващи, актуализиране на остарели драйвери и допълнителен софтуер. Автоматична инсталация.
- Опростен и експертен режим на работа. В експертен режим потребителят може да избере драйвер от няколко налични, в прост режим самата програма избира оптималната версия.
- Ежедневно попълване на базата данни с водачи.
- Съхранение на хронологията на изтеглянията.
- Възстановяване - връщане на драйвери към предишни версии.
- Показване на основна информация за компютъра.
- Система за изстрелване Windows помощни програмиот вашия интерфейс.
DriverMax безплатно

DriverMax е безплатна, неусложнена помощна програма на английски език, чиято основна цел е същата актуализация на драйвера. За разлика от другите безплатни приложенияима още една полезна опция - създаване на точка за връщане на системата и архивиране на инсталирани драйвери по избор на потребителя. Както и възстановяване от резервно копие.
След като инсталирате DriverMax, той постоянно ви напомня, че би било хубаво да се регистрирате на сайта и да закупите платен лиценз с разширени функции, една от които е напълно автоматична работа. Годишната употреба започва от $10,39.
Шофьор магьосник

Driver Magician е последният герой на днешния преглед. Имах 2 версии в близкото минало, едната от които беше безплатна. Днес има само платена с 13-дневен пробен период. Цената на лиценза е $29,95.
В Driver Magician няма руски език, но не е трудно да го използвате. Наборът от функции е приблизително същият като в Driver Genius:
- Сканиране и актуализиране.
- Създаване резервни копиядрайвери с възможност за възстановяване както със, така и без използване на програмата (бекъпът се записва като zip архив или приложение за инсталиране).
- Деинсталиране на драйвера.
- Архивиране и възстановяване на индивидуални потребителски папки - Любими Internet Explorer, Desktop и Documents, както и системния регистър (един файл).
- Идентифициране на устройства, неизвестни на системата.
В пробния период програмата е напълно функционална. Съвместим с всяка версия на Windows.
Това, може би, е всичко. Изберете какво ви харесва най-много и се наслаждавайте.
Остарелите версии на софтуера не само ни пречат да използваме нови софтуерни функции, но също така представляват риск за сигурността. Кракерите непрекъснато търсят уязвимости в програмите, а разработчиците закърпват тези дупки.
В допълнение, актуализациите коригират различни недостатъци и грешки, което ни позволява по-удобно да използваме продуктите на програмистите.
Днес ще говорим за това как бързо да проверите и актуализирате софтуера на вашия компютър с помощта на програмата Update Software. Програмата сканира целия инсталиран софтуер за актуализации и предлага изтегляне на нови версии от официалните уебсайтове на разработчиците.

Сканиране
1. След инсталирането програмата започва да сканира компютъра.
 2. След кратък период от време се показват резултатите от сканирането, които показват колко програми са инсталирани на компютъра и броя на наличните актуализации. В списъка срещу името на програмата е изписана текущата този моментверсия.
2. След кратък период от време се показват резултатите от сканирането, които показват колко програми са инсталирани на компютъра и броя на наличните актуализации. В списъка срещу името на програмата е изписана текущата този моментверсия.

Актуализация
1. Тук трябва да изберете кои програми искаме да актуализираме. Можете да направите това, като щракнете върху името в списъка, или можете да получите списък с всички актуализации на уебсайта Update Soft, като щракнете върху бутона „Изтегляне на актуализации“.
 2. Щраквайки върху името, стигаме до страницата, указваща версията на актуализираната програма на уебсайта Update Soft:
2. Щраквайки върху името, стигаме до страницата, указваща версията на актуализираната програма на уебсайта Update Soft:
 3. След това отидете на следващата страница, като щракнете върху бутона „Изтегляне на програма“.
3. След това отидете на следващата страница, като щракнете върху бутона „Изтегляне на програма“.
 4. Щраквайки върху връзката, посочена на екранната снимка, стигаме до уебсайта на програмиста,
4. Щраквайки върху връзката, посочена на екранната снимка, стигаме до уебсайта на програмиста,
 изтеглете дистрибуцията и я инсталирайте на вашия компютър.
изтеглете дистрибуцията и я инсталирайте на вашия компютър.
Списъкът с актуализации изглежда така:
 Листът съдържа списък с програми, които трябва да бъдат актуализирани. Щраквайки върху връзката, веднага стигаме до страницата, водеща до сайта на разработчика.
Листът съдържа списък с програми, които трябва да бъдат актуализирани. Щраквайки върху връзката, веднага стигаме до страницата, водеща до сайта на разработчика.
След завършване на актуализацията можете да продължите процедурата с друг софтуер или да минимизирате Актуализация на софтуера. Програмата остава в системната област, откъдето може да бъде извикана по всяко време и да продължи да работи.
 Програмите, за които има налични актуализации, са маркирани в розово.
Програмите, за които има налични актуализации, са маркирани в розово.
1. Когато инсталирате софтуер за актуализиране, премахнете отметките от тези квадратчета,
ако не желаете да инсталирате представения софтуер.
2. Актуализирането на програми с платен лиценз може да доведе до загуба на последния, така че се свържете с услугата за поддръжка на софтуер за подробности.
На нашите компютри и лаптопи се инсталират програми на трети страни и периодично се пускат нови версии. Много програми сами проверяват за актуализации на официалните си ресурси и предлагат актуализиране. Но не всеки прави това и понякога тези много умни по някаква причина „забравят“ да предупредят.
Програма за автоматично обновяване на софтуера
За такива случаи има специална програмаЗа автоматично търсенесвежи актуализации за известните й програми (повече от 150 и попълнени).
Всичко работи много просто: програмите, инсталирани в Windows 7/8/10, се четат и проверяват спрямо тяхната собствена база данни. След това FullUpdate проверява официалните сайтове текущи версиии разделя програмите на две групи:
Не е намерено нищо ново, показва само текущата версия
Актуализации:тези програми, за които има нещо ново

За да актуализирате всичко инсталирани приложениянатиснете бутона "Инсталиране". По подразбиране са избрани всички приложения. Ако трябва да актуализирате само една програма, тогава „щракваме“ върху останалите с мишката, оставяйки само нея. Или можете да отидете на официалните сайтове и сами да изтеглите инсталатора, ако е по-спокоен.
Процесът на актуализиране е както следва: помощната програма изтегля комплекта за разпространение и стартира съветника за инсталиране по същия начин, както ако сте го направили сами. Тоест без невидими настройки. Като цяло гледайте видеото:
Библиотека за инсталиране на нови програми
FullUpdate може също така да инсталира някоя от тези програми, които може да проверява за актуализации. Просто изберете всеки от раздела Библиотека. Днес има повече от 150 от тях.

Ако щракнете върху зъбното колело, можете да активирате проверка за бета версии и актуализации за платени програми, които сте инсталирали. Бета - това означава версия с нови функции, но все още не напълно отстранени грешки, но работи 🙂
Всеки потребител има повече от дузина програми, инсталирани на компютъра, всяка от които може да изисква актуализиране с течение на времето. Много потребители пренебрегват инсталирането на нови версии, което не трябва да се допуска, т.к. всяка актуализация съдържа основни корекции на сигурността, от които да се защитите вирусни атаки. И за да се автоматизира процесът на актуализиране, има специализирани програми.
Софтуерните решения за автоматично търсене и инсталиране на нови версии на програми са полезни инструменти, които ви позволяват винаги да поддържате целия инсталиран софтуер на вашия компютър актуален. Те ви позволяват значително да опростите процедурата за инсталиране на актуализации и Компоненти на Windowsкато по този начин ви спестява време.

Проста и удобна програма за актуализиране на софтуер в Windows 7 и по-нова версия. UpdateStar разполага с модерен дизайн в стил Windows 10 и показва нивото на сигурност на инсталираните приложения.
След сканиране помощната програма ще покаже общ списък, както и отделен раздел с важни актуализации, които е силно препоръчително да бъдат инсталирани. Единственото предупреждение е, че е много ограничено. безплатна версия, което ще убеди потребителя да закупи Premium версията.
Secunia PSI

За разлика от UpdateStar, Secunia PSI е напълно безплатна.
Програмата ви позволява незабавно да актуализирате не само софтуер на трети страни, но и Актуализации на Microsoft. Но, за съжаление, докато този инструмент не е надарен с поддръжка за руски език.
Сумо

Популярна програма за актуализиране на софтуер на компютър, която го сортира в три групи: задължителни, незадължителни и не изисква актуализиране.
Потребителят може да актуализира програми както от сървърите на SUMo, така и от сървърите на разработчиците на актуализирани приложения. Последното обаче ще изисква закупуването на Pro версията.
Много разработчици полагат всички усилия да автоматизират рутинните процеси. Избирайки някоя от предложените програми, вие ще се освободите от задължението да актуализирате независимо инсталирания софтуер.