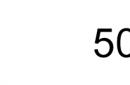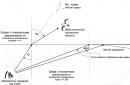Нека да разгледаме интерфейса на VirtualDub - програма за обработка на видео.
Можете да видите описанието на програмата, има и връзки за изтегляне.
След като разопаковате архива с програмата в получената папка, намерете файла VirtualDub.exe и го стартирайте. Програмата не изисква инсталация.
Когато се отвори прозорецът на програмата, ще видите, че нейният интерфейс е различен от обичайните видео редактори, като MovieMaker или AdobePremiere. Няма обичаен картон (времева линия).
По-голямата част от прозореца е заета от два екрана. Първият прозорец показва зареденото видео (източник), вторият показва същото видео след прилагане на филтри (за сравнение на качеството). Изходните файлове не се променят чрез никакво редактиране.
Под прозорците има лента за превъртане, върху която е разположена номерацията на рамките.
Когато изтриете фрагмент, той изчезва от лентата за превъртане и екраните. Ако промените решението си, можете да изберете от менюто редактиранефункция Отмяна(отказ), а ако искате да отмените всички промени, изберете на същото място Отмяна на всички редакции. Това ще върне видеото в първоначалното му състояние.
Като движите плъзгача на лентата за превъртане с мишката, можете да се движите през кадрите на видеоклипа и да намерите този, от който се нуждаете. Рамката се показва и в двата прозореца. Под лентата за превъртане се показва информация за текущия кадър - неговият номер и съответното време, в нашия случай на горната снимка: Кадър 2352 (0:01:34.080) .
Обърнете внимание на квадратните скоби след часа, те съдържат информация за вида на рамките.
За AVI файлове: ако скобите са празни, както в нашия пример, тогава това е делта кадър, ако е K (Keyframe) - ключов кадър, D (Dropped frame) - пропуснат кадър.
За MPEG файловете обозначенията са различни: P - делта рамка, I - ключов кадър, B - двупосочен делта кадър.
Ако се опитате да навигирате в лентата за превъртане, ще намерите предимно делта кадри, ключовите кадри могат да бъдат далеч един от друг. Не трябва да има изпуснати рамки.
В допълнение към плъзгача, можете да се движите през кадрите на видеото с помощта на клавиатурата или да изберете от менюто Преход (Go),или използвайте бутоните под лентата за превъртане. Всеки може да избере най-удобния за него начин.
Например, можете да местите кадър по кадър чрез натискане Налявоили вярно(стрелки наляво или надясно) на клавиатурата, изберете Предишен кадърили следващ кадърв менюто Отивамили използвайте бутони 5 и 6 на панела под лентата за превъртане - вижте снимката:
Ако трябва да се движите между ключови кадри, използвайте клавиатурата Налявоили вярнос натиснат клавиш Shift , или в менюто Преход изберете Предишен ключов кадърили Следващ ключов кадър, или използвайте бутони 8 и 9 (вижте фигурата).
Между другото, ако преместите плъзгача на лентата за превъртане с натиснат клавиш Shift, тогава движението продължава и на ключови кадри.
Нека да разгледаме останалите бутони на панела, показан на фигурата.
1 - Спри се- спрете възпроизвеждането на видео или текущата операция.
2 - входно възпроизвеждане- възпроизвеждане на оригиналния видеоклип в левия прозорец (аналог на клавиатурата - клавиша пространство).
3 - изходно възпроизвеждане- възпроизвеждане на редактираното видео, в двата прозореца (аналогов - ключ Въведете).
4 - Започнете- преход към първия кадър, т.е. до началото на видеото.
5 - назад- връщане един кадър назад.
6 - напред- отидете един кадър напред.
7 - Край- прескочи до последния кадър, до края на видеото.
8 - Предишен ключ- преход към предишния ключов кадър.
9 - ключ следващ- Преминаване към следващия ключов кадър.
10 - сцена обратна- възпроизвеждане на текущата сцена в обратен ред.
11 - Сцена напред- възпроизвеждане на текущата сцена напред към следващата сцена.
12 - Маркирайте в- настройка на началния маркер за избор на фрагмент от видеоклипа (друго име У дома).
13 - Маркирайте- задаване на краен маркер за избрания фрагмент (друго име Край).
Комбинации от клавиши на клавиатурата за различни движения във видеото можете да видите в менюто Отивам, те се показват след всяка команда.
Ако трябва да преминете към конкретен кадър по неговия номер или час, можете да натиснете клавишната комбинация ctrl+gи въведете необходимите данни в прозореца, който се отваря.
VirtualDub е популярно приложение за редактиране на видео. Въпреки сравнително простия интерфейс в сравнение с такива гиганти като Adobe After Effects и Sony Vegas Pro, описаният софтуер има много широка функционалност. Днес ще ви разкажем точно какви операции могат да се извършват с помощта на VirtualDub, както и ще дадем практически примери.
VirtualDub има почти същите функции като всеки друг редактор. Можете да изрязвате клипове, да обединявате клипове, да изрязвате и заменяте аудио записи, да прилагате филтри, да конвертирате данни и да записвате видеоклипове от различни източници. В допълнение, всичко това е придружено от наличието на вградени кодеци. Сега нека разгледаме по-подробно всички функции, от които обикновеният потребител може да се нуждае.
Отваряне на файлове за редактиране
Вероятно всеки потребител знае и разбира, че преди да започнете да редактирате видеоклип, първо трябва да го отворите в приложението. Ето как се прави във VirtualDub.

Изрежете и запазете клип клип
Ако искате да изрежете фрагмент, който харесвате от видеоклип или филм, и след това да го запазите, трябва да изпълните следната поредица от действия.
- Отворете документа, от който искате да изрежете част. Описахме как да направите това в предишния раздел.
- Сега трябва да настроите плъзгача на времевата линия приблизително там, където ще започне фрагментът от клипа, от който се нуждаете. След това чрез превъртане на колелото на мишката нагоре и надолу можете да зададете по-точна позиция на самия плъзгач до определен кадър.
- След това в лентата с инструменти, разположена в най-долната част на прозореца на програмата, трябва да щракнете върху бутона, за да зададете началото на селекцията. Подчертахме го на изображението по-долу. Ключът също изпълнява тази функция. У домана клавиатурата.
- Сега преместваме същия плъзгач до мястото, където трябва да завърши избраният пасаж. След това щракнете върху лентата с инструменти в долната част „Край на избора“или ключ Крайна клавиатурата.
- След това намерете реда в горната част на прозореца на софтуера "Видео". Кликнете върху него веднъж с левия бутон на мишката. Изберете опция от падащото меню „Копиране на директен поток“. Просто кликнете върху посочения надпис веднъж LMB. В резултат на това ще видите отметка отляво на параметъра.
- Подобни действия трябва да се повторят с раздела "Аудио". Извикваме съответното падащо меню и също активираме опцията „Копиране на директен поток“. Както в случая с табл "Видео"до линията с опции ще се появи точка.
- След това отворете раздел, наречен "файл". В отвореното контекстно менющракнете веднъж върху линията „Запазване на сегментиран AVI...“.
- Това ще отвори нов прозорец. Той трябва да посочи местоположението на бъдещия клип, както и името му. След като изпълните тези стъпки, щракнете "Запазване". Моля, имайте предвид, че има допълнителни опции. Не е нужно да променяте нищо, просто го оставете както е.
- На екрана ще се появи малък прозорец, който ще показва напредъка на задачата. Когато фрагментът бъде запазен, той автоматично ще се затвори. Ако проходът е малък, тогава може изобщо да не забележите външния му вид.





Просто трябва да следвате пътя за запазване на отрязаното парче и да се уверите, че процесът е завършен успешно.
Изрежете допълнителния фрагмент от видеото
С помощта на VirtualDub можете лесно не само да запазите избрания пасаж, но и напълно да го премахнете от филма / карикатурата / клипа. Това действие се извършва само за няколко минути.

Сега трябва да отидете в папката, в която сте запазили файла. Готов е за оглед или по-нататъшно ползване.
Промяна на видео резолюцията
Понякога има ситуации, когато трябва да промените разделителната способност на видеото. Например, искате да гледате сериал на мобилно устройствоили таблет, но по някаква причина не могат да възпроизведат клипа с по-висока резолюция. В този случай можете отново да прибегнете до помощта на VirtualDub.
- Отворете необходимия видеоклип в програмата.
- След това отворете секцията "Видео"най-отгоре и щракнете върху LMB на първия ред "Филтри".
- В областта, която се отваря, намерете бутона "Добави"и щракнете върху него.
- Ще се отвори друг прозорец. В него ще видите голям списък с филтри. IN този списъктрябва да намерите извикания "оразмеряване". Щракнете веднъж LMB върху името му, след което щракнете Добреточно тук.
- След това трябва да преминете към режим на преоразмеряване на пикселите и да посочите желаната разделителна способност. Моля, имайте предвид, че в параграф "Съотношение"параметърът трябва да бъде "като източник". В противен случай резултатът ще бъде незадоволителен. След като зададете желаната резолюция, трябва да натиснете Добре.
- Посоченият филтър с настройки ще бъде добавен към общия списък. Уверете се, че има отметка в квадратчето до името на филтъра. След това затворете областта със самия списък, като натиснете бутона Добре.
- В работното пространство на програмата веднага ще видите резултата.
- Остава само да запазите получения видеоклип. Преди това проверете дали разделът със същото име е активиран „Режим на пълна обработка“.
- След това натиснете клавиша на клавиатурата "F7". Ще се отвори прозорец, в който трябва да посочите мястото за запазване на файла и името му. В края кликнете върху "Запазване".
- След това ще се появи малък прозорец. В него можете да проследите процеса на запазване. Когато запазването приключи, то автоматично ще се затвори.








Като отидете в предварително избраната папка, ще видите видеоклип с нова резолюция. Това всъщност е целият процес на промяна на разрешенията.
Видео завъртане
Много често има ситуации, когато камерата се държи в неправилна позиция при снимане. Резултатът е обърнати ролки. С VirtualDub можете лесно да коригирате този проблем. Имайте предвид, че в този софтуер можете да изберете както произволен ъгъл на въртене, така и фиксирани стойности като 90, 180 и 270 градуса. Сега за всичко по ред.
- Зареждаме клипа в програмата, която ще завъртим.
- След това отидете на раздела "Видео"и в падащия списък щракнете върху реда "Филтри".
- В следващия прозорец щракнете "Добави". Това ще ви позволи да добавите желания филтър към списъка и да го приложите към файла.
- Ще се отвори списък, в който трябва да изберете филтър в зависимост от вашите нужди. Ако стандартният ъгъл на въртене ви подхожда, потърсете "завъртане". За да зададете ъгъл ръчно, изберете "завъртане2". Наблизо са. Изберете желания филтър и щракнете върху бутона Добрев същия прозорец.
- Ако е избран филтър "завъртане", ще се появи зона с три вида завъртане, от които да избирате - 90 градуса (наляво или надясно) и 180 градуса. Изберете желания елемент и щракнете върху Добре.
- В случай на "завъртане2"всичко е почти същото. Ще се появи работна област, в която ще трябва да въведете ъгъла на завъртане в съответното поле. След като зададете ъгъла, потвърдете въвеждането на данни с натискане Добре.
- След като изберете желания филтър, затворете прозореца с техния списък. За да направите това, натиснете отново бутона Добре.
- Новите настройки ще влязат в сила веднага. Ще видите резултата на работното поле.
- Сега проверяваме това в раздела "Видео"са работили „Режим на пълна обработка“.
- В крайна сметка просто трябва да запазите резултата. Натиснете клавиша "F7"на клавиатурата изберете мястото за запазване в прозореца, който се отваря, и също така посочете името на файла. След това натискаме "Запазване".
- След известно време процесът на запазване ще приключи и ще можете да използвате вече редактираното видео.









Както можете да видите, обръщането на филм във VirtualDub е много лесно. Но това не е всичко, на което е способна тази програма.
Създайте GIF анимация
Ако сте харесали част от него, докато гледате видеото, можете лесно да го превърнете в анимация. В бъдеще може да се използва в различни форуми, кореспонденция в в социалните мрежии така нататък.
- Отворете документа, от който ще създадем GIF.
- След това трябва да оставите само парчето, с което ще работим. За да направите това, можете да използвате ръководствата от раздела „Изрежете и запазете видео фрагмент“на тази статия или просто изберете и изтрийте ненужните части от видеоклипа.
- Следващата стъпка е да промените разделителната способност на изображението. Анимационен файл с висока разделителна способност ще заема твърде много място. За да направите това, отидете на раздела "Видео"и отворена секция "Филтри".
- Сега трябва да добавим нов филтър, който ще промени резолюцията на бъдещата анимация. Кликнете "Добави"в прозореца, който се отваря.
- Изберете филтър от предложения списък "оразмеряване"и натиснете бутона Добре.
- След това изберете резолюцията, която ще бъде приложена към анимацията в бъдеще. Потвърдете направените промени с натискане на бутона Добре.
- Затворете прозореца със списъка с филтри. За да направите това, щракнете отново Добре.
- Сега отворете раздела отново "Видео". Този път изберете елемента от падащия списък. "Честота на кадрите".
- Трябва да активирате настройката „Прехвърляне в кадър/сек“и въведете стойността в съответното поле "15". Това е най-оптималната скорост на промяна на кадрите, при която картината ще се възпроизвежда гладко. Но можете да изберете по-подходящ вариант, в зависимост от вашите нужди и ситуация. След като настроите индикатора, щракнете Добре.
- За да запазите получения GIF, трябва да отидете в секцията "файл", кликнете върху "Експортиране"и в менюто, което се появява вдясно, изберете елемента „Създаване на GIF анимация“.
- В малкия прозорец, който се отваря, можете да изберете пътя за запазване на GIF (трябва да кликнете върху бутона с изображението на три точки) и да посочите режима на възпроизвеждане на анимацията (възпроизвеждане веднъж, повторение или повторение определен брой пъти ). След като посочите всички тези параметри, можете да щракнете Добре.
- След няколко секунди анимацията с желаното разширение ще бъде запазена на предварително посоченото място. Сега можете да го използвате както желаете. След това самият редактор може да бъде затворен.









Запис на екрана
Една от характеристиките на VirtualDub е възможността да записвате на видео всички действия, които се извършват на компютъра. Разбира се, има и тясно насочен софтуер за подобни операции.
Героят на нашата днешна статия също се справя с това на прилично ниво. Ето как се прилага тук:
- IN горен панелсекции изберете елемента "файл". В падащото меню намерете реда „Заснемане на видео в AVI“и кликнете върху него веднъж с левия бутон на мишката.
- В резултат на това ще се отвори меню с настройки и предварителен преглед на заснетото изображение. Намерете менюто в горната част на прозореца "Устройство"и изберете от падащия списък "Заснемане на екрана".
- Ще видите малка област, която ще улови избраната област на работния плот. За да зададете нормална разделителна способност, отидете на елемента "Видео"и изберете елемента от менюто „Задаване на формат“.
- По-долу ще видите празно квадратче до реда "Друг размер". Поставяме отметка в това квадратче и въвеждаме необходимото разрешение в полетата, разположени точно по-долу. Оставете формата на данните непроменен - "32-битов ARGB". След това натиснете бутона Добре.
- В работното пространство на програмата ще видите много прозорци, отворени един в друг. Това е предварителен преглед. За удобство и за да не претоварваме компютъра отново, деактивираме тази функция. Отидете в раздела "Видео"и щракнете върху първия ред „Не показвай“.
- Сега натиснете бутона "° С"на клавиатурата. Това ще покаже меню с настройки за компресиране. Необходимо е, защото в противен случай записаното видео ще заема много място на твърдия ви диск. Моля, имайте предвид, че за да показвате много кодеци в прозореца, трябва да инсталирате кодеци като K-Lite. Не можем да препоръчаме конкретен кодек, тъй като всичко зависи от изпълняваните задачи. Някъде се изисква качество, а в някои ситуации то може да бъде пренебрегнато. Като цяло изберете необходимия и щракнете Добре.
- Сега натискаме бутона F2на клавиатурата. Ще се отвори прозорец, в който ще трябва да посочите местоположението на записания документ и неговото име. След това щракнете "Запазване".
- Сега можете да продължите директно към записа. Отваряне на раздел "Улавяне"от горната лента с инструменти и изберете „Заснемане на видео“.
- Надписът ще сигнализира, че заснемането на видео е започнало. "в процес на заснемане"в заглавката на главния прозорец.
- За да спрете записа, трябва да отворите отново прозореца на програмата и да отидете в секцията "Улавяне". Ще се появи вече познато за вас меню, в което този път трябва да кликнете върху реда „Прекъсване на заснемането“.
- След като спрете записа, можете просто да затворите програмата. Клипът ще бъде разположен на предварително посоченото място под името, което му е присвоено.










Ето как изглежда процесът на заснемане на снимка с помощта на приложението VirtualDub.
Изтриване на аудио запис
И накрая, бихме искали да ви разкажем за такава проста функция като премахване на аудио запис от избран видеоклип. Това се прави много просто.

В резултат на това звукът от вашия клип ще бъде напълно премахнат.
Как да отворите MP4 и MOV видеоклипове
В самото начало на статията споменахме, че редакторът има някои проблеми с отварянето на файлове от горните формати. Като бонус ще ви кажем как да коригирате този недостатък. Няма да описваме всичко подробно, а само в общи линии. Ако не можете сами да извършите всички предложени действия, пишете в коментарите. Ето какво трябва да направите.
- Първо отидете в основната папка на приложението и вижте дали в нея има подпапки с имена "плъгини32"И "плъгини64". Ако няма такива, просто ги създайте.
- Сега трябва да намерите плъгин в Интернет "FccHandler Mirror"за virtualdub. Изтеглете архива с него. Вътре ще намерите файловете "QuickTime.vdplugin"И "QuickTime64.vdplugin". Първият трябва да се копира в папката "плъгини32", а вторият, съответно, в "плъгини64".
- След това ви трябва кодек, наречен ffdshow. Може лесно да се намери и в интернет. Изтеглете инсталационния пакет и го инсталирайте на вашия компютър. Моля, обърнете внимание, че битовата дълбочина на кодека трябва да съответства на битовата дълбочина на VirtualDub.
- След това стартирайте редактора и опитайте да отворите видеоклипове с разширение MP4 или MOV. Този път всичко трябва да се получи.
Това завършва нашата статия. Разказахме ви за основните функции на VirtualDub, които могат да бъдат полезни за обикновения потребител. В допълнение към описаните функции, редакторът има много други функции и филтри. Но за правилното им използване ще ви трябват по-задълбочени познания, така че не ги засегнахме в тази статия. Ако имате нужда от съвет за решаване на някои проблеми, тогава сте добре дошли в коментарите.
16 коментара
Изтеглете програмата от официалния сайт на разработчика. След това разархивирайте получения архив с помощта на програмата за архивиране, инсталирана на вашия компютър. Отидете в директорията, в която сте разопаковали програмата, и стартирайте файла VirtualDub.exe, като щракнете двукратно върху него с левия бутон на мишката.
Пред вас ще се отвори интерфейс, който условно може да бъде разделен на 3 части. Първата част се намира в горната част на прозореца и представлява контекстно меню, изборът на опции, в който ще се извърши за извършване на определена операция. В централната част на програмата има прозорец, в който ще се възпроизвежда този или онзи видео файл. В долната част има контролен панел за опции за възпроизвеждане и редактиране на видео, както и информация за кадровата честота на видеото и битрейта на аудиозаписа.
За да отворите файл за редактиране, щракнете върху Файл - Отваряне на видео в областта на контекстното меню в горната част на прозореца на програмата. Изберете AVI файла и щракнете върху Отвори.
Изрязване на видео файлове
Често Virtual Dub се използва за извличане на фрагменти от видео файлове. Функционалността на програмата също ви позволява да намалите продължителността на записа. За да изрежете един фрагмент, преместете плъзгача за възпроизвеждане на видео до желаната позиция. След това коригирайте точното местоположение на рамката, където искате да започнете изрязването, със съответните бутони за пренавиване. След като желаната рамка бъде намерена, щракнете върху иконата на скоба, която прилича на буквата L, за да маркирате началната точка. След това по същия начин преместете плъзгача до края на желания фрагмент и кликнете върху скобата, разширена в другата посока на лентата с инструменти.
Заснемане на видео поток
Ако решите да използвате virtualdub за заснемане на видео, стартирайте програмата, след което щракнете върху менюто File - Set capture file. След това посочете източника на видео сигнал чрез менюто Видео - Източник. В списъка, който се показва, определете своя видео тунер и настройте настройките на дисплея - яркост, контраст, наситеност и др. В опцията Video - Format посочете формата на бъдещото видео изображение при заснемане, т.е. видео разделителна способност и използван кодек. В долния десен ъгъл на видеоклипа задайте по-висока честота на кадрите (например 30 кадъра в секунда).
Натиснете F6, за да започнете да заснемате. За да завършите записа на видеото, натиснете бутона Esc, след което можете да започнете да записвате получения видео файл.
Запазване на редактирания клип
Когато запазвате видео файл, можете също да изберете няколко опции: компресирайте аудио и видео едновременно, компресирайте само видеото и компресирайте само аудиозаписа. За да изберете един или друг параметър, можете да използвате секцията Видео. Копирането на директен поток е отговорно за запазването на видео потока непроменен, а режимът на пълна обработка е отговорен за неговата пълна обработка. Подобни операции са налични в секцията Аудио: Директен поток или Режим на пълна обработка. След като изберете необходимите параметри, отидете в секцията Файл - Запазване, за да запазите резултата, получен в резултат на заснемането.
Повечето от нас, поне веднъж в живота си, са се сблъсквали с необходимостта да редактират видеоклипове: завъртане на рамката, промяна на разделителната способност, изрязване на филма, прилагане на филтри и други тривиални задачи. За щастие в света на съвременните технологии има много универсални инструменти, които могат лесно да се справят с подобни задачи. Един от тези инструменти е безплатен редакторВиртуален дубъл.
Едно от основните предимства на тази програма, освен че е безплатна, е малкият размер. Този удивителен инструмент е толкова компактен, че работи без инсталиране в преносим режим, като същевременно има впечатляващ арсенал от възможности за редактиране и редактиране на видео. Разбира се, той не може да се конкурира с гиганти като Sony Vegas или Adobe Premier, но се справя отлично с много ежедневни задачи.
Недостатъците на програмата включват особен интерфейс, проектиран в сив стил, без ненужни разкрасявания. Опитни потребителище намери този подход за удобен за работа, но начинаещите ще бъдат объркани. За да не се изгубите в широката функционалност на редактора, препоръчваме ви да разгледате следната колекция от инструкции, които ще поставят точка на I.
Уроци по VirtualDub
Полезна колекция от инструкции за използване на основните функции на редактора. Висококачествените видео уроци ще дадат визуални примери за изпълнение на определени задачи и ще покажат как да използвате VirtualDub 1.10 4 на нивото на уверен потребител. Приятно гледане!Този преглед ще ни разкаже за основните функции на редактора и ще покаже как работи.
Научаване как да избирате и изрязвате видео във VirtualDub с последващо запазване.
Този урок ще ви научи как да изтриете част от видеоклипа.
Демонстрация на процеса на смяна на видео и аудио кодеци.
Регулирайте размера на рамката с помощта на филтъра за преоразмеряване.
Използвайте филтъра за завъртане, за да завъртите видеоклипа.
Днес можете да намерите много програми, които предоставят на потребителя възможност да обработва видео и да извършва всякакъв вид редактиране. VirtualDub е една такава програма. За разлика от по-популярните и "рекламирани" продукти като Sony Vegas PRO, Adobe After Effects и др., това решение има по-опростен интерфейс, но в същото време по отношение на основната функционалност е малко по-ниско от по-популярните си колеги.
Използване на Virtual Dub
Функционалността на този видео редактор не се различава много от функционалността на подобни продукти. Тук можете да изрежете видеото на фрагменти, да ги залепите заедно в желаната последователност, да манипулирате аудиозаписите във видеото, да прилагате филтри, да конвертирате от един формат в друг, да записвате видео от различни източници. Освен това в редактора са вградени голям брой различни кодеци.
Друга важна характеристика е фактът, че програмата не изисква инсталиране на компютъра на потребителя, тоест просто трябва да изтеглите архива с програмата, да намерите нейния файл и да го стартирате. Това обаче налага някои ограничения, например невъзможността за конфигуриране потребителски интерфейсза себе си, както можете да направите в Adobe After Effects или същия Sony Vegas PRO.
В тази статия ще разгледаме по-подробно функционалността на тази програма и ще научим как да я използваме правилно.
Добавяне на файлове за редактиране
За да започнете да редактирате видеоклип, първо трябва да качите файл за редактиране. За съжаление няма възможност да създадете нов видео файл и да го попълните със съдържание във VirtualDub. Нека да преминем към отваряне на видеоклипа за по-нататъшно редактиране в интерфейса на тази програма:

Освен това файловете могат да се отварят в програмата просто чрез плъзгане от "Изследовател"към нейното работно пространство.
Струва си да се има предвид и една характеристика на VirtualDub - не поддържа MP4 и MOV формати, въпреки че документацията за програмата показва обратното. Когато се опитате да отворите видеоклип в този формат с тази програма, или ще получите грешка, или видеоклипът няма да се отвори правилно.
Този проблемможе да бъде решен само чрез инсталиране на приставки на трети страни и по-дълбоки програмни настройки, както и създаване на специални допълнителни директории. Въз основа на това е по-лесно да използвате услуги за конвертиране на видео и да конвертирате неподдържан видеоклип в поддържан.
Изрязване и запазване на видео фрагменти
При условие, че трябва да изрежете един или повече фрагменти от видеоклипа и след това да ги запишете на компютъра си, трябва да изпълните следната процедура:
- Отворете клипа, от който искате да изрежете част. Подробности за отваряне на файлове в интерфейса на програмата VirtualDub можете да намерите в инструкциите по-горе.
- Обърнете внимание на времевата линия. Тук трябва да зададете местоположението на плъзгача приблизително на мястото, където трябва да започне видеото.
- За да увеличите времевата линия, за да зададете по-точно начално време, използвайте колелцето на мишката. При максимално приближение можете да изберете отделни кадри.
- Сега отидете на лентата с инструменти, която се намира в най-долната част на прозореца на интерфейса. Тук трябва да кликнете върху бутона, отговорен за настройката на началото на селекцията. Този бутон е маркиран на изображението. Вместо да натискате този бутон, можете просто да използвате клавиша У домана клавиатурата, което е по-бързо и удобно.
- Keypoint успешно инсталиран. Сега трябва да зададете крайната точка. Преместете плъзгача на времевата линия до момента, в който завършва фрагментът, който ви интересува във видеоклипа. За да поставите ключова точка там, трябва да използвате бутона, маркиран на екранната снимка или ключа Крайна клавиатурата.
- Когато всички основни точки са маркирани, отидете в горното меню, където трябва да кликнете върху опцията "Видео". Оттам ще се появи контекстно меню, където трябва да изберете опция „Копиране на директен поток“. За да поставите знак върху него, трябва да щракнете върху него с левия бутон на мишката. След това ще можете да видите голяма точка вляво от името. Това означава, че опцията е избрана.
- По аналогия с предишния параграф, трябва да зададете настройките за раздела "Аудио". Кликнете върху съответния елемент в горното меню и изберете опцията от контекстното меню „Копиране на директен поток“. Срещу избрания параметър трябва да се появи знак под формата на точка, както в предишния параграф.
- Сега щракнете върху "файл"в горното меню и изберете от контекстното меню опцията „Запазване на сегментиран AVI“.
- Трябва да отвори стандартния прозорец "Изследовател" Windows, където трябва да изберете бъдещото местоположение на файла за изрязания елемент. Изрязаният елемент ще бъде записан като отделен видеоклип. Може да забележите това в интерфейса "Изследовател"има някои допълнителни опции. Не е нужно да ги докосвате. Просто щракнете върху бутона "Запазване".
- Ще видите прозорец, показващ напредъка на изрязването и запазването. При условие, че избраният от вас пасаж е малък, целият процес ще отнеме само няколко секунди. След приключване на процеса този прозорец ще се затвори автоматично.





За да проверите правилността на видео конвертирането, следвайте пътя, който сте посочили в "Изследовател"при запазване. Пуснете видеото, за да видите колко успешен е бил процесът.
Изрязване на допълнителни фрагменти от видеото
Ако трябва да изрежете фрагмент от видеоклипа, но не е необходимо да го запазвате някъде, тогава можете да използвате специалната функционалност на VirtualDub. В този случай ненужните фрагменти ще бъдат изтрити. Инструкция:

За да проверите колко правилно сте изрязали ненужните кадри и в какво качество е запазен видеоклипът, отидете в директорията, която първоначално е посочена в "Изследовател"при запазване.
Промяна на видео резолюцията
В определени ситуации може да се наложи да промените разделителната способност на видеото. Например, това може да е необходимо, за да отворите видеоклип в добро качествона устройство с различни характеристики на екрана от вашия компютър, като например смартфон. Програмата VirtualDub има цялата необходима функционалност, за да извърши тази операция:
- Отворете видеоклипа, който искате.
- Разширете контекстното меню "Видео", който се отваря чрез щракване върху съответния елемент в горното меню. Там щракнете с левия бутон върху линията "Филтри". Можете също бързо да отворите прозорец с филтри, като използвате клавишната комбинация ctrl+f.
- "Добави"
- "оразмеряване" "ДОБРЕ".
- „Абсолютно (pix)“ "Съотношение" "като източник" "ДОБРЕ".
- "ДОБРЕ".
- Не бързайте да го запазите веднага, защото първо трябва да зададете определени настройки. Кликнете върху елемента "Видео"в горното меню и изберете опция „Режим на пълна обработка“. След избора трябва да има дебела точка до името му.
- Сега можете да започнете да запазвате видеоклипа. Как да направите това беше описано в предишните инструкции. Кликнете F7и изберете в "Изследовател"директория, където искате да запазите това видео. Трябва също да му дадете име, ако старото не ви подхожда. Когато операцията приключи, натиснете "Запазване".
- Ще се появи прозорец с процеса на запазване, който автоматично ще се затвори след приключване на този процес.








Просто трябва да отидете в папката, в която сте запазили видеоклипа, и да видите качеството на направените промени.
Видео завъртане
Доста често можете да срещнете, когато по време на снимане камерата е инсталирана в неправилна позиция и поради това видеото се оказва с главата надолу. Освен това понякога при изтегляне от интернет видеото също може да е в грешна ориентация. Функционалността на VirtualDub ви позволява да коригирате този дефект. Тук можете да зададете произволни размери на въртене, например ъгъл от 27,65 градуса. Можете също да използвате фиксирани стойности като 90, 180, 270 и 360 градуса.
Да преминем директно към инструкциите за обръщане на видеото:
- Заредете в програмата файла, върху който ще работите.
- Разширете раздела в горното меню "Видео"и изберете елемент там "Филтри".
- Ще се отвори прозорец, където можете да добавите филтри и да видите вече добавените. За да направите това, използвайте бутона "Добави".
- Тук трябва да изберете филтър в зависимост от вашите нужди. Филтър "завъртане"отговаря за стандартните ротации на видео с фиксирани стойности. Филтър "завъртане2"ви позволява да въведете свои собствени стойности. И двата филтъра са почти в самия край на списъка.
- Като част от тази инструкция ще разгледаме как да боравим с филтъра "завъртане". След като го изберете, се отваря прозорец, в който трябва да изберете стойност, като я маркирате с маркер и щракнете "ДОБРЕ". В случай на "завъртане2"където в полето се появява специална зона "Ъгъл на въртене"трябва да зададете собствена стойност и да натиснете "ДОБРЕ"за да приложите този филтър.
- Отново ще бъдете прехвърлени към прозореца с филтри. Поставете отметка в квадратчето на току-що добавения и щракнете "ДОБРЕ".
- Резултатът от прилагането на филтъра се вижда в дясната част на работното поле.
- Отворена опция "Видео"в горното меню и задайте маркера отсреща „Режим на пълна обработка“.
- Запазете видеоклипа, като щракнете F7и изберете място, където да запазите видеоклипа "Изследовател". Дайте му също име и щракнете върху бутона "Запазване".
- Изчакайте процесът на запазване да завърши и проверете изходното видео.






Работа с GIF анимация
GIF файловете са анимирани изображения, които са много популярни в интернет, особено в много форуми и социални мрежи. Частта от видеоклипа, която сте харесали, може да бъде конвертирана в GIF и използвана в бъдеще. Да преминем директно към процеса на преобразуване:
- Отворете документа, от който възнамерявате да получите GIF анимацията.
- Сега трябва да изрежете фрагмента, който ще бъде преобразуван в анимация. Как да направите това е описано в инструкциите по-горе. Можете също така да изтриете ненужните части от видеото, което също е написано в инструкциите. Ако не е необходимо да изрязвате определени кадри от видеото и искате да го конвертирате в анимация изцяло, пропуснете тази стъпка.
- Ако разделителната способност на видеото е твърде висока, ще трябва да я намалите, тъй като преобразуването в този случай може да отнеме много време или да даде грешка. Параметър за разгъване "Видео"и изберете опцията там "Филтри".
- В прозореца на филтъра щракнете върху бутона "Добави", който се намира от дясната страна на прозореца.
- Това ще отвори прозорец с селекция от филтри. Има много от тях и имате нужда от филтър "оразмеряване". Намерете го (намира се в края на списъка) и го изберете с левия бутон на мишката. Кликнете "ДОБРЕ".
- Ще се появи прозорец с настройки на филтъра. Тук трябва да преминете към „Абсолютно (pix)“и посочете в колоните желаната резолюция в пиксели. В точка "Съотношение"препоръчително е да поставите маркер отсреща "като източник". Ако оставите маркер пред друг артикул, тогава има риск да получите незадоволителен резултат. Когато сте готови с настройките, щракнете "ДОБРЕ".
- Отново ще бъдете прехвърлени към прозореца със списъка с филтри. Тук ще се покаже новодобавеният и конфигуриран филтър. Поставете отметка в квадратчето до него и щракнете "ДОБРЕ".
- В работната зона на програмата (от дясната й страна) можете да видите визуализация на готовия резултат.
- Трябва също да зададете определена честота на кадрите. Факт е, че видеото има стандартна скорост на възпроизвеждане от 30 кадъра / секунда. Трябва да го намалите, така че анимацията да не отнема много време, за да бъде обработена от програмата. За да направите това, разширете параметъра "Видео"в горното меню и отидете на "Честота на кадрите".
- Активирайте опцията "Кадри в секунда". За да направите това, трябва да поставите съответния маркер пред едноименния артикул. Препоръчително е да зададете стойност в района на 10-15 кадъра / секунда. Факт е, че при по-малко кадри анимацията ще е твърде рязка, а при повече кадри файлът ще се обработва дълго време. Когато сте готови с настройките, щракнете "ДОБРЕ".
- Запазването на видеоклип като GIF анимация работи по различен начин от нормалните случаи. Трябва да кликнете върху "файл"в горната лента на програмата. От контекстното меню изберете "Експортиране", а след това от елемента от падащото подменю „Създаване на GIF анимация“.
- Ще се отвори прозорец с настройки за създаване на GIF. Тук можете да зададете не само името, но и параметрите за възпроизвеждане на анимацията. Нека разгледаме всяка опция:

- Кликнете върху иконата под формата на три точки, която се намира срещу полето с името на GIF. Това е необходимо за отваряне "Диригент"и изберете папката, в която ще бъде запазена анимацията.
- Сега трябва да изчакате, докато програмата преобразува видеото в GIF анимация. По правило процесът не отнема много време, но всичко зависи от настройките, които сте задали, и параметрите на самото видео. Когато обработката приключи, програмата ще ви уведоми за това. Остава само да проверите качеството на конвертирането в папката, която сте избрали "Изследовател".









Запис на екрана
Основна характеристика на VirtualDub е възможността да записвате вашите действия на екрана на компютъра. Да, за това са специални програми, но софтуерът, разгледан в статията, се справя доста добре с тази задача.
Нека да преминем към изпълнението на тази функция на програмата:
- Стартирайте програмата. Натиснете "файл"в горния панел и от контекстното меню изберете опцията „Заснемане на видео в AVI“.
- Ще се отвори прозорец с настройки за заснемане на видео и показване на самото видео. Отворете раздела тук "Устройство"и изберете опция "Заснемане на екрана".
- Зоната за заснемане по подразбиране, зададена от програмата, обикновено е твърде малка и не е подходяща за запис на екрана, но това може да бъде коригирано в настройките на програмата. Натиснете "Видео", и в падащото меню изберете опцията „Задаване на формат“. Можете просто да използвате ключа Е.
- В долната част на прозореца, който се отваря, поставете отметка в квадратчето "Друг размер"за да активирате възможността за въвеждане на вашето разрешение. Въведете необходимото разрешение в полетата по-долу.
- Ако в прозореца "Формат на данните"не си струва "32-битов ARGB", след което го инсталирайте, като просто го маркирате с левия бутон на мишката. Кликнете "ДОБРЕ"за да приложите настройките.
- Когато отидете в работното пространство на програмата, ще забележите, че има много отворени прозорци в един. Тази функция натоварва много компютъра и в повечето случаи не е задължителна, така че можете спокойно да я изключите. За да направите това, щракнете върху "Видео"в горния панел и в контекстното меню изберете „Не показвай“.
- настройки за компресиране, дадени от програматапо подразбиране те карат видеото да заема твърде много място на твърдия диск, но не се възползва от това по никакъв начин в качеството. Извикайте панела с настройки за компресия с помощта на бутона ° С.
- Изберете желания кодек в полето отляво. Трудно е да се препоръча някакъв кодек, тъй като всичко зависи от задачата. В някои случаи качеството на записаното съдържание е важно, докато в други може да бъде пренебрегнато. След като изберете кодек, натиснете "ДОБРЕ". Можете да разширите библиотеката с кодеци, като добавите кодеци от източници на трети страни.
- Кликнете F2на клавиатурата, за да изберете място на компютъра, където видеото ще бъде записано и запазено. В отвореното "Изследовател"просто посочете папката и името на видеоклипа.
- След като завършите предварителните настройки, започнете да записвате видео от екрана. Натиснете "Улавяне"в горната част на прозореца на програмата и изберете „Заснемане на видео“от падащото меню. За началото на записа и като цяло, че записът тече се сигнализира от надписа "в процес на заснемане"разположен в заглавката на главния прозорец.
- За да спрете записа, щракнете върху "Улавяне"в горната лента и след това нататък „Прекъсване на заснемането“.
- Можете да затворите програмата, тъй като видеоклипът вече е записан по подразбиране на мястото, което сте посочили по време на стъпка 9. Проверете качеството на записания видеоклип.









Премахване на аудио от видео
Във видеото може да има нежелан звук, който трябва да бъде премахнат. Функционалността на програмата ви позволява бързо да се отървете от всички звуци във видеото, но не можете да изрежете конкретни звуци тук. Нека разгледаме по-отблизо как можете да премахнете ненужното аудио с VirtualDub:

Отстраняване на проблеми с MP4 и MOV формати
Първоначално имаше проблем с възпроизвеждането на MP4 и MOV. Процесът на отстраняване на този проблем е доста дълъг и труден, освен това изисква основни умения за търсене в интернет и работа с компютър. Инструкциите за отстраняване на този проблем ще бъдат описани само в общи линии:
- Отидете в главната папка на програмата и обърнете внимание на наличието на папки с името "плъгини32"И "плъгини64". Възможно е да не са, така че просто ги създайте и им дайте имена.
- В интернет трябва да намерите и изтеглите приставката FccHandler Mirror за VirtualDub. Препоръчително е да изтегляте само от надеждни сайтове. В резултат на това трябва да получите архив, където ще бъдат файловете "QuickTime.vdplugin"И "QuickTime64.vdplugin". Разархивирайте първия файл в папка "плъгини32", а вторият в "плъгини64".
- Сега трябва да инсталирате кодека ffdshow. Може да бъде изтеглен от интернет, а процесът на инсталиране е много прост - трябва само да следвате инструкциите на съветника за инсталиране. Единствената забележка е, че битовата дълбочина на кодека трябва да съответства на битовата дълбочина операционна системаи Virtual Dub.
- Стартирайте редактора и опитайте да отворите MP4 и MOV файлове в него.
Предимства и недостатъци на VirtualDub
Обобщавайки статията, помислете за силните и слабите страни на програмата. Да започнем с положителните страни:
- Програмата е лесна за използване. Подходящ дори за потребители, които тепърва започват да се запознават с редактирането на видео;
- Интерфейсът е преведен на руски;
- Програмата не изисква инсталация на компютър.
Сред недостатъците може да се отбележи:
- За професионално редактиране на видео или запис на екрана програмата не е много подходяща;
- Яжте сериозни проблемис обработка на MP4 и MOV файлове.
VirtualDub е добър софтуер за редактиране на видео. Статията обхваща всички основни функции и характеристики на програмата. някои допълнителни функциине бяха разгледани, тъй като са по-необходими и интересни за тези, които се занимават професионално с видео.