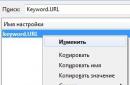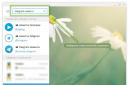Механизмът за търсене в Windows 7 е организиран малко по-различно от Windows XP, но е не по-малко удобен и се извършва с много по-бърза скорост.
Как да започнете търсене
За да започнете да търсите файлове в Windows 7, трябва да отворите Explorer и да изберете папката, в която искате да търсите, или, ако не знаете в коя директория се намира файлът, изберете „Моят компютър“. След това търсенето ще се извърши на всички твърди дискове.
Трябва да търсите файлове от всякакъв формат, като използвате лентата за търсене, която се намира в горния десен ъгъл на Explorer във всеки от неговите прозорци. Ключова думаили фраза трябва да бъдат въведени в този ред.
Търсенето се извършва много бързо, подобно на механизма за обработка на заявки във всяка търсачка. Докато въвеждате дума за заявка, системата веднага започва да сканира файлове и да извежда резултати със заглавия, съдържащи знаците, думите или фразите, които сте въвели.
Как да използвате филтри за търсене
На пръв поглед може да изглежда, че обичайните филтри, налични в XP, като дата на създаване или промяна, тип файл, размер и автор, не са налични при търсене в Windows 7, но това изобщо не е така.
Когато въведете заявка за търсене в падащия ред по-долу, се появява списък с филтри, съответстващи на желания тип файл, чиито условия могат да бъдат зададени точно там, в реда за търсене. За да направите това, щракнете върху желания филтър и задайте неговата стойност, например датата на промяна „Последната седмица“.
Как да намерите файлове от определен тип
За да намерите файл, чийто формат е известен, например аудио, видео, снимка или документ, но неговото име, дата на създаване или други параметри са неизвестни, можете да използвате търсене по тип файл, като посочите неговото разширение в условията за търсене.
Документация. За да търсите документи във формат Word, трябва да въведете знаците “*.doc” (за формат Word 2003) или “*.docx” (за формат Word 2007-2010) в лентата за търсене. Звездичка обозначава всяка последователност от всякакви знаци.
За Excel файлове трябва да използвате символите „*.xls“ (за формат Excel 2003) или „*.xlsx“ (за формат Excel 2007-2010).
За файлове с текстов формат, създадени с приложението Notepad, трябва да въведете „*.txt“ в лентата за търсене.
Видео. За да търсите видео файлове, въведете разширението на видео файла в лентата за търсене. Най-популярните разширения: “*.avi”, “*.mp4”, “*.mpeg”, “*.wmv”, “*.3gp”, “*.mov”, “*.flv”, “*. swf" " Можете да разберете разширението на файла, като щракнете с десния бутон върху него и изберете контекстно меню„Свойства“, където редът „Тип файл“ ще посочи неговото разширение.
аудио. Най-популярният аудио файлов формат, използван в компютрите, е MP3 и за да ги търсите, трябва да въведете символите „*.mp3“ в реда.
Изображения и снимки.За да търсите снимки, трябва да въведете най-използваните разширения на такива файлове „*.jpg“, „*.jpeg“, „*.png“, „*.bmp“, „*.tiff“, „*.gif“ в лентата за търсене.
Как да намерите файл в голям списък с вече намерени файлове
Често се случва атрибутите на файла да са неизвестни или да е известен само един, който е много неинформативен. Например знаем, че документът е създаден миналата година. През изминалата година обаче бяха създадени и съхранени огромен брой документи различни места. Често не е възможно да видите и проверите огромен брой файлове, намерени въз основа на един критерий.
Да намеря необходим файлв списъка с вече намерени файлове можете да използвате няколко филтъра едновременно, като настройвате и променяте всеки от тях по време на процеса на търсене, ако е необходимо. Всеки път, когато добавите нов филтър, изборът ще бъде направен отново в списъка с намерени файлове, намалявайки времето за обработка и броя на резултатите, което значително опростява търсенето на желания файл.
Как да намерите файл по съдържание
По правило файловете се търсят в Windows 7 въз основа на съдържанието на заявката в името на файла, а не на текста, който файлът съдържа. За да намерите файл с желаната дума в текста, а не в името, трябва да направите прости настройки.
Да приемем, че задачата е да се намери документ сред 500 файла с думата „Лопата“ в съдържанието му. За да направите това, щракнете върху „Подреждане“ на контролния панел и изберете „Опции за папка за търсене“ от падащото меню.
Струва си да се отбележи, че търсенето с тази опция ще отнеме повече време и когато необходимостта от търсене по съдържание вече не е необходима, тази опция трябва да бъде деактивирана.
Как да запазите думите за търсене
Често се случва файловете да се търсят често, за това се използват едни и същи условия за търсене и има няколко от тези условия. За да не губите време във въвеждане на едни и същи параметри за търсене всеки път, списъкът с тези условия може да бъде запазен.
За да направите това, трябва да зададете условията за търсене, да изчакате резултатите да се покажат и след приключване щракнете върху „Запазване на условията за търсене“ на контролния панел и в прозореца, който се отваря, въведете името на файла за повтарящата се заявка , например „ЮЛИ 2013 г.“
По-късно, когато запазеният набор от условия за търсене е необходим отново, желания пряк пътВинаги можете да го изберете в Explorer в папката „Любими“ под запазеното име.
Как да изчистите вашите думи за търсене
Като щракнете върху кръста в края на реда за търсене, можете да изчистите въведената преди това информация и условията на филтъра, които са били използвани за търсенето, и редът ще стане празен.
След като сте опитали търсенето в Windows 7 няколко пъти, можете да проверите на практика, че е практично, лесно и бързо. Вече знаете как да търсите файлове в Windows 7.
Поздрави на всички читатели, гости на сайта и тези, които просто търсят отговори на компютърни въпроси!
Вчера прекарах доста време в търсене на един файл, който имах на твърдия си диск. Не съм го използвал от много време и напълно забравих къде е. И тук търсенето ми дойде на помощ. Затова реших в днешната статия да опиша тази тема - как да намеря файл на компютър с Windows 10. Ще бъде интересно! Отивам!
Стандартно търсене
По този начин можете да намерите файл по дума. В долната част на екрана има икона на лупа. Нека щракнем върху него.
Да кажем, че търсим някаква функция на Windows. Пишем част от името му и самата система ще предостави опции за намерените компоненти.


Ако знаете в коя група или папка се намира помощната програма или файл, щракнете тук.


Системата ще покаже списък с дялове. Можете да изберете една или повече секции. Тогава търсенето ще бъде по-точно и ще отнеме по-малко време.


И ако знаете само част от името на файла, можете да поддържате само тази част. Системата пак ще намери данните, ако са на твърдия диск.


Търсете чрез Explorer
По този начин можете да намерите файл по дума в текста или по дата на създаване. Отворете която и да е папка и обърнете внимание на тази област.


В папката, в която се намирате, ще се извърши търсенето. Пишем името на файла или папката и системата веднага ще ни даде резултатите.


Можете да приложите филтър и да търсите по размер.


По принцип можете да търсите по разширение по същия начин.
Търсете по дата на промяна или създаване
Търсенето по дата на създаване на промяна работи почти по същия начин. Отворете която и да е папка и въведете датата на промяна в лентата за търсене: дд...мм.гггг. Например, като на снимката по-долу.


Моля, имайте предвид, че в този случай ще има доста много файлове.
Допълнение
Мнозина прибягват до изтегляне на програма, която помага при търсенето на файлове. Например, за да намерите игра от магазина за приложения. Проблемът е, че Windows 10 все още е много груб и много софтуер от този вид просто не работят с него. Затова ви съветвам да използвате само вградените инструменти на системата.
В противен случай може просто да запушите системния регистър. Освен това софтуерна новата операционна система не може да намери данни, които не са били използвани дълго време.
Заключение
Е, това са всички методи, които ще ви помогнат бързо да намерите файл. Windows 10 има всичко за това и нямате нужда от софтуер на трети страни. Между другото, ето видеоклипове, които ще ви помогнат да разберете как и какво да правите
Също така бих искал да ви посъветвам да каталогизирате всичките си данни. Музика в една папка, документи в друга и т.н. Повярвайте ми, ще ви служи добре.
Е, с това ще се сбогувам с вас! Статията наистина ще бъде полезна за всички, особено за тези, които току-що са преминали към нова операционна система. Споделете го в социалните портали с познати, колеги и приятели. И също така се абонирайте за актуализиране на публикации и винаги ще знаете кога се появяват статии! Всичко хубаво и до нови срещи!
За да намерите всеки обект на вашия компютър, просто въведете името на файла или папката, от които се нуждаете, в менюто "Старт". Компютърът ще търси всички файлове, съдържащи изцяло или частично това име. Но това не винаги е достатъчно, за да намерите цялата необходима информация на вашия компютър. Има моменти, когато трябва да намерите документ(и) с определени думи в текста, например: „безплатни компютърни курсове“, но по подразбиране в Windows 7 тази функция е деактивирана.
Настройка на търсене на файлове в Windows 7
За да направите това, отворете „Компютър“, щракнете върху бутона „Подреждане“ вляво и изберете „Опции за папка и търсене“.

След такава малка настройка, търсенето ще работи както по имена на файлове, така и по тяхното съдържание.
Намиране на файлове в Windows 7 на практика [проверете]
Нека проверим дали всичко работи правилно. За да направите това, отворете „Компютър“, въведете в полето за търсене думата, която трябва да намерите във файловете. Например избрах думата „качество“. Когато въведете дума или фраза, търсенето ще започне автоматично (няма нужда да щракнете върху нищо).

След като търсенето завърши задачата за тази дума, по-долу ще се появят файлове, съдържащи думата „качество“. Трябва също да знаете, че след търсене на информацията, от която се нуждаете, трябва да промените настройките по подразбиране (които бяха). Това се дължи на факта, че търсенето ще отнеме много повече време, тъй като търси не само името на файла, но и неговото съдържание.
За бързо търсене по съдържание в Windows 7 е най-добре да отидете в папката, където може да се намира вашият файл, и да търсите от там.
Много начинаещи потребители се интересуват как да намерят файл на компютър. Windows 7 или друга операционна система не е толкова важна. Принципът на търсене на документи на компютър е приблизително същият. Особено когато става въпрос за платформата Windows. Като цяло има доста възможности за действие. Всички те са много прости. Но ще трябва не само да ги изучавате, но и да разберете някои от характеристиките на търсенето. И така, как да намерите файл и папки в Windows 7? Какво трябва да знае потребителят за този процес? Може би тази процедура може да се направи дори от тези, които изобщо не са запознати с компютъра.
Относно търсенето
Първото нещо, на което трябва да обърнете внимание, е, че търсенето в Windows се извършва по правило без допълнителен софтуер. Това е стандартна функция, която се среща във всички операционна система. Не е необходимо да изтегляте допълнителни програми, които да ви помогнат да търсите информация на вашия компютър.
Как да намерите файл на вашия компютър? Windows 7 или друга версия на операционната система не е толкова важна. Трябва да разберете, че процесът е изключително прост. Достатъчно е да знаете името на файла или папката, която искате да намерите. И не се поддавайте на оферти в Интернет, които уж ви позволяват бързо да търсите информация на вашия компютър. Вече беше казано - за това не са необходими допълнителни програми!
Адрес на местонахождение
Как да търсите файлове в Windows 7? Веднага след като данните достигнат до компютъра, им се присвоява специален адрес. Чрез него се търси информация. Всички документи в операционната система имат подобен компонент. Няма нито един файл на компютъра без адрес.
Обикновено се състои от заглавието на раздела харддиск, на който се намира документът, след което се посочва пътя до желания обект. Състои се от папки. Например: C:/Windows/system32/drivers/etc/host/.
Съответно документът „хост“ се намира в папката etc, която се намира в драйверите. Това от своя страна се намира в папка, наречена „system32“, разположена в Windows на дял на твърдия диск C. Ако знаете точното местоположение на документа, можете бързо да го намерите. Ето защо някои препоръчват да разберете или да подадете файл. Може да се използва в бъдеще. Но повече за това малко по-късно. Първо, трябва да разберете как да намерите файл на вашия компютър (Windows 7).
Ръчно
Първият метод е много подходящ, когато или местоположението на документа е известно, или просто няма най-малка представа как точно се нарича обектът на търсене. Говорим за независимо откриване на документ в операционната система. Достатъчно е просто да проучите файловете и папките на вашия компютър и да помислите къде точно може да се намира този или онзи документ. Този метод се нарича изключително нестабилен. Но ако потребителят има поне приблизително предположение къде може да се съхранява тази или онази информация, такова решение може да помогне.

Ако знаете точния адрес на местоположението, можете просто да отидете до него. На компютъра потребителят търси този, от който се нуждае. твърд участъкдиск и папка, в която се намира документът. Следва отварянето на последния. Вътре се търси ръчно конкретен файл.
Точна навигация до адрес
Но това е само първият сценарий. На практика не се използва често, ако потребителят не е сигурен за местоположението на документа. Как да намерите файл на вашия компютър? Windows 7 предлага един хитър и интересен трик. Ще работи само когато е известно точното местоположение на документа.

Изобщо не е необходимо ръчно да отваряте всички папки, в които е прикачен файлът. Ако имате точен адрес на местоположение, можете бързо да отворите източника на документа. За да направите това, най-добре е да отворите "Библиотеки". След това копирайте адреса на файла в адресната лента и натиснете Enter. Ще се отвори папка, в която е прикачен този или онзи документ или друга папка.
Тоест, когато трябва да намерите хост, трябва да копирате надписа „C:/..../etc“ в адресната лента. След това ще се отвори папката etc, в която ще трябва да намерите ръчно необходим документ. Нищо трудно или специално. Но досега разглеждахме ситуации, в които адресът или е известен точно, или е известен приблизително. Какво да направите, ако няма такава информация?
Чрез "Старт"
Как да намеря файлове на компютър с Windows (XP, 7, 8, 10 - не е толкова важно)? По принцип трябва да използвате стандартна функция на операционната система. Нарича се „Търсене“. Достатъчно е да знаете името на документа, който трябва да намерите.

Първият начин за действително бързо търсене е да използвате панела "Старт". Как една идея оживява с тази възможност? Потребителят трябва да се придържа към следния алгоритъм на действия:
- Кликнете върху бутона "Старт" в левия ъгъл на екрана. Ще се отвори малко меню.
- В долната част на сервиза има празно поле с лупа. В някои операционни системи пише „Търсене на програми и файлове“. Трябва да кликнете там веднъж с левия бутон на мишката.
- Ще се появи плъзгащ се курсор. В полето трябва да въведете името на файла, програмата или папката.
- Натиснете Enter и изчакайте резултатите.
Нищо повече не е необходимо. Няколко секунди чакане - и резултатите ще се появят на монитора. Може би използването на "Старт" е най-често срещаната опция. Но има и други начини. Търсенето на файлове на вашия компютър в Windows 7 се извършва с различни методи.
През допълнителни прозорци
Можете да реализирате идеята си в рамките на определена папка. Това не е толкова трудно да се направи, колкото изглежда. Обикновено методът помага, когато потребителят знае приблизителното местоположение на документа.
Трябва да се придържате към следния алгоритъм на действия:
- Отворете основната папка, в която може да се намира документът.
- В горния десен ъгъл намерете поле с лупа.
- Въведете адреса или името на документа.
- Вижте резултатите от търсенето.
Използвайки пример c, ситуацията ще изглежда така: потребителят отваря дял на устройство C, след което в Explorer намира съобщението „Търсене: Местен диск(C:)". В това поле трябва да напишете хост и да изчакате, докато бъдат намерени всички документи, съдържащи тази дума. След това конкретен документ се търси ръчно сред целия списък.

Филтри
Но това не е всичко. Как бързо да намерите файл на вашия компютър? Windows 7 или друга версия на Windows не е толкова важна. Поне що се отнася до по-новите Видове Windows. Можете да използвате един трик. Това ще ви помогне бързо да намерите това, от което се нуждаете сред резултатите. Методът се основава на предишния метод. Говорим за уточняване на параметри за търсене.
Факт е, че ако не използвате филтри, тогава често при търсене ще трябва да преглеждате много документи и папки. Ясно е как да намерите файл на вашия компютър. Как да намерите това, което ви трябва сред резултатите от търсенето?
В тази ситуация се препоръчва:
- Извършете търсене в определена папка.
- Кликнете върху лентата за търсене в горния десен ъгъл на прозореца.
- Изберете необходимите филтри и задайте техните параметри. В този случай няма нужда да изтривате името на файла или папката. Например можете да изберете вида на документа. В случай на хост, това е .txt.
- Натиснете Enter и вижте отново резултатите.
Съответно всички документи и файлове, които отговарят на всички параметри за търсене, ще се появят на екрана. Така е реализирана вградената в Windows функция за бързо откриване на необходимия софтуер.

Услуга за търсене
Сега е ясно как да намерите файл на вашия компютър (Windows 7). Но има и друг вариант за развитие на събитията. Можете да се обадите на отделна услуга за търсене на вашия компютър. За да направите това, трябва да натиснете определена комбинация от клавиши. След това цялата операционна система ще бъде сканирана и претърсена.
Когато използвате стандартната функция, можете да следвате алгоритъма:
- Натиснете Win+F. Ще се отвори прозорец със синкав фон. Това е стандартната търсачка на Windows.
- В лентата за търсене (горен десен ъгъл, поле с лупа) въведете името на файла или папката.
- Потребителят трябва да натисне Enter и да изчака резултатите. Можете да работите с филтри за търсене предварително. Това ще намали върнатите резултати.
По съдържание
Има още един, последен трик. Нарича се „търсене във файлове и папки в Windows 7“. Много потребители са запознати с него. За да го вдъхнете живот, имате нужда от:
- Отворете този или онзи документ/папка.
- Натиснете Ctrl+F.
- В полето, което се появява от дясната страна на екрана, въведете името на документа/папката/думата.
- Кликнете върху "Enter".

Този метод често се използва при работа с Word. Той не само ви помага да търсите данни в текст, но също така ви помага да търсите документи.
Вчера нашенци внезапно откриха, че... Той беше временно блокиран от доставчиците TTK, Akado, Avax и Sumtel по указание на Roskomnadzor. Но значителна част от абонатите на тези доставчици не са забелязали блокирането, тъй като използват местна търсачка.
IN април 2017 гпотърси нещо в Yandex 43 милиона души. Ако сте един от тях, то тази кратка статия е за вас.
P.S. За тези, които предпочитат Google и DuckDuckGo, има връзки в последния раздел.
1. Как да търсите в сайтове на определен град, регион, федерален окръг или държава?

Ето как можете да намерите информация за заявката „абисолвентски бал“ сред уебсайтовете на град Братск:
бална котка на възпитаници:11000976
За да разберете номера, който трябва да се набере след оператора котка:, трябва да добавите към 1100000 регионален кодв Yandex.Catalogue. Например:
- Москва - 1100001;
- Чернигов - 1100966;
- Воронеж - 1100193;
- Поволжието - 1100040;
- Киргизстан - 1100207;
- Страни от ОНД - 166.
В Yandex.Catalog вече има повече от 117 хиляди сайта. По същия начин можете да търсите нещо само сред ресурси, посветени на конкретна тема. За да направите това, вместо регионални кодове, трябва да използвате кодове на темии добавете 9 000 000 към тях, вместо 1 100 000.
2. Как да излъжете Yandex за вашето местоположение?

Използване на разширението за Chrome Ръчно геолокиранеможете да маркирате всяка точка на картата и система за търсенеще мисли, че сте точно там и ще коригира резултатите от търсенето в съответствие с тези данни. Например, можете да търсите обекти, разположени близо до вашия дом в Санкт Петербург, но той се намира в Москва. Удобен при планиране на пътувания.
Тази точка е от значение за всички сайтове, които използват данните за вашето местоположение.
3. Как да търсите страници в конкретна домейн зона и на определен език?

Ето как можете да разберете какво пишат украинските уебсайтове (в домейн зоната ua) за зебрите на украински:
zebra домейн:ua lang:uk
По подобен начин можете да разберете мнението на уебсайтове на други страни различни въпроси. Езикови кодове за Yandex:
- руски (ru);
- украински (uk);
- беларуски (бъде);
- английски (en);
- френски (fr);
- немски (de);
- казахски (kk);
- татарски (tt);
- турски (tr).
4. Как да търсите страници в определен сайт?


Ето как можете да търсите страници само в уебсайта:
зебри сайт: сайт
Така можете да търсите само сред статии от определени категории. Например сред въпросите в Сайт на спасителната служба:
url на съобщенията:site/iNotes/q/*
И ето как да получите списък с всички тагове, които се използват на сайта:
5. Как да търсите страници, създадени на определена дата?

Ето как можете да намерите страници, създадени в определен ден:
стив джобс дата: 20170617
И така в интервала между две дати:
стив джобс дата: 20170610..20170617
И то с помощта на оператора дата:Можете да търсите страници по последна дата на индексиране.
6. Как да търсите файлове от определен тип?

Намерете PDF книга за изтегляне в iBooks:
цветя за алджърнън мим:pdf
Ето как можете да намерите всички документи на MS Word, в които се споменава думата „декларация“ на уебсайта на Федералната данъчна служба:
декларация mime:docx site:nalog.ru
Видове документи, които Yandex индексира:
- html;
- docx;
- xlsx;
- pptx;
7. Как да търсите само в заглавията на страниците?

С този оператор:
Много е удобно, когато трябва да намерите статия по точното й заглавие.
8. Как да търсите по име на файл с изображение?

Записали ли сте снимка на компютъра си и искате да я използвате с посочения източник, но не помните откъде идва? Операторът за търсене, използващ точното име на изображението, ще помогне:
Оператори за търсене по стойности на атрибути на HTML тагове:
аплет:– код на аплет таг;
скрипт:- src на тага на скрипта;
обект:– всички атрибути на обекта;
действие:– действие на тага form;
профил:– профил на заглавния етикет.
9. Как да намеря връзки към конкретна страница?

Yandex има оператор за търсене на споменавания във връзки. По този начин можете да намерите връзки към конкретна страница.
входяща връзка:”www.site/iNotes/533552″
10. Как да използвате уиджети и съвети?





Ако въведете една от четирите думи по-долу в търсенето, мини-приложенията ще се появят под лентата за търсене:
- "Калкулатор";
- "Конвертор на валути";
- "Конвертор на стойност";
- „Превод“.
А за някои заявки отговорите се показват директно в лентата за търсене. Примери.