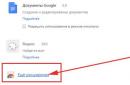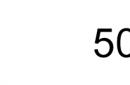Искате ли да направите мелодия от популярна песен за вашата мобилен телефонно не знаете как да изрежете песен на компютър? След като прочетете тази статия, ще можете значително да разширите възможностите си в обработката на цифрова музика.
Разбира се, вие знаете за съществуването на огромни колекции от мелодии, които можете да изтеглите на компютъра си и да „качите“ на телефона си. Но понякога искате нещо, което не е в нито една колекция. След това трябва да запретнете ръкави, да измислите как да изрежете песен на компютъра и да творите.

За да изрежете песен на компютър сами, имаме нужда от:
- Аудио файл на оригиналната песен;
- компютър;
- Безплатен софтуер Audacity;
- Ако изрязаната песен ще се използва като мелодия, тогава ще трябва да се погрижите и за това как полученият файл се копира в слушалката.
Как да изрежете песен на компютър с помощта на Audacity
Никой не забранява използването на цялата песен като мелодия, но като правило тя продължава няколко минути, а за разговора бих искал да избера най-много интересни моменти. Ако са далеч от началото на композицията, тогава почти никога няма да ги чуете. Ето защо потребителите често искат не само да използват тази или онази песен като мелодия, но и да изрежат определен раздел от нея.
За да направите това, предлагам да използвате програмата Audacity, която можете да изтеглите безплатно от официалния уебсайт. Отбелязвам, че това приложение има много функции, които далеч не се ограничават до съкращаване на музикални композиции.

Появява се на посоченото място нов файл- това е песента, отрязана на компютъра. Сега можете да го копирате в телефона си в папка с мелодии или да го използвате за други цели.
Често има ситуация, когато трябва да редактирате аудио файл: направете изрезка за изпълнение или мелодия за телефона си. Но дори когато изпълняват някои прости задачи, потребителите, които никога не са правили нещо подобно, могат да имат проблеми.
За редактиране на аудио записи използвайте специални програми- аудио редактори. Една от най-популярните такива програми е Audacity. Редакторът е доста лесен за използване, безплатен и дори на руски - всичко, от което потребителите се нуждаят за удобна работа.
В тази статия ще разгледаме как да изрежете песен, да изрежете или поставите фрагмент и как да слепите няколко песни заедно с помощта на аудио редактора Audacity.
Първо трябва да отворите записа, който искате да редактирате. Можете да направите това чрез менюто "Файл" -\u003e "Отвори" или просто плъзнете песента с левия бутон на мишката в прозореца на програмата.

Сега, използвайки инструмента Zoom, ще намалим стъпката на пистата до една секунда, за да посочим по-точно желаната област.

Започнете да слушате записа и определете какво трябва да изрежете. Изберете тази област с мишката.
Имайте предвид, че има инструмент за изрязване и има инструмент за изрязване. Използваме първия инструмент, което означава, че избраната област ще остане, а останалите ще бъдат изтрити.

Сега щракнете върху бутона "Изрязване" и ще имате само избраната област.

Как да изрежете фрагмент от песен с Audacity
За да премахнете всеки фрагмент от песента, повторете стъпките, описани в предишния параграф, но сега използвайте инструмента "Изрязване". В този случай избраният фрагмент ще бъде премахнат и всичко останало ще остане.

Как да вмъкнете фрагмент в песен с помощта на Audacity
Но в Audacity можете не само да изрязвате и изрязвате, но и да вмъквате фрагменти в песен. Например, можете да вмъкнете друг припев към любимата си песен, където и да отидете. За да направите това, изберете желания раздел и го копирайте с помощта на специалния бутон или клавишната комбинация Ctrl + C.

Сега преместете показалеца на мястото, където искате да поставите фрагмента, и отново натиснете специалния бутон или клавишната комбинация Ctrl + V.

Как да съедините няколко песни в Audacity
За да слепите няколко песни в една, отворете два аудиозаписа в един прозорец. Можете да направите това просто като плъзнете втората песен под първата в прозореца на програмата. Сега копирайте необходимите елементи (или цялата песен) от един запис и ги поставете в друг, като използвате комбинациите Ctrl + C и Ctrl + V.

Надяваме се, че сме ви помогнали да разберете един от най-популярните аудио редактори. Разбира се, не споменахме само най-основните функции на Audacity, така че продължете да работите с програмата и открийте нови възможности за редактиране на музика.
Изрежете песен и я задайте като мелодия, добавете я към видеоклип, наслагвайте я върху поредица от слайдове - това не е пълен списък от задачи, които може да изискват изрязване музикален файл. Можете да направите това с Audacity, който е лесен за използване и напълно безплатен.
Изрязване на песен в Audacity
За да изрежете аудио файл в Audacity, изпълнете следните стъпки:
- Изтеглете и инсталирайте софтуера на вашия компютър. Процесът на инсталиране е стандартен.
- Изтеглете кодека за mp3 формат и стартирайте инсталацията.(Вмъкнете от папката)
- Сега изтегляме песента, която трябва да бъде изрязана на компютъра (ако не е изтеглена). Отворете програмата и щракнете върху "Файл", "Отвори".
- Посочете пътя до файла.

- Файлът ще бъде добавен към програмата. Изберете инструмента за мащабиране и намалете стъпката на песента до 1 секунда, за да определите по-точно желания сегмент от песента.

- Сега трябва да слушате песента и да запомните интервалите от време. Например от 1,25 сек до 1,55 сек.
- Избираме избрания район и по-долу гледаме точния час. За да изберете, просто задръжте левия бутон на мишката и плъзнете по сегмента.

- След като областта е избрана правилно, щракнете върху "Редактиране", "Копиране". Можете също да копирате с помощта на клавишната комбинация "Ctrl + C".

- Сега щракнете върху „Файл“, „Създаване на нов проект“.

- Щракнете върху „Редактиране“, „Поставяне“.

- Подрязаната песен е добавена към проекта. За да го запазите, щракнете върху „Файл“, „Експортиране“.

- Изберете файлов формат от списъка и въведете име. Кликнете върху „Настройки“.

- В новия прозорец изберете качеството на звука на файла. Препоръчваме да зададете 320 bps.

- Ще се появи нов прозорец. Ние не променяме нищо в него. Да спестяваме.

- Изрязаната песен е готова.
Поздрави, скъпи читатели на сайта на блога!
В тази статия ще научите как да записвате аудио на вашия компютър, как да изрязвате аудио, как да обединявате аудио и как да редактирате аудио.
Всичко това ще направим в програмата Audacity. Тази програмаабсолютно безплатно, леко и много лесно за управление.
Така че да започваме...
Изтеглете и инсталирайте Audacity
За да изтеглите програмата Audacity, отидете на официалния уебсайт на разработчиците.
След това изтеглете желаната версия. Жълтото поле съдържа връзка за изтегляне на версията на програмата за работа Windows системи 8/7/Vista/XP. Ако имате инсталирана една от тези системи, щракнете върху връзката и изтеглете програмата на вашия компютър. Ако имате друга операционна системаслед това щракнете върху връзката по-долу.
След като файлът за инсталиране на програмата се изтегли, стартирайте го и следвайте подканите на съветника за инсталиране.
След това ще се появи прозорец, в който ще бъдете помолени да инсталирате допълнителни добавки, за да работи програмата Audacity. Инсталирайте и тях.

Програмата е инсталирана и готова за работа.
Как да записвате аудио в Audacity
За да започнете да записвате, трябва да натиснете бутона за запис (REC) и да започнете да говорите в микрофона. Когато започнете да излъчвате, в работния прозорец на програмата ще започне да се появява звукова вълна със запис на вашия глас.
Ако записът е достатъчно дълъг, тогава можете да кликнете върху бутона "Пауза" и като натиснете отново този бутон, да възобновите записа. За да прекратите записа, трябва да кликнете върху бутона "Стоп".

Как да запазите аудиозапис
След като записът е готов, той трябва да бъде запазен. За да направите това, трябва да отидете в елемента от менюто "файл" и да изберете подточка "Експортиране на аудио".

След това ще се появи прозорец, в който трябва да изберете място на вашия компютър, за да запазите файла със записа на звука, както и да зададете име и да изберете формат.
Най-популярният аудио формат е MP3. Повечето хора в интернет го използват и затова е най-добре да запазите аудиозапис в този формат.
След натискане на бутона "Запазване" ще се появи прозорец, в който можете да попълните метаданните на вашия аудиозапис. Това се прави, така че информацията за аудиото да се показва в свойствата на файла. Освен това тази информация ще се показва в плейъра, когато слушате аудиозапис.

Тази стъпка не е задължителна, така че можем веднага да щракнете върху OK.
 И ще отворим друг прозорец с предупреждение: „Audacity изисква файла lame_enc.dll за запис на MP3 файлове.“ Факт е, че първоначално след инсталирането Audacity не може да записва аудио в този формат, така че трябва да изтеглите файла Lame_enc.dll на вашия компютър.
И ще отворим друг прозорец с предупреждение: „Audacity изисква файла lame_enc.dll за запис на MP3 файлове.“ Факт е, че първоначално след инсталирането Audacity не може да записва аудио в този формат, така че трябва да изтеглите файла Lame_enc.dll на вашия компютър.
Щракнете върху бутона "Изтегляне" и ще видим страница с инструкции за инсталиране на файла LAME.


Нека стартираме изтегления файл. Инсталацията е проста: непрекъснато натискаме бутона „Напред“, след това натискаме бутона „Инсталиране“ и накрая натискаме бутона „Край“. Това е всичко, LAME файлът е инсталиран и сега можем да запазим нашите аудио записи в MP3 формат.
Как да редактирате аудиозапис
След като аудиозаписът е готов, трябва да го редактирате. В крайна сметка често при запис има неуспешни моменти, които бих искал да изрежа. Това е много лесно да се направи в Audacity.
За да изрежете допълнителен, ненужен момент от записа, трябва само да го изберете с мишката и да натиснете бутона с нарисуваната ножица.

За да улесните редактирането на аудиозапис, можете да промените мащаба на аудиозаписа. Това става чрез два бутона с нарисувани лупи и съответно знаци "+" и "-".
Ако сте направили нещо нередно по време на редактиране, изтрили сте, например, твърде голяма част от записа или сте изрязали грешното парче, тогава можете да отмените тези действия. Това става с два бутона с нарисувани стрелки.
Друг важен момент.Можем да редактираме не само аудиофайловете, които сме записали, но и всякакви други аудиофайлове. Например искате да изрежете мелодия за звънене на мобилен телефон.
За да направите това, създайте нов проект: щракнете върху елемента от менюто "Файл" и изберете подточка "създаване на проект". Плъзнете аудио файла с избраната мелодия в прозореца на новосъздадения проект. И след това редактираме по същия начин, както описах по-горе.
Как да запазите отделна част от аудиозапис
Audacity има страхотна функция: можете да запазите част от аудиозапис, който харесвате. За да направите това, изберете парчето, от което се нуждаете, с мишката и след това щракнете върху елемента от менюто "Файл" и изберете подпозицията "Експортиране на избрано аудио".
Как да обедините няколко парчета в един аудио файл
Представете си, че сме изправени пред задачата да обединим два аудио файла в един аудио файл. Нека ги наречем условно: "парче 1" и "парче 2".
Създайте нов проект и плъзнете двете части вътре работен прозорецпрограми. Ще имаме два аудио записа, един под друг. Сега изберете песента на парче 1 с мишката, натиснете клавишната комбинация CTRL + X (изрежете това парче).
След това поставяме курсора в края на аудиозаписа на парче 2 и натискаме клавишната комбинация CTRL + V (вмъкнете изрязаното парче).
Че. имаме един аудио запис, който можем да запазим в един аудио файл. Това е толкова лесно и просто.
Напишете в коментарите какви програми за създаване и редактиране на аудио записи използвате?
P.S.Ако нещо не се получи за вас, гледайте видеоклипа в началото на статията или задайте въпросите си в коментарите по-долу, ще се радвам да ви помогна.
Audacity е безплатен мултиплатформен аудио софтуер. Има широка функционалност, с негова помощ можете да записвате вокали, музикални инструменти и други звуци и след това да ги комбинирате в едно произведение. Можете да го използвате за изрязване на аудио, а някои потребители го използват за създаване на подкасти и миксиране на музика. Можете да изтеглите помощната програма Audacity на руски на официалния уебсайт.
Какви формати поддържа
Сред поддържаните формати има такива като: Ogg Vorbis, MP3, WAV, AIFF. Това е далеч от пълен списък. Audacity може да работи със звук в 16, 24 и 32 бита, както и да импортира MPEG Audio.
Общ преглед на интерфейса
Програмата има стандартен интерфейс за звукови редактори, горна частима бутони за управление на записа, сила на звука при запис и възпроизвеждане, разнообразие от инструменти и настройки за изходни устройства. IN средата на екранаима звукова диаграма, в лява странаканален миксер. По-долу е лентата на състоянието.
Как да записвам звук
Преди запис трябва да изберете устройството, с което ще бъде записан аудио фрагментът, след което:

Инструменти на аудиозаписа
Аудиозаписът има падащо меню, можете да го извикате, като щракнете върху стрелката до името на изтегления запис. 
Нека се запознаем с основните му функции:
- Име– позволява ви да зададете персонализирано заглавие на избраната песен.

- Преместване нагоре– ако има две или повече песни, измества избраната с една позиция нагоре:

- Вълна– показва сигнала като функция на амплитудата във времето.

- - Показва промените във времето на звуковите вълни, честотите, които съставят звука и техния интензитет.
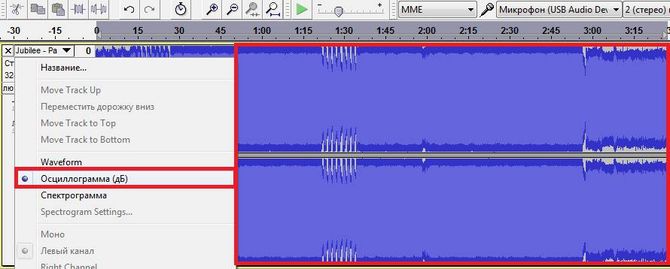
- – показва спектъра на честотното разпределение.

- Моно— настройва възпроизвеждане на десния или левия канал.
- Ляв канал— задава възпроизвеждане на левия канал.
- — настройва възпроизвеждането на десния канал.

- Направи стерео– превръща избраната песен и песента под нея в стерео.
- – създава две моно песни от едно стерео.
- формат(Формат) - задава битовата дълбочина на аудио файла (16, 24 и 32 бита).
- процент– задава честотата на проекта.

- Бутон "".
- “Соло” – при натискане на този бутон ще се възпроизвежда само избраната песен.
Как да изрежете песен
За да започнете да изрязвате музика в Audacity, трябва маркирайте фрагменткато държите левия бутон на мишката (LMB) в началото на аудиозаписа, задръжте го до края на желания фрагмент. Следното ще се появи в горната част: 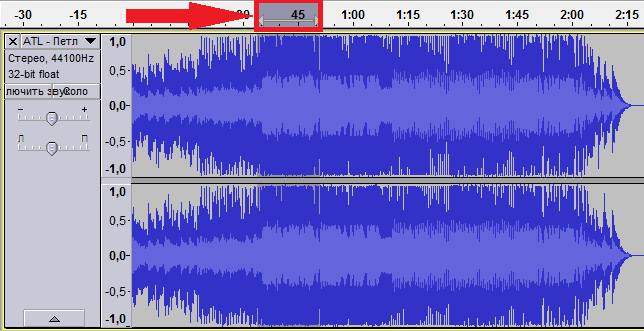
Фрагментът е избран, следващата стъпка е резитба. Можете да изрежете пистата от двете страни, оставяйки само това, което е избрано, или можете да изрежете този фрагмент:

Обединяване на звук
За да обедините трябва:

смесване
Настройките на този панел осигуряват контрол върху входните и изходните параметри на звуковите карти. И двата плъзгача ще бъдат разположени в позиция „-“, ако аудиозаписът не се поддържа от параметрите звукова карта. Понякога това се дължи на факта, че на компютъра липсващи драйвери, или аудио устройствоне е твърде често срещано.
Ляв плъзгачотговаря за силата на изходния звук и с помощта на точнонивото на входния сигнал (микрофон, линеен вход и др.) се регулира. Ако се появи изкривяване и шум по време на запис, трябва да намалите нивото на десния плъзгач.