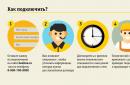Добро време!
Можете да влезете в BIOS по различни причини, например за повторно Инсталации на Windows, за фина настройка на работата на функционалните клавиши, за проверка на дефинициите на устройства и др.
В това отношение лаптопите Dell са доста прости: в най-новите модели от различни линии на този производител влизате с натискане на клавиша F2 (най-добре е да натиснете няколко пъти, когато се появи логото на компанията). Въпреки това, в някои случаи не е възможно да влезете в BIOS по този начин ...
Например, веднъж дори трябваше да разредя батерията, за да реша този проблем. Всъщност ще дам този и други методи точно по-долу в статията.
Всичко, което пиша по-долу е от значение само за устройства от производителя Dell!
Класическа версия
Най-често срещаната схема за въвеждане на BIOS, подходяща за повечето съвременни модели, е:
- включете устройството;
- незабавно натиснете клавиша последователно F2 (няколко пъти, основното е да "хванете" логото при зареждане (което може да мига за по-малко от 1 секунда));
- след това трябва да се появи менюто за настройки на BIOS / UEFI.

Имайте предвид, че в някои случаи ключът F2трябва да се натисне едновременно с Fn(Това се случва, ако мултимедийните функции са активирани на F2).
Между другото, малко по-долу представям данни от спецификацията на Dell за различни модели компютри и лаптопи (Dimension, Inspiron, Latitude, Optiplex, Vostro, Precision и др.). Алтернативни бутони: F1, Del, F3, Fn + F1.

Между другото!Ако имате доста старо устройство (по-рано от 10-та година от пускането), обърнете внимание на съобщението при зареждане (то показва желания бутон).
Например, един от най-често срещаните етикети за зареждане - означава, че когато щракнете върху бутона "Изтриване", ще бъдете отведени до Настройки на BIOS.

Намираме информация за официалната. уебсайт
Ако имате някакви затруднения с входа, тогава можете да разберете подробности за вашия конкретен модел лаптоп на официалния уебсайт на производителя (така че той да даде спецификацията и ръководствата на руски език). Ще ви покажа как да направите това на екранните снимки по-долу.
Официален сайт за поддръжка:

Алтернатива: използване на изтощена батерия
Някои преносими компютри от Dell (например линията Inspiron) не винаги обработват правилно клавиша F2 (по-точно, те се зареждат толкова бързо, че е доста трудно да влезете в „прозореца“, когато трябва да имате време да натиснете този клавиш ). В резултат на това влизането в BIOS се превръща в истинско търсене ...
Една от алтернативите (която препоръчвам да опитате) е да се изтощи батерията до ~ 5% (в моя случай 2%). След това трябва да изключите и отново да включите лаптопа. Трябва да видите предупредителен прозорец, че захранването на батерията е ниско (пример по-долу).
Забележка: Този метод няма да работи на всички линии на лаптопи.

Имайте предвид, че съобщението включва и бутони:
- F1 - продължете да зареждате лаптопа (т.е. стартирайте Windows);
- F2 (за стартиране на помощната програма за настройка) - отидете на настройките на BIOS (това трябва да изберете).
Най-важната характеристика на този прозорец е, че очаква да натиснете бутон! Така че ще имате време.
В резултат на това по такъв "сложен" начин можете лесно да влезете в BIOS / UEFI.
Използване на интерфейса на Windows
Ако имате инсталиран модерен Windows 10, той се зарежда и можете да работите с неговия интерфейс - тогава можете да влезете в BIOS през параметри... За да направите това, натиснете комбинацията от бутони Win + i(да отвориш Опции за Windows), след това в раздела Актуализация и сигурност/възстановяване рестартирайте ОС със специална опция за зареждане. Вижте екранната снимка по-долу.


Това е всичко за сега ...
В старите дни влизането в BIOS от почти всеки компютър се извършваше чрез натискане на клавиша Delete, докато се зареждаше. В днешно време задачата стана по-сложна: производителите посочват необходимостта от натискане на напълно различни клавиши, за да влезете в BIOS. Dell е един такъв производител.
Инструкции
Как да вляза в BIOS с лаптоп Dell?
Отговорът на майстора:
BIOS (пълното име е Basic Input-Output System) е вид входно-изходна програма, вградена в дънната платка и позволяваща комуникация между операционната система и драйверите. Съвсем наскоро влизането в BIOS беше достатъчно лесно. Възможностите на компютрите от всеки модел позволиха да се изпълни тази задача с просто натискане на клавиша Delete, докато компютърът се зарежда. Поради интензивно развитие компютърна технология, има значителни промени в характеристиките и възможностите на компютъра. Производителите на компютри Dell решиха да бъдат оригинални и предлагат да се използва комбинация от различни клавиши, за да влезете в BIOS.
По принцип, за да влезете в настройките на BIOS (BIOS Setup Utiliti), трябва да натиснете посочения клавиш на клавиатурата по време на началния етап на стартиране на компютъра, а именно: в един от кратките периоди. Много често името на този ключ може да се види на монитора в момента, когато е отворен входът в настройките на BIOS. Внимавайте да не пропуснете един от надписите, които се появяват в долната част на екрана: „Настройка на BIOS“, „Натиснете DEL, за да влезете в настройката“.
Стандартното решение за влизане в BIOS е натискането на следните клавиши: F1, Escape (Esc), Delete (Del), Insert (Ins). Много по-рядко, но все пак има такива клавиши като: F2 и F10. Но това далеч не са всички представени ключови опции, с помощта на които можете да влезете в настройките на BIOS.
Разбира се, разнообразието от модели лаптопи и компютри на пазара изисква индивидуално решение за влизане в програмата BIOS. За да не се объркате относно всички тези клавиши, моля, прочетете внимателно следната информация, предоставена за различните модели преносими компютри Dell.
За да влезете в BIOS Setup Utiliti на модел Dell 400, натиснете клавиша F1 или F3.
За да влезете в BIOS Setup Utiliti с помощта на моделите Dell Inspiron и Dell Precision, натиснете клавиша F2.
За да влезете в BIOS Setup Utiliti с помощта на моделите Dell Dimension и Dell Optiplex, натиснете клавиша F2 или Del.
Влезте в BIOS Setup Utiliti, като използвате моделите Dell Latitude, като натиснете клавишите Fn и F1 едновременно, или натиснете клавиша F2.
В случай, че не получите очаквания ефект, опитайте следните стъпки:
натиснете едновременно два клавиша Alt и Enter;
натиснете едновременно двата клавиша Ctrl и Esc.
натиснете два пъти клавиша за рестартиране на компютъра - Нулиране.
Основният извод, който се навежда на базата на всичко по-горе, е доста прост. Просто трябва да сте достатъчно внимателни, за да не видите желаните записи на монитора и да имате добра реакция, позволяваща бързо натискане на необходимите клавиши. Ето защо, преди да влезете в BIOS, моля, прочетете отново горните препоръки. Проверете местоположението на клавишите на клавиатурата си, преди да можете да влезете.
Инструкции стъпка по стъпка за конфигуриране на биоса на лаптоп DELL inspiron 3520.
Създайте стартиращо USB устройство, за да инсталирате Windows 7, 8, XP, можете да го направите сами, съгласно ТОЗИ инструкции.
1. За да влезете в BIOS бук, трябва да натиснете бутона F2 при стартиране на лаптопа.
Ако не беше възможно да влезем в BIOS за първи път, рестартираме лаптопа и опитваме отново.
2. След като влезете в менюто за настройка на BIOS, трябва да влезете в елемента от менюто, наречен BOOT.
В първия ред проверяваме какво би било Legacy.
Ако не наследство, а ufi, променете в наследство.
Тук избираме от кое устройство ще инсталираме WINDOWS.
Имах системата на флаш устройство и избрах елемента USB Storage Device.
И натискаме enter.

4. След това отидете на EXIT и натиснете enter в горния ред.
Потвърдете запазването на настройките с второ натискане.

5. След това лаптопът преминава в рестартиране.
По-долу е дадена видео инструкция за настройка на Bios Dell.
kom-servise.ru
Как да въведете настройките на BIOS от компютър / лаптоп DELL?
Най-често на лаптопи DELL, за да влезете в настройките на BIOS, трябва да натиснете клавиша F12 (понякога F2 или изтриване) при включване на компютъра. Там можеш да промениш много. Например, ускорете процесора (не е желателно), променете настройките на твърдия диск (за зареждане на Windowsили друга ОС). Но най-удивителното е, че можете да зададете три пароли на лаптоп: административна, системна и парола за твърд диск (правилен ред на задаване на пароли). И ако всички пароли са различни, тогава когато лаптопът е включен, ще бъдат поискани поне 2 пароли. Но тук е важно да знаете, че сега на лаптопите, ако паролата е загубена (забравена паролата), тя може да бъде възстановена само в сервизния център. Вкъщи едва ли ще се справите сами, т.к изключване на батерията дънна платкане нулира паролата.
И между другото, можете да премахнете отметката от диска за зареждане от ОС, когато включите компютъра, което няма да позволи на ОС да бъде "разрушена" от някой, който иска да "рови" в компютъра ви. Но е желателно да поставите парола на ОС. След това на вашия компютър, за да стигнете до вашите данни, ще трябва да въведете 3 пароли: администраторска или системна, твърд диск и ОС.
www.remotvet.ru
Конфигуриране на BIOS на лаптоп Dell Inspiron 15 за инсталиране на операционната система WINDOWS 7, 8 от USB флаш устройство или диск
Нека да разгледаме как да конфигурирате BIOS на лаптоп Dell Inspiron 15 за инсталиране операционна система Windows 7 или 8 от USB флаш или CD/DVD.
Преди да започнем работа, инсталираме USB флаш устройството в конектора на лаптопа.
Включваме лаптопа. По време на зареждане натиснете бутона "F2".
След като влезете в BIOS, отидете в раздела "Boot" на главното меню. Тук избираме реда "Бързо зареждане".

Натиснете бутона "Enter". В малкия прозорец, който се показва, изберете стойността "Disabled". Натиснете бутона "Enter".

Изгледът на прозореца ще се промени, ще се появи списък с устройства, на които операционната система ще бъде търсена за зареждане, на свой ред.
Отидете на първия ред от списъка и натиснете бутона "Enter".
Ще се появи малък прозорец със списък на наличните устройства. В списъка трябва да намерите устройството, от което се нуждаем - USB устройство за съхранение или CD / DVD / CD-RW устройство.

Отидете до името на устройството и натиснете бутона "Enter".

Натиснете бутона "Enter". По този начин ще запазим промените, направени в настройките на BIOS.
Компютърът ще се рестартира.
След като сме конфигурирали BIOS, по време на стартиране на системата, натиснете бутона "F12". Ще се появи Меню за зареждане... От тук избираме устройството, от което ще стартираме.

Натиснете бутона "Enter".
Компютърът ще пренасочи към прозореца за зареждане от избраното устройство.

kom-servise.ru
Как да въведете и конфигурирате BIOS на лаптоп DELL VOSTRO 1015 за инсталиране на операционна система Windows 7 или 8
Нека да разберем как да влезем и конфигурираме BIOS на лаптоп Dell Vostro 1015 за инсталиране на операционната система Windows системи 7 или 8 от флаш устройство или устройство.
Флаш устройството или дискът трябва да са свързани към лаптопа. Включваме лаптопа. Когато системата се стартира, натискаме бутона "F2", за да влезем в BIOS. BIOS на този лаптоп е оригинален. В същото време ще работим с него с помощта на тъчпада.

В секцията "Настройки" изберете елемента "Последователност на зареждане".
От дясната страна ще се появи списък с устройства, от които е възможно да се зареди операционната система.

Това е дискета HDD, USB носител, CD/DVD-диск.
Вдясно има маса с нашите устройства. В него те могат да се местят нагоре и надолу, в зависимост от нашите нужди.
За да направите това, преместете курсора на желаното устройство (на изображението по-долу флаш устройството е маркирано със стрелка). След това използвайте бутоните нагоре и надолу, за да се придвижите до първата позиция.

Сега, когато системата се стартира, лаптопът първо ще се обърне към USB флаш устройството в търсене на операционната система.

Бутонът Load Defaults активира фабричните настройки на BIOS по подразбиране. Не я докосваме.
Лаптопът ще влезе в рестартиране. Когато го включите отново, лаптопът автоматично ще започне да стартира операционната система от USB флаш устройството.
Прилагаме подобни действия, когато е необходимо да стартирате операционната система от друго устройство.
Има и втори, по-бърз начин.
Когато включвате лаптопа, натиснете бутона "F12". Влизаме в прозореца "Boot Menu".

Използвайте бутоните на курсора, за да изберете устройството, от което искаме да заредим операционната система. Натиснете бутона "Enter". След няколко секунди изтеглянето от избраното устройство ще започне.
kom-servise.ru
Знание
Искате ли да знаете какво представлява BIOS и как да проверите и промените настройките на BIOS на компютър Dell? Тази статия предоставя подробности.
Забележка. За информация относно нулирането и изчистването на BIOS вижте следната статия в базата знания:
- Нулиране на BIOS или CMOS и изчистване на NVRAM на компютър Dell
BIOS е съкращение от Basic Input Output System. BIOS е софтуерна малък чип памет на дънната платка на компютъра (CMOS е допълнителна структура от метал-оксид-полупроводник). Този софтуер за системна конфигурация действа като интерфейс между хардуера на компютъра и операционната система (като Windows), при което софтуерът контролира хардуерните компоненти на компютъра.
BIOS също така съдържа алгоритми, чрез които компютърът извършва основни действия, като зареждане през мрежата или използване на твърд диск, определяйки в последния случай реда на използване на дисковете.
BIOS се използва също за идентифициране и конфигуриране на хардуерните компоненти на вашия компютър (твърд диск, флопи диск, оптично устройство, процесор, памет, Plug and Play устройства и др.). Този процес се осъществява с помощта на ESCD (разширени данни за системна конфигурация), които обикновено се съхраняват в допълнителна енергонезависима NVRAM.
Този процес се промени с напредъка на технологиите, но потребителите все още наричат BIOS CMOS и NVRAM въпреки малките им разлики. CMOS съдържа BIOS и неговите параметри, докато NVRAM съхранява ESCD данните. Въпреки това, актуализирането на BIOS не изчиства NVRAM.
За да влезете в BIOS или системните настройки на компютър Dell, натиснете клавиша F2, когато логото на Dell се появи на екрана, докато стартирате компютъра. (Фиг. 1)
Ориз. 1. Екран зареждане на BIOS

Или натиснете F12 и изберете BIOS Setup от менюто. (фиг. 2).
Ориз. 2. Меню за еднократно зареждане
Внимание! Бъдете внимателни, когато променяте настройките на BIOS. Интерфейсът на BIOS е предназначен за напреднали потребители. Неправилната работа с настройките може да доведе до грешки при стартиране на компютъра и загуба на данни.
На фиг. 3 по-долу е екранът за настройка системен BIOS.
Ориз. 3. BIOS екран на OptiPlex 990

2. Защо е необходимо да актуализирате BIOS?
Dell препоръчва актуализиране на BIOS според графика на цикъла на актуализиране. Както при новите версии на операционната система и драйверите, тези актуализации съдържат най-новите подобрения или промени, които са съвместими с други системни компоненти ( Хардуер, фърмуер, драйвери и софтуер), актуализации на защитата и подобрения на стабилността.
За разлика от Актуализации на Windowsи антивирусни програми, които обикновено се зареждат автоматично, трябва ръчно да актуализирате BIOS.
Dell предоставя самоинсталиращ се сервизен пакет, който прави нещата много по-лесни.
Внимание! Преди да започнете процеса на актуализиране на BIOS, винаги следвайте архивиранеданни, тъй като всяка грешка може да доведе до загуба на данни.
3. Как да разберете версията на BIOS
Има няколко начина да проверите версията на BIOS, но най-лесният е да погледнете системната информация.
За издания на Windows 8 и 8.1 въведете run на екрана на Metro. След това натиснете Enter, в диалоговия прозорец Run въведете msinfo32 и щракнете върху OK.
За Windows 10 въведете msinfo32 в лентата за търсене и натиснете Enter.
За по-ранни издания на Windows можете да получите достъп до системна информация, като щракнете върху Старт и след това Изпълни. В диалоговия прозорец Изпълнение въведете msinfo32 и щракнете върху OK.
В прозореца за системна информация, който се отваря, в левия навигационен панел трябва да бъде маркиран елементът с обобщена информация за системата. Версията/датата на BIOS може да се види в прозореца за обобщение вдясно (Фигура 4).
Ориз. 4. Системна информация

Можете също да проверите версията на BIOS с помощта на командния ред.
Щракнете върху Старт. В диалоговия прозорец Изпълнение или търсене въведете cmd и след това щракнете върху cmd.exe в резултатите от търсенето.
Когато се появи прозорецът за контрол на потребителския достъп, изберете Да.
В прозореца на командния ред ( Командна линия) в реда C: \ въведете systeminfo и натиснете клавиша Enter. Версията на BIOS ще бъде показана в резултатите (Фигура 5).
Ориз. 5. Systeminfo от командния ред

4. Актуализиране на BIOS на Windows системи
Важно е версията на BIOS винаги да е актуална. Актуализациите на BIOS може да включват подобрения в хардуерната съвместимост, диагностиката, сигурността и стабилността на системата.
Най-новият BIOS може да бъде изтеглен от уебсайта за поддръжка на Dell: www.dell.com/drivers
Видеото по-долу показва процеса на актуализиране на BIOS.
Забележка. При актуализиране на BIOS на лаптоп или мобилно устройствобатерията трябва да бъде инсталирана и AC адаптерът да бъде включен в електрически контакт.
Отворете уеб браузър (Internet Explorer, Firefox, Chrome и др.) и отидете на www.dell.com/support/drivers.
Ако екранът подкани за Идентифициране на вашия продукт, въведете информацията от сервизния етикет или изберете Преглед за продукт, за да намерите продукта ръчно.
Ако продуктът не е идентифициран правилно, щракнете върху Преглед на друг продукт и или въведете информацията от сервизния етикет, или ръчно потърсете отново.
След като изберете своя продукт, щракнете върху Find it Myself и превъртете надолу до раздела Прецизиране на резултатите:. От падащото меню Категория изберете BIOS. Това ще стесни вашето търсене и ще видите резултатите само в категорията BIOS.
Ако в списъка се появи повече от един файл, щракнете върху Преглед на подробности до по-новата версия на BIOS. След това щракнете върху Важна информация ( Важна информация).
Щракнете върху Изтегляне на файл, за да започнете изтеглянето.
Запазете файла на вашия компютър.
Следвайте инструкциите на екрана, за да завършите инсталацията (Фигура 6). Системата ще се рестартира с приложена актуализация на BIOS.
Ориз. 6. Подкана за BIOS Flash Update

Външен видгорният екран може да се различава в зависимост от версията и типа на системата.
5. Актуализиране на BIOS на системи с активиран BitLocker
Внимание! Ако BitLocker не е деактивиран преди стартиране на актуализацията на BIOS, следващия път, когато системата се рестартира, ключът BitLocker няма да бъде идентифициран.Ще бъдете подканени за ключ за възстановяване и системата ще го изисква всеки път, когато рестартирате.
Ако не знаете ключа за възстановяване, това може да доведе до загуба на данни или ненужно преинсталиране на операционната система.
За повече информация вижте следната статия от базата знания:
- Актуализиране на BIOS на системи с активиран BitLocker