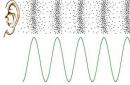Microsoft позволява на потребителите да имат достъп до компютър под Windows контрол 10 по телефона. Дистанционната връзка с офис компютър е чудесна възможност не само да се свържете с служебен компютър по всяко време и от всяко място, но и да правите каквото искате с него дистанционно. И то без да ставате от леглото, седнали зад волана на кола или в палатка на брега на реката.
Има няколко програми за Android, които ви позволяват да управлявате компютъра си от вашия смартфон чрез WiFi, Bluetooth или всяка налична интернет връзка. В този преглед сме събрали най-добрите от тях!
PC дистанционно

PC Remote има много полезни функции. В допълнение към обичайната клавиатура и мишка, можете да работите с Powerpoint и Excel, да контролирате камерата и музиката. Приложението използва Windows Remote Desktop, за да споделя съдържанието на екрана на системата с дисплея на вашия смартфон. Повече от 25 конзолни игри са интегрирани в PC Remote и могат да се играят с помощта на тъчпада. Поддържа различни видовеигрови конзоли.


Вероятно най-популярната и надеждна програма за работа. Има и десктоп версия, с която можете да влизате от един компютър на друг. Има богата функционалност. Много е лесно да копирате файлове от притурката на компютъра и обратно. За да свържете вашия смартфон към вашия работен плот с помощта на TeamViewer, използвайте вашето съществуващо потребителско име и парола.
Настройката е изключително проста, дори и тези, които са слабо запознати компютърна технологиячовек може лесно да се справи с всички етапи на инсталиране и стартиране на приложението. Връзката за изтегляне е в горната част Официална страница teamviewer.
След инсталиране и стартиране на приложението се появява прозорец с потребителско име и парола за въвеждане на тези данни в Android приложението. Потребителят, който контролира компютъра, предава идентификатора и след това паролата на лицето, което иска да получи отдалечен достъпкъм компютър.
След няколко секунди ще бъде създаден виртуален мост и интерфейсът на работния плот ще се покаже на дисплея на смартфона. На този етап можете да местите курсора по екрана, да избирате и отваряте файлове, с една дума, да поемете пълен контрол над компютъра от другата страна.
Отдалечен работен плот на Microsoft


Как бихме могли да забравим добрия стар Microsoft Remote Desktop? Поне потребителите на Windows 10 очевидно няма да имат проблеми със съвместимостта, тъй като приложението е от същата компания като операционната система.


Въпреки факта, че не е необходимо да инсталирате клиент-сървър на вашия компютър, все пак трябва да извършите някои прости манипулации. В Windows 7 и 8 отидете на "Контролен панел", изберете категорията "Система и сигурност", след това "Система". Тук, в панела, разположен вляво, щракнете върху реда „Настройки за отдалечен достъп“.


Поставете отметка в квадратчето „Разрешаване на връзки за отдалечена помощ към този компютър“. Можете да зададете настройката „Разрешаване на връзки само от компютри, работещи настолни компютри с удостоверяване на мрежово ниво“ и можете да създадете списък с потребители, с които споделяте достъп. В случай на грешки по време на комуникационна сесия, можете да опитате да деактивирате удостоверяването на ниво мрежа.
Отдалечен работен плот на Chrome


Отдалечен работен плот на Chrome - Инструмент за администриране от Google. За да контролирате вашия компютър с Windows 10 от разстояние, ще ви е необходим допълнителен плъгин за Браузър Chromeи акаунт в Google. Една от най-интересните характеристики на помощната програма е наличието на безупречно дебъгвана функция за споделяне на екрана.
Мнозина смятат Chrome Remote Desktop за много полезен инструмент, тъй като е доста практичен и удобен за потребителя. Можете да използвате приложението с тъчпад или мишка. За да започнете, трябва да влезете във вашия профил в google Crhome.
VNC Viewer


VNC Viewer често се използва в търговски структури за отдалечена работа с различни операционни системи. Повечето ИТ специалисти, които работят с отдалечения работен плот на офис компютър, използвайки телефон, правят това във VNC Viewer.
Унифицирано дистанционно


Unified Remote комуникира с компютъра чрез Bluetooth или WiFi. Включва поддръжка за над 75 програми. Поддържа не само Windows, но и Linux и Mac. По същество Unified Remote превръща телефона ви в Универсално дистанционно DU. Поддържат се допълнителни клавиатури, като SwiftKey и Swipe. Може да се изтегли безплатна версияс ограничена функционалност или да получите достъп до всички функции на помощната програма след еднократно плащане.
Отдалечена връзка


Remote Link използва WiFi или Bluetooth за свързване с компютър. Има много допълнителни функции. Например Joystick Mode ви позволява да използвате телефона си като джойстик за игри, можете да рестартирате компютъра си с един бутон или да го изключите напълно. За начинаещи приложението може да изглежда доста сложно, така че се препоръчва да го изберете за по-опитни потребители.
Splashtop 2


Splashtop 2 - високопроизводителна програма има редица предимства, включително висока степен на защита. Чудесно за игри, особено състезателни симулации. Splashtop 2 е популярен и сред ИТ специалистите. Администраторите и персонализаторите на софтуер често го използват за достъп до клиентски машини. Предлага се безплатен пробен период, но се препоръчва платена версия.


Друго страхотно развитие, особено ако искате да се поглезите с настолни игри на вашето устройство. DroidMote поддържа Android, Linux и Windows. Програмата е много приятелска към геймърите. Съвместим с Android TV. Тази система вече е оценена от професионалните геймъри. Въпреки че не е толкова добър за обикновени манипулации, има по-добри варианти.


Активиран през WiFi. В този случай компютърът и телефонът трябва да бъдат свързани към една и съща точка за достъп или рутер. Връзката може да изисква QR код или PIN. За правилното функциониране на работата ще трябва да инсталирате Java. Потребителите твърдят, че KiwiMote има най-чувствителния геймпад и мишка. Можете дори да управлявате от телефона си медиен плейъри отпечатайте текст.
Едновременната работа на няколко компютъра, от които само един е пред вас, а останалите - поне на другия край на Земята - не е фантастика. Всичко, от което се нуждаете, е достъп до интернет и програма за дистанционно управление на всяка машина, за да имате тази чудотворна сила.
Програмите за дистанционно управление са мостове, които свързват компютъра или мобилната джаджа пред вас с различни компютърни устройства по света. Разбира се, ако имате ключ, тоест парола, която ви позволява да се свържете с тях от разстояние.
Възможностите на програмите от този вид са много широки. Това включва достъп до съдържанието на дисковете и стартиране на инсталирани приложения и промяна на системните настройки и преглед на потребителските действия ... С една дума, те ви позволяват да правите почти всичко на отдалечен компютър, който е на локален. Днешната статия е преглед на шест безплатни компютърни програми за дистанционно управление за База на Windows(и не само), един от които е част от самата операционна система.
Ако трябва да установите връзка между два компютъра или компютър и мобилно устройство, едното от които (дистанционно) работи с Windows, а второто работи с Windows, iOS, Android или Mac OS X, понякога можете да се справите без трети- парти програми (ако връзката включва само компютри с Windows). Системно приложениеОтдалеченият работен плот присъства във всички издания на Windows след XP. Не е необходимо и двете машини да имат една и съща версия на операционната система, можете лесно да установите връзка, например между Windows 10 и Windows 7.
Приложение на MicrosoftОтдалеченият работен плот за Android и Apple е достъпен за безплатно изтегляне от Google Play и App Store.
Какво друго е необходимо за създаване на връзка:
- Разрешение за отдалечен достъп - конфигурирано на компютъра, който ще управлявате отвън.
- Акаунт с парола на отдалечения компютър. За решаване на административни задачи (инсталиране и деинсталиране на програми, промяна на системните настройки и т.н.) се нуждаете от акаунт с администраторски права.
- Свързване на двете машини към интернет или в една локална мрежа.
- От приемащата страна отворете порт TCP 3389 (използван по подразбиране от отдалечен работен плот).
Как да активирате разрешение
Тези и допълнителни инструкции са показани в Пример за Windows 10.
- Щракнете с десния бутон върху иконата "Този компютър" на работния плот. Нека отворим "Properties".

- Докато сте в прозореца „Система“, щракнете върху „Настройки за отдалечен достъп“ в лентата за преход. В секцията „Отдалечен работен плот“ на прозореца поставете отметка в квадратчето „Разрешаване ...“ (по-добре е да оставите отметка в квадратчето „Разрешаване на връзки само с удостоверяване“). След това щракнете върху „Избор на потребители“.

- За да добавите потребител, на когото ще бъде разрешено да се свърже с вас дистанционно, щракнете върху „Добавяне“. В полето "Въведете имена" въведете неговото име сметкана този компютър (не забравяйте, трябва да е с парола!), щракнете върху „Проверка на имената“ и OK.

Това завършва настройката.
Как да конфигурирате настройките за връзка
Извършваме следните действия на компютъра, от който ще направим отдалечена връзка.
- Нека щракнем върху иконата за търсене в лентата на задачите и да започнем да въвеждаме думата „дистанционно“. Изберете от намереното „Връзка с отдалечен работен плот“.

- По подразбиране прозорецът на приложението се отваря минимизиран, където има само полета за въвеждане на името на компютъра и потребителските данни. За достъп до всички настройки щракнете върху стрелката Показване на опции. В долната част на първия раздел - "Общи", има бутон за запазване на настройките за връзка във файл. Това е полезно, когато използвате различни настройки за свързване към различни машини.

- Следващият раздел - "Екран", ви позволява да промените свойствата на изображението на екрана на отдалечен компютър на вашия монитор. По-специално, увеличавайте и намалявайте разделителната способност, използвайте няколко монитора, променяйте дълбочината на цвета.

- След това настройте "Локални ресурси" - звук от отдалечен компютър, условия за използване на клавишни комбинации, достъп до отдалечен принтер и клипборд.

- Опциите в раздела Взаимодействие влияят върху скоростта на връзката и качеството на показване на картина от отдалечена машина на вашия монитор.

- Разделът "Разширени" ви позволява да дефинирате действия в случай на неуспешно удостоверяване на отдалечен компютър, както и да зададете параметри на връзката при свързване през шлюз.

- За да започнете сесия за отдалечен достъп, щракнете върху „Свързване“ В следващия прозорец въведете паролата.

След като връзката бъде установена, сесията на компютъра на текущия потребител ще бъде прекратена и контролът ще бъде прехвърлен към вас. Потребителят на отдалечения компютър няма да може да види своя работен плот, тъй като вместо това ще се появи начален екран.
Следвайки тази инструкция, можете лесно да се свържете с компютър, който е в същата мрежа като вашия. Ако устройствата са свързани към различни мрежи, ще трябва да направите няколко допълнителни настройки.
Как да се свържете с отдалечен компютър през интернет
Има 2 начина да настроите връзка с отдалечен работен плот на Windows през интернет - чрез създаване на VPN канал, така че устройствата да се виждат едно друго, сякаш са в една и съща локална мрежа, и чрез пренасочване на порт 3389 към локалната мрежа и промяна на динамични (променливи) IP адреси на отдалечената машина към постоянен (статичен).
Има много начини за създаване на VPN канали, но ще отнеме доста място, за да ги опишем (освен това, много информация за това лесно се намира в мрежата). Затова нека разгледаме например един от най-простите - използването на собствени инструменти на Windows.
Как да създадете VPN канал в Windows
На отдалечената машина, която ще бъде сървърът:

След това в папката интернет връзкаще се появи компонентът "Входящи връзки", който ще бъде VPN сървърът. За да сте сигурни, че връзката не е блокирана от защитната стена, не забравяйте да отворите на устройството TCP порт 1723. И ако на сървъра е присвоен локален IP адрес (започва от 10, 172.16 или 192.168), портът ще трябва да бъде пренасочен към външната мрежа. Как да направите това, прочетете по-долу.
На клиентски компютър (Windows 10) връзката е още по-лесна за настройка. Стартирайте помощната програма "Настройки", отидете на раздела "Мрежи и интернет" -> "VPN". Щракнете върху „Добавяне на VPN връзка“. 
В прозореца с опции посочете:
- Доставчикът на услугата е Windows.
- Име на връзката - всяко.
- Име или адрес на сървър - IP или Име на домейнсървъра, който сте създали преди.
- Тип VPN - открива автоматично или PPTP.
- Типът данни за вход е потребителско име и парола (един от акаунтите, на които сте дали разрешение за достъп). За да не въвеждате тези данни всеки път, когато се свързвате, напишете ги в съответните полета по-долу и поставете отметка в квадратчето „Запомни“.
 Пренасочване на порт на рутера и получаване на статичен IP
Пренасочване на порт на рутера и получаване на статичен IP
Пренасочване (препращане) на портове към различни устройства(рутери) се изпълнява по свой начин, но общият принцип е един и същ навсякъде. Нека разгледаме как се прави това, използвайки примера на типичен домашен рутер на TP-Link.
Нека отворим секцията "Пренасочване" и "Виртуални сървъри" в административния панел на рутера. В дясната половина на прозореца щракнете върху бутона "Добавяне". 
В прозореца Добавяне или редактиране на запис въведете следните настройки:
- Сервизен порт: 3389 (или 1723, ако настройвате VPN).
- Вътрешният порт е същият.
- IP адрес: адрес на компютър (вижте в свойствата на връзката) или име на домейн.
- Протокол: TCP или всички.
- Стандартен сервизен порт: не можете да посочите или изберете от списъка PDP, а за VPN - PPTP.
Как да направите променлив IP адрес постоянен
Стандартният пакет от доставчици на интернет услуги за домашни абонати по правило включва само динамичен IP адрес, който постоянно се променя. И присвояването на непроменен IP на потребител обикновено му струва кръгла сума. За да не се налага да поемате допълнителни разходи, съществуват DDNS (динамични DNS) услуги, чиято задача е да присвоят постоянно име на домейн на устройство (компютър) с променящ се мрежов адрес.
Много DDNS услуги предоставят своите услуги безплатно, но има и други, които изискват малка такса за това. абонаментна такса.
По-долу е кратък списък с безплатни DDNS, чиито възможности са повече от достатъчни за нашата задача.
Правилата за използване на тези услуги, ако се различават, са незначителни: първо преминаваме през регистрацията на акаунта, след това потвърждаваме имейл адреса и накрая регистрираме името на домейна на вашето устройство и го активираме. След това вашият домашен компютърще има собствено интернет име, като 111pc.ddns.net. Това име трябва да бъде посочено в настройките за връзка вместо IP или име на локална мрежа. 
Между другото, някои рутери поддържат само малка група доставчици на DDNS, например само най-старият и най-известен DynDNS (сега платен) и No IP. А други, като Asus, имат собствена DDNS услуга. Инсталирането на рутер помага за премахване на ограниченията алтернативен фърмуер DD-WRT.
Плюсове и минуси на използването на отдалечен работен плот на Windows
Основното предимство на собствеността Windows инструментипреди разработки на трети страни - това е липсата на междинни сървъри при свързване, което означава намаляване на риска от изтичане на данни. В допълнение, този инструмент има много гъвкави настройки и с умел подход може да се превърне в "непревземаема крепост" и "космическа ракета".
Други предимства на работния плот на Windows са липсата на необходимост да изтегляте нещо, ограничения за продължителността на сесията, броя на връзките и безплатното.
Недостатъци - трудно конфигуриране за достъп през интернет, уязвимост към Pass the Hash атаки.
teamviewer
Преди да можете да започнете да използвате услугата, ще трябва да регистрирате акаунт в Google (потребителите на устройства с Android вече имат такъв) или да влезете с него в браузъра Google Chrome.
Основният прозорец на "Chrome Desktop" включва 2 раздела:
- Дистанционна поддръжка. Това съдържа опции за управление на еднократна връзка с друг компютър и предоставяне на достъп до вашия.
- Моите компютри. Този раздел съдържа машини, с които преди това сте установили връзка и можете бързо да се свържете с тях, като използвате даден пин код.

По време на първата сесия за свързване с Chrome Desktop на отдалечения компютър ще бъде инсталиран допълнителен компонент (хост), което ще отнеме 2-3 минути. Когато всичко е готово, екранът ще се покаже таен код. След като го въведете в съответното поле, щракнете върху „Свързване“.
Както при TeamViewer, потребителят на отдалечената машина ще може да вижда всички ваши действия на екрана. Така че за скрито наблюдение, например, на дете, тези програми не са подходящи.

- много проста и еднакво надеждна помощна програма, предназначена за дистанционно управление на компютри под Windows и Linux. Основните му предимства са лекота на използване, надеждност, висока скорост на връзката и фактът, че не изисква инсталация. Минуси - при липса мобилни версии(няма да работи за установяване на връзка през Android и iOS с помощта на тази програма) и че много антивируси я смятат за злонамерена и се стремят да я премахнат. За щастие, последното е лесно да се предотврати чрез добавяне на помощната програма към изключенията.
Ammyy Admin поддържа 2 начина за установяване на връзка - чрез ID-номер и чрез IP-адрес. Вторият работи само в локалната мрежа.

Прозорецът на помощната програма е разделен на 2 половини - "Клиент", където се намират данните за идентификация на компютъра и паролата, и "Оператор" - с полета за въвеждане на тези данни. Има и бутон за свързване.
Книгата с контакти и програмните настройки, които са доста прости, са скрити в менюто на Ammyy.
- Друга компактна преносима Windows програма, подобна на външен вид на предишната, но с по-интересен набор от функции. Поддържа 2 метода на свързване - по ID и IP, и 3 режима - пълен контрол, файлов мениджър(прехвърляне на файлове) и гледайте само екрана на отдалечения компютър.
Освен това ви позволява да дефинирате няколко нива на права за достъп:
- Използване на клавиатурата и мишката от отдалечения оператор.
- Синхронизиране на клипборда.
- Промяна на права за достъп от администратор и др.
Режимът „Само преглед“ може да се използва за скрито наблюдение на действията на потребителите на отдалечени машини (деца, работници), което не е налично в подобни продукти.

В главния прозорец на AeroAdmin има бутон за отваряне на имейл чат (намира се до бутона „Стоп“). Чатът е предназначен за бързо изпращане на имейл до оператора, например с молба за помощ. Тази функция е уникална, тъй като в аналоговите програми има само обикновен чат за обмен текстови съобщения. И започва да работи едва след установяване на връзката.
За съжаление, книгата с контакти на AeroAdmin не е достъпна веднага. Изисква отделна активация - през Facebook. И само членовете могат да го използват. социална мрежа, защото за да получат код за активиране, разработчиците изискват връзка към лична страница. Оказва се, че тези, които са харесали програмата, не могат без регистрация във Facebook.
Друга особеност на AeroAdmin е възможността за безплатно използване дори за търговски цели, ако не се нуждаете от допълнителни функции (непрекъсната връзка, множество паралелни сесии и т.н.), налични само в платените версии.
- последната помощна програма в днешния преглед за отдалечено свързване към компютър с Windows от друг компютър или мобилно устройство. Може да се използва както без монтаж така и с него. 
Подобно на своите предшественици, той има редица уникални характеристики:
- Най-високата скорост на трансфер на изображения от отдалечена машина.
- Най-бързото споделяне на файлове, дори при ниска интернет скорост.
- Поддръжка за едновременно свързване на множество отдалечени потребители. Възможност за съвместна работа по един проект (всеки потребител има свой собствен курсор).
Плюс това, подобно на други програми от този клас, AnyDesk предоставя на оператора пълен достъп до функциите на отдалечената машина, много лесно се свързва (чрез ID и парола) и надеждно защитава предаваните данни.
Със сигурност не всеки потребител на компютър (особено начинаещ) знае, че компютърът може безопасно да се контролира от разстояние и напълно! Тези. сякаш седите и работите на собствения си компютър, но сте на разстояние и го правите например от таблет или друг компютър. Това е много удобно и аз например редовно използвам тази възможност. Защо ми трябва? Работя много в интернет, но не винаги мога да седя на компютъра си. Понякога трябва да отидете някъде или при някого, но се появява някаква спешна работа и имам нужда от компютъра си, за да отворя някаква програма, да стартирам нещо, да погледна. Носенето на компютър със себе си винаги и навсякъде е много проблематично. Тежи около 4 кг, което се усеща добре при носене :) Но за сметка на това винаги имам таблет или смартфон с мен, от който по всяко време и от всяко място мога да се свържа с компютъра си, който оставям обърнат вкъщи На. И по този начин мога да работя върху него, сякаш съм си у дома. Друга причина за отдалечен достъп е възможността да помолите приятел или колега да ви помогне да се справите с евентуални проблеми в настройките, програмите на вашия компютър чрез отдалечен достъп. Освен това вие сами можете да помогнете на някого да разреши някакъв проблем на компютър, като се свържете дистанционно с този човек. И не на последно място… Случва се така желан компютърнамира се на труднодостъпно място или трябва да отидете до него. В този случай също е най-лесно да се свържете с него дистанционно и сте готови!
Тази моя статия ще говори само за това как да управлявате дистанционно компютър от всяко устройство и с помощта на това ръководство ще научите как да го правите лесно дори като напълно начинаещ! Ще разгледаме най-много, по мое мнение, най-удобната програма за този бизнес - TeamViewer, а днес ще говоря за основните му най-необходими и полезни функции. Да, безплатно е и за некомерсиална употреба! Има само 2 условия за дистанционно управление на устройствата: наличие на интернет връзка на двете устройства и наличие на програмата TeamViewer на двете устройства.
Към днешна дата програмата TeamViewer се поддържа, може да се каже, от всички устройства:
- Смартфони, базирани на операционни системи Android, Windows телефон 8;
- Таблетки на същото Android системи, Windows Phone 8;
- iPad на всички модификации;
- iPhone
- Компютри, базирани на операционна система Mac, Linux, Windows.
За всички тези устройства можете да изтеглите приложението TeamViewer безплатно.
Интересно е също, че можете да управлявате и обратно - смартфони и таблети от настолен компютър.
Така че, нека започнем стъпка по стъпка, за да се справим с програмата, като започнем с процеса на нейното инсталиране.
Инсталиране на TeawViewer
- Първо трябва да изтеглите самата програма. Най-добре е да изтеглите от официалния уебсайт, тъй като най-новата версия винаги ще бъде публикувана там. Отиваме на официалния уебсайт на TeamViewer на връзката:
- В горната част на страницата, която се отваря, няма как да не забележите големия бутон „Безплатна пълна версия“. Тук го натискаме:
- След като изтеглите файла, намерете го на вашия компютър и го стартирайте. Файлът ще има име: "TeamViewer_Setup_ru":
- В следващия прозорец на програмата ще бъдете подканени да изберете опцията за използване на TeamViewer. Тези настройки могат да се променят по всяко време след инсталирането. Ако искате да контролирате този компютър (на който инсталирате програмата) от разстояние, веднага изберете съответния елемент. В противен случай просто изберете „Инсталиране“.
По-долу е необходимо да изберете елемента „Лично некомерсиално използване“, тъй като програмата се разпространява безплатно само за този случай на употреба.
Накрая поставете отметка в квадратчето „Покажи допълнителни настройкии щракнете върху бутона "Приемам - следващ":
- Контрол на акаунта Windows записиможе да ви поиска потвърждение, за да продължите с инсталацията. Просто щракнете върху „Да“:
- В следващия прозорец проверете пътя, където ще бъде инсталирана програмата, и го променете, ако желаете. Но препоръчвам да оставите пътя по подразбиране. Опциите по-долу могат да бъдат пропуснати. Всички те, ако е необходимо, могат да бъдат настроени след инсталиране. Натиснете бутона "Край":
Ще започне бърз процес на инсталиране на програмата, който ще отнеме от няколко секунди до минута.
Това завършва инсталирането на TeamViewer! Нека да преминем към неговите настройки и приложение.
Настройка на TeamViewer
Настройка на неконтролиран достъп до компютъра:
Сега можем свободно да контролираме този компютър от всяко друго устройство, където и да се намираме в зоната за достъп до Интернет :) Но за това ще се справим с информацията, която ние (или някой друг) трябва да знаем, за да можем да се свържем с този компютър от разстояние .
Необходими данни за дистанционно управление на всяко устройство:
Може би най-важното нещо е да знаете данните, чрез които можете да се свържете дистанционно с текущия компютър.
За да се свържете с този компютър от друг компютър/устройство с инсталиран TeamViewer, трябва да знаете само:
- ID на този компютър;
- Паролата за достъп до този компютър чрез TeamViewer (да не се бърка с паролата за влизане в Windows!).
Всички тези данни се намират в главния прозорец на програмата:
Според моя пример (вижте изображението по-горе), за отдалечен достъп до този компютър в този моментТрябва да посоча на отдалеченото устройство ID: 900 288 832 и парола: 6sx71k.
ID в TeamViewer за всеки отделен компютър не се променя. Тези. тази, която е посочена в прозореца ви и винаги ще бъде посочвана при дистанционно свързване. В TeamViewer има 2 вида пароли: временни (произволни) и лични (постоянни). Сега повече за това:
Надявам се, че разбирате разликата в паролите :)
Сега нека да преминем през основните най-важни настройки на програмата.
Основни настройки на програмата:
- За да отидете до всички настройки на програмата, отворете менюто „Допълнителни“ в горната част и изберете елемента „Опции“:
- Веднага ще отидем в раздела "Основни". Тук можете да активирате или деактивирате автоматичното стартиране на програмата TeamViewer, когато Стартиране на Windows. Ако възнамерявате да контролирате този компютър дистанционно, силно препоръчвам да оставите този елемент активиран. Тогава не е нужно да стартирате TeamViewer ръчно и още повече, ако сте далеч и TeamViewer е включен този компютърняма да започне, няма да можете да се свържете с него.
По-долу можете да видите съобщение, че сте свързани с предварително създадения акаунт. Ако щракнете върху бутона „Изтриване“, можете да прекъснете тази връзка.
В този раздел няма повече важни настройки, които не са зададени по подразбиране. Отидете на следващия раздел „Сигурност“.
- В раздела "Сигурност" можем да сменим паролата "Лична", като въведем нова и я повторим най-отгоре. По-долу можете да зададете "произволна" парола, като й дадете броя знаци. По подразбиране такава парола винаги ще се издава от 6 знака.
В последния раздел, „Правила за свързване към този компютър“, можете да разрешите или откажете отдалечено влизане с помощта Парола за Windows. Най-безопасно е да оставите този параметър по подразбиране, т.е. - "Не е позволено". Най-лесният начин за свързване е чрез паролата на TeamViewer и така ще бъде по-безопасно.
- Раздел "Дистанционно управление". Тук има важни настройки. Всички тези настройки са глобални – т.е. за всяка връзка. Но ако сте създали акаунт за себе си, тогава за всеки компютър, добавен към вашия личен списък, можете да зададете свои собствени настройки за връзка, но повече за това по-късно.
Ето как изглеждат настройките в този раздел:
В самия връх можете да регулирате качеството на изображението, когато се свързвате с отдалечен компютър. По-добре е да оставите или „Автоматичен избор на качество“, или „Оптимизиране на скоростта“. Винаги задавам оптимизация на скоростта, за да се свържа с отдалечена машина и да работя почти без забавяне дори през Мобилен интернет. Има само един минус - качеството на изображението (как виждаме отдалечения компютър) няма да бъде най-доброто, но понякога това дори не се забелязва.
По-долу, както можете да видите, опцията „Скриване на тапет на отдалечена машина“ е активирана. Това означава, че когато се свържете с отдалечен компютър, фонът на работния плот там просто ще стане черен. Винаги оставям тази опция активирана, за да не хабя ресурси за зареждане на понякога голямо фоново изображение.
Още по-ниски са допълнителните настройки, които се конфигурират за всеки според предпочитанията му. Например, ако е активирано „Възпроизвеждане на компютърни звуци и музика“, ще чуете всички звуци съответно. отдалечен компютър.
Може да е полезно да активирате опцията „Предаване на клавишна комбинация“. Ако тази опция е активирана, тогава като се свържете с отдалечен компютър, ще можете да използвате обичайните си клавишни комбинации. Например, бързо отваряне на диспечера на задачите е „Ctrl + Shift + Esc“.
Като цяло тук го настройвате както ви трябва.
Нека отидем в раздела "Компютри и контакти".
- В раздела „Компютри и контакти“ ще се покажат настройките на вашия акаунт, в който след това ще бъдат видими всички отдалечени компютри и потребители, които сте добавили. В този раздел можете да промените информацията за акаунта, както и настройките на дисплея на компютъра.
За това анализирахме основните настройки. Сега нека да преминем към основното - дистанционно управление на компютъра.
Принципът на дистанционното управление на компютъра
Можем да контролираме компютър или всяко друго устройство (TeamViewer също трябва да бъде инсталиран и конфигуриран на тях!) Можем, както казах, от всяко място, където има достъп до интернет и е достатъчно да знаем ID на контролирания устройство и неговата парола (произволна или постоянна). Познавайки тези 2 параметъра, можем да управляваме компютъра.
Нека се опитаме да се свържем с компютъра дистанционно:
- В главния прозорец на TeamViewer, където се намира секцията „Управление на компютър“, посочете ID на компютъра, който ще управляваме в полето „ID на партньор“.
Ако сте създали акаунт, можем веднага да добавим компютъра към нашия списък с любими, като щракнете върху бутона със звезда:
- Ще видим прозорец за достъп до компютъра, който добавяме към списъка:
В изображението по-горе съм маркирал тези полета и списъци, където е най-добре да правите промени:
- Посочете паролата, ако знаете "личната" парола на отдалечения компютър. В противен случай оставете полето празно.
- Посочете мрежовото име на отдалечения компютър (за ваше удобство). Той ще се покаже в списъка с вашите компютри.
- По желание можете да посочите описание на добавения отдалечен компютър за удобство, ако имате голям списък от тях.
- В списъка „Прозорец“ избрах „Цял екран“. Това означава, че когато се свържете с отдалечен компютър, TeamViewer ще покаже отдалечения компютър на цял екран. Ще изглежда, че работите изцяло на този компютър. Можете също да изберете друга опция, като например „Прозоречен режим“, след което отдалеченият компютър ще се покаже в прозореца.
- В списъка „Качество“ винаги избирам „Оптимизиране на скоростта“, за да не жертвам производителност, особено при свързване с бавен интернет.
- „Режим на идентификация“ е най-добре винаги да се задава на „Идентификация на TeamViewer“. Тогава ще бъде достатъчно да знаете паролата, зададена за този или онзи компютър TeamViewerза да се свържете с него.
Останалите настройки могат да бъдат оставени със стойността "Наследени", тъй като по правило няма нужда от тях и в краен случай можете да ги конфигурирате по всяко време.
Когато настройките са зададени, щракнете върху бутона "OK".
Компютрите, които ще добавите към списъка си, ще се виждат в отделен прозорец, както в моя пример на изображението по-долу:
В примера добавих компютър с име „Test TeamViewer“.
- Сега, когато компютърът е в списъка, за да се свържете с него, просто щракнете двукратно върху името му с левия бутон на мишката. Ако незабавно сте посочили паролата, тя няма да бъде поискана и връзката ще се осъществи веднага (в рамките на няколко секунди).
Друг начин за бързо свързване с компютър, ако по някаква причина не сте създали акаунт и не добавяте компютри към списъка си с любими, е просто да въведете идентификатора в съответното поле и да кликнете върху „Свързване с партньор“:
По подразбиране режимът "Дистанционно управление" е точно това, от което се нуждаем. И можем да включим режима „Прехвърляне на файлове“ по всяко време още по време на отдалечена сесия.
Сега ще се покаже прозорец, където трябва да въведете парола, за да се свържете с отдалечен компютър:
Въведете паролата и щракнете върху бутона "Вход".
- Връзката обикновено отнема няколко секунди, но зависи съответно от скоростта на интернет от двете страни. След като се свържете с отдалечен компютър, прозорецът ще изглежда така:
Както можете да видите, екранът на отдалечения компютър е черен. Както вероятно си спомняте, в настройките оставихме включена опцията „Скриване на тапет на отдалечена машина“. В резултат на това тапетът на отдалечената машина стана черен, което ще намали потреблението на ресурси и веднага след прекъсване на връзката с отдалечения компютър тапетът на работния плот ще се върне към предишния си вид.
Толкова е просто и лесно да се свържете с отдалечен компютър :)
Ще можете напълно да контролирате компютъра от всяко разстояние и в същото време ще изглежда точно така, сякаш седите на този компютър.
Нека ви напомня още веднъж, че същото може да се направи от почти всяко устройство. Ако например имате iPad, изтеглете TeamViewer към него (винаги е безплатно!), въведете ID и паролата на отдалечения компютър и това е! Ще се свържете и ще можете да го управлявате директно от таблета, освен това е много удобно!
Сега нека разгледаме някои от функциите, достъпни за нас по време на отдалечена сесия.
Функции, налични по време на сесия дистанционна работана компютър с помощта на TeamViewer:
И така, ние сме свързани с отдалечен компютър. По-горе виждаме панел с набор от функции. Нека да преминем през най-важните от тях:
- Бутонът с номер "1" ви позволява незабавно да прекъснете връзката с отдалечения компютър.
След който и да е край на сесията на TeamViewer и на двете устройства, ще се появи прозорец, указващ, че безплатната сесия е приключила. Просто винаги щракнете върху „OK“:Можете също така незабавно да прекъснете връзката, докато сте на този отдалечен компютър. Например, някой дистанционно ви помага да настроите системата или да коригира някакъв проблем. Ако внезапно този човек започне да извършва някои действия на вашия компютър, които според вас той абсолютно не трябва да прави, тогава можете да прекъснете връзката само с един бутон под формата на кръст (вижте изображението по-долу):
- Бутонът с номер "2" ви позволява да скриете този панел с функции за отдалечена сесия.
- Бутонът с номер "3" ви позволява незабавно да превключите в режим на цял екран, който използвам в 99% от случаите.
- Много полезна функцияе да прехвърляте файлове от локален компютърдо дистанционно и обратно. Можете да направите това, като просто плъзнете желаните файлове от прозореца на вашия компютър в прозореца на отдалечения компютър.
Друг начин е да използвате специален мениджър - "Прехвърляне на файлове". Отваря се от същия панел, който е закрепен отгоре. Изберете „Прехвърляне на файл“ и след това отново „Прехвърляне на файл“:
Ще се отвори специален мениджър. Тук също няма нищо сложно. Посочваме от коя папка на локалния компютър ще се прехвърли файлът, след което посочваме папката, в която точно ще се прехвърли файлът на отдалечения компютър. След това избираме самия файл на локалния компютър, който ще прехвърлим и натискаме бутона „Изпращане“:
Тук можете да промените мащаба, например да активирате режим на цял екран. Тук, в подменюто „Качество“, можете да изберете качеството, от което се нуждаете, за да показвате съдържание на отдалечен компютър, например като включите „Оптимизиране на скоростта“. Можете също така да промените разделителната способност на отдалечения компютър тук (например, ако разделителната способност на вашия локален компютър е много различна) и да покажете/скриете тапета на отдалечената машина. Всичко останало не е толкова съществено и необходимо...
Е, тук може би е най-полезното нещо, което трябва да знаете за това как да управлявате дистанционно компютър с помощта на TeamViewer :) Страхотна програма, нали? :)
Най-важното е, че е изключително просто, удобно, дори и начинаещ може да се справи с него. И, разбира се, безплатно е! Като цяло, честно казано, не съм виждал по-достоен заместител на програмата TeamViewer.
Това приключва писането на тази статия.
Програмите за дистанционно управление на компютъра са добре познати на всеки системен администратор или сервизен работник. техническа поддръжка, тъй като в ежедневната си дейност те постоянно се сблъскват със задачата да администрират сървъри и компютри на потребители в локалната мрежа. Най-разпространената помощна програма за дистанционно управление на компютър е, разбира се, Remote Desktop Connection, която е включена в операционната система Windows. Този факт се обяснява не толкова с функционалност, а защото е неразделна част от ОС и следователно не е необходимо да се закупува отделно. Що се отнася до функционалността на тази помощна програма, на практика тя обикновено не е достатъчна, така че често се използват специализирани софтуерни пакети на трети страни. В тази статия ще разгледаме специализирани софтуерни пакети, предназначени за дистанционно управление на компютри.
Ако се опитате да класифицирате програмите за дистанционно управление, те могат условно да бъдат разделени на два типа: помощни програми, които осигуряват достъп до работния плот на отдалечен компютър, и помощни програми, които предоставят достъп до командния ред на отдалечен компютър. Първият от тях предоставя на потребителите възможността да работят с отдалечен компютър по същия начин, както с локален. Помощните програми от втория тип ви позволяват да автоматизирате мрежовата работа чрез стартиране на едни и същи или различни приложения на няколко избрани компютъра в мрежата, както и например създаване на график за стартиране на програми на отдалечени компютри. Напълно безсмислено е да се опитвате да сравнявате тези два вида помощни програми, тъй като те се използват в различни ситуациии за различни цели.
Имайте предвид, че повечето програми за дистанционно управление работят на принципа "клиент-сървър", т.е. предполагат наличието на сървърната и клиентската част на програмата, които се инсталират съответно на управлявания компютър и на компютъра, от който се управлява изпълнени. За да получите контрол върху отдалечен компютър, е необходимо на него да бъде стартиран съответният програмен модул (сървърна част). Някои помощни програми за дистанционно управление ви позволяват дистанционно да инсталирате сървърната част (ако имате съответните администраторски права), а понякога тази процедура е напълно прозрачна за местен потребител PC (като правило в този случай сървърната част се инсталира като услуга на отдалечен компютър). Но някои помощни програми изискват "ръчно" инсталиране на сървърната част на програмата.
В тази статия ще представим на вашето внимание програми за дистанционно управление, фокусирани върху използване с Windows платформи. Трябва да се отбележи, че в процеса на подготовка на публикацията разгледахме няколко десетки помощни програми за дистанционно управление на компютър (за щастие намирането им в Интернет не е трудно). Въпреки това, както се оказа, не всички комунални услуги са ефективни и като цяло заслужават да бъдат споменати. Затова ще се съсредоточим само върху тези, които наистина работят и са тествани от нас в реална локална мрежа.
Anyplace Control 3.3 (www.anyplace-control.com)
Anyplace Control 3.3 е клиент-сървър приложение.
Модулът Host се инсталира на управлявания компютър, а модулът Admin на програмата се инсталира на компютъра, от който се осъществява управлението. Разбира се, възможно е едновременното инсталиране на двата модула на всеки компютър в локалната мрежа. Но най-интересното е, че програмата Anyplace Control 3.3 предоставя възможност за дистанционно инсталиране на модула Host на всеки компютър в локалната мрежа. А всичко, което е необходимо за това е да изберете компютър в локалната мрежа и да стартирате процедурата за отдалечено инсталиране на модула Host. Естествено, за това трябва да имате администраторски права.
Имайте предвид, че програмата Anyplace Control 3.3 поддържа рускоезичен интерфейс.
Anyplace Control 3.3 ви позволява да работите в два режима: преглед и контрол. В първия режим е възможно да се покаже работния плот на отдалечен компютър на екрана и да се наблюдават действията на потребителя, а в режим на управление е възможно напълно да се прехване управлението на отдалечения компютър. Интересна особеност на режима на дистанционно управление е, че работата на самия потребител на отдалечен компютър не се блокира. Но и в двата режима потребителят на отдалечения компютър получава известие под формата на икона в системната област, че компютърът му е „под капака“.
За да се свържете с отдалечен компютър, първо трябва да го изберете от списъка. Вграденият скенер ви позволява да показвате всички компютри в локалната мрежа (домейн или работна група) и можете да конфигурирате филтъра да показва само компютри, които вече имат инсталирана клиентска част на програмата, тоест тези, които можете да свържете да се.
След като изберете компютрите, към които искате да се свържете, те се добавят към списъка и стават достъпни за дистанционно управление (фиг. 1).
Ориз. 1. Главният прозорец на програмата Anyplace
Control 3.3 с показан списък с компютри,
Безспорното предимство на тази помощна програма е, че ви позволява да контролирате дистанционно няколко компютъра едновременно. В този случай е възможно едновременно да се изпълняват команди като изключване, рестартиране и прекратяване на потребителската сесия на управлявани компютри.
За да предотвратите неоторизиран достъп до компютъра по време на инсталирането на Anyplace Control 3.3, можете да зададете парола за достъп до управлявания компютър. Други интересни функции на програмата включват настройка на криптиране на трафика за дистанционно управление на компютъра и използване на споделен клипборд между управлявания компютър и компютъра, от който се извършва контролът. Вярно е, че няма да работи за прехвърляне на снимки през този буфер, но текстовите фрагменти се прехвърлят без проблеми.
В заключение отбелязваме, че демо версията на Anyplace Control 3.3 е валидна 30 дни след инсталацията. Цена пълна версияпрограмата зависи от броя на компютрите, на които е инсталирана, в размер на $17,5 на компютър.
Access Remote PC 4.12.2 (www.access-remote-pc.com)
Помощната програма Access Remote PC 4.12.2 също принадлежи към категорията клиент-сървър приложения и ви позволява да прехванете работния плот и да получите пълен достъп до всеки компютър, където сървърната част на тази програма е инсталирана от всеки друг компютър (фиг. 2) . Имайте предвид, че сървърната част на програмата е инсталирана на управлявания компютър, а клиентската част е инсталирана на компютъра, от който се извършва управлението. При инсталиране на сървърната част на приложението на компютри, подлежащи на дистанционно управление, се посочва потребителското име, за което е разрешено дистанционното управление и паролата за достъп.

Ориз. 2. Прехвърляне на файлове между компютри
в помощната програма Access Remote PC 4.12.2
Програмата Access Remote PC 4.12.2 предоставя възможност за управление на компютри както през локална мрежа, така и през интернет и дори чрез модемни връзки. При отдалечено управление на компютъра работата на локалния потребител не се блокира и локалният потребител може да разбере, че компютърът се управлява отвън, както и кой точно управлява компютъра, чрез иконата в системната област. В допълнение, сървърната част на програмата позволява, ако е необходимо, да изключите всички отдалечени потребители от компютъра, да промените паролите и да видите статистика за всяка сесия за дистанционно управление.
Access Remote PC 4.12.2 предоставя два режима на работа: режим на пълен контрол на отдалечения компютър и режим на наблюдение.
Недостатъците на тази помощна програма включват невъзможността за отдалечено едновременно управление на няколко компютъра с помощта на един интерфейс. Въпреки това можете да изпълнявате няколко сесии на свързване едновременно (всяка в свой собствен прозорец) и след това можете да управлявате множество отдалечени компютри. Друг недостатък на програмата е невъзможността за отдалечена инсталация на нейната сървърна част.
Предимствата на Access Remote PC включват факта, че той може да работи със защитни стени, поддържа динамични IP адреси и, което е важно, практически не се забавя дори при бавно интернет връзкавключително модем. В допълнение, тази помощна програма ви позволява лесно да прехвърляте файлове между компютри, за които е предвиден специален режим за прехвърляне на файлове (фиг. 2), а също така поддържа работа с клипборда, тоест ви позволява да синхронизирате клипбордове на локален и отдалечен компютър, което опростява прехвърлянето на текстови фрагменти между компютъра. Друго предимство на програмата е поддръжката на криптиране при предаване на данни чрез алгоритъм RC4 със 160-битов ключ.
Безплатната версия на програмата е напълно функционална, но броят на стартиранията е ограничен - само 30 пъти.
LanHelper 1.61 (www.hainsoft.com)
LanHelper 1.61 (фиг. 3) е малка помощна програма, която ви позволява да автоматизирате процеса на управление на локална мрежа.

Ориз. 3. Основен прозорец на помощната програма LanHelper 1.61
С негова помощ можете дистанционно да изключите или рестартирате няколко компютъра в мрежата едновременно. Приложенията могат да се стартират на отдалечени компютри (ако поддържат стартиране от командна линия), освен това се поддържа едновременното стартиране на едни и същи приложения на група управлявани компютри.
Помощната програма LanHelper има вграден набор от команди, които могат да се изпълняват на отдалечени компютри (Фигура 4). В същото време е възможно да се посочи времето, когато приложението се стартира, и интервалът от време, според който приложенията се стартират на компютъра (минимален интервал 1 минута). Можете също така да планирате изпълнение на приложения на отдалечени компютри. Най-важното предимство на програмата е, че не изисква инсталиране на клиентската част на отдалечени компютри, за да реализира всичките си функции.

Ориз. 4. Дистанционно изпълнение на команда
едновременно на няколко компютъра
с помощта на помощната програма LanHelper 1.61
В допълнение към дистанционното изпълнение на команди, помощната програма LanHelper 1.61 ви позволява да преглеждате, стартирате и спирате различни услуги на отдалечени компютри (фиг. 5), както и да изпращате съобщения до потребителите (за да приложите тази функция, трябва да активирате услугата Messenger на всички компютри).

Ориз. 5. Работа със услуги на отдалечен компютър
с помощта на помощната програма LanHelper 1.61
За да реализирате възможността да стартирате приложения и да изпълнявате команди на отдалечени компютри, трябва да имате администраторски права.
Демо версията на LanHelper LanHelper 1.61 има ограничен срок на валидност от 30 дни и цена на лиценза от $49,95.
DameWare NT Utilities 5.5.0.2 (www.dameware.com)
DameWare NT Utilities 5.5.0.2 е a мощна система отдалечено администриранелокална мрежа. Базира се на комплекса Помощни програми на MicrosoftПомощни програми за администриране на Windows NT, обединени от много удобен единен интерфейс. Повечето помощни програми, включени в пакета от комплекта Microsoft WindowsПомощните програми за администриране на NT имат разширени функции и в допълнение имат редица уникални помощни програми. По-специално, пакетът включва помощната програма DameWare Mini Remote Control, която ви позволява напълно да контролирате работния плот на отдалечен компютър, както и помощна програма за прилагане на режим на команден ред на отдалечен компютър.
При стартиране на DameWare NT Utilities 5.5.0.2 цялата мрежа се сканира автоматично и главният прозорец на програмата показва всички налични домейни и работни групи, както и компютрите в избрания домейн/работна група (фиг. 6).

Ориз. 6. Главен прозорец на DameWare NT Utilities 5.5.0.2
Нека накратко изброим функциите на пакета DameWare NT Utilities 5.5.0.2: той може да се използва за преглед на информация за твърдите дискове на отдалечени компютри, запознаване със съдържанието на регистъра на събитията, преглед на информация за свързани принтери, за работещи процеси и услуги , относно инсталирани приложения, събирайте се подробна информацияотносно конфигурацията на компютъра, получаване на сервизна информация за персонални компютри, активирани от потребители, и много повече. Има и допълнителни функции: можете бързо да редактирате системния регистър на отдалечен компютър, да изпращате съобщения до потребителите чрез услугата Messenger, дистанционно да изключвате или рестартирате компютри и, както вече споменахме, да поемете пълен контрол над отдалечен компютър чрез командния ред или десктоп.
Безспорното предимство на този софтуерен пакет е, че за осъществяването на дистанционно управление не е необходимо ръчно да инсталирате клиентската част на програмата на отдалечен компютър. Когато се опитате да управлявате отдалечен компютър чрез работния плот или командния ред, DameWare NT Utilities 5.5.0.2 автоматично ви подканва да инсталирате и стартирате необходимата услуга на отдалечения компютър. В този случай потребителят на този отдалечен компютър ще разбере за прихващането на управление в изскачащ прозорец, който показва информация за това от кой конкретен компютър се извършва дистанционното управление.
Предимствата на DameWare NT Utilities 5.5.0.2 включват възможността за едновременно свързване към няколко компютъра, за да ги управлявате, както и факта, че дистанционното управление не блокира работата на локален потребител.
Като цяло този софтуерен пакет е мощен и удобен инструмент за управление на мрежата.
Демо версията на програмата е напълно функционална, но с ограничен период на валидност от 30 дни. Цената на лиценз е $ 289. Като алтернатива можете да закупите пакета DameWare Mini Remote Control отделно за дистанционно управление на компютри през работния плот, един лиценз ще струва $ 89,95.
Omniquad Instant Remote Control 2.2.9 (www.omniquad.com)
Текущата версия на помощната програма Omniquad Instant Remote Control - 2.2.9 - далеч не е нова, но все още остава една от най-добрите в своя клас.
Помощната програма Omniquad Instant Remote Control 2.2.9 ви позволява да получите пълен контрол над отдалечен компютър през работния плот. Отличителна черта на тази помощна програма е, че не изисква инсталиране на клиентската част на управлявания компютър. При достъп до отдалечен компютър на него в стелт режимпървоначално се стартира съответната услуга, а потребителят на компютъра, управляван с тази програма, не получава никакво известие и няма как да знае, че управлението на компютъра му е било прихванато. Това ви позволява да използвате тази помощна програма за скрит мониторинг на действията на потребителя. Имайте предвид, че не всички помощни програми за дистанционно управление имат способността да управляват компютър без предварително известие на потребителя.
Когато програмата стартира, мрежата се сканира автоматично и компютрите в мрежовата среда се показват в главния прозорец на програмата (фиг. 7). След като изберете произволен компютър чрез натискане на бутона за дистанционно управление, управлението на отдалечения компютър се прихваща. Работата на локалния потребител не е блокирана. Освен това е възможно да стартирате тази помощна програма в режим на наблюдение на работния плот на отдалечен компютър.

Ориз. 7. Основният прозорец на помощната програма Omniquad Instant Remote Control 2.2.9
Имайте предвид, че за дистанционно управление трябва да имате съответните права за достъп до компютъра. Ако използвате защитна стена (Firewall) на отдалечен компютър, трябва да отворите порт 6003, който се използва от тази помощна програма по подразбиране. Освен това можете да присвоите всеки друг порт към Omniquad Instant Remote Control (и отворените портове могат да бъдат сканирани).
Недостатъкът на програмата е, че не поддържа едновременна връзка с няколко отдалечени компютъра.
Демо версията на помощната програма има ограничен период на валидност от 30 дни, цената на лиценза е $39.
EMCO Remote Desktop Professional 4.0 (www.emco.is)
По отношение на функционалността този продукт (фиг. 8) е донякъде подобен на DameWare NT Utilities 5.5.0.2. Софтуерният пакет EMCO Remote Desktop Professional е набор от функционални инструменти за осъществяване на дистанционно управление на локална мрежа и наблюдение на нейното състояние.

Ориз. 8. Основен прозорец на помощната програма EMCO Remote Desktop Professional
Когато стартирате програмата, можете да активирате мрежов скенер, който ви позволява да събирате подробна информация за всички компютри в локалната мрежа, за инсталираните на тях приложения, за изпълняваните процеси, за версиите на операционната система, инсталираното оборудване и др. В допълнение към автоматичното събиране на информация за мрежовите компютри (този процес отнема много време), персоналните компютри могат да се добавят към списъка и ръчно.
Пакетът ви позволява дистанционно да стартирате и спирате услуги, да рестартирате и изключвате компютри. повечето интересна функцияна тази програма е възможността да получите пълен контрол над отдалечен компютър - за да направите това, просто изберете желания компютър в списъка и отидете в раздела Viewer. Ако управлявате компютър за първи път, тогава трябва да инсталирате услугата NetServer на отдалечения компютър. Тази процедура се извършва дистанционно и е напълно невидима за локалния потребител. След като услугата NetServer стартира на отдалечен компютър, можете да се свържете с него, да поемете пълен контрол върху управлението и след това да работите с отдалечения компютър по същия начин, както с локалния. Когато управлявате компютър от разстояние, работата на локален потребител не се блокира; обаче, ако използвате мишката едновременно, малко вероятно е нещо да работи.
Тъй като локалният потребител не получава никакво известие, че компютърът се контролира отвън, EMCO Remote Desktop Professional може ефективно да се използва за скрито наблюдение на потребителската активност.
Друго важно предимство на програмата е, че ви позволява да управлявате дистанционно няколко компютъра едновременно. В този случай за всяка сесия на връзка с отдалечен компютър се задава специален прозорец.
Сред недостатъците на тази програма отбелязваме сложността на нейната конфигурация при използване на Windows XP SP2 на управляван компютър. Освен това, както показва практиката, необходимостта от конфигурация зависи от това кои кръпки са инсталирани. Разбира се, програмата идва с стъпка по стъпка инструкциятези промени, които ще трябва да бъдат направени в този случай (по-точно, програмата изтегля съответните инструкции от сайта), но всичко това е доста неудобно и непрактично.
Демо версията на програмата е предназначена за 30 дни и поддържа само 25 компютъра в локалната мрежа. Пакетната цена зависи от броя компютри в мрежата: 50 компютъра (минимално количество) - $135; 1000 компютъра - $1295
Дистанционно управление Radmin 3.0 (www.radmin.com)
От всички продукти, които прегледахме, помощната програма за дистанционно управление Radmin 3.0 на Famatech е „най-свежата“ – нейната нова версияизлезе в началото на 2007 г.
Тази помощна програма е предназначена за наблюдение и получаване на пълен контрол върху отдалечен компютър в рамките на локална мрежа.
Radmin 3.0 Remote Control е оборудван само с най-необходимите инструменти за управление на отдалечен компютър и е много лесен за конфигуриране (фиг. 9). Благодарение на това е лесно да го овладеете. Помощната програма работи на принципа на клиент-сървър приложение и включва две части: първата (сървърна) част се инсталира на управлявания компютър, а втората част се инсталира на компютъра, от който се управлява.

Ориз. 9. Главен прозорец на помощната програма за дистанционно управление Radmin 3.0
Недостатъците на програмата включват липсата на вградени инструменти за отдалечено инсталиране на сървърната част (Radmin Server) на управляван компютър, така че ако трябва да получите контрол над който и да е компютър в мрежата, първо ще трябва да инсталирате подходящ модул върху него локално.
Сериозен, според нас, недостатък на тази помощна програма е липсата на вграден мрежов скенер, който не ви позволява да получите списък с компютри, към които можете да се свържете.
Е, последният недостатък, открит по време на тестването на тази програма, е, че за да работи правилно помощната програма, трябва да конфигурирате или просто да деактивирате защитната стена на управлявания компютър, ако използва Windows XP SP2.
Помощната програма работи в няколко режима: прехвърляне на файлове, пълен контрол, само преглед, Telnet, изключване и режим на командния ред. Има вграден файлов мениджър, с който файловете се прехвърлят от един компютър на друг. Програмата поддържа статистика на използвания трафик и може да криптира данните.
С помощта на Radmin 3.0 Remote Control можете да управлявате както един отдалечен компютър, така и няколко наведнъж, като всеки има своя собствена парола. За да осигурите повишено ниво на сигурност, можете да вземете допълнителни предпазни мерки: активирайте защитата с парола и създайте списък със забранени IP адреси.
IN последна версияПрограмата има много интересни нововъведения:
- Поддръжка на ОС Windows Vista;
- текстов и гласов чат с възможност за конференции и лични съобщения и защита с парола;
- подобрена сигурност, която осигурява защита срещу атаки и защита на активните данни в мрежата;
- различни права на достъп за всеки потребител;
- IP филтри за ограничаване на достъпа до конкретни IP адреси и подмрежи.
Като цяло трябва да се отбележи, че тази помощна програма губи по своята функционалност спрямо подобни програми за дистанционно управление. Липсата на вграден мрежов скенер, необходимостта от локално инсталиране на модула Radmin Server - всичко това значително ограничава неговата функционалност.
В заключение отбелязваме, че цената на лиценз за Radmin 3.0 Remote Control е $49 на компютър.
Atelier Web Remote Commander 5.59 (www.atelierweb.com)
Atelier Web Remote Commander 5.59 (фиг. 10) е малка помощна програма, която по дизайн трябва да осигури пълен контрол на отдалечен компютър. Състои се от две части и работи на принципа "клиент/сървър". В допълнение, той предоставя възможност за дистанционно събиране на информация за хардуерната конфигурация на компютър и т.н. Въпреки това, едва ли има смисъл да се изброяват всички функции на помощната програма в този случай, тъй като е толкова необработена, че е малко вероятно да бъде използвани.

Ориз. 10. Информационен прозорец на помощната програма
Atelier Web Remote Commander 5.59
От очевидните недостатъци може да се открои липсата на справка. Освен това програмата няма вграден мрежов скенер, което налага изричното въвеждане на името или IP адреса на компютъра, към който искате да се свържете, което е изключително неудобно. Но основният недостатък е, че за да се свържете с отдалечен компютър, първо трябва да инсталирате съответния програмен модул на него (няма вградени инструменти за отдалечено инсталиране) и по някакъв начин да го конфигурирате.
За съжаление, както и да настроихме програмата, не успяхме да осъществим отдалечена връзка (връзката беше осъществена през локална мрежа между два компютъра с операционна система Windows XP SP2). Въпреки че програмата е платена (демо версията има ограничен период на валидност), тя е абсолютно безполезна и неработеща. Нашата присъда - "в пещта" такива програми.
Управление на отдалечен работен плот 1.7 (www.remote-desktop-control.com)
Програмата Remote Desktop Control 1.7 принадлежи към категорията клиент-сървър приложения, т.е. хост модулът на програмата е инсталиран на управлявания компютър, а модулът Admin е инсталиран на компютъра, от който се извършва управлението.
По отношение на своя интерфейс (фиг. 11) и функционалност пакетът Remote Desktop Control 1.7 е много подобен на Anyplace Control 3.3, но има и някои важни разлики (и в най-лошата страна), например, липсва възможност за осъществяване на отдалечена инсталация на модула Host на всеки компютър в локалната мрежа. Освен това, за да работи пакетът Remote Desktop Control 1.7, е необходимо да конфигурирате защитната стена на управлявания компютър (добавете програмата към списъка с разрешени), докато програмата Anyplace Control 3.3 прави това автоматично.

Ориз. 11. Главен прозорец на програмата
Remote Desktop Control 1.7 с показан списък с компютри,
към който можете да се свържете дистанционно
По отношение на функционалността Remote Desktop Control 1.7 е подобен на Anyplace Control 3.3: позволява ви да работите в два режима: преглед и контрол; в режим на преглед можете да покажете работния плот на отдалечен компютър на екрана и да наблюдавате действията на потребителя, а в режим на управление можете напълно да прихванете контрола на отдалечен компютър.
Помощните програми ви позволяват дистанционно да управлявате няколко компютъра едновременно. Това осигурява едновременното изпълнение на команди като изключване, рестартиране и прекратяване на потребителската сесия на управлявани компютри.
В заключение отбелязваме, че демо версията на Remote Desktop Control 1.7 е валидна 30 дни след инсталирането. Цената на пълната версия на програмата зависи от броя компютри, на които е инсталирана - $15 на компютър.
TightVNC за Windows 1.3.8 (www.tightvnc.com)
TightVNC за Windows 1.3.8 е абсолютно безплатна програма за дистанционно управление на компютър, която работи на принципа "клиент-сървър" и има два модула: TightVNC Viewer и TightVNC Server. Модулът TightVNC Server е инсталиран на управлявания компютър, а TightVNC Viewer е инсталиран на управлявания компютър. Няма инструменти за дистанционно инсталиране на модула TightVNC Server. Освен това, преди да започнете работа, трябва да конфигурирате модула TightVNC Server, като посочите парола за връзка. За да се свържете с отдалечен компютър, просто посочете неговото DNS име или IP адрес и изберете типа връзка (фиг. 12).

Ориз. 12. Свързване към отдалечен компютър с помощта на помощната програма
TightVNC за Windows 1.3.8
Единствената функция на TightVNC за Windows 1.3.8 е да получи пълен достъп до работния плот на отдалечен компютър и да го управлява с помощта на мишката и клавиатурата. Като се има предвид, че помощната програма е абсолютно безплатна, тя може да се препоръча на домашни потребители.
UltraVNC 1.0.2 (www.uvnc.com)
Помощната програма UltraVNC 1.0.2 е друга напълно безплатна, но въпреки това много ефективна помощна програма за дистанционно управление на компютър, работеща по схемата "клиент-сървър". Модулът UltraVNC Server е инсталиран на управлявания компютър, а модулът UltraVNC Viewer е инсталиран на компютъра, от който се извършва управлението. В програмата няма инструменти за отдалечено инсталиране на модула UltraVNC Server, така че трябва да инсталирате модулите локално.
Модулът UltraVNC Server има много настройки (фиг. 13) и ви позволява да зададете парола за връзката, да изберете използваните портове и т.н.

Ориз. 13. Конфигуриране на модула UltraVNC Server
При достъп до работния плот на отдалечен компютър в режим на пълен контрол работата на локалния потребител не се блокира. В допълнение, помощната програма UltraVNC 1.0.2 предлага редица допълнителни функции. Например, има вграден чат, с който можете да обменяте съобщения с отдалечен компютър. Освен това предоставя възможност за прехвърляне на файлове. В допълнение, помощната програма UltraVNC 1.0.2 осигурява криптиране на предаваните данни, за които е осигурен обмен на ключове между компютрите.
Като цяло може да се отбележи, че помощната програма UltraVNC 1.0.2 е високоефективен инструмент за дистанционно управление на компютър и може да се препоръча както за домашни потребители, така и за корпоративна употреба (особено като се има предвид, че помощната програма е безплатна).
RealVNC (www.realvnc.com)
Има три варианта на програмата RealVNC: безплатно издание, Personal Edition и Enterprise Edition, които се различават един от друг по функционалност и цена.
RealVNC Free Edition има минимална функционалност и е абсолютно безплатна. Всъщност в този случай говорим само за възможността за получаване на достъп до работния плот на отдалечен компютър.
RealVNC Personal Edition предлага редица допълнителни функции. На първо място, това е криптиране на трафика с помощта на алгоритъма AES с дължина на ключа от 128 бита (фиг. 14), като се поддържа автоматично генериране на ключа за криптиране. Освен това е възможно да се използва удостоверяване на потребителя, както и прехвърляне на файлове между компютри и много други.

Ориз. 14. Настройка на криптиране на трафика
и удостоверяване на потребителя
в RealVNC Personal Edition
Отличителна черта на варианта RealVNC Enterprise Edition е неговият мултиплатформен характер. Това е тази програма, притежаващ цялата функционалност на RealVNC Personal Edition, може да се използва за дистанционно управление на компютри, работещи под Linux, Solaris, HP-UX и MAC, както и Windows 95/98/Me/NT 4/2000/XP/2003/ Vista.
Цената на програмата RealVNC зависи от броя на лицензите (броя управлявани компютри) и от опцията за доставка. Например, Personal Edition струва $30 на лиценз, докато Enterprise Edition струва $50 на лиценз.
Скрит администратор 1.5
Програмата Hidden Administrator 1.5 (фиг. 15) е друга безплатна програмаза дистанционно управление на компютри и, както подсказва името, позволява скрито наблюдение на компютри.

Ориз. 15. Главен прозорец на помощната програма Hidden Administrator 1.5
Програмата работи на принципа "клиент-сървър". Сървърна часте инсталиран на управляван компютър и няма инструменти за отдалечено инсталиране.
В допълнение към функцията за получаване на достъп до работния плот на отдалечен компютър в режим на пълен контрол, Hidden Administrator 1.5 предлага редица допълнителни функции: получаване на информация за конфигурацията на отдалечен компютър, обмен на файлове с отдалечен компютър, изпращане на съобщения до отдалечен компютър, изключване или рестартиране на отдалечен компютър, работа с регистъра на отдалечен компютър, получаване и изпращане на клипборда, стартиране на програми на отдалечен компютър и много други (фиг. 16). Изброяването на всичко, на което е способна тази програма, ще отнеме много време. Имайте предвид, че единственото нещо, което тя не може да направи, е да криптира трафика. Естествено е възможно да зададете парола за свързване към отдалечен компютър и дори да конфигурирате IP филтър на компютри, от които е възможно дистанционно управление.

Ориз. 16. Изберете действие с отдалечен компютър
в скрит администратор 1.5
Тази помощна програма е най-добрата в своя клас и може да се препоръча на домашни потребители.
Днес ще разгледаме подходящи програми за отдалечен достъп до компютър системни администратори, както и потребителите за решаване технически проблеми, използване на ресурси или прехвърляне на файлове между вашия компютър и отдалечения компютър.

Програмата за отдалечен достъп ще ви помогне да контролирате и управлявате работния плот на машина на трета страна, настройки и функции, споделяне на материали, чат, стартиране на инсталиран софтуер и много други.
Програми |
руски език |
Разрешително |
Рейтинг |
Достъп до файлове
|
Контрол на телефона
|
| да | Безплатно | 10 | да | да | |
| да | Безплатно | 10 | да | Не | |
| да | Безплатно | 9 | да | Не | |
| да | Безплатно | 9 | да | да | |
| Не | Безплатно | 8 | да | да | |
| да | Безплатно | 8 | да | Не | |
| да | Безплатно | 7 | да | Не | |
| да | Безплатно | 8 | Не | да | |
| да | Безплатно | 10 | да | да | |
| Не | Пробен период | 6 | да | да | |
| да | Безплатно | 7 | да | Не |

Нека започнем нашия преглед с популярен асистент за достъп до управление на компютър от трети страни, който има полезни опции и висококачествена работа. TimViewer има доста прост алгоритъм за работа, създава интерактивни конференции за до 25 души, записва видеоклипове и екранни снимки на текущи действия, позволява ви да споделяте файлове, да споделяте екран, да чатите и да изпращате гласови съобщения. Програмата поддържа модерни операционни системи и заобикаля различни защити като защитни стени, проксита и др. За да работите в програмата, трябва да инсталирате продукта на двата компютъра и да въведете кода за достъп. Функционирането в помощната програма изисква интернет връзка.

Помощната програма осъществява отдалечена връзка с друг компютър, осигурявайки достъп до софтуер, функционалност и работен плот устройство на трета страна. AeroAdmin предоставя на свързания потребител права за достъп, има различни режими на свързване, отваря мултисесии, избира качеството на картината за канала и криптира връзката. Налични са и синхронизация на клипборда, прехвърляне на файлове и възобновяването им, когато връзката е прекъсната. Програмата се разпространява в четири версии, безплатна опцияточно за домашна употреба.

Професионален софтуер с широка функционалност и добре реализиран интерфейс за свързване и управление на отдалечен компютър. В работата си използва защитените протоколи SSH, Telnet, Rlogin, SCP, SFTP и Raw, като самата връзка се осъществява през Мрежата, потвърдена с парола и защитена от прихващане. В настройките можете да превключвате между опции, да избирате опции за отдалечена връзка, пренасочване на портове и да използвате клавишни комбинации. Клиентът има файлов мениджър, свързва се с Unix система, генерира RSA шифър алгоритъм и защитава копираните файлове от кражба.

Този клиент ще ви помогне да получите достъп през интернет, за да управлявате дистанционно друг компютър и да извършвате високоскоростен обмен на данни между устройствата. EniDesk гарантира високо качество на излъчваната картина, има настройки за звуково излъчване, настройки за блокиране на мишката и клавиатурата на клиентската машина, както и пароли за автоматично свързване без подкана. Работата на софтуера е да установи връзка между два компютъра чрез присвояване на имейл адреси.

Отлично оптимизиран за различни версии Windows приложение за дистанционно управление на компютър и излъчване на изображения. Помощната програма ви позволява лесно да се свържете с локална машина, да конфигурирате достъпа до нея и да синхронизирате с мобилни устройства. RemotePC има вградени опции за администриране, обширни опции за дистанционно управление, добавки за отдалечена мишка и отдалечен достъп. Налична е поддръжка за прокси сървъри, скриване на потребителски IP адреси, удобна идентификация с парола и вход, единна точка за промяна на параметрите. Програмата е удобна и разбираема в управлението, въпреки менюто на английски език.

Radmin контролира отдалечения компютър от потребителя, осигурявайки бърза и качествена работа без замръзване и проблеми. Смятан е за един от най-добрите в своята категория и оправдава тази титла със своите възможности и производителност. Работата в софтуера се състои в настройване на отдалечен достъп, прехвърляне на необходимия материал и използване на функционалността едновременно на двата компютъра. Потребителят може да използва текстови и гласови чатове, да обменя файлове и да отваря достъп до работния плот. Единственият минус е само един месец безплатна употреба.

Качествена програма дистанционноизползване на други компютри компютърни мрежи LAN и ИНТЕРНЕТ. Помага за настройване на контролния панел на свързания компютър, упълномощаване на Microsoft или прехвърляне на файлове. Отдалеченото устройство се управлява с помощта на вашата мишка и клавиатура, поддръжка на множество монитори, гледане на екрана на друг компютър през браузър с помощта на Java Viewer и работа през прокси сървър.

Проста услуга за достъп и управление на отдалечен компютър, управление на работния плот и различни функцииустройства. След като получи дистанционнокомпютър, можете да обменяте информация и файлове през локална мрежа, да отваряте поточно медийно съдържание, да синхронизирате с Android устройства, да редактирате офис файлове и др. В настройките на Splashtop можете да регулирате разделителната способност на екрана, параметрите за „отговор“ и да предавате поточно снимки. Трябва да започнете да работите в софтуера, като създадете акаунт или се оторизирате с акаунт в Google.

Работата на програмата е да формира верига "клиент-сървър", която организира управлението на десктоп на трета страна. При дистанционна връзкакъм системата на друг компютър се формира висока степен на криптиране на предавания материал, благодарение на което потребителите могат да обменят файлове, да провеждат семинари, онлайн презентации и др. Supremo Remote Desktop има файлов мениджър, поддържа прокси сървър и ви позволява да правите огромен брой връзки, като прилагате отделна парола за всяка. Недостатъкът е 21-дневният пробен период и липсата на опцията "конференция".