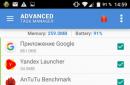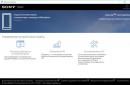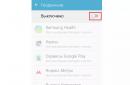Обичайната клавиатура може условно да бъде разделена на няколко области.
Най-горната част на клавиатурата съдържа клавиши, които не се използват за въвеждане на данни в компютъра. Тези клавиши изпълняват спомагателни действия, които са показани в таблицата по-долу.
![]() Ключ Esc
- този клавиш се използва за отмяна на действие, излизане от програми, игри, изход от приложения и т.н.
Ключ Esc
- този клавиш се използва за отмяна на действие, излизане от програми, игри, изход от приложения и т.н.
Функции на клавишите Esc .
Основната му функция е да отмени отбора, който беше напред. Ако щракнете с десния бутон, за да отворите меню на работния плот или на лентата на задачите и след това натиснете клавиша Esc, менюто веднага ще се затвори. Ако започнете да играете игра и случайно натиснете клавиша Esc, почти винаги ще излезете от играта. Но като натиснете отново този клавиш, ще се върнете отново към играта си.
Когато сте в интернет, въвеждате следващия адрес на сайта и след това случайно натиснете клавиша Esc, веднага ще се върнете към предишния адрес на сайта, който вече сте обмислили.
В горния ред на клавиатурата има функционални клавиши (ограничени от червен правоъгълник на снимката).
Функционални клавиши FI - F12 предназначени да изпълняват определени възложени им действия. Действията зависят от изпълняваните програми този моментна компютър, но обикновено клавиша F1 се използват за извикване на помощната система на текущо изпълняваната програма. Ако дадена програма работи, се появява помощ за тази програма.
F2 Стартирането на компютъра, докато натискате този клавиш или клавиша „Del“, прави възможно конфигурирането на Bios на вашия компютър.
"F3" Извиква поле за търсене.
"F5" Презарежда отворена страница в браузъра.
F8 Стартирането на компютъра, докато натискате този бутон, прави възможна работа безопасен режимоперационна система.
Действията на останалите функционални клавиши със символа F са най-често възможни в комбинация с клавиши-модификатори и могат да варират в зависимост от марката и модела на компютъра. Ако действията на някой клавиш на клавиатурата на вашия компютър се различават от описаните тук, тогава можете да разберете за предназначението му в ръководството за потребителя.
Почивка . Когато компютърът се зарежда, ви позволява да поставите компютъра "на пауза" - да спрете процеса на зареждане.
Функции на клавиша за пауза/прекъсване. Докато прави зареждане на Windows, първо виждате на монитора да се появява информация за вашия компютър, за твърдия диск, за състоянието оперативна памет, за всички компоненти. Информацията, изведена на монитора, се появява и изчезва доста бързо и е изключително трудно да се разбере. Тук, за да получите възможност да се справите с него, просто трябва да натиснете бутона "ПАУЗА". И за да завършите процеса на зареждане на операционната система, трябва да натиснете произволен бутон на клавиатурата. Понякога се използва от някои програми.
Print Screen/SysRq клавиш.
Натискането на този клавиш ви позволява да направите екранна снимка на вашия монитор. Когато се натисне този клавиш и той е на снимката в червената рамка, в момента на натискането му, изображението, което е в момента на монитора, се записва в паметта на компютъра. След това вземаме запазеното изображение от паметта на компютъра с помощта на конвенционален графичен редактор, можете графичен редактор"Paint", която вече е вградена в оперативната Windows система. Ако използвате набора от клавиши "Alt+PrintScreen", правите снимка само на активния прозорец, но тези на целия екран. На снимката клавишите Alt са рамкирани в синьо.
Ключ
![]() Клавиш Shift.
Едновременното натискане на този клавиш и клавиш за символ ви позволява временно да превключите към режим на въвеждане на главни (главни) букви или да въведете друг знак, намиращ се на същия клавиш. На клавиатурата има два такива клавиша – ляв и десен, като в някои програми действието им е различно. Например, за да въведете главна буква "И", трябва да натиснете клавиша Shift и без да го пускате, натиснете клавиша И.
Клавиш Shift.
Едновременното натискане на този клавиш и клавиш за символ ви позволява временно да превключите към режим на въвеждане на главни (главни) букви или да въведете друг знак, намиращ се на същия клавиш. На клавиатурата има два такива клавиша – ляв и десен, като в някои програми действието им е различно. Например, за да въведете главна буква "И", трябва да натиснете клавиша Shift и без да го пускате, натиснете клавиша И.
Клавиш Tab Обозначава се с икона под формата на две срещуположни стрелки и натискането й с отстъп от началото на реда - абзац. Позволява табулиране - хоризонтално подравняване на знаците. Един табулаторен знак е равен на осем редовни знака. Разделите се използват при създаване на текстови документи. Проектиран за преместване на курсора:
- при редактиране на текстове се използва за преминаване към следващата точка на табулация, т.е. преместете курсора няколко позиции напред;
- в диалоговите прозорци прескача към следващото поле на заявка;
- в таблица, премества курсора към следващата клетка.
В други програми предназначението му е да превключва между прозорците на екрана.
Под него е Ключ CapsLock.
Натискането на този клавиш коригира правописа на главните букви. При повторно натискане главните букви се изписват отново. Този режим се обозначава със светлинен индикатор в горния десен ъгъл на клавиатурата. Повторното натискане отменя режима. Когато CapsLock е включен, натискане на клавиш
Ключ за заключване Num
включва и изключва цифрите, разположени от дясната страна на клавиатурата. Ако клавиатурата е активирана, можете да я използвате за въвеждане на числа и аритметика. 
Когато е активиран, този режим се показва и от индикатор в горния десен ъгъл на клавиатурата, сигнализиращ, че допълнителната клавиатура работи. Сега освен въвеждане на числа от основното поле на клавиатурата, те могат да се въвеждат и от допълнителното. Вярно е, че тези знаци, които са отпечатани върху клавишите на допълнителната клавиатура едновременно с цифри, няма да работят.
В повечето случаи описаните полета на клавиатурата са достатъчни за работа, но за тези, които обичат да работят с компактни цифрови и контролна клавиатура"а ла калкулатор" има още едно допълнително поле от клавиши - най-дясното. Това поле се нарича така - допълнителна клавиатура, за разлика от основното поле на клавиатурата.
При натискане на този блок от клавиши с обозначение на числата се отпечатват числата, но с едно условие - когато клавишът "NumLock" е включен. Цифровите клавиши с изключен клавиш "NumLock" изпълняват функциите на различен план. Бутонът „Край“ се дублира чрез натискане на клавиша „1“ на основната клавиатура, а клавишът „Начало“ се дублира от клавиша „7“ също на основната клавиатура.
Същите клавиши преместват курсора до края и началото на реда. Когато натиснете клавишите "3" и "9", има дублиране на основната клавиатура с клавишите "PageUp" и "PageDown" съответно. Същите клавиши преместват курсора един екран нагоре и надолу. Когато натиснете клавишите "2", "4", "8", "6", курсорът се контролира, което означава, че работата на клавишите със стрелки се дублира.

Интервал – този клавиш създава интервал между буквите.
Клавишът за интервал е най-големият клавиш, разположен под блока от буквено-цифрови клавиши, използван за въвеждане на празен знак, независимо от превключвателя на главния и главния букви.
Функция на клавиша за интервал.
Когато използвате ключ, думите или знаците се отделят един от друг. Но този клавиш има допълнителен режим. В режима на замяна, който можете да включите с клавиша "Insert", чрез натискане на клавиша "Space" активирате функцията, както при натискане на клавиша "Delete" (този клавиш изтрива знаците вдясно) .

Клавиш Backspace – натискането на този клавиш изтрива знака вляво от курсора.
Функции на клавиша "BackSpace" или "Стрелка наляво".
Когато натиснете този клавиш, ние изтриваме избрания един знак отляво или целия текст. Когато използваме този ключ във файловия мениджър, се придвижваме с едно ниво нагоре. И при разглеждане на снимки, с натискане на този клавиш се връщаме една снимка назад.
Като използваме заедно клавишите Alt+BackSpacr, отменяме предишното действие.
![]() Ключ
Ключ

Когато използвате цифровата клавиатура, която е отдясно, когато работите на компютър, е много по-добре да използвате клавиша „Enter“, който е в същия блок.
Изтриване на ключ е предназначен да изтрие всеки обект, като папка, файл и т.н.:
- в текста знак се изтрива вдясно от текущата позиция на курсора (с изместване на реда наляво);
- в прозорците на папките, избраните обекти на файловата система се изтриват в кошчето.
Също така изтрийте нежелан файлможе да стане чрез натискане на клавишите заедно Shift+Delete. Клавишите Shift са маркирани със зелена рамка. Само имайте предвид, че файлът в този случай няма да бъде изтрит през кошчето и в този случай вече не може да бъде възстановен.
Бутонът "Изтриване", обозначен със синя рамка, разположен на цифровата клавиатура, заедно с "." изпълнява същите действия, когато клавишът NumLock е изключен.
Възможно е да отворите "Диспечер на задачите", като натиснете клавишната комбинация "Ctrl + Alt + Del". Тези клавиши Ctrl и Alt са маркирани с бежови рамки.

Ключ
- в текста, превключване между режими на вмъкване и замяна на знаци или вмъкване на фрагмент от клипборда (в зависимост от настройките Майкрософт Уърд). Ако режимът „вмъкване“ е активиран, тогава когато пишете, между две думи дясната дума ще се премести надясно, а текстът, който въвеждате, ще размести думите и ще бъде отпечатан между тях. В този режим текстът изглежда е вмъкнат и премества целия край на фразата надясно.
Но с режима „замяна“, ако вмъкнете дума между две думи, тогава думата, разположена вдясно, се заменя с думата, която вмъквате .;
- в програми като Тотален командирсе избират обекти.
Ако натиснете клавиша Inset, текстът ще бъде отпечатан върху отпечатаното, като същевременно се изтрие последното. Ако натиснете отново този клавиш, това действие ще бъде прекратено.
Клавишът "Insert" в синя рамка, който се намира на цифровата клавиатура, заедно с цифрата "0" работи само когато клавишът "NumLock" е изключен.
Можем да направим копие на текста, след като е избран, ако приложим клавишната комбинация "Ctrl + Insert". И когато използваме заедно клавишите Shift + Insert, става възможно да вмъкнем текст.

Клавиши PgUp, PgDn, Край, Начало предназначени за управление на курсора.
Ключ за дома
премества курсора в началото на реда и Край ключ
до края на реда"), както и до началото на списъка или до края на списъка. 
Клавишна комбинация
Клавишна комбинация
PgUp ключ премества курсора в горната част на страницата и PgDn ключ - до края му.
Функции на клавишите "PageUp" и "PageDown".
Използването на тези два ключа се използва при работа с текстови редактори, или когато работите с документи, където височината на информацията е много по-голяма от височината на вашия екран и става необходимо да превъртате във височина. Тези ключове са маркирани с червен правоъгълник.
И клавишите „PageUp“ и „PageDown“, които са обозначени със син правоъгълник и се намират на цифровата клавиатура, само когато клавишът „NumLock“ е изключен, превъртете екрана надолу или нагоре заедно с цифрите „3“ и „9“. Състоянието на клавиша NumLock се контролира от индикаторната светлина (индикаторът свети, когато ключът е във включено състояние).

 Ключ
Ключ
Ключове
Функционира с клавишите "Ctrl" и "Alt".
Когато използвате тези клавиши, вие разширявате възможностите на други клавиши. Използвайки тези клавиши в различни варианти, вие извършвате различни действия.
Клавиши Ctrl+Alt+Del тези клавишни комбинации отварят диспечера на задачите.
Комбинация Ctrl+A клавиши избира всички обекти наведнъж, като папки, файлове, текст и т.н.
Комбинация Ctrl+X клавиши изрязва избрания обект в клипборда, като тест, файлове, папки и т.н.
Клавишна комбинация ctrl+c копира всеки обект в клипборда, като файлове, папки и т.н.
Клавишна комбинация ctrl+v поставя копирания файл или папка от клипборда.
Клавишна комбинация Ctrl+N ви позволява да създавате нов документ в различни програми.
Клавишна комбинация ctrl+z отменя последното действие.
Използване на ключовете ctrl+s текущият документ е запазен.
Използване на ключовете ctrl+p документът е отпечатан.
Ctrl + Esc - Отворете стартовото меню. Това може да стане и чрез натискане на клавиша Windows.
Използване на ключовете Alt+Enter има преход към режим на цял екран и обратно, например, ако натиснете тези клавиши в KMPlayer, WindowsMediaPlayer, MediaPlayerClassic, те ще се разширят до цял екран.
Клавиши Alt и клавиши от 0 до 9 разположени от дясната страна на клавиатурата, дават възможност за въвеждане на произволни знаци, които не са на клавиатурата. За да въведете произволни знаци, трябва да натиснете клавиша Alt и, без да го пускате, да натиснете желания номер, разположен от дясната страна на клавиатурата.
Клавишна комбинация Alt+F4 затваря активното приложение.
Ключове Alt + Tab ви позволяват да превключвате между отворени прозорци. В центъра на екрана се появява панел с всички отворени приложения, и когато изберете активния прозорец, трябва да задържите клавиша Alt и да натиснете клавиша Tab няколко пъти.
Комбинация Alt + интервал (интервал) отваря системното меню на прозореца, което ви позволява да възстановявате, премествате, увеличавате, минимизирате и затваряте прозореца, без да използвате мишката.
Alt + Shift или Ctrl + Shift - превключване на клавиатурната подредба.
Windows ключ обикновено се намира между клавишите Ctrl и Alt. При натискане се появява менюто "Старт".
И като използвате ключа за различни опции заедно с други клавиши, вие ускорявате стартирането на програми.
При натискане на клавиши Win+E Моят компютър Explorer ще се отвори.
При натискане на клавиши Win+D всички активни прозорци ще бъдат минимизирани.
Клавишна комбинация Win+L ви позволява да превключвате между потребители или да заключвате работната станция. Комбинацията от клавиши Win+F1 извежда Центъра за помощ и поддръжка.
При натискане на клавиши Win+F ще се отвори прозорец за търсене.
При натискане на клавиши Win+Ctrl+F Ще се отвори прозорецът Търсене на компютри.
С помощ Win+D можете да минимизирате всички прозорци и да покажете работния плот и клавишите Win+M Минимизирайте всички прозорци с изключение на диалоговите прозорци.
Win+E отваря папката Моят компютър.
Win+F – Отваря прозорец за търсене на файл или папка.
При натискане на клавиши Win+PauseBreak Отваря се диалоговият прозорец Свойства на системата.
Ключ<Контекст> причини контекстно менюобекта, върху който в момента се намира показалецът на мишката.
Когато използваме клавиша, извикваме менюто по същия начин, както при щракване върху десния бутон на мишката. Това меню съответства на програмата, която е активирана за вашата работа. Ако сте на "Настолен плот", натискайки този клавиш, отваряте менюто, съответстващо на активния елемент на работния плот.
 Курсорни клавиши (навигация)
.
Изпълнете различни действия, свързани с преместването на курсора:
Курсорни клавиши (навигация)
.
Изпълнете различни действия, свързани с преместването на курсора:
- в текста преместете курсора с една позиция в посочената посока;
- на работния плот в прозореца на папката, прехвърлете селекцията към друг обект;
- в менюто преместете селекцията към следващата команда;
- в таблици преместете курсора между клетките.
Тези клавиши се използват и в много игри за управление на обекти.
Също така, тези клавиши се използват в много програми, например за придвижване през страниците на документ или при преглеждане на снимки за преминаване към следващото изображение.
Бързи клавиши в браузъра
За да увеличите или намалите мащаба на страница, просто задръжте натиснат клавиш Ctrl и завъртете колелото на мишката. Нагоре - мащабът ще се увеличи, надолу - съответно ще намалее. Същото може да се направи, като просто натиснете + или -, докато натискате Ctrl. За да възстановите размера на шрифта, използвайте клавишната комбинация ctrl + 0 .
И използвайте Клавиши Shift и колелото на мишката ви позволява да се движите през историята на разделите: Shift - превъртане на колелото нагоре - придвижване напред през историята, Shift - превъртане на колелото надолу - придвижване назад през историята.
Ако браузърът трябва да отвори нова страница в отделен раздел, след това можете да затегнете клавиш Ctrl и кликнете върху желаната връзка. Новата страница ще се отвори в отделен раздел.
Клавиши Alt + Начало върнете се към начална страница, а Ctrl+R (или F5) обновете страницата. За да наложите актуализация без използване на кеширани данни, използвайте клавишите Ctrl+F5 или Ctrl+Shift+R .
Натискане на клавишите ctrl+s , можете да запазите страницата на вашия компютър и клавишите ctrl+p ви позволяват да отпечатате желаната страница. Бързи клавиши Ctrl+G, Ctrl+F, Shift+F3, Ctrl+K са предназначени за търсене на текущата страница или в Интернет.
Характеристики на клавиатурата на лаптоп.
 Тъй като клавиатурата на лаптопа по дефиниция трябва да заема малко място, много функции са „скрити“ на нея. И за да ги намерите, има магически ключ
Тъй като клавиатурата на лаптопа по дефиниция трябва да заема малко място, много функции са „скрити“ на нея. И за да ги намерите, има магически ключ
Букви или символи, които имат същия цвят като
- с F2 - включва и изключва адаптера безжична комуникация(wifi);
- с F3 - отваря пощенската програма;
- с F5 - намалява яркостта на монитора;
- с F6 - увеличава го;
- с F7 - включва и изключва монитора;
- с F10 - активира и деактивира вградените високоговорители;
- с F11 - намалява силата на звука на високоговорителите;
- с F12 - увеличава го;
- яркостта на екрана се увеличава с клавиша, където има „голямо слънце“ (може да има икона „слънце“ в комбинация с иконата „увеличение“);
- намаление - напротив, това, където е „малкото слънце“ (или може би иконата „слънце“ в комбинация с иконата „намаляване“);
- клавиши с иконите „висок високоговорител“ в комбинация с иконите „повече“ или „по-малко“ - увеличаване / намаляване на силата на звука;
- зачеркната мишка - изключете / включете тъчпада;
- зачеркнат високоговорител - заглушаване / включване на звука и т.н.
Действията при комбиниране на функционални клавиши с клавиша Fn може да се различават в зависимост от различни видовеклавиатура, така че можете да ги изясните в ръководството за потребителя на устройството или да се ръководите от иконите (обикновено с различен цвят), разположени на клавишите до или под основната му стойност.
Погледнете внимателно, бавно клавиатурата на вашия лаптоп, поставете приложените към нея инструкции наблизо, прекарайте известно време в овладяване на всички тези чудеса и те ще ви станат познати.
Голям брой собственици на смартфони Huawei изпитват известно неудобство с бутоните за навигация на екрана на смартфона. В днешната статия ще ви разкажа относно два начина, с помощта на които лесно можете да премахнете досадните бутони за навигация на системата от екрана на вашия смартфонHuawei Чест всеки модел.
Бутонът за навигация на Huawei може да се включва и изключва по два начина, първият чрез панела за бърз достъп, вторият чрез настройките. В нашия пример ще разгледаме бутона за навигация на Honor и какво представлява той. Тази функцияЩе бъде полезно и за тези, които са спрели да работят бутоните за управление под екрана.
Как да премахнете бутона за навигация от екрана на Huawei Honor в системните настройки
За да премахнете бутона за навигация от екрана на Huawei Honor, ще трябва да следвате следната процедура:
- Отваряне на лентата с инструменти за бърз достъп полезни функции Android, като плъзнете пръста си от горния край на екрана надолу.
- В панела, който се отваря, щракнете върху иконата „Бутон за навигация“. Ако вашият панел няма такава икона, тогава можете да погледнете в настройките, по-долу ще напишем начина как да активирате този бутон.

- След като активирате „бутона за навигация“, на екрана ще се появи полупрозрачен кръгъл бутон, както е показано на приложената екранна снимка по-долу.

- Преди това, когато смартфонът имаше операционна система андроид система 7, тогава този бутон беше полукръг и беше прикрепен отстрани на екрана, но след като операционната система беше актуализирана до Android 8, бутонът стана кръгъл и сега може да се мести по екрана до желаното място.

При някои модели смартфони Huawei не е възможно да премахнете лентата за навигация от екрана. За това е подходящ вторият метод - с помощта на специални помощни програми, които лесно можете да намерите Play market.
Видео: Как да премахнете лентата за навигация от екранаHuawei
Как да премахнете бутона за навигация от екрана на Huawei Honor с помощта на помощни програми
За да премахнем лентата за навигация от екраните на смартфон Huawei, ни трябва:
- Изтеглете специална помощна програма от Play Market - Стартер на активност

- Стартираме помощната програма и избираме в горната част - всички действия.

- Трябва да видите лента за изтегляне на приложение. След това отидете надолу до точката за настройки.

- След това ще се отвори списък с настройки, в който трябва да изберете елемента от панела за навигация.

- Влизаме в него и го настройваме да се активира с превключвателя в горния ъгъл.

- Ще имате бутон, с който можете да скриете и покажете лентата за навигация.

Е, по принцип това е! Сега мисля, че вие сами можете лесно да управлявате лентата за навигация на вашия смартфон HuaweiЧест
Видео: Как да премахнете лентата за навигация от екрана на Huawei с помощта на помощни програми
Ако в Microsoft Windowsкато се научите да работите без мишка, като използвате клавиатурата за ежедневни задачи, можете значително да увеличите производителността си. Освен това има ситуации, когато мишката изведнъж спира да функционира и трябва да работите на компютъра без нея. Разделите по-долу съдържат много полезни клавишни комбинации, използвани за Контроли на Windowsс помощта на клавиатурата.
Забележка
Някои от тези клавишни комбинации не работят в Windows 8, 8.1 и 10 или работят по различен начин.
Отваряне на менюто "Старт".
За да отворите менюто "Старт" или менюто "Старт", трябва да натиснете клавиша Windows на клавиатурата или да натиснете клавишната комбинация Ctrl + Escl.
В менюто "Старт" можете да използвате курсорните клавиши (клавишите със стрелки) на клавиатурата си, за да се движите нагоре, надолу, надясно или наляво в менюто "Старт". След като намерите програмата, от която се нуждаете, натиснете клавиша Enter.
Тъй като Windows 8 няма стартово меню, натискането на клавиша Windows или Ctrl + Esc ще отвори стартовото меню. екран на windows, или отворете работния плот.
Как да отворите програмата на работния плот.
Ако програмата, която искате да стартирате, има пряк път на работния плот, можете да стигнете до работния плот, като натиснете клавиша Tab ↹ на клавиатурата. Натискането на бутона Tab ↹ ще навигира между лентата на задачите и преките пътища на работния плот. Можете да определите в коя област се намирате в момента външен видикони и етикети. Този, който е избран в момента, ще бъде маркиран.
В някои случаи може да се наложи да натиснете Tab ↹ няколко пъти, преди да стигнете до иконите на работния плот. Веднага след като една от иконите на работния плот е маркирана, можете да навигирате през преките пътища с помощта на клавишите на курсора.
Когато намерите пряк път за програмата, която искате да стартирате, натиснете клавиша Enter, за да отворите тази програма.
Как да затворите прозорец, да го увеличите до цял екран, да го минимизирате до прозорец или да го преместите.
Как да затворите прозорци.
Натиснете клавишната комбинация Ctrl и F4, за да затворите текущо отворената програма или прозорец.
Можете също да натиснете комбинацията Alt + интервал, като по този начин извикате системното меню на програмата, след което с помощта на стрелката надолу изберете елемента от менюто Close и натиснете Enter.
Как да минимизираме прозореца.
За да минимизирате прозорец, натиснете Windows и стрелката надолу (понякога два пъти).
Как да разширите прозорец на цял екран.
За да увеличите прозореца, натиснете клавиша Windows и стрелката нагоре.
Как да преместите прозорец без да използвате мишката.
Преди да преместите прозорец, уверете се, че не е разширен до цял екран. За да направите прозореца подвижен, натиснете Alt + интервал, изберете елемента от менюто Възстановяване и натиснете Enter. След това натиснете отново Alt+Spacebar и изберете Преместване, което ще промени курсора (ще изглежда като четири различно насочени стрелки). След това можете да преместите прозореца с помощта на курсорните клавиши.
Как да превключвате между раздели с помощта на клавиатурата или Затваряне на раздели.
Как да затворите раздели.
В повечето програми, които поддържат раздели (например: браузъри), натискането на Ctrl + F4 затваря активния раздел.
Как да превключвате между разделите с помощта на клавиатурата
За да се придвижите отляво надясно между разделите в текущия прозорец, натиснете Ctrl + Tab ↹ .
За да навигирате, натиснете Ctrl + Shift + Tab ↹ отдясно наляво.
Как да навигирате между отворени прозорци и приложения.
За да се придвижвате между отворени програми на вашия компютър, натиснете и задръжте клавиша ALT, след което натиснете клавиша Tab ↹. Ще се появи прозорец, показващ всеки от отворени програмина вашия компютър. С натискане на Tab ↹, докато натискате клавиша Alt, ще навигирате през миниатюрите на отворени програми. Когато стигнете до програмата, към която искате да преминете, пуснете двата клавиша, за да я направите активен прозорец.
Навигация между области и бутони на прозореца.
За да преместите курсора си между обектите на панела в прозорец (като диалогов прозорец), често ще използвате Tab ↹, интервал, стрелки и клавиша Enter. Повечето програми използват Tab ↹ за това, но ако това не работи, опитайте да използвате клавишите със стрелки. Ако трябва да натиснете бутон като OK или Отказ, натиснете интервала или клавиша Enter.
Управление на текстов документ и движение в него.
По-долу са различни методиконтролирате текстов документ без да използвате мишката. Това не само помага на потребителите, които нямат достъп до мишка, но също така може да ви спести много време, когато работите с документи за текстообработка.
- Клавиши със стрелки – с помощта на клавишите със стрелки на клавиатурата можете да се движите нагоре, надолу, надясно или наляво през текста.
Ctrl и клавиши със стрелки - Натискането на клавиша Ctrl заедно с клавишите със стрелки надясно или наляво ще премести курсора с една дума наляво или надясно. Това е много по-бързо от използването само на клавишите с курсор. Задържането на Ctrl и натискането на стрелките нагоре и надолу ще премести един абзац в документа. - Клавиши Край и Начало - Натискането на клавиша Край ще премести курсора до края на текущия ред, а натискането на клавиша Начало ще ви премести в началото.
- Клавиш Shift - клавишът Shift ви позволява да избирате текст. Например, натискането на клавиша Shift и десния или левия клавиш на курсора ще избере текст отляво или отдясно от текущата позиция на курсора. Ако задържите клавиша Shift и натиснете клавишите със стрелки надолу или нагоре, ще изберете един ред текст надолу или съответно нагоре.
- Можете също да използвате Shift в комбинация с горните комбинации. Например, натискането и задържането на Shift , Ctrl и използването на стрелките ще маркира една дума при натискане. Натискането на Shift + End ще избере текста от текущата позиция на курсора до края на реда или документа.
Прозорец за превъртане.
Превъртането на прозореца надолу или нагоре се постига по следните начини: преместване нагоре и надолу с клавишите на курсора, PageUp и PageDown за преместване на една страница нагоре или надолу.
Щракване с десния бутон върху символ или друг елемент на Windows.
В някои ситуации може да се наложи да щракнете с десния бутон върху изображение, текст или друг елемент на Windows. За да направите това без мишка, изберете символа или преместете курсора върху текста, върху който искате да щракнете с десния бутон, след това натиснете и задръжте Shift и F10 .
Вече научихме. Сега е време да научите клавиатурата. За да напишете писмо или молба до търсачкаИнтернет, не можем без клавиатура. Освен това, ако мишката ви не работи, можете да използвате клавиатурата. Достатъчно е да знаете няколко прости команди. Истинските програмисти и хакери изобщо не използват мишката. За тях основният инструмент е клавиатурата. Може би и вие някой ден ще работите по този начин, но засега ще научим основите на работата с клавиатурата.
Ключово оформление
Цялата клавиатура, в зависимост от функциите, може да бъде визуално разделена на няколко групи:
- Функционални клавиши (F1-F12)- се използват за изпълнение на специални задачи. Повторното натискане на същия клавиш отменя действието. Клавиш F1 - извиква помощта на програмата, в която се намирате в момента;
- буквено-цифровоса клавиши с букви, цифри, препинателни знаци и символи.
- Контролни клавиши- Те включват ключове У дома,КРАЙ,СТРАНИЦАU.P.,СТРАНИЦАНАДОЛУ,ИЗТРИЙи INSERT.
- Курсорни клавиши– се използват за придвижване на курсора през документи, уеб страници, редактиране на текст и др. Контролни клавиши (модификатори) (ctrl,алт,шапкиключалка,печеля,fn) - се използват в различни комбинации и поотделно.
- Цифрови клавиши- за бързо въвеждане на числа.
- Редактиране на ключове– backspace, изтрийте.
![]()
![]()
Подредбата на клавиатурата може леко да се различава. Често на съвременните клавиатури има и мултимедийни клавиши. Като например заглушаване/включване на звука, контрол на силата на звука, отидете на пощенска кутияи т.н.
Присвояване на клавиши на клавиатурата
Всеки клавиш изпълнява определено действие:
- Интервале най-дългият клавиш на клавиатурата. Намира се в самото дъно в средата. В допълнение към основната си функция, do
интервал между думите, той също така премахва "избрания" обект. - Esc- отменя последното действие (затваря ненужните прозорци).
- Print Screen-прави екранна снимка. Тази екранна снимка може да бъде поставена в Word или Paint. Тази екранна снимка се нарича "екранна снимка". И също така този клавиш отпечатва съдържанието на екрана.
- заключване за превъртане- служи за превъртане на информация нагоре и надолу, но този бутон не работи на всички компютри.
- Почивка- спира текущия компютърен процес, но също така - не работи на всички компютри.
- Вмъкване- служи за отпечатване на текст върху вече отпечатан. Ако натиснете този клавиш, новият текст ще бъде отпечатан, замествайки стария. За да отмените това действие, натиснете отново клавиша Insert.
- Изтрий(на клавиатурата често е съкратено дел) - изтриване. Изтрива знаците от дясната страна на мигащия курсор. Изтрива "избрани" обекти (редове текст, папки, файлове).
- У дома- прескочете до началото на попълнения ред.
- край- прескочете до края на попълнената линия.
- Страница нагоре- прелиства страницата напред.
- Страница надолу- обръща страницата назад.
- backspace- изтрива знаците вляво от мигащия курсор, докато пишете текст. И се връща към предишната страница в браузърите и в прозорците на Explorer, като заменя стрелката назад в горния ляв ъгъл.
- Раздел- табулирането фиксира курсора на определено място на реда.
- заключване на капачката- Превключване между главни и малки букви.
- Shift- кратко натискане на този клавиш - дава главна буква. За да въведете главна буква, първо трябва да натиснете клавиша Shift и докато го задържите, да натиснете желаната буква. Клавишът Shift може да се натиска както надясно, така и наляво, както предпочитате.
- алт- за да превключите на противоположния език (от английски на руски и обратно) - трябва да натиснете клавиша Alt, без да пускате клавиша му Shift. Натискането и задържането на клавиша AltGr (десен Alt) се използва за преминаване към второто ниво на клавиатурата.
- ctrl- дясно и ляво. Отваря се допълнителни функциипрограми.
- Изглед на ядки– включва допълнителна цифрова клавиатура.
- Въведете- клавиш за въвеждане на информация, потвърждава командата "да" или преминаването към следващия ред.
Курсорни клавиши - (нагоре), (надолу), (надясно),
(наляво). С помощта на тези стрелки можете да се движите не само през текста, който въвеждате, но и през него отворени страницисайтове и програми.
„Бързи клавиши
Сигурно сте чували този израз. " горещо„Те се наричат, защото когато натиснете комбинация от тези клавиши, можете бързо да извикате някаква програма или меню.
Всяка програма има свой собствен набор от такива ключове. Не е нужно да ги запомняте. Ако постоянно работите в някаква програма, тогава има смисъл да ги запомните. Постепенно ще изучаваме много от тези комбинации.
В много програмни прозорци, при отваряне на което и да е меню, пред конкретна команда се показват клавишни комбинации за извикване на същата команда.
![]()
![]()
Комбинация от клавиши
![]()
![]()
![]()
![]()
![]()
![]()
![]()
![]()
![]()
Обикновено такива комбинации се обозначават със знака + (плюс). Например, Win+E. Това означава, че първо трябва да натиснете клавиша Печеляи след това ключа Е.
Буквите означават латински, без значение какво оформление имате в момента.
Най-необходимите действия на клавиатурата
- За да превключете на друг език, трябва едновременно да натиснете клавиша Shift + алтили Shift + ctrl.
- За отпечатване голяма (главна) буква, трябва да държите ключа Shiftи кликнете върху желаната буква.
- За да отпечатате целия текст само с главни букви, натиснете клавиша шапки ключалкаи пусни. И за да се върнете към малки букви, натиснете отново този клавиш.
- За да въведете запетая, натиснете клавиша Shiftи точка и запетая. Обикновено се намират вдясно.
- Точката в английското оформление се намира до, вляво от точката в руската подредба.