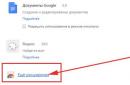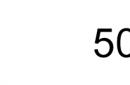Поздрави на всички читатели на сайта на блога! Преди шест месеца говорих за програми за редактиране на PDF документи, а днес ще говорим за програми за редактиране на сканирани документи. Хората, които работят много с печатни материали, често се сблъскват със ситуации, когато трябва да прехвърлят текст или изображение от печатни медии на цифрови медии - от книга на компютър. Ако имате скенер, този проблем може да бъде решен много просто, но освен сканиране, трябва да разпознаете текст или да промените картината. Програма за редактиране на сканирани документи ще ви помогне да изпълните тази задача - ще говоря за такива програми в тази статия.
Поради особеностите на работата си, скенерът прехвърля текст от книга, списание, вестник на компютър под формата на изображение - може да се каже, че го „снима“. Съответно извършването на промени в такъв текст веднага след сканирането не е възможно - текстовият редактор няма да може да разпознае символи ( този проблемРазгледах в статията Безплатни програми за сканиране на документи). Решете проблема как да редактирате текст след сканиране , специални OCR приложения ще могат. Най-функционалната и широко разпространена програма за тази задача е ABBYY FineReader, но има значителен недостатък - доста висока цена. Ще разгледаме безплатен аналог.
OCR CuneiForm
OCR CuneiForm е програма за редактиране на сканирани документи, която разпознава знаци и импортира текст в текстови редактори. Тази помощна програма може да работи с всякакви печатни и машинописни шрифтове, но не се справя много добре с ръкописни текстове. Програмата CuneiForm OCR ще бъде най-успешната опция за преводачи и лингвисти - тя поддържа разпознаване от повече от 20 езика, включително руски, английски, полски, украински и други.
За да разпознаете текст с помощта на OCR CuneiForm, трябва да стартирате програмата, да отворите файла със сканирания текст и да изберете операцията за разпознаване. След това потребителят може да запази резултата в предпочитания от него формат, да го редактира според нуждите си.
Интересна особеност utility е самообучаваща се технология, базирана на адаптивно разпознаване на знаци. Според резултатите от тестването програмата за редактиране на сканирани документи CuneiForm OCR многократно е призната за най-добрата сред конкурентите. Най-важното предимство на тази програма е възможността да разпознава текст от почти всяко изображение!
простокр
SimpleOCR е функционална помощна програма, с която можете да разпознавате и редактирате сканиран текст. Потребителят може да промени разпознатия текст директно в прозореца на програмата или да го експортира във формата на всеки популярен текстов редактор.
Речникът на приложението SimpleOCR съдържа огромен брой думи, докато може да се допълва с нови думи ръчно с помощта на вградения текстов редактор. Ако желаете, можете да разпознаете не целия текст, а избраната област, също така е възможно да запазите форматирането на изходния файл - оставете шрифта, избора на знаци, снимки и т.н. Друга полезна функция на програмата за редактиране на сканирани документи SimpleOCR е възможността за пакетно разпознаване - потребителят може да качи няколко файла наведнъж, за да работи.

Използването на помощната програма е доста лесно - трябва да я стартирате и да заредите файла, съдържащ текста. Този файл ще се покаже в горната част на прозореца, а програмата ще покаже резултата от разпознаването в долната част. Тук можете също така да редактирате текста, както желаете, да го отпечатате или експортирате в друг формат.
Когато използвате тази програма за първи път, може да възникнат трудности, тъй като нейният интерфейс има определени функции.
Горните приложения се използват за работа с текст, но понякога потребителите трябва да редактират не текст, а изображение. В този случай помогнете графичен редакторкато Paint.NET. Тази програма за редактиране на сканирани документи на руски ще предостави голям избор от инструменти за работа с изображения - изрязване, завъртане, огледало, прилагане на различни ефекти, изкривяване, създаване на шаблони и т.н. Paint.NET поддържа плъгини, така че дори ако потребителят не намери желаната опция, инструмент или ефект в основната версия на програмата, той винаги може да го намери и изтегли в Интернет.
Помощната програма разпознава повечето формати на изображения, така че е достатъчно да запазите документ с разширение .bmp, .jpg, .tiff при сканиране, така че да се отвори правилно в Paint.NET.
Разпознаването на текст или промяната на изображение при прехвърляне от печатен към цифров формат няма да се превърне в сериозен проблем, ако потребителят има програма за редактиране на сканирани документи. Голям избор безплатни приложенияви позволява да работите с документи без никакви материални разходи.
Скенерът е устройство, което разпознава обекти, изображения или документи и записва техния визуален образ в графичен файл, който може да се редактира по различни начини. Каква е целта на тази операция? Как да редактирам сканиран документ?
Думата "редактиране" в този случай означава:
Редактиране като модификация на изображение
Както отбелязахме по-горе, скенерът, обработвайки документ или друг обект, впоследствие създава статично изображение въз основа на изображението си под формата на отделен графичен файл - например във формат Jpeg. Най-честите нужди за редактиране са:
- настройка на повърхността (преоразмеряване, отражение, завъртане с определен брой градуси, настройка на цветовия баланс);
- редактиране на елементи на изображението (промяната им външен вид, изтриване, добавяне на нови).
Повърхностната корекция на изображението, получено от скенера, може да се извърши с помощта на най-достъпните типове софтуер, които са инсталирани в Windows по подразбиране. Коя е най-лесната програма за редактиране на сканиран документ? Вероятно ще е Paint. Важните опции за редактиране на файлове се намират в менюто на програмата, както и в лентата с инструменти на нейния интерфейс.
Стартирането на Paint е много лесно: трябва да щракнете (в Windows до версия 7 включително) "Старт", след това - "Всички програми" - "Аксесоари" - Paint. След това, като използвате интерфейса на този софтуер, отворете желания файли направете необходимите корекции в него.
По-сложна процедура - редактиране на елементи на изображение - може да включва най-широк набор от възможни операции: от прилагане на малък ретуш или букви към изображение до обединяването му с друг графичен файл под формата на колаж. В зависимост от сложността на съответната процедура ще е необходимо използването на един или друг вид софтуер.
Ако операциите с изображението са прости (например случаят е ограничен до прилагане на букви към него), тогава можете да използвате същия Paint. В лентата с инструменти на тази програма, която се намира в нейния интерфейс вляво, трябва да изберете "Текст". С него върху изображението се нанасят печатни букви.
Редактиране на текстове и други форматиращи обекти в изображение
Как да редактирам сканирани документи с тези програми? Тези решения работят по следния начин: те обработват изображението, разпознават текста и другите форматиращи обекти, присъстващи върху него, и след това ги въвеждат в отделен файл, който от своя страна може да се отвори с текстови редактори- Word, OpenOffice и техните двойници - и редактирайте свободно.
Впоследствие можете да поставите променения текст (таблици, списъци) върху същото сканирано изображение, от което е разпознат в оригиналния си вид. За да се извърши тази процедура е необходимо в един прозорец да се отвори съответният графичен файл в програма за редактиране - например Paint, в друг - разпознатият и редактиран текст (таблици, списъци). След като направите втория прозорец активен, трябва да направите екранна снимка на текста (моментна снимка на текущото изображение на екрана на монитора) с помощта на клавиша Print Screen Sysrq, след което да го поставите в Paint (с помощта на комбинацията Ctrl и V) и след това го поставете върху сканираното изображение, както е необходимо.
Подобна нужда може да възникне например за дизайнер на корицата на списание, който трябва да редактира текста, поставен върху него, и ако по някаква причина той няма изходния файл. Той може да разпознае необходимите параграфи от хартиената страница на публикацията, да ги коригира и след това да ги постави отново, вече в модифициран вид, върху сканираното изображение на страницата.
Сканиращ коректор А4е проста, удобна и разбираема програма, с която можете бързо да сканирате различни документи и изображения, както и да ги коригирате, подобрявайки визуалното възприятие, запазване и отпечатване. Помощната програма е предназначена дори за най-неопитните потребители, така че използването й не изисква специални умения.
Много потребители си спомнят колко време е трябвало да прекарат, за да приведат сканираните копия на файлове в четливо състояние. Често за това се използват специализирани графични редактори, по-специално Adobe Photoshop. Но използването му не е оправдано от гледна точка на прекараното време и освен това изисква голям брой работни умения.
Включва Scan Corrector A4
Завинаги ще забравите за сложните и продължителни манипулации с документи, защото с негова помощ можете:
- стъпка по стъпка сканиране на документи, които имат формат А4;
- коригирайте получените изображения възможно най-бързо;
- променяйте тяхната яркост, контраст и други параметри на изображението;
- отпечатайте и ги запазете само с няколко щраквания.
Програмата има и много полезни допълнителни функции, включително възможност за избор на скенер и цветен режим, запомняне на до десет скорошни изображения и настройка на печат чрез извикване на стандартен системен интерфейс.
Съхранявайте сканирани документи на твърдия диск на вашия компютър или външен носителудобно и безопасно. Как обаче правите промени в страници, които обикновено се изобразяват като изображения? Ще имаме нужда специални програми, чието инсталиране и управление ще разгледаме по-долу.
Как да сканирам документ преди редактиране?
За да можете успешно да манипулирате файла в бъдеще, е важно да го конвертирате правилно във формат „картина“, както и да вземете предвид няколко прости, но полезни нюанса в самия процес. За това:
- Изгладете всички гънки и гънки, така че да не се появяват на сканирането и да не водят до затруднения при разпознаването на букви.
- За по-лесна справка запазете файла като PDF, JPG или TIFF.
- PDF документ може да се отваря и редактира Adobe програма Acrobat (или друг, предназначен за подобни цели).
- Отидете на уебсайта на компанията за скенери или потърсете патентована програма на предоставения диск (често добре известни марки имат свои собствени приложения за модифициране на сканирани страници).
- За последващо използване на файла в MS Office 2003 или 2007, инсталирайте помощната програма Microsoft Officeсканиране на документи. Автоматично преобразува сканирания файл, превеждайки го директно в текст (програмата не работи с по-нови версии на Office).
- Препоръчително е да сканирате черно-бяло, а не цветно, за да улесните анализа на текста.
- Форматът TIFF се използва най-добре за OCR преобразуватели, тоест програми, които произвеждат оптично разпознаване.
Как да редактирате сканиран документ - работа с OCR помощни програми
Принципът на метода за оптично разпознаване на символи е четенето на знаци, налични на хартия, последващото им сравнение с елементи от собствената база данни. Така плътното изображение се преобразува в редактируем текст. Ярки примери за програми, които се справят с тази задача, са Adobe Acrobat и Evernote. За да направите корекции на съществуващо сканиране, просто го отворете с едно от тези приложения, целият последващ процес ще се извърши автоматично. Когато програмата приключи с разпознаването, тя ще подкани потребителя да запише документа в един от наличните формати.


Как да редактирате сканиран PDF документ
Ако сканираният документ е записан в PDF файл, можем лесно да го редактираме в Acrobat DC. За това:
- отворете менюто „Инструменти“ -> „Редактиране на PDF“;
- програмата започва процеса на редактиране, показвайки меню със съвети в горния десен ъгъл;
- като щракнете върху него и изберете „Опции“, можете да посочите езика за разпознаване;
- за да направите промени, просто щракнете върху произволен ред от документа;
- документ, отворен за редактиране чрез OCR, е придружен от специален панел за настройки, разположен от дясната страна на екрана;
- в секцията „Настройки“, в допълнение към езика, също е удобно да изберете показвания шрифт, да маркирате страниците, които трябва да се редактират (всички или една по една).


В световната мрежа има достъпна алтернатива на инсталираните програми за конвертиране. Това са онлайн OCR, които лесно ще конвертират полученото изображение във всеки текстов формат. Например сайтът pdfonline.com ще ви позволи да превърнете сканиран PDF документ в обикновен MS Word файл за няколко минути.
С помощта на програмата FineReader можете лесно да конвертирате текст от хартия във файл на Word и да го редактирате, ако е необходимо.
Можете да разберете всички етапи на тази процедура в представената статия.
Голям брой потребители, работещи с документи, често се сблъскват с необходимостта да копират текст от хартия в Word. В този случай най-добрият избор би бил да сканирате текста и да го редактирате допълнително.
Възможно е да направите това с модерна програма FineReader, той успешно преобразува обикновена снимка, получена от сканиране, в смислен набор от думи.
Работа с документ във FineReader
FineReader е най-съвременната програма за автоматично разпознаване на сканиран документ, създадена от руски програмисти. Основните му предимства могат да се считат за способността да поддържа голям брой езици, сред които има дори най-древните.
В допълнение, тази програма позволява пакетна обработка на многостраничен текст.
Неговите предимства също могат да бъдат наречени:

Пробна версия на тази програма може да бъде изтеглена от официалния уебсайт, единственият й недостатък е, че има ограничение. Можете да обработите безплатно не повече от петдесет сканирани страници текст.

Пълната версия на програмата струва около петдесет долара, няма такова ограничение за нея.
Изтеглете и сканирайте
Първата стъпка във FineReader е зареждането и сканирането на файл.

За да започнете процес:


Снимка: разпознаване на прости документи

Тази програма автоматично ще избере фрагменти от документи, фигури и таблици, ако е необходимо, ще завърти сканирания текст в желаната посока. След като сканирането приключи, тази програма изисква да изберете език за декодиране на написаното.
Можете да го изберете в падащото меню „Език на документа“, ако изтегленото сканиране е написано на няколко чужди езика, трябва да изберете автоматичен режим.
Премахване на форматиране от документ
Сега ще разгледаме по-отблизо как можете да редактирате сканиран документ във FineReader. На представеното изображение таблиците, снимките и текстовете ще се различават в различни цветове.

Тези области се дешифрират автоматично в зависимост от техния тип. В бъдеще работата с тях в тази програма позволява разделът, наречен "Проверете зоните", той се намира в десния прозорец на FineReader.

За да изтриете която и да е област от документа, изберете бутона „Изтриване на област“ в падащото меню и след това можете да щракнете върху фрагментите, които искате да изтриете.
Разрешено е да унищожите всички картинки и таблици, можете да оставите само текста, необходим за разпознаване и по-нататъшно запазване.
Видео: Как да преведете изображение в Microsoft Word
Редактиране
За да изберете област, трябва да направите следното:
- кликнете върху бутона "Избор на текстова област";
- с натиснат ляв бутон очертайте границите на текстовия блок в рамка.

И за да изберете изображение или таблица, ще ви трябва:
- изберете бутона "Избор на област Картина" или "Избор на област Таблица";
- по същия начин оградете границите на блока с левия бутон на мишката.
Много потребители се интересуват дали е възможно да променят размера на избрания фрагмент в програмата FineReader. Това е съвсем реално, просто трябва да кликнете върху желания фрагмент, да задържите курсора на мишката върху границата му, докато се появи специален курсив.
Именно върху него трябва да щракнете с левия бутон на мишката и, докато го държите, промените размера, като движите мишката нагоре или надолу.
Преобразуване във формат Word

След като всички области са избрани и редактирани според нуждите, ще бъде възможно да започнете да разпознавате писмения документ и да го записвате във формат Word. За да извършите такава процедура, щракнете върху бутона "Конвертиране" в менюто на програмата.
Потребителят ще трябва да изчака известно време, след което ще може да види резултатите от извършената работа. За да запазите текста, трябва да въведете име на файл, да изберете местоположение за него и формат за запис.
За да създадете файл във формат Майкрософт Уърдтрябва да изберете в прозореца "Rich Text Format (*.rtf)".
Окончателна редакция на сканиран документ в Word

Снимка: помощни функции на програмата
След манипулациите документът ще бъде създаден във формат Word, потребителят може да го отвори и да го сравни с оригинала. Ако бъдат открити грешки, те могат лесно да бъдат редактирани в нормален режим на програмата.
По правило програмата FineReader перфектно разпознава написаното на всеки език, но ако качеството на източника е лошо, някои думи може да бъдат разпознати неправилно.
Програмата FineReader позволява на потребителите значително да спестят времето си при обработка на текст, таблици или снимки от хартия. За да оцените наистина всички предимства на работата с него, можете да изтеглите безплатно пробна версияпрограми за петнадесет дни на официалния уебсайт.