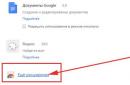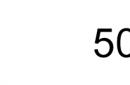В този урок ще разгледаме как направете таблица в достъпв режим на проектиране ще научим какво е поле, как да изберем тип поле, как да запазим таблица и да въведем данни.
Можете да създадете таблица в Access по няколко начина, например можете да въведете данни в таблицата (въпреки че почти никой не го прави!!) или да използвате съветника за създаване на таблица.
Обсъдихме предимствата и недостатъците на използването на съветника за създаване на таблица в предишния урок:. Най-добрият и удобен начинсъздаването на таблици е конструктор.
За да създадете таблици в режим на проектиране, в отворена база данни изберете обекта Таблици и щракнете двукратно върху Създаване на таблица в режим на проектиране или върху бутона Дизайн.
Пред вас ще се отвори прозорец, в който ще трябва да създадете структура на таблица. В този прозорец пишете
- имената на полетата, а полетата, както си спомняте, са колоните в таблицата;
- изберете тип поле (типът на полето се избира от падащия списък)
- описанието на полето не е задължително.
В този видео урок ще разгледаме по-подробно как направете таблица в достъпв режим на проектиране, как да изберете типа поле, как да запазите структурата на таблицата в Access:
Това е всичко, структурата на таблицата е създадена, сега можете да въвеждате данни в таблицата. Има два начина за въвеждане на данни в таблица:
- настолен режим;
- форма.
Ще разгледаме как да работим с формата в следващия урок, но в този просто ще щракнем два пъти върху името на таблицата и ще я попълним с данни.

При създаването на таблица е много важно да знаете не само как да създадете ключово поле, но най-важното е да изберете правилно ключовото поле. Видео урокът, който изучавахме в урока, ще ни помогне с този проблем:
Наистина се надявам, че сега няма да имате проблеми със създаването на таблици в Access и ако имате въпроси, напишете ги в коментарите, ние ще го разберем. Благодаря за коментарите и въпросите.
СУБД на Access е фокусирана върху работа с обекти, които включват таблици на бази данни, формуляри, заявки, отчети, макроси и модули.
Access конструира интерактивно обекти като формуляри, заявки, отчети.
Много съветници Access 7.0 помагат на потребителя да върши работа, без да прибягва до проектиране, разработва формуляри, заявки, отчети, анализира таблици на база данни и дори напълно да създаде една от многото примерни бази данни.
Microsoft пакет Access може да се използва за търсене и обработка на всякакви данни и за изготвяне на отчетни документи. Това е свързана система за управление на база данни, която ви позволява да групирате данни по различни теми в таблици и след това да създавате връзки между таблиците. Това прави възможно комбинирането на съгласувана информация, като същевременно се избягва ненужното дублиране на данни, което води до спестяване на компютърни ресурси, увеличаване на скоростта и точността на обработката на информацията.
маси– създават се от потребителя на данни за тяхното съхранение от един обект от модела на данни на предметната област.
Заявкинеобходими за избор на желаните данни от една или повече свързани таблици. Заявката може да бъде генерирана с помощта на:
Заявки по извадка (QBE),
Език за структуриране на заявки (SQL).
Можете също да използвате заявки за актуализиране, изтриване или добавяне на данни към таблица или създаване на нови таблици въз основа на съществуващи.
Формиса предназначени за въвеждане, преглед, коригиране на взаимосвързани данни от база данни на екрана в удобна форма, която може да съответства на познатия на потребителя документ. Формулярите могат да се използват и за създаване на контролни панели в приложението на потребителя.
Докладипредназначени за формиране на изходен документ, предназначен за печат.
Макросисъдържат описание на действията, които трябва да бъдат извършени в отговор на дадено събитие. Всяко действие се изпълнява от макрос. Макросът ви позволява да комбинирате различни операции за обработка на данни в приложение. Макросите автоматизират изпълнението на конкретна операция в базата данни без програмиране.
Модулисъдържат програми на езика Visual Basic, които могат да бъдат разработени от потребителя за прилагане на нестандартни процедури при създаване на приложения.
Нов обект, добавен към MS Access 2000 Страници за достъп до данни , предназначени за преглед и работа през Интернет или интранет с данни, съхранявани в база данни на Access или база данни на MS SQL Server. Страниците за достъп до данни са специален тип уеб страница и могат също да включват данни от други източници като MS Excel.
Диалоговият прозорец на Access съдържа:
заглавна лента;
лента с менюта;
Ленти с инструменти;
Лента за състоянието;
Работно поле.
Създаване на база данни. За да създадете нова база данни от менюто, изберете командата Файл/Нов. След това изберете раздел са често срещании активирайте етикета "База данни". В диалоговия прозорец, който се отваря, трябва да посочите името на базата данни, която ще бъде създадена. За да отворите съществуваща база данни, изберете командата Файл/Отвори. Когато базата данни се отвори, прозорецът на базата данни ще се появи на екрана, от който можете да получите достъп до всички съдържащи се в нея таблици, заявки, формуляри, отчети, макроси и модули и страници за достъп до данни.
Работата с база данни в Access започва със създаването на таблици.
Създаването на таблица с база данни се състои от две стъпки:
1) определя се структурата: съставът на полетата, техните имена, редът, в който са поставени в таблицата, типът на данните, размерът, ключовите полета и други свойства на полетата;
2) създават се записи в таблици и се попълват с данни.
За да създадете таблица, изберете раздела в прозореца на базата данни масии натиснете бутона Създавайте.След това изберете как да създадете таблица: режим на таблица, изглед за проектиране или съветник за таблица.
Режим конструктор.
За да се дефинира поле, се посочват име на полето, тип данни, описание (кратък коментар, както и общи свойства).
Име на полето.Всяко поле в таблицата трябва да има уникално име.
Тип данни.Типът данни се определя от стойностите, които трябва да бъдат въведени в полето, и операциите, които ще бъдат извършени върху тези стойности.
Access позволява следните основни типове данни:
Текст;
Бележка (голям текст);
Numeric (специфичните варианти на числовия тип и тяхната дължина се задават в свойството "Размер на полето");
Парични;
Време за среща;
Брояч (използван за определяне на уникалния системен ключ на таблицата);
Логично;
Поле на OLE обект.
Списъкът с типове полета се извиква чрез натискане на бутона списък при избор на типа данни на всяко поле.
Общи свойства на полетосе задават за всяко поле и зависят от избрания тип данни.
Свойства на полето:
· Размер на полето определя максималния размер на данните, съхранявани в полето;
· Форматът на полето указва формата за извеждане на данните на екрана или печат;
· Брой десетични знаци определя броя на десетичните знаци за числови и валутни типове данни;
· Надписът на полето указва текста, който се показва в заглавията на таблици, формуляри и отчети;
· Условието за стойността задава ограниченията върху входните стойности и ви позволява да контролирате входа;
· Съобщението за грешка указва текста на съобщението, което се показва на екрана, когато условието за стойност е нарушено.
Дефиниция на първичен ключ.За да създадете връзка между таблици, трябва да дефинирате първичен ключ за всяка таблица. За целта се избират полетата, съставляващи ключа и се натиска бутонът "Ключово поле". Автоматично се изгражда индекс за ключовото поле, което винаги е уникално и не позволява празни полета в записите.
След определяне на структурата на таблицата, тя трябва да бъде запазена с празно име. След като таблицата бъде запазена, достъпен режимтаблица, която ви позволява да преминете към втория етап от създаването на таблица - създаване на записи.Превключването към режим на таблица се извършва чрез натискане на бутона "Изглед на таблица".
Въвеждане на данни в таблица.
Директното въвеждане на данни в таблицата се извършва в табличен режим. За да преминете към този режим от прозореца на базата данни, изберете таблица и натиснете бутона Отворете.В таблицата, която се отваря, можете да въведете нови записи, като попълните стойностите на полетата.
При попълване на таблици, за връзките, между които не са дефинирани параметри за интегритет, потребителят трябва да се увери в коректността на въведената информация. При релации "един към много" между таблици и въвеждане на записи в подчинените таблици е необходимо да се следи наличието на записи с въведени стойности на ключови полета в основната таблица. При промяна (изтриване) на ключови полета в записите на основната таблица е необходимо да се променят (изтриват) свързаните с тях записи в подчинените таблици.
След като въведете стойност в клетка на поле и се опитате да отидете до друга клетка, Access проверява дали въведените данни са валидни за това поле. Ако въведете стойност, която не съответства на типа данни на полето, Access се опитва да я преобразува в правилния тип данни.
Схема на данни в Access.
Създаването на схема на данни ви позволява да опростите дизайна на формуляри с множество таблици, заявки, отчети, както и да гарантирате, че целостта на свързаните данни се поддържа, когато таблиците се коригират.
Схемата на данните ясно показва таблиците и връзките между тях, а също така гарантира използването на връзки при обработката на данни и целостта на базата данни.
Връзки на таблицата . Схемата на данните определя структурата на базата данни. Той дефинира и запомня връзките между таблиците. Схемата на данните е графично представяне на базата данни. Схемата на данните на базата данни се показва графично в собствен прозорец, където таблиците са представени чрез списъци с полета, а връзките са линии между полета на различни таблици. Схемата за данни е фокусирана върху работа с таблици, които отговарят на изискванията за нормализиране, между които са установени 1:M и 1:1 връзки, за да се гарантира целостта на базата данни. Следователно схемата на данните се изгражда в съответствие с информационно-логическия модел.
Когато изграждате схема на данни, Access автоматично определя типа връзка между таблиците въз основа на избраното поле за връзка. Ако полето, към което искате да се свържете, е уникален ключ както в главната таблица, така и в подтаблицата, Access установява връзка едно към едно. Ако полето за връзка е уникален ключ в главната таблица, но е не-ключ или съставен ключ в дъщерната таблица, Access установява връзка "един към много" от главната таблица към дъщерната таблица.
Връзките са асоциации.Когато изберете неключово поле като поле за връзка в главната таблица, Access съобщава, че типът на връзката не може да бъде определен. В този случай е възможно само да се установи връзка между таблици - съединения. Връзка - Съединението осигурява обединение на записи от две таблици, които имат еднакви стойности в полето за връзка. Освен това всеки запис от една таблица се комбинира с всеки запис от друга таблица, при условие че стойностите в полето за връзка са равни. Резултатът от комбинирането на записи, който се определя чрез избор на един от три начина, може да бъде:
Обединете само тези записи, в които свързаните полета на двете таблици съвпадат;
Обединяване на онези записи, в които свързаните полета на двете таблици са еднакви, както и обединяване на всички записи от първата таблица (за които няма свързани във втората) с празен запис във втората таблица;
Обединяване на тези записи, в които свързаните полета на двете таблици са еднакви, както и обединяване на всички записи от втората таблица, за които няма свързани в първата, с празен запис в първата таблица.
Създаването на схема на данни започва в прозореца на базата данни чрез изпълнение на командата Схема за услуга/данниили натискане на съответния бутон. След това можете да изберете таблиците, които да включите в схемата с данни, и да започнете да дефинирате връзките между тях. За да установите връзка между двойка таблици в схемата с данни, трябва да изберете уникално ключово поле в главната таблица, чрез което се установява връзката, и да плъзнете курсора на мишката до съответното поле на подчинената таблица.
Начини за създаване на таблици в Access
Днес в урока ще разгледаме начини за създаване на таблици в базата данни на MS Access, ще научим как да създадем таблица в режим Wizard и чрез въвеждане на стойности ще анализираме плюсовете и минусите на тези начини за създаване на таблици в Access.
В релационна база данни всички данни трябва да се съхраняват в таблица. Следователно най-важното нещо при работа с бази данни е възможността за създаване на таблици. Помислете как можете да създавате таблици в MS Access.
В MS Достъпима три как да създавате таблици:
1) в режим на проектиране;
2) в главен режим;
3) и чрез въвеждане на данни.
И преди да използвате който и да е метод, трябва да определите структурата на таблицата, т.е. определяме кои полета (колони) ще бъдат включени в нашата таблица. Нека започнем с това, а след това ще разгледаме всички начини и ще намерим най-добрия!
Нека създадем таблица за оценяване в нашата база данни с оценките на учениците от нашата група по различни предмети. Нека нашата таблица се състои от колони: Фамилия, Име, Математика, Информатика, Физика и др.
Ето структурата на бъдещата таблица:
Като цяло много може да се преработи, но защо? В крайна сметка можете ръчно да създадете структура на таблица и да не правите нищо! Малко по-късно ще видим как да създадете таблица ръчно в режим на проектиране, но сега нека да разгледаме Създаване на таблица чрез въвеждане на данни. Така,
- изберете отново обекта Table;
- изберете Създаване на таблица чрез въвеждане на данни.
Отваря се таблица, състояща се от 10 полета, чиито имена са Field1, Field2 и т.н. Тази таблица вече е проектирана за въвеждане на данни. Нека въведем няколко реда (записи) и да видим плюсовете и минусите на този метод.
Минуси на този метод:
- Защо само десет полета (колони) и ако са необходими повече полета, как да добавите?
- Защо имената на полетата са Pole1, Pole2 и т.н.? Как да променя имената на колоните на бъдещата таблица?
- Как да промените името на таблицата?
Като цяло, както можете да видите, този метод също не е много добър и след като го анализираме, стигаме до извода, че е по-добре да създадете таблица в режим на проектиране ръчно.
Как да създадете таблица в изглед за проектиране, ще разгледаме в следващия урок.
Ако все още не разбирате защо дизайнерът, тогава ви препоръчвам първо да прочетете статията отново и да зададете въпроси в коментарите.
Практическа работа:
- Разработете структура на таблица от вашата версия.
- Създайте таблица в режим Wizard: изберете подходящата таблица, добавете нови полета към таблицата, запазете таблицата. Анализирайте плюсовете и минусите на този начин за създаване на таблица.
- Създайте таблица, като въведете стойности, запазете таблицата. Анализирайте плюсовете и минусите на този метод за създаване на таблица на MS Access.
-
-
Създайте таблица
Проста база данни като списък с контакти може да има само една таблица. Много бази данни обаче използват множество таблици. Когато създавате база данни на вашия компютър, се създава файл, който се използва като контейнер за всички нейни обекти, включително таблици.
Има няколко начина за създаване на таблица: можете да създадете нова база данни, да вмъкнете таблица в съществуваща база данни или да импортирате таблица от друг източник на данни, като например книга Microsoft офиспревъзходен, документ на Microsoft Office Word, текстов файлили друга база данни, или свържете таблицата с този източник. Когато създавате нова база данни, в нея автоматично се вмъква нова празна таблица. След това можете да въведете данни в него, за да започнете да дефинирате полетата.
Създаване на таблица в нова база данни
Кликнете Файл > Създавайтеи изберете елемента Празна настолна база данни.
В полето Файлвъведете име на файл за новата база данни.
Щракнете върху бутона Създавайте.
Ще отвори нова базаданни, в които ще бъде създадена нова таблица с име "Таблица1" и отворена в изглед на лист с данни.
Създайте таблица в съществуваща база данни
Кликнете Файл > Отворетеи изберете базата данни, ако е посочена под Последен. В противен случай изберете една от опциите за търсене в базата данни.
В диалоговия прозорец Отваряне на файл с база даннинамерете базата данни, която искате да отворите, и щракнете върху бутона Отворете.
раздел Създаванев група масиНатисни бутона Таблица.
Нова таблица ще бъде вмъкната в базата данни и ще се отвори в изглед на лист с данни.
Използване на импортиране или свързване за създаване на таблица
За да създадете таблица, можете да импортирате данни от друг файл (например лист в Excel, списък на SharePoint, XML файл, друга база данни на Access, папка Microsoft Outlookи т.н.) или свържете таблица към него.
Когато импортирате данни, се създава копие в нова таблица в текущата база данни. Последващите промени в оригиналните данни няма да засегнат импортираните данни и обратното. След като се свържете с източника и импортирате данните, можете да използвате импортираните данни, без да се свързвате с източника. Можете да правите промени в структурата на импортирана таблица.
Когато се свържете с данни, в текущата база данни се създава свързана таблица, за да осигури динамична връзка с данни, съхранени другаде. Промените в данните в свързана таблица се отразяват в източника, а промените в източника се отразяват в свързаната таблица. За да работите със свързана таблица, трябва да сте свързани към източник на данни. Не можете да променяте структурата на свързана таблица.
Забележка:Не можете да промените данните Excel листизползвайки свързана таблица. Като заобиколно решение можете да импортирате изходните данни в база данни на Access и след това да се свържете към базата данни от Excel.
Създайте таблица чрез импортиране или свързване към външни данни
Създайте таблица с помощта на сайт на SharePoint
За да създадете таблица на база данни, можете да използвате или импортиране на списък на SharePoint, или създаване на връзка към него. Като алтернатива можете да създадете нов списък на SharePoint въз основа на готов шаблон. Шаблоните, налични в Access, включват контакти, задачи, въпроси и събития.
Изберете предмет Контакти, Задачи, Въпросиили събития.
В диалоговия прозорец Създайте нов списък
Посочете име за новия списъкИ Описание.
Отворете менюто Файли изберете команда Отворете.
В диалоговия прозорец Отваряне на файл с база данниизберете базата данни, в която искате да създадете таблицата, и щракнете върху бутона Отворете.
В раздела Създаванев група масиНатисни бутона Списъци на SharePoint.
Направете едно от следните неща:
Създайте списък на SharePoint от шаблон
Създайте персонализиран списък
Изберете предмет Друг.
В диалоговия прозорец Създайте нов списъквъведете URL адреса на сайта на SharePoint, където искате да създадете списъка.
Въведете име и описание за новия списък в полетата Посочете име за новия списъкИ Описание.
За да отворите свързаната таблица, след като е била създадена, поставете отметка в квадратчето Отворете списъка след завършване на експортирането(инсталира се по подразбиране).
Импортиране на данни от съществуващ списък
Изберете предмет.
В диалоговия прозорец Външни даннивъведете URL адреса на сайта на SharePoint, който съдържа данните, които искате да импортирате.
Изберете предмет Импортирайте изходни данни в нова таблица в текущата база даннии натиснете бутона По-нататък.
Поставете отметки в квадратчетата за всички списъци на SharePoint, които искате да импортирате.
Връзка към списък
Изберете предмет Съществуващ списък на SharePoint.
В диалоговия прозорец Външни данни - сайт на SharePointвъведете URL адреса на сайта на SharePoint, който съдържа списъка, към който искате да се свържете.
Изберете предмет Създайте свързана таблица, за да се свържете с източник на даннии натиснете бутона По-нататък.
Поставете отметки в квадратчетата за всички списъци на SharePoint, към които искате да се свържете.
Създайте таблица с помощта на уеб услуга
Можете да създадете таблица в база данни, която е свързана с данни на уебсайт с интерфейс на уеб услуга. Таблиците на уеб услугите са само за четене.
В раздела Външни даннив група Импортиране и връзкиНатисни бутона Допълнителнои изберете команда Услуги за данни.
Ако желана връзкавече инсталиран, преминете към стъпка 5. В противен случай преминете към следващата стъпка.
Щракнете върху бутона Настройте нова връзка.
Изберете желания файлвръзка и натиснете бутона Добре.
В диалоговия прозорец Създайте връзка с данни за уеб услугаразширете желаната връзка.
Изберете таблицата, към която искате да се свържете. Неговите полета ще бъдат показани от дясната страна на диалоговия прозорец.
Можете да въведете името на свързаната таблица в полето Посочете име на връзка. Access ще покаже името на свързаната таблица в навигационния екран.
Щракнете върху бутона Добре. Свързаната таблица ще бъде създадена.
Настройка на свойствата на таблицата
В допълнение към настройката на свойствата на полето, можете да зададете свойства, които се прилагат за цялата таблица или за всички записи.

Запазване на маса
След като създадете или промените таблица, запишете нейната структура. Първият път, когато записвате таблица, трябва да й дадете име, което описва данните, които съдържа. Можете да използвате до 64 знака (букви или цифри), включително интервали. Например, можете да назовете таблицата „Клиенти“, „Списък с части“ или „Продукти“.
Access ви дава гъвкавост при именуване на таблици, но има някои ограничения. Името може да бъде с дължина до 64 знака, произволна комбинация от букви, цифри, интервали и специални знаци с изключение на точки (.), удивителни знаци (!), квадратни скоби (), водещ интервал, водещ знак за равенство (=) или непечатаеми знаци, като връщане на каретка. Освен това името не трябва да съдържа следните знаци: ` / \ : ; *? " "< > | #
съвет:Съгласете се как ще именувате обектите в базата данни и следвайте тези правила.
Ако записвате таблицата за първи път, въведете нейното име и натиснете бутона Добре.
Настройка на първичен ключ
Трябва да зададете първичен ключ за таблица, освен ако нямате основателна причина да не го правите. Access автоматично създава индекс на първичния ключ, което подобрява производителността на базата данни. Освен това Access гарантира, че всеки запис има стойност в полето за първичен ключ и тази стойност винаги е уникална. Това е изключително важно, защото в противен случай не можете надеждно да различите един низ от друг.
Когато създавате таблица в изглед на лист с данни, Access автоматично създава първичен ключ с име ID и му присвоява тип данни Брояч.
Можете да промените или изтриете първичен ключ или да зададете първичен ключ за таблица, която все още няма такъв, в дизайнера.
Определяне на полетата, използвани като първичен ключ
Понякога вече има данни, които могат да се използват като първичен ключ. Например служителите може вече да имат идентификационни номера. Ако създавате таблица за проследяване на данни на служители, можете да използвате техните идентификатори като първичен ключ. Понякога идентификаторите на служителите са уникални само когато се комбинират с кодове на отдели; в този случай комбинация от тези полета трябва да се използва като първичен ключ. Първичният ключ трябва да има следните характеристики:
Стойността на дадено поле или комбинация от полета трябва да бъде уникална за всеки запис.
Поле или комбинация от полета не трябва да е празно (винаги трябва да има стойност).
Стойностите не трябва да се променят.
Ако няма данни, подходящи за ролята на първичен ключ, можете да създадете ново поле за това. Когато създавате поле, което да използвате като първичен ключ, изберете типа "Брояч" за него - това ще гарантира, че отговаря на трите характеристики, посочени по-горе.
Задаване или промяна на първичния ключ

Премахване на първичен ключ

Ако се опитате да запишете нова таблица без първичен ключ, Access ще ви подкани да създадете поле за нея. Ако натиснете бутона да, Access създава поле „Код“ с тип данни „Брояч“, което съхранява уникална стойност за всеки запис. Ако таблицата вече има поле с тип "Брояч", то ще се използва като първичен ключ. Ако натиснете бутона Не, Access няма да добави новото поле или да зададе първичния ключ.
Добавяне на полета
За да съхраните нова част от данните за съществуваща таблица на Access, ви препоръчваме да добавите поле към нея. Да предположим например, че има таблица с полета, които съдържат фамилия, собствено име, адрес електронна поща, телефонен номер и пощенски адрес на всеки клиент. Ако искате да започнете да следите предпочитания метод за комуникация за всеки клиент, се добавя поле за съхранение на тези данни.
Всички елементи от данни, които трябва да бъдат проследени, се съхраняват в отделни полета. Например в таблица с контакти можете да създадете полетата "Име", "Фамилия", "Телефон" и "Адрес", а в таблицата със стоки - полетата "Име на продукт", "Код на продукт" и "Цена".
Всяко поле има някои основни характеристики, като име, което уникално го идентифицира в рамките на таблица, тип данни, който указва естеството на данните, операции, които могат да се извършват върху данните, и количеството пространство, разпределено за всяка стойност.
Преди да създадете полета, разделете данните на най-малките полезни елементи. Тогава ще ви бъде много по-лесно да комбинирате данните, отколкото да ги разделяте. Например, вместо полето „Пълно име“, по-добре е да създадете отделни полета „Име“ и „Фамилия“. Това ще ви улесни при търсене и сортиране на данни по име, фамилия или комбинация от двете. Ако възнамерявате да създадете отчет, сортирате, търсите или изчислявате върху елемент от данни, поставете го в отделно поле.
Можете да зададете свойства за поле, които определят неговия външен вид и поведение. Например собственост форматопределя показването на данни в таблица или формуляр, който включва поле.
Добавяне на поле чрез въвеждане на данни
За да добавите поле към таблица, когато създавате нова таблица или отваряте съществуваща таблица в изглед на лист с данни, въведете данни в колона на таблица Добавяне на поле(1) . В зависимост от въведената стойност, типът данни за полето се задава автоматично. Ако стойността, която въвеждате, няма конкретен тип данни, Access избира типа текст, но можете да го промените, ако е необходимо.

Въвеждане на данни в колона Добавяне на поле:
За да създадете или отворите таблица в изглед на лист с данни, щракнете с десния бутон върху желаната таблица в навигационния панел и след това Изглед на таблица.
Въведете името на полето, което ще бъде създадено в колоната Добавяне на поле.
Използвайте описателно име, за да идентифицирате полето.
Въведете данни в новото поле.
Добавяне на поле с помощта на шаблон
Понякога е по-лесно да изберете поле от предварително съставен списък, отколкото да го създадете ръчно. За да изберете поле от списък с шаблони, използвайте списъка Други полета. Шаблон на поле е даден набор от характеристики и свойства, които го описват. Дефиницията на шаблон на поле включва име на поле, тип данни, стойност на свойството формати редица други свойства.

Задаване на свойства на полето
Можете да зададете свойства за поле, които определят неговия външен вид и поведение.
Например, като използвате свойствата на полето, можете:
промяна на типа на данните в полето;
предотвратяване на неправилно въвеждане на данни в полето;
задайте стойност на полето по подразбиране;
ускорете търсенето и сортирането по поле.
Някои свойства на полето могат да бъдат конфигурирани в изглед на лист с данни, но всички свойства трябва да бъдат достъпни и конфигурирани с помощта на дизайнера.
Персонализираните свойства зависят от типа данни на полето.
Задайте свойства на полето в изглед на лист с данни
В табличен режим можете да преименувате поле, да промените неговия тип, свойство формати някои други свойства.
В навигационния екран щракнете с десния бутон върху таблицата, която искате да отворите.
IN контекстно менюИзбери предмет Изглед на таблица.
Преименуване на поле
Когато добавите поле чрез въвеждане на данни в изглед на лист с данни, Access автоматично му присвоява общо име. Първото ново поле е наречено „Поле1“, второто е наречено „Поле2“ и т. н. По подразбиране името на полето се използва като етикет, където и да се появи полето (например в заглавката на колона в таблица). Ако дадете на полетата описателни имена, ще ви бъде по-лесно да преглеждате и редактирате записи.
Въведете ново име в заглавката на полето.
Щракнете с десния бутон върху заглавието на полето, което искате да преименувате (например „Поле1“).
В контекстното меню изберете Преименуване на полето.
Промяна на типа данни на поле
Когато създавате поле чрез въвеждане на данни в изглед на лист с данни, Access анализира данните, за да определи подходящия тип данни за полето. Например, ако въведете стойността 01.01.2017 , Access ще го разпознае като дата и ще присвои типа дата и час на полето. Ако Access не може недвусмислено да определи типа на данните, на полето се присвоява текстов тип по подразбиране. (Кратък текст, ако използвате Access 2016).
Типът данни на поле определя какви други свойства можете да зададете за него. Например собственост Само допълнениеможе да се зададе само за поле с тип данни „Хипервръзка“ или „MEMO поле“ (или „Дълъг текст“ в Access 2016).
Има ситуации, когато трябва ръчно да промените типа данни на поле. Представете си, че трябва да въведете номера на стаи, които приличат на дати (например 10.2017). Ако въведете стойност 10.2017 към ново поле в изглед на лист с данни, функция автоматично откриване data type ще избере типа данни "Дата и час" за полето. Тъй като номерата на стаите са етикети, а не дати, те трябва да бъдат зададени на типа данни Текст. За да промените типа данни на поле, изпълнете следните стъпки:
Внимание:Тези параметри могат да се променят и за полета, които са създадени по-рано. Ако обаче полето вече съдържа данни, някои действия може да не са налични или да доведат до повреда на данните.
Задаване на други свойства на полето
Забележка:Не всички формати са налични за всички типове данни. Първо задайте типа на данните и след това коригирайте формата, ако е необходимо.
Преместване на полето
За да преместите поле, плъзнете го към Правилно място. За да изберете няколко съседни полета за преместване, щракнете върху първото поле и докато държите натиснат клавиша SHIFT, щракнете върху последното поле. След това можете да плъзнете избраната група полета на ново място.
Когато плъзнете поле, позицията му в таблицата се променя, но редът на полетата в дизайнера не се променя. При програмен достъпоригиналният ред се използва за полетата. Например, ако плъзнете поле на нова позиция в изглед на лист с данни и след това използвате бутона Form, за да създадете формуляр от тази таблица, полето ще бъде позиционирано в първоначалната си позиция.
В съвременния свят са необходими инструменти, които биха позволили съхраняване, организиране и обработка на големи количества информация, с които е трудно да се работи в Excel или Word.
Такива хранилища се използват за разработване на информационни сайтове, онлайн магазини и счетоводни добавки. Основните инструменти, които прилагат този подход са MS SQL и MySQL.
Продуктът от Microsoft Office е опростена версия по отношение на функционалността и е по-разбираема за неопитни потребители. Нека преминем през създаването на база данни в Access 2007 стъпка по стъпка.
Описание на MS Access
Microsoft Access 2007 е система за управление на база данни (СУБД), която реализира цялостна GUIпотребител, принципът на създаване на обекти и връзките между тях, както и езикът за структурни заявки SQL. Единственият недостатък на тази СУБД е невъзможността да работи в индустриален мащаб. Не е проектиран да съхранява огромни количества данни. Следователно MS Access 2007 се използва за малки проекти и лични некомерсиални цели.
Но преди да покажете стъпка по стъпка как да създадете база данни, трябва да се запознаете с основни понятияот теорията на базите данни. 
Дефиниции на основни понятия
Без основни познания за контролите и обектите, използвани за създаване и конфигуриране на базата данни, е невъзможно успешното разбиране на принципа и характеристиките на персонализиране на предметната област. Затова сега ще се опитам да обясня с прости думи същността на всички важни елементи. И така, нека започнем:
- Предметна област е набор от създадени таблици в база данни, които са свързани помежду си с помощта на първични и вторични ключове.
- Обектът е отделна таблица на база данни.
- Атрибут - заглавието на отделна колона в таблицата.
- Кортежът е низ, който приема стойността на всички атрибути.
- Първичният ключ е уникална стойност (id), която се присвоява на всеки кортеж.
- Вторичният ключ на таблица "B" е уникалната стойност на таблица "A", използвана в таблица "B".
- SQL заявката е специален израз, който извършва специфично действие с базата данни: добавяне, редактиране, изтриване на полета, създаване на селекции.
Сега, когато имаме обща представа с какво ще работим, можем да започнем да създаваме база данни.
Създаване на база данни
За яснота на цялата теория, нека създадем обучителна база данни "Студенти-изпити", която ще съдържа 2 таблици: "Студенти" и "Изпити". Основният ключ ще бъде полето "Номер на запис", т.к. този параметър е уникален за всеки ученик. Останалите полета са за повече пълна информацияотносно учениците.
И така, направете следното:

Всичко, сега остава само да създадете, попълните и свържете таблици. Преминете към следващия елемент.
Създаване и попълване на таблици
След успешно създаване на базата данни, на екрана ще се появи празна таблица. За да оформите структурата му и да го запълните, направете следното:


съвет! За фина настройкаформат на данни, отидете в раздела „Изглед на таблица“ на лентата и обърнете внимание на блока „Форматиране и тип данни“. Там можете да персонализирате формата на показаните данни.
Създаване и редактиране на схеми на данни
Преди да започнете да свързвате два обекта, по аналогия с предишния параграф, трябва да създадете и попълните таблицата "Изпити". Има следните атрибути: „Номер на записа“, „Изпит1“, „Изпит2“, „Изпит3“.
За да изпълняваме заявки, трябва да свържем нашите таблици. С други думи, това е вид зависимост, която се реализира с помощта на ключови полета. За целта са ви необходими:

Конструкторът трябва автоматично да създаде връзката в зависимост от контекста. Ако това не се случи, тогава:

Изпълнение на заявки
Какво да правим, ако имаме нужда от студенти, които учат само в Москва? Да, в нашата база данни има само 6 души, но какво ще стане, ако те са 6000? Без допълнителни инструменти ще бъде трудно да разберете.
Именно в тази ситуация на помощ идват SQL заявките, които помагат да се премахне само необходимата информация.
Видове заявки
Синтаксисът на SQL изпълнява принципа CRUD (съкратено от английския create, read, update, delete - „създаване, четене, актуализиране, изтриване“). Тези. Със заявки можете да внедрите всички тези функции.
на проба
В този случай влиза в действие принципът „четене“. Например трябва да намерим всички студенти, които учат в Харков. За целта са ви необходими:

Но какво ще стане, ако се интересуваме от студенти от Харков, които имат повече от 1000 стипендии? Тогава нашата заявка ще изглежда така:
ИЗБЕРЕТЕ * ОТ Студенти WHERE Адрес = Харков И Стипендия > 1000;
и получената таблица ще изглежда така:
За създаване на образувание
В допълнение към добавянето на таблица с помощта на вградения конструктор, понякога може да се наложи да извършите тази операция с помощта на SQL заявка. В повечето случаи това е необходимо по време на изпълнение на лабораторни или курсови работи като част от университетски курс, тъй като в Истински животняма нужда от това. Освен ако, разбира се, не сте професионален разработчик на приложения. Така че, за да създадете заявка, трябва:
- Отидете в раздела "Създаване".
- Кликнете върху бутона „Конструктор на заявки“ в блока „Други“.
- В новия прозорец щракнете върху бутона SQL, след което въведете командата в текстовото поле:
СЪЗДАВАНЕ НА ТАБЛИЦА Учители
(TeacherCode INT PRIMARY KEY,
Фамилия CHAR(20),
Име CHAR (15),
Бащино име CHAR (15),
Пол CHAR (1),
дата на раждане ДАТА,
основен_тема CHAR(200));
където "CREATE TABLE" означава да създадете таблица "Teachers", а "CHAR", "DATE" и "INT" са типовете данни за съответните стойности. 

внимание! В края на всяка заявка трябва да има знак ";". Без него изпълнението на скрипта ще доведе до грешка.
За добавяне, изтриване, редактиране
Тук всичко е много по-просто. Отново отидете в полето за създаване на заявка и въведете следните команди:

Създаване на формуляр
С огромен брой полета в таблицата става трудно да се попълни базата данни. Можете случайно да пропуснете стойност, да въведете грешна стойност или да въведете различен тип. В тази ситуация на помощ идват формуляри, с помощта на които можете бързо да попълвате обекти и вероятността да направите грешка е сведена до минимум. Това ще изисква следните стъпки:

Вече разгледахме всички основни функции на MS Access 2007. Остава последният важен компонент – генериране на отчет.
Генериране на отчет
Отчетът е специална функция на MS Access, която ви позволява да форматирате и подготвите данни от база данни за печат. Това се използва главно за създаване на фактури, счетоводни отчети и друга офис документация.
Ако никога не сте срещали такава функция, препоръчително е да използвате вградения "Съветник за отчети". За да направите това, направете следното:
- Отидете в раздела "Създаване".
- Щракнете върху бутона „Съветник за отчети“ в блока „Отчети“.

- Изберете таблицата, която представлява интерес, и полетата, които искате да отпечатате.

- Добавете необходимото ниво на групиране.

- Изберете типа сортиране за всяко поле.