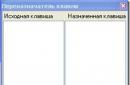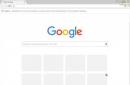Има няколко начина за обединяване на локални устройства. Можете да използвате както изтеглени програми, така и инструменти, които са налични във вашата компютърна система. Днес ще разгледаме обединяването на множество дискове, използвайки Windows като пример. Всъщност версията на системата (XP, Vista или 7) няма значение. Принципът навсякъде е един и същ. Ще разгледаме околосвързване на дискове с помощта на системни инструменти.
Предупреждение!Преди да започнете, направете копие на данните, разположени на прикачения диск, като те ще бъдат премахнати. Например, можете да запишете информация на USB флаш устройство или да я пуснете в . Ние отваряме Стартиране\ Контролен панел\Система и сигурност\Административни инструменти

Ще се отвори списък с наличните дискове (те също се наричат "Томове").

Том 1, както виждаме, е запазен за възстановяване на системата. Том 2 е системен дял, който е необходим (резервиран), за да работи твърдият диск. Но с томове 3 и 4 просто можем да работим. Но тъй като в том 3 имаме инсталирана самата система, няма да я пипаме. И можем да обединим том 4 с том 3, ако имаме нужда от него.
Така че открихме обема, който трябва да бъде прикачен, като щракнете с десния бутон (щракване с десния бутон), избираме "Изтриване на том".

Или чрез менюто Disk Management

Много малко е останало. След като освободихме малко място на нашия компютър, трябва да го добавим към съществуващото устройство. За да направите това, щракнете върху нашия единствен RMB том и намерете в менюто, което се отваря "Разширяване на обема". След това асистентът ще се отвори и ние трябва да следваме неговите инструкции.
Ако трябва да комбинирате няколко дяла на твърдия диск в един том, тогава първото нещо, което трябва да направите, е да запишете важни данни на друг носител. Най-вероятно те ще бъдат безвъзвратно унищожени. Ако файлът за пейджинг на операционната система се съхранява на логическото устройство, което ще бъде премахнато, предварително го прехвърлете в главния дял.
Дяловете могат да бъдат обединени правилно не само с помощта на ОС, но и чрез външни програми.
По време на процеса на сливане на дялове харддисквсички програми трябва да бъдат затворени. Програма или процес, осъществяващ достъп до твърдия диск, може да блокира достъпа до системата и процедурата няма да може да започне. Не изключвайте и не рестартирайте компютъра си, докато сменяте дискове.
- Операционната система премахва посочения от вас логически том.
- Разделът, на който е функционирал логическият том, се премахва.
- Системният дял се разширява до освободеното дисково пространство.
Комбиниране на дялове с помощта на външни програми
Обединяване раздели на твърдияМожете например да използвате Acronis Disk Director Suit с Acronis Partition Expert или AOMEI Partition Assistant. Има и други програми, но тези се оказаха оптимални.
Пакетът Acronis е лесен за използване, има интуитивен интерфейс и е в състояние да обединява дискове без загуба на данни, точно като безплатния AOMEI Partition Assistant.
Обединяване на дялове с AOMEI Partition Assistant
В главния екран на програмата щракнете с десния бутон (RMB) върху диск C и изберете "Обединяване на дялове" в контекстното меню

Маркирайте дисковете за сливане, потвърдете с OK и програмата поставя генерираната от вас поръчка в опашката за отложен старт.
 За да започнете процедурата, щракнете върху бутона "Приложи".
За да започнете процедурата, щракнете върху бутона "Приложи".

Програмата ще ви помоли да потвърдите операцията още няколко пъти, след което ще провери дисковете за грешки и ще обедини томовете в един.
Всички папки на предишното D устройство ще бъдат поставени в папката на D-Drive на C устройството.
Обединяване на дялове под Windows XP
За да разрешите проблема със сливането на дялове на твърдия диск под XP, има няколко опции.
1) Чрез контролния панел на ОС.
"Старт" - "Контролен панел" - "Административни инструменти" - "Управление на компютър" - "Управление на дискове"
- След като влезете в менюто "Управление на дискове", щракнете с десния бутон (RMB) върху името на тома, който искате да изтриете. В контекстното меню изберете "Изтриване на логическо устройство"
- След като премахнете логическото устройство, изтрийте празния дял. Щракнете с десния бутон върху него и изберете "Изтриване на дял"
- Щракнете с десния бутон върху името на оставащия том и изберете Разшири том. Съветникът за разширение ще стартира, следвайте инструкциите му.

2) Използване на помощната програма DISKPART, намираща се в C:\WINDOWS\system32\diskpart.exe.
За да стартирате помощната програма DISKPART, изберете Изпълни от менюто "Старт" или натиснете клавишната комбинация Win+R и въведете ръчно името на помощната програма: diskpart.
За да работите с тази помощна програма, трябва да запомните принципите на управление на операционната система от командния ред.

Обединяване на дялове под Windows 7
Помощната програма diskmgmt.msc ви позволява да обедините дялове на твърдия диск. Помощната програма може да се стартира по два начина:
- Чрез контролния панел. "Старт" - "Контролен панел" - "Сигурност и система" - "Административни инструменти" - "Управление на компютър" - "Управление на дискове".
- Чрез менюто "Старт" - "Run" или клавишната комбинация "Win + R", след това въведете името на помощната програма diskmgmt
Стъпка по стъпка алгоритъм за сливане на секции:
В прозореца за управление на дискове, който се показва със списък с дискове, щракнете с десния бутон (RMB) върху името на тома, който искате да изтриете. От контекстното меню изберете "Изтриване на том"
 След изтриване на том, на негово място ще се появи неименуван дял. Щракнете с десния бутон върху него и изберете "Изтриване на дял"
След изтриване на том, на негово място ще се появи неименуван дял. Щракнете с десния бутон върху него и изберете "Изтриване на дял"
Изберете обема, който искате да разширите, и щракнете с десния бутон върху него, изберете "Разширяване на обема" и след това "Напред"

Посочете колко разгъвате диска и щракнете върху "Край".
Рестартирайте компютъра веднага след приключване на процеса.
Обединяване на дялове под Windows 10
Алгоритъмът за сливане на дялове под Windows 7, Windows 10 и Windows 8.1 е идентичен. Разликата е в начина, по който влизате в контролната секция.
За да влезете в помощната програма за диск под Windows 10, щракнете с десния бутон върху бутона "Старт" и изберете "Управление на дискове" в контекстното меню
Прозорецът, който се появява, е прозорецът, напълно описан по-горе за системата Windows 7.
Заключение
Всички промени, направени в структурата на твърдия диск, са критични и важни. Неправилните действия могат да доведат до неработоспособност на твърдия диск, загуба на данни и необходимост от преинсталиране на операционната система. Процесът на обединяване на дискови дялове е доста дълъг и ако компютърът се изключи по време на работа или възникне неочакван отказ, данните могат да бъдат загубени. Ето защо, преди да започнете работа, не забравяйте да архивирате данните си, уверете се, че можете да възстановите операционната система, ако е необходимо, и едва след това стартирайте.
Много компютърни съветници разделят един физически диск на множество дялове или томове, когато инсталират операционни системи. По правило това се прави, за да се подобри удобството при преинсталиране на Windows, както и да се гарантира сигурността на съхраняваната информация. Един обем се използва за самата система и инсталирани програми, а вторият - за съхраняване на разнообразна лична информация: музика, снимки, филми, документи, компютърни игри. Тази статия описва как можете да обедините различни дялове на твърдия диск в един, както и как да премахнете допълнителен том.
Ако работите на компютър с Windows 7 и по-нова версия, можете да използвате вградената помощна програма, за да изключите, изтриете или свържете локални томове на вашите дискове. Windows XP не предоставя тази функция, така че трябва да изтеглите специален софтуер. Следващата статия описва подробно всяка опция.
Обща информация и сравнение на методи
Започвайки от "седем", във всички дистрибуции на Windows има специална вградена помощна програма за работа с твърди дискове. С негова помощ потребителите могат да разделят физически диск на локални и да ги прикачат обратно.
Предимството на тази програма е, че вече е инсталирана във всяка ОС и не е нужно да я търсите в мрежата и да я инсталирате. Недостатъците включват доста ограничена функционалност - преди да обединят дяловете на твърдия диск, потребителите ще трябва да прехвърлят всички важни данни от неосновен том на друго място.
Факт е, че помощната програма не поддържа обичайното сливане на томове, първо ще трябва да изтриете напълно един дял и едва след това да го свържете към системния диск.
Ако инсталирате допълнителен софтуер, той ще ви помогне да комбинирате няколко тома в един, без да прибягвате до изтриване на цялата информация.
Стандартни инструменти за Windows
За да започнат да работят с логически устройства в Windows 7, потребителите ще трябва да направят следното:
AOMEI Partition Assistant
Ако използвате Windows XP или не искате временно да прехвърляте цялата важна информация, можете да използвате приложението AOMEI Partition Assistant. С него можете да комбинирате няколко логически твърди диска в един без загуба на данни:

Всички файлове ще бъдат запазени и преместени в директорията "*disc_name*-drive". 
windowsTune.com
обединяване на твърдия диск на windows 7
Доста често възниква ситуация, когато е необходимо да се комбинира HDD windows 7. За да бъдем по-точни, ще говорим за няколко секции от един твърд диск. Този проблем може да бъде решен по няколко начина. Ще направим това чрез самата операционна система, без да използваме програми на трети страни.
Един голям и съществен нюанс е, че няма да работи за сливане на твърд диск без загуба на информацията за един от дяловете (в зависимост от това кой дял ще прикачите). Затова се препоръчва да се направи предварително архивираневажни файлове на флашка, преносим хард диск или CD... Преди сливането е препоръчително да проверите дисковете за грешки, за да няма проблеми с файловете и системата като цяло.
Обединяване на дялове на твърдия диск в Windows 7:
1. Щракнете с десния бутон върху иконата "My Computer" и изберете "Manage".

2. В прозореца на програмата, който се отваря, се интересуваме от раздела "Управление на дискове".

Ще видим списък с всички дялове, които съществуват на вашия твърд диск. В моя пример ще слея диск C и E. На дял C имам Windows 7, а на E те просто съхраняват важни файлове(филми, музика...).
3. Щракнете с десния бутон върху устройството E и изберете "Delete Volume", в английската версия ще има фразата "Delete Volume"

Ще се появи предупреждение, че всички файлове в него ще бъдат загубени, съгласете се и кликнете върху „Да“. След това дискът ще бъде оцветен в различен цвят и ще бъде маркиран като "Неразпределена област".
4. Сега трябва да щракнете с десния бутон върху устройството C и да изберете "Разширяване на диска", в английската версия "Разширяване на обема".

Ще се отвори нов прозорец, където трябва да щракнете върху "Напред" или "Напред" няколко пъти

Ако не навлизате в подробности, тогава ще обясня накратко: неразпределената зона, която създадохме преди този параграф, е приложена. Чакаме няколко секунди и системата ще ни покаже, че дискът ни се е увеличил с размера на неразпределената област, но всъщност сме обединили Windows 7 дискове!

lameram.ru
Начини за сливане на дялове на твърд диск
За да конвертирате два локални диска в един или да увеличите дисковото пространство на един от томовете, трябва да обедините дялове. За тази цел се използва един от допълнителните дялове, на които устройството е било предварително разделено. Тази процедура може да се извърши както със запазване на информацията, така и с нейното премахване.
Обединяване на дялове на твърдия диск
Можете да обедините логически устройства по един от двата начина: използване специални програмиза работа с дискови дялове или вградения инструмент на Windows. Първият метод е по-предпочитан, тъй като такива помощни програми обикновено прехвърлят информация от диск на диск при сливане, но стандартна програма windows изтрива всичко. Въпреки това, ако файловете са маловажни или липсват, тогава можете да направите, без да използвате софтуер на трети страни.
Метод 1: AOMEI Partition Assistant Standard
Този безплатен мениджър на дискови дялове ви помага да обедините дялове, без да губите данни. Цялата информация ще бъде прехвърлена в отделна папка на един от дисковете (обикновено системна). Удобството на програмата се състои в простотата на извършваните действия и интуитивния интерфейс на руски език.
Изтеглете AOMEI Partition Assistant Standard

След като сливането приключи, в главната папка ще намерите всички данни от диска, който е бил прикачен към основния. Той ще се нарича X-Drive, където X е буквата на устройството, което е било прикрепено.
Метод 2: Съветник за дялове на MiniTool
Програмата MiniTool Partition Wizard също е безплатна, но има набор от всички необходими функции. Принципът на работа с него е малко по-различен от предишната програма, а основните разлики са интерфейсът и езикът - MiniTool Partition Wizard няма русификация. Основните познания обаче са достатъчни, за да се работи с него. на английски. Всички файлове в процеса на сливане ще бъдат прехвърлени.

Потърсете прехвърлените файлове в главната папка на устройството, с което е извършено сливането.
Метод 3: Acronis Disk Director
Acronis Disk Director е друга програма, която може да обединява дялове, дори ако имат различни файлови системи. Между другото, безплатните аналози, споменати по-горе, не могат да се похвалят с тази възможност. В този случай потребителските данни също ще бъдат прехвърлени в основния том, но при условие, че сред тях няма криптирани файлове - в този случай обединяването ще бъде невъзможно.
Acronis Disk Director е платен, но удобен и многофункционална програма, така че ако е във вашия арсенал, тогава можете да свържете томове чрез него.

След рестартиране потърсете файлове в главната папка на устройството, което сте определили като основно
Метод 4: вградена помощна програма за Windows
Windows има вграден инструмент, наречен Disk Management. Той знае как да извършва основни действия с твърди дискове, по-специално, по този начин можете да обедините томове.
Основният недостатък на този метод е, че цялата информация ще бъде изтрита. Следователно има смисъл да го използвате само когато данните на диска, който ще прикачите към основния, липсват или не са необходими. В редки случаи не е възможно да се извърши тази операция чрез управление на дискове и тогава трябва да използвате други програми, но такава неприятност е по-скоро изключение от правилото.

Обединяването на дялове в Windows е много проста процедура, която ви позволява ефективно да управлявате дисковото пространство. Въпреки факта, че използването на програми обещава сливане на дискове в един, без да губите файлове, не забравяйте да архивирате важни данни - тази предпазна мярка не е излишна.
Радваме се, че успяхме да ви помогнем да разрешите проблема.
Анкета: Тази статия помогна ли ви?
Не точноlumpics.ru
Как да обедините дялове на твърдия диск в Windows 7 и Windows 10?
Компютрите и лаптопите често се продават с няколко дяла на твърдия диск, това е доста стандартна ситуация. Това се прави поради факта, че за повечето потребители е удобно преинсталирайте windowsв специален дял, без да губите данни на други устройства. За други възниква трудността как да комбинирате дяловете на твърдия диск, така че да не се разпръскват в няколко тома, а да съхранявате всичко на едно място.

Защо да се сливат секции?
Наистина беше малко трудно да се комбинират дялове на твърдия диск на Windows 7, тъй като по-нататъшната работа криеше риск от загуба на всички данни при подмяна на системата. С пускането на Windows 10 и неговата функция за нулиране на фабричните настройки тази сложност беше премахната. Днес можете лесно да върнете системата назад и без да губите данни, дори ако дискът не е разделен.
Производителите разделят диска на 2 или повече секции за по-лесно използване, сякаш ги разделят според предназначението им. Много по-лесно е да не разделяте на томове, а просто да създавате характерни папки вътре в дяла.

Най-важната причина за връзката е липсата на свободно място системно устройство. След това трябва да помислите за разширяване на съдържанието му за сметка на друг диск. Има само един проблем - при прехвърляне на място се губят данни от диска, който искате да прикачите. Това правило е валидно само за свързване с помощта на нормални инструменти на Windows, има алтернатива. Може би потребителят е споделил диска без причина или нуждата от него просто е изчезнала.
Важно е да се знае, че агрегирането предполага наличието на един HDD. Ако искате да комбинирате два различни твърди диска, тогава тази процедура няма да работи. Необходимо е друго действие, което се извършва на нулево ниво, като се създава пул от твърди дискове, изпълнява се с места за съхранение и други опции. Няма да го разглеждаме подробно, защото тази процедура не носи значителни ползи, но често отрязва половината от пространството, блокира автоматичното зареждане и има други подобни странични ефекти.
Вижте също: Защо компютърът не вижда твърдия диск? Какво да правя?
Как да обедините дялове на твърдия диск в Windows?
Доста лесно е да обедините дялове на твърдия диск на Windows 10 или Windows 7. Всички версии на системата имат инструмента за управление на дискове, който е чудесен за различни манипулации на твърдия диск. За консолидация се използва основно 1 диск със системата, а другият с данни.
Грешка 0xc0000142 при стартиране на приложение в Windows
Важно е, че при сливане на томове информацията за един от дяловете ще бъде загубена, а именно този, който ще бъде преместен. Следователно, първо трябва да премахнете данните от дяла, като ги прехвърлите на втория диск, ако има място. В противен случай можете да преместите информацията в облака или флаш устройство.
- Щракнете върху Старт и "Контролен панел";
- След това изберете плочката "Администриране";

- Отидете на „Управление на компютъра“;

- В менюто вляво изберете "Управление на дискове";
- Определете буквата на тома, който ще изтрием, и RMB върху него, щракнете върху „Изтриване на том“. Всичко, което беше преместено в неразпределено пространство на дяла, сега трябва просто да бъде добавено;

- RMB на целевия диск, за да увеличите и изберете "Разширяване на обема";

- Посочете количеството постоянна памет, прикачена към дяла.
Тази процедура ще ви позволи да обедините 2 или повече логически устройства. За да направите един дял от 3 части, ще трябва да изтриете всички останали томове, освободената памет ще бъде прехвърлена в неизползвана.
AOMEI Partition Assistant Софтуер за разделяне на твърдия диск
Програмата за висококачествен, бърз и пълен трансфер на памет елиминира възможността от загуба на данни. Не винаги има нужда от сливане на дискове, главно възниква въпросът за разширяване на дял, обикновено системен, за сметка на друг. Не е необходимо да изтривате тома, за да направите това.
Вижте също: Как да свържете твърд диск към лаптоп?
AOMEI Partition Assistant ви позволява да отделите необходимото количество памет и да го прехвърлите на друго място. В този случай приложението не изисква плащане. Преди да използвате програмата, по-добре е да създадете резервно копие, въпреки че приложението като цяло е безопасно, но е възможна потребителска грешка.
- Изтеглете помощната програма http://www.aomeitech.com/download.html;
- Инсталирайте и след това стартирайте приложението;
- В прозореца изберете диска, от който трябва да се отдели частта, RMB върху него и "Преоразмеряване на дяла";
- Ще се появи прозорец с плъзгащ се плъзгач, трябва да го преместите до необходимото количество памет. Важно! За по-нататъшно прехвърляне трябва да преместите лентата отляво, така че да се образува празно пространство пред заетото;

- RMB на диска, който трябва да се разшири и отидете на неговите настройки;
- Разтегнете плъзгача до току-що освободения размер;

- След всички стъпки кликнете върху „Приложи“.
Програмата има система за отложено изпълнение на действие, така че преди да щракнете върху „Приложи“, не настъпват промени и можете да извършвате много манипулации. Ако е необходимо, наистина е лесно да изтриете дял и да прикачите пространството към друг.
Вижте също: Защо твърдият диск щрака и какво да правя?
Има и други диспечери, които ви позволяват да обединявате дялове на дискове, но те са подобни по функционалност на вече разгледаните опции.
Благодарение на прости действия можете да създадете такъв от произволен брой дялове, при условие че те са в рамките на една и съща медия. Трябва да се внимава да не се отстранява желания диск, тъй като потребителят често се бърка в буквите на секциите.
Ако имате въпроси по темата „Как да обедините дялове на твърдия диск?“, можете да ги зададете в коментарите
Материалът беше ли ви полезен? Оставете своя отзив или споделете в социалните мрежи. мрежи:
(1 оценка, средно: 5,00 от 5) Зареждане...
tvoykomputer.ru
Как да обедините дялове на твърдия диск. Всички начини (2017)
Нека разгледаме по-отблизо как да обединим дяловете на твърдия диск. Ако вашият твърд диск е разделен на няколко дяла, можете лесно да ги обедините, като използвате стандартни инструменти на Windows или програми на трети страни.
В повече ранни версииРазделянето на твърдия диск в Windows на дялове направи възможно структурирането на обемите информация, които потребителите съхраняват на своите компютри. Освен това някои системни администратори създават разделение за системни файловеа останалите данни се съхраняват в различни места.
Това намалява риска от тяхното увреждане от вирусен софтуер или небрежни действия на потребителя.
 съдържание:
съдържание:
В съвременните модели на ОС, като правило, се използват само две дивизии - основният диск и резервното пространство. По този начин, ако възникне сериозна повреда в Windows, всичко спира да работи, вашите данни няма да бъдат повредени, защото винаги ще бъде възможно да се възстанови с помощта на втория дисков дял.
Ако вашият компютър има твърде много неизползвани дялове и искате да ги премахнете, използвайте следните инструкции от статията.
Преди да обедините няколко тома, трябва да предприемете стъпки за запазване на вашите файлове. Всяко редактиране на дял в Windows води до постоянно изтриване на файлове и папки в този том.
Препоръчваме ви да създадете резервно копие на всички файлове и да го преместите на сменяемо USB устройство. Ако количеството информация е твърде голямо, създайте отделен профил за нея съхранение в облака. В повечето от тях можете да използвате безплатно до 20 GB пространство (Yandex.Disk, DropBox, OneDrive и други).

Фиг. 1 - схематичен пример за разделяне на твърд диск
Трябва ли да се отървете от допълнителните дискове на вашия домашен или служебен компютър? Предлагаме ви едно просто стъпка по стъпка инструкцияда ги комбинирате в операционната система windows 7. Следвайте прости съвети и ще успеете!
Как да обедините дискове в Windows 7?
Етап 1. Записваме данни от дискове!
IN предишни версииоперационна система, не беше възможно да се обединят локални дискове с помощта на вградените помощни програми. Но започвайки от версия 7 на продукта, това може да стане бързо и лесно.
Внимание, процедурата за сливане ще изтрие цялата информация от диска, който премахвате за последващо сливане! Затова се уверете, че не се налага да се разделяте с необходимите документи за този диск. Запазете и прехвърлете всичко необходимо, преди да започнете.
Етап 2.
Така че на работния плот отворете менюто "Старт". В него ще видите елемента "Run".
Когато кликнете върху него, ще се отвори нов прозорец с поле за писане на команди. Превключете клавиатурната подредба и въведете следната команда в полето: diskmgmt.msc, потвърдете избора си с клавиша "OK". Влезли сте във вграденото меню Помощни програми за Windows 7: Управление на дискове.
Етап 3.
Помощната програма за управление на дискове в Windows 7 има широк набор от опции за управление на локалните устройства на вашия компютър. С този инструмент можете да разделяте диск, да променяте имената на томове и томове, да изтривате и преименувате дялове. Така че в прозореца на помощната програма, който се отваря, ще видите списък с томове. Изберете устройството, от което искате да се отървете.

обади се контекстно менюраздел с десния бутон на мишката. Елементът "Изтриване на том" ще се появи в списъка, който се отваря. Ще се появи предупредителен прозорец за изтриване на информация на избрания от вас диск. Щракнете върху Да. Преди да се съгласите, още веднъж се уверете, че сте запазили цялата необходима информация.

Потвърдете премахването на звука.

Етап 4.
След като изтриете избрания от вас диск (том), можете да видите, че се е появил зелен дял с името "Free". Трябва да го изтриете, за да направите това, изберете "Изтриване на раздел" в контекстното меню.
Сега имате неразпределен дял, който може да бъде разпределен между останалите томове. Ако сте направили всичко правилно, тогава вместо секцията „Безплатно“ ще се появи нова - „Не се разпространява“.
Етап 5.
Необходимият ви диск вече може да бъде разширен с помощта на съветника за разширяване на тома, като към него прикачите същото освободено дисково пространство, което се случи след изтриване на тома (диска), от който не се нуждаете. За да направите това, изберете този, от който се нуждаете, и щракнете с десния бутон, за да отворите контекстното меню. Щракнете върху "Разширяване на обема".

Етап 6.
В нов прозорец ще получите визуално представяне на процедурата, която сте направили. Ако се интересувате от подробностите, моля, прегледайте и щракнете върху Готово.
И така, с помощта на вградената помощна програма Контроли на Windows 7 увеличихте необходимия ви диск с n-то количество памет и се отървахте от ненужния. По този начин дисковете се комбинират чрез вградени инструменти в работата Windows система 7.
По същия начин същата тази помощна програма ще ви позволи да разделите вашето устройство на няколко отделни дяла. Въпреки това си струва да запомните, че голям брой томове консумират повече ресурси на паметта, което означава, че това се отразява на производителността на системата като цяло.
Припомнете си този комбайн Windows дискове 7 без загуба на информация от диска, който се изтрива от тази помощна програма, е невъзможно. За съжаление Windows не е предоставил тази опция на своите потребители, но има инструменти на трети страни за това. Една от най-популярните програми, която ви позволява да извършвате различни манипулации с локални дискове, включително обединяването им, е Acronis Disk Director.
Въпросът как да обедините два диска в един е един от най-често задаваните въпроси сред компютърните потребители. Това може да бъде полезно в много ситуации, включително дори проблеми, свързани с инсталиране на една файлова система за всички дялове, конвертиране на GPT или RAW формати, които може да не се приемат от операционната система, инсталиране на софтуер, който изисква много дисково пространство и т.н. на потребителя могат да бъдат предложени два основни метода за комбиниране, които ще бъдат разгледани по-нататък възможно най-подробно. Предложените решения работят еднакво добре при извършване на подобни действия с логически дялове и при работа с RAID масиви, когато на компютъра са инсталирани два или повече независими твърди диска.
Предимства от обединяването на твърди дискове или дялове
От само себе си се разбира, че първият и основен фактор, влияещ върху приемането на положително решение в полза на обединяването на дялове, е увеличаването на наличното дисково пространство на един диск, което е изключително необходимо при инсталиране на някои програми.
От друга страна, както вече споменахме, ако има дискове или дялове различни видове файлови системи, доста често можете да наблюдавате проблеми с инсталирането на определени видове софтуер. Привеждането им, така да се каже, до общ знаменател, премахва проблема изцяло. И накрая, ако системата има нечетими RAW дялове или GPT формат за твърди дискове по-големи от 2 TB, които може да не бъдат разпознати от операционната система, такъв инструмент е просто незаменим.
Опции за комбиниране
Сега няколко думи за това как да обедините две устройства в едно в Windows 7 и по-нова версия. Първо трябва да решите как точно ще бъдат обединени дяловете. На първо място, можем да различим методи за комбиниране със загубата на информация или с нейното запазване. Второ, използвайте редовни средствасистемен софтуер или софтуер на трета страна.
Трябва да се каже веднага, че решението на въпроса как да обедините два диска в един, като използвате вградения инструментариум на Windows за запазване на данни, които първоначално са били в един от дяловете, не предполага (това изобщо не е предоставено ). Следователно, преди да направите такива неща, цялата информация от дяла, който се изтрива (и той всъщност ще бъде изтрит и едва след това прикрепен към основния диск или дял) трябва първо да се прехвърли на друг дял или на сменяем носител. Както вече е ясно, няма нужда да говорим за производителността на инсталираните програми. При решаване на проблема как да обедините два диска в един, но за да се запази както информацията, така и приложенията да работят, е необходимо да се използват допълнителни инструменти на трети страни. Те ще бъдат обсъдени отделно.
Как да обедините два диска в един в Windows 7 и по-нова версия с помощта на стандартни инструменти?
Първо, нека разгледаме собствените инструменти на системата. Това е разделът за управление на диска. Можете да получите достъп до него през административното меню, но е по-лесно да използвате конзолата Run, в която трябва да напишете реда diskmgmt.msc.

Тук се избира дял, поради което е необходимо да се слее, и елементът за изтриване на том се извиква чрез менюто RMB. Системата незабавно ще издаде предупреждение, че цялата информация на избрания диск ще бъде изтрита. Ние сме съгласни.

Повтаряме подобна операция, но за секцията. След това ще се появи така наречената неразпределена зона.

Сега трябва да използвате RMB на дяла, към който ще бъде прикачен, и да изберете линията за разширение на обема.

На етапа на избор на диск най-вероятно свободното прикачено пространство ще бъде незабавно добавено към списъка. Ако това не се случи, трябва сами да използвате бутона за добавяне. След това се натиска бутона за продължаване, а в следващия прозорец - краят. Ако погледнете състоянието на дисковете и дяловете след приключване на операцията, ще видите увеличение на пространството на единия дял за сметка на другия.
Как да обедините два диска в един с помощта на програми на трети страни
За да управлявате дискове и дялове, когато искате да се слеете със запазване на данни, можете също да използвате комунални услуги на трети страни, които изглеждат много по-мощни от родните системни инструменти. Това включва софтуерни пакети като Partition Assistant от AOMEI, Disk Director от Acronis, Partition Master от EaseUS и много други.

Помислете за процеса на сливане, базиран на последната спомената помощна програма. Например, трябва да обединим устройство E и устройство F, но така че след това да остане само един дял E. В главния прозорец на раздела Partition Manager използвайте бутона Merge, поставете отметка в квадратчетата за посочените дискове (раздели) и щракнете върху бутона OK. След като сливането бъде проверено, процесът ще бъде в състояние на изчакване. Щракнете върху бутона Приложи и потвърдете действието. След това ще започне процесът на сливане.

Когато приключи, само един дял (E) ще бъде видим в Disk Management. Explorer ще покаже два твърди диска в един и същ твърд диск или дял. Само устройство F в дял E ще бъде показано като локална директория (Local Disk F) с цялата информация, която преди това е присъствала на него.
Кратки заключения
В резултат на това може да се отбележи, че ако потребителят се нуждае от бързо сливане и прикаченият диск или дял е критично важна информацияНе, можете да използвате системните инструменти. Ако съхранението на данни е задължително, ще са необходими програми на трети страни. И по-нататък. Моля, имайте предвид, че ако има втора операционна система на комбинирани дискове в прикачения дял, няма да е възможно да я стартирате.