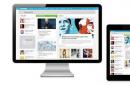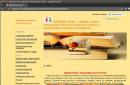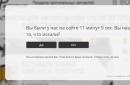В тази статия ще разгледаме по -отблизо няколко начина, по които можете да направите нулиране на прозорци 10. Това ще ни позволи да възстановим фабричните настройки, като извършим автоматично преинсталиране на Windows 10 и върнете лаптопа или компютъра в първоначалното им състояние. След тази процедура системата ще бъде „нова“, сякаш току -що сте я инсталирали. В процеса на възстановяване на фабричните настройки е възможно да се запишат лични файлове (които се съхраняват на системния диск) или ги изтрийте. Настройки операционна системаще бъдат нулирани и инсталираните от потребителя програми ще бъдат премахнати. Можете да нулирате Windows 10 както от системата (освен това по няколко начина), така и от зареждащ диск или флаш устройство. Когато системата не стартира.
Ако сте отишли на тази страница, тогава най -вероятно Windows 10 на вашия компютър или лаптоп отказва да стартира. В този случай първо ви съветвам и се опитайте да отстраните проблема, който пречи на стартирането на системата. Можете също да опитате да го направите. Така или иначе, винаги можете да изпълнявате или да шофирате. Ако имате лаптоп, съветвам ви да следвате инструкциите за инсталиране на системата. В него подробно показах процеса на инсталиране на лаптоп.
Самата функция, която ви позволява да нулирате и върнете компютъра в първоначалното му състояние, е най -подходяща не за решаване на проблеми със стартирането на системата, а за бързо преинсталиране на операционната система. Когато поради някои настройки, програми или драйвери компютърът е нестабилен, той започва да замръзва, забавя се и т.н. лесен начинвземете чиста система без сложния процес на преинсталиране.
Нулиране на системата чрез настройките на Windows 10
Това е най -простият и често срещан метод, който ви съветвам първо да използвате. Само при условие, че компютърът се включва и имате възможност да отидете в системните настройки. Ако системата не се зарежда, тогава трябва да използвате зареждащ диск. Ако това е вашият случай, превъртете надолу тази страница и вижте съответния раздел.
Отворете Старт и отидете в Настройки, като щракнете върху иконата на зъбно колело. Отворете раздела Актуализиране и защита.
Кликнете върху раздела „Възстановяване“. Там ще видите раздела „Нулиране на компютъра“. Кликнете върху бутона "Старт".
Ще се появи прозорец, в който трябва да изберете една от двете опции: да запазите файловете си или да изтриете всичко.
- В първия случай вашите лични файлове няма да бъдат засегнати.
- Във втория случай, ако изберете „изтриване на всички“, тогава всички файлове ще бъдат изтрити. Също така, когато изберете този елемент, ще трябва да изберете между „Просто изтриване на файлове“ или „Напълно почистване на диска“. Доколкото разбирам, се извършва цялостно почистване на диска, така че да няма начин за възстановяване на файлове. В случай, че например продавате компютър.
Но най -вероятно трябва да изберете елемента „Запазване на моите файлове“.
Остава само да потвърдите действието, като кликнете върху бутона „Нулиране“.
Тогава просто трябва да изчакате. Компютърът може да се рестартира по време на процеса, това е нормално. Вече направих нулиране на Windows 10 със запазване на лични файлове. Имам напълно чиста система. На работния плот са останали само моите файлове. Всички програми са премахнати и настройките са възстановени до фабричните настройки.
Функция Стартиране отначало в Windows 10
Тази функция е въведена в 1703 Creators Update. Ако вашият Windows 10 е актуализиран и тази актуализация е инсталирана, тогава можете лесно да извършите автоматична, чиста инсталация на Windows 10. Отново, чрез параметрите на самата система.
Отворете „Опции“, отидете в раздела „Актуализация и защита“ и раздела „Възстановяване“. Кликнете върху връзката „Научете как да започнете отначало с чиста инсталация на Windows“.
Ще се появи прозорец с въпрос „Искате ли да превключите приложения?“ Щракнете върху Да. И в нов прозорец, в секцията „Започнете отначало“, щракнете върху бутона „Започнете“.
След това ще видим малко описание на функцията. Съобщението, че всичко приложения на трети странии програмите ще бъдат премахнати. Също така всички лични файлове и някои настройки на Windows ще бъдат запазени. Е, в зависимост от самия компютър, процесът на възстановяване може да отнеме над 20 минути.
В следващия прозорец можете да видите списък с всички инсталирани програми, които ще бъдат премахнати по време на процеса на нулиране. За удобство системата ще запише този списък във файл и ще го остави на работния плот. За да можете след това да инсталирате отново необходимите програми от този списък.
Остава само да кликнете върху бутона "Старт" и да изчакате. Ако имате лаптоп, не забравяйте да свържете захранването към него.
След възстановяване на фабричните настройки най -вероятно ще трябва да инсталирате някои драйвери и програми. Между другото, не забравяйте, че списъкът с програми се записва на работния плот в .html файл.
Също така на системното устройство ще има папка Windows.old със старата система. Ако всичко е наред и не планирате да върнете системата назад, изтрийте папката Windows.old.
Трябва да щракнете с десния бутон върху C устройството и да изберете Properties. След това кликнете върху бутона „Почистване на диска“. Изберете елемента „Предишен Windows инсталации“, И кликнете върху„ OK “.
Можете да продължите да използвате вашия компютър или лаптоп.
Нулиране чрез обновяване на Windows Tool (ако версията е по -ниска от 1703 Creators Update)
Този метод ще бъде полезен, когато при опит за нулиране на Windows 10, използвайки първия метод от тази статия, получите грешка „Проблем при връщане на компютъра в първоначалното му състояние. Не са направени промени “или„ Средата за възстановяване не можа да бъде намерена “.
Както в описания по -горе метод, в опциите, в секцията „Актуализация и защита“ - „Възстановяване“, трябва да кликнете върху „Научете как да започнете отначало с чиста инсталация на Windows“.
Няма да се отвори само функцията „Стартиране отначало“, а страница в браузъра, откъдето трябва да изтеглите програмата Refresh Windows Tool. Като щракнете върху бутона „Изтеглете инструмента сега“.
Запазете програмата на компютъра си и я стартирайте. В първия прозорец трябва да приемете лицензионното споразумение.
След това трябва да изберете една от двете опции: „Запазване само на моите лични файлове“ или „Запазване на нищо“. Кликнете върху бутона „Старт“ и изчакайте, докато процесът на връщане на Windows 10 към фабричното състояние приключи.
Моля, обърнете внимание, че инструментът за опресняване на Windows ще изтегли изображение от Windows 10 от интернет. Тежи приблизително 3 GB.
Както при двата метода, описани по -горе, най -вероятно на системния диск ще бъде създадена папка Windows.old, която е желателно да бъде изтрита. Тъй като може да заема много място. Как да го премахна, написах по -горе.
Нулирайте Windows 10, когато системата не се зарежда (чрез BIOS)
По -горе написах „през BIOS“, но това не е съвсем вярно. Всъщност, чрез менюто на BIOS, системните настройки не могат да бъдат нулирани. Просто много потребители наричат това начин за възстановяване на системата, ако тя е спряла да стартира по някаква причина. Този метод може да се използва, когато няма начин да влезете в настройките на Windows 10 и да стартирате преинсталация.
Имаме нужда от:
- Или диск за възстановяване (флаш устройство), който можете да създадете на друг компютър с Windows 10 съгласно инструкциите :. Основното нещо е да съответства на битовостта на системата (x32, x64).
- Или, или. Ако не успеете да нулирате, тогава от такъв диск (флаш устройство) можете да извършите чиста инсталация на операционната система.
И изберете „Върнете компютъра в първоначалното му състояние“.
- Избор на начин за възстановяване на фабричните настройки. Има две възможности: да изтриете лични файлове или да ги запазите. В първия случай вашите файлове ще останат, само настройките на Windws 10 ще бъдат нулирани и програмите ще бъдат премахнати. Във втория случай всички файлове ще бъдат изтрити.
- Може да се наложи да изберете операционна система.
- В прозореца с информация за процедурата за нулиране на параметрите ви съветвам да прочетете написаното там и да кликнете върху бутона "Нулиране".
След потвърждение ще започне процесът на възстановяване на компютъра в първоначалното му състояние. Просто чакаме. Компютърът може да се рестартира.
Ако сте задали зареждане от диск (USB устройство) в BIOS, а не през Меню за зареждане, след това, когато компютърът се рестартира и на екрана се появи съобщението „Натиснете произволен клавиш за зареждане от DVD“, не натискайте нищо. За зареждане от твърдия диск или SSD, а не от зареждащото устройство.
Изглежда, че съм писал за всички нюанси. Ако все още имате въпроси, задайте ги в коментарите. Късмет!
Обмислете всичко възможни начиникак да възстановите фабричните настройки на Windows 10.
В резултат на това ще започне автоматично преинсталиране на системата.
Нулиране на настройките (или Твърдо нулиране) Това е процедура за връщане към фабричните параметри. Всички опции и настройки ще бъдат върнати към първоначалните си стойности.
Windows 10 има два вида нулиране:
Запазване на персонализирани файлове ... След нулирането ще получите напълно нова система, в която ще бъдат инсталирани само стандартни приложения за изграждане. Всички параметри ще бъдат нулирани, но файловете и папките със снимки, видеоклипове, документи няма да бъдат изтрити;
Изтрийте всички данни напълно ... В резултат на това ще получите копие от операционната система, което е идентично с току -що инсталирания „чист“ Windows. Ще бъде необходимо да се изпълни основна настройка(посочете региона, датата, часа, влезте в акаунта си или създайте нов).
Трябва да се върнете към първоначалните настройки, ако компютърът ви започне да се забавя, програмите се зареждат твърде дълго или системата отнема повече от няколко минути за зареждане.
Какво дава нулирането?
- Всичко ненужни програмии процесите ще бъдат изтрити;
- Грешни настройки и временни файлове, които „затрупват системата“, ще изчезнат. Вместо това ще бъдат зададени правилните параметри, за да се осигури нормалната работа на операционната система;
- Вирусите, рекламите и други злонамерени приложения се премахват.
Метод 1 - Нулиране с вече инсталиран Windows 10
Обърнете внимание, ако сте надстроили до Windows 10 от седмата или осмата версия на операционната система, в рамките на 31 дни можете да върнете предишната система и да спрете да използвате дузината.
За да направите това, отидете в прозореца "Опции" (клавишна комбинация Win + I) и изберете плочката „Актуализация и сигурност“.
В новия прозорец кликнете върху секцията "Възстановяване"... Поле ще се появи от дясната страна на прозореца "Върни се при…".
Кликнете върху "Започнете"и изчакайте компютърът да се включи отново с върнатата стара версия на системата. Потребителските файлове, програми и настройки няма да бъдат запазени.
Ако срокът за връщане към старата версия на ОС е изтекъл или искате да възстановите фабричните настройки Настройки на Windows 10, в полето „Възстановяване на компютъра в първоначалното му състояние“ кликнете върху бутона „Старт“.
Ще бъдат премахнати само настройките и инсталираните приложения.
Изгледът на вашия работен плот и всичките ви папки на твърдия ви диск ще останат непокътнати.
Освен това можете да изтриете цялата информация.
Изберете желаната опция:
Кликнете върху бутона „Нулиране“, след като се появи нов прозорец със съобщение, че е готов да се върне в първоначалното си състояние:
Системата може да се рестартира няколко пъти и в резултат на това ще получите „чиста“ версия на операционната система, който искате да конфигурирате отново:
- Задайте параметрите на вашето местоположение;
- Въведете мрежовата парола на рутера;
- Влезте в акаунта си в Microsoft.
Метод 2 - Използване на инструментаОпресняване Windows
Обновяване на Windows ToolЕ вградена помощна програма за изпълнение преинсталиране на Windows 10 в автоматичен режим.
Услугата е достъпна за сборки, пуснати след август 2016 г.
Ако използвате Стара версия Windows 10, първо препоръчваме да актуализирате системата в прозореца Настройки и след това да започнете да използвате услугата.
Следвайте инструкциите, за да стартирате инструмента за опресняване:
- Отворете прозореца на системните параметри, като използвате клавишите Win + I;
- След това кликнете върху „Възстановяване“;
- В дясната част на прозореца намерете „Разширени опции“ и кликнете върху реда „Научете как да започнете отначало“;
- След това ще бъдете пренасочени към уебсайт на Microsoft с подробни инструкции как да извършите почистване Инсталиране на Windows 10. Щракнете върху хипервръзката с името „Изтеглете инструмента сега“;
- Стартирайте изтегления файл и в прозореца, който се показва, поставете отметка в квадратчето „Приемам споразумението“;
- По -нататък посочете дали искате да запазите вашите файловеи лични данни.
Следвайте всички инструкции, които се появяват в прозореца на помощната програма.
След като процесът на инсталиране приключи, трябва да можете да започнете да използвате чистата версия на операционната система.
Всички параметри и настройки ще бъдат върнати в първоначалното си състояние.
Забележка! Процесът на връщане на системата може да отнеме много време. Всичко зависи от броя на файловете за изтриване и текущите настройки на операционната система.
Метод 3 - Нулиране с помощта на стартиращо флаш устройство или диск
Ако по някаква причина не сте успели да се върнете към фабричните настройки, използвайки горните методи, можете да използвате зареждащ дискили флаш устройство.
Същността на този метод е, че изтегляте изображението на Windows 10 на всяко друго устройство и премествате файла с разширението ISO на флаш устройство или диск.
Ако вече имате лицензиран диск, с който сте инсталирали операционната система на компютъра си, можете да го използвате.
Забележка!Монтажът, инсталиран на вашия компютърWindows10 и версията, съхранявана на устройството, трябва да са идентични. Например нафлаш устройство, което можете да изтеглитеWindows 10 Професионаленсамо ако същата системна модификация е инсталирана на вашия компютър.
Използвайте програмата за емулация на устройство, за да създадете стартиращ носител.
Най -популярните помощни програми:
- Daemon Tools;
- Ultra ISO;
- Nero Burning ROM;
- Алкохол 120%;
- Gizmo Central и други.
Всички горепосочени програми имат безплатни версии, с която можете лесно да добавите предварително изтегления образ на ОС към диска и да го направите стартиращ.
Също така в настройките на BIOS трябва да посочите нова опашка за изтегляне на компютърни компоненти.
На първо място не трябва да е операционната система, а вашето устройство. След като направите промени в тази опашка, изключете компютъра, свържете диска / флаш устройството към него и натиснете отново бутона "Захранване".
Ще се появи прозорецът за инсталиране на системата, в долната лява част на който трябва да изберете полето "Възстановяване":
В резултат на това ще бъдете пренасочени към прозореца Избор на действие. Кликнете върху плочката „Отстраняване на неизправности“.
В новия прозорец кликнете върху „Диагностика“. Изберете плочката Нулиране и изчакайте нулирането да завърши.
Също така можете да започнете да преинсталирате системата, за това в прозореца, показан на снимката по -горе, щракнете върху бутона „Инсталиране“ и в новия прозорец изберете дали да запазвате потребителски файлове или не.
Този метод за връщане към фабричните настройки ще бъде ефективен, ако не можете да стартирате операционната система поради фатална грешка или поради работата на вирусен софтуер.
Метод 4 - инструкции за лаптопи
На всички лаптопи разработчикът предлага опция за бързо възстановяване.
За да направите това, на твърдия диск на системата е отделен специален раздел за фабричното копие на операционната система.
Ако сте форматирали твърдия диск, няма да можете да се върнете с помощта на този метод.
Имате ли на компютъра си отделен диск, наречен Възстановяване? В този случай можете да започнете с нова система... Такива Версия за Windows 10 ще запише всички програми и настройки, които производителят е инсталирал.
Методът за стартиране на помощната програма за нулиране варира.
Всичко зависи от марката на вашия лаптоп:
- HP - веднага след натискане на бутона "Power", кликнете върху F вместо това Икона на Windows 10, ще се появи прозорец за активиране на услугата за възстановяване. Следвайте инструкциите, за да върнете съществуващата си ОС в първоначалното й състояние;
- ASUS - натиснете F9, за да започнете работа с прозореца на помощната програма Recovery Manager. След това изберете „Нулиране на текущата версия на Windows“ и изчакайте процесът да приключи. След автоматично рестартиранекомпютър, ще започнете да използвате "чист" фърмуер;
- Samsung - щракнете върху F4, докато включвате компютъра. След това изберете „Нулиране на ОС до фабричната версия“;
- Acer и Lenovo - натиснете клавишната комбинация Alt + F На преносимите компютри на Acer ще трябва да въведете парола за достъп. По подразбиране това са шест нули - 000000 ... Също така, вградената помощна програма за възстановяване може да се изпълнява в средата на Windows. Ако не можете да стартирате софтуера по време на процеса на стартиране, намерете иконата за възстановяване в списъка с всички инсталирани програми и отворете помощната програма.
Моля, обърнете внимание, че често потребителите са изправени пред факта, че при натискане на желания клавиш нищо не се случва. Нормалното зареждане на системата започва вместо появата на прозореца за възстановяване. Това се дължи на активирана опция„Ускоряване на изтеглянията“ вBIOS.
Отидете в системното меню, като натиснете клавиша ESC след включване (също така за вашия модел лаптоп може да се определи вашият собствен начин за стартиране на BIOS. Плаващата линия в долната част на екрана при включване ще ви каже как да направите това ).
В BIOS отворете раздела "Boot" и деактивирайте опцията "Boot Booster", както е показано на снимката по -долу:
Резултат
Както можете да видите, можете лесно да върнете Windows 10 към фабричните настройки, като използвате вече включената система.
Ако срещнете грешки при стартиране на ОС или вирусна операция, използвайте зареждащ диск или комплект за разпространение със системно изображение.
Извикването на диагностичния прозорец ще помогне не само за намиране и отстраняване на грешки, но и за връщане към първоначалната версия на операционната система.
Тематични видеоклипове:
Предложената статия с инструкции обсъжда как нулирайте Windows 10 до фабричните настройкичрез интерфейса на операционната система, използвайки нова помощна програма Обновяване на Windows Tool, в режим на предварително зареждане и възможни проблеми по време на процеса на нулиране.
Възстановяването на Windows 10 е значително по -лесно от всеки негов предшественик поради новата концепция за съхранение на файл с изображение за възстановяване на операционната система. Той се съхранява в компресиран вид на системния том и в повечето случаи не са необходими десетки за реанимация. стартиращи носителис дистрибуторския комплект за ОС.
Десетки се връщат към първоначалното си състояние, когато то е престанало да функционира нормално, и всички други методи за реанимация на системата, като контролни точки и възстановяване на системни файлове, не работят. Нулирането означава автоматично инсталиране на Windows 10 на същия дял, където се намира, но с възможност за оставяне на всички лични файлове: настройки на приложения, документи, изтегляния, запазени игри и други потребителски файлове. В този случай инсталираните програми не се запазват, те ще трябва да бъдат инсталирани отново. Ако конфигурационните файлове за тях останат, необходимостта от конфигуриране на приложения изчезва, което спестява много време.
Нулиране от работеща операционна система
Първият и най -лесният начин за потребителя да върне Десетия Windows в работещо състояние е да се върне обратно през неговия интерфейс.
Опцията е подходяща само за случаите, когато компютърът поне се включва и ви позволява да извикате менюто Настроики.
Помислете за последователността от действия:
- Отваряме нов интерфейс за конфигуриране на ОС с помощта на клавишната комбинация Win + I или чрез иконата на зъбно колело, намираща се в Старт.
- В прозореца, който се показва, извикайте последния елемент от менюто, наречен „ Актуализации и сигурност„Като щракнете върху него.

- Отидете в раздела " Възстановяване».
- В първия подраздел на менюто, наречено "" кликнете върху иконата с надпис " Започнете". След това ще бъдете помолени да изберете задоволителен вариант.

- Прозорецът, който се показва, ще предложи избор на действия. Ако трябва да запазите персонализирани файлове, изберете първия елемент. Ако системният диск липсва важни файловеили са създадени копия от тях, в случай на продажба на компютър или като ненужни, тогава можете да изберете втория метод, който ще бъде по -бърз.

- След това се запознаваме с параметрите на операцията и натискаме Нулиране.

Щракването ще стартира верига от процеси, чието завършване ще бъде маркирано автоматично инсталиран Windows 10.
Когато спрете на метода със запазване на лични документи, те ще бъдат поставени в директорията Windows.old. Ако е необходимо, можете да изтриете тази папка с помощта на инструмента за почистване на диска.
Преинсталиране на системата чрез обновяване на Windows Tool
Потребителите, които са инсталирали компилация 1607 на компютъра си, пусната в началото на август 2016 г., имат друг начин да преинсталират първите десет със или без запазване на файлове. Той е от значение за ситуации, когато първият метод се провали или се провали. Последователността на извършените действия ще бъде следната:

В резултат на това операционната система Windows 10 ще бъде възстановена до стандартните, фабрични настройки.
Нулирайте Windows 10, когато няма да стартира
При липса на възможност да влезете Настроики, Windows не се зарежда, можете да нулирате операционната система само с диск за възстановяване или флаш устройство. За да направите това, трябва да изпълните следните действия:
- Стартирайте от флаш устройство или DVD, използвано за инсталиране на текущата операционна система. В режим на възстановяване в прозореца с бутона Инсталиране изберете в долния ляв ъгъл " Възстановяване на системата».

- След това отидете в раздела " Отстраняване на неизправности».

- В прозореца " Диагностика"Избирам" Възстановете компютъра в първоначалното му състояние».

- В следващия прозорец трябва да направите избор между запазване или изтриване на лични документи и файлове.

- След това посочваме данните на кои потребители ще запазим, ако е избрана опцията за запазването им.

- В следващия прозорец въведете паролата от сметкаадминистратор, ако е инсталиран.

- След това се запознаваме с избраните параметри и натискаме бутона.

Почистване на Windows.old
След нулиране на настройките на Windows 10 е препоръчително да се отървете от резервното копие на използваната по -рано операционна система, ако има такива необходимите файловепотребителят е изтеглен от директорията Windows.old. Нека започнем да решаваме този проблем:

След няколко секунди един или дори повече от десет гигабайта свободно пространство ще се появи на диска.
Преди да вземете решение за такава стъпка, трябва да се уверите в това алтернативни начинида върне Windows 10 към живот неработещ.
Определено трябва да опитате да стартирате безопасен режим, което ще отвори възможност за решаване на проблема. 
Използвайки разширени опции, можете да се върнете към предишните състояния на системата, ако съответната опция е активирана и са създадени точки за възстановяване. 
Проверка на целостта на файловете и сканиране на устройството за наличие на него лоши секториможе също да помогне при решаването на проблема.
Нулиране на Windows 10 Mobile
Подобно на настолната версия на Windows 10, Mobile също има важен недостатък: почти всяка актуализация на системата не само решава стари проблеми и затваря съществуващите пропуски, но и създава нови. Понякога, след актуализиране на операционната система на телефона, той спира да работи нормално, досаждайки на потребителя със замразяване на приложения, всякакви грешки, проблеми и невъзможност да използва телефона в решаващ момент.
Windows 10 Mobile, въпреки че отдавна е пуснат за масите, няма да може да се отърве от много важни недостатъци за дълго време, а вероятността телефонът да се превърне в тухла, която трябва да бъде мигната, не прави никого щастлив .
Ако работата на телефона въз основа на „десетката“ не удовлетворява, тогава вместо повторно мигане на устройството се препоръчва да нулирате настройките на операционната система и ако това не помогне, тогава нулирайте самото устройство. мобилен Windows 10. Това става, като следвате инструкциите по -долу.
Първо правим архивиране устройство в случай на проблеми по време на фабрично нулиране:

Сега да преминем директно към фабрично нулиране:

Ако устройството виси безнадеждно, ние го нулираме по различен начин:

Сега можете да започнете настройката на вашия смартфон.
Заключение
Тази статия обхваща няколко начина за възстановяване на Windows 10 до фабричните настройки. Всеки потребител може да избере опцията, която най -добре отговаря на неговата ситуация. Също така беше предложено решение за смартфони, на които е инсталиран Windows 10 Mobile.
Подобни видеа
Windows 10 не е необичайно да има проблеми, особено след актуализации. Дефицитите в последните промени водят до нулиране на Windows. Именно тези действия ще помогнат за рестартиране на системата и връщане към първоначалния й ясен режим на работа без претрупване и замръзване.
Защо трябва да възстановя фабричните настройки на Windows 10?
За да проверите дали системното връщане е наистина необходимо, първо проверете следните твърдения. Първият е връщането на Windows към изходна позициянеобходимо, когато системата е станала по -бавна поради голям брой инсталирани, а след това отдалечени програми... Второ, по-чести са случаите на замразяване на компютъра или така наречените „торомози“.
Съвет: По -добре е да отделите не повече от час за възстановяване на системата, отколкото да продължите да се борите с постоянни забавяния.
Трето - слабо представянее знак за прибягване прозорци за връщане назад... И последното е грешна настройка софтуери инсталирането на компоненти също забавя скоростта на вашия компютър.
Как да възстановите фабричните настройки на Windows 10?
Новите версии на Windows 10 винаги могат да бъдат върнати обратно предишна версияи възобновете предишната стабилна работа на системата. Има няколко начина да направите това.
Отмяна от работеща система
Тази опция е подходяща, ако Windows се стартира без проблеми. Целият процес отнема няколко стъпки:
- Отворете „Опции“

Съвет: използвайте комбинацията от клавиши "Win + l", за да извикате параметрите.
- „Актуализация и сигурност“
- Раздел "Възстановяване"
- Под колоната за връщане на компютъра в първоначалното му положение щракнете върху „Старт“
- Продължете, за да изберете следните действия:

След като изберете първата функция, ще видите информационен прозорец за програмите, които ще бъдат премахнати. След отмяната софтуерът трябва да бъде преинсталиран. Списък с програми, които са били почистени от компютъра, ще бъде записан на работния плот.
- Щракнете върху бутона Напред и изчакайте следния прозорец да се отвори:

- Кликнете върху „Нулиране“
Върнете Windows 10 с изтрити лични файлове
В менюто за избор на действие вторият елемент се нарича „Изтриване на всички“. Изберете го и потвърдете действието в следващия прозорец. Има две възможности за избор:

Посочете първата опция в случай на последваща употреба на устройството. След няколко минути операционната система ще се рестартира. Но ако решите да продадете компютъра си или да го почистите старателно, тогава вторият вариант е подходящ за това. Той ще изчисти съществуващите и изтрити файловебезвъзвратно.
Щракнете, за да продължите и изчакайте Windows да се върне в първоначалното си положение.

Как да нулирате Windows 10, ако операционната система не стартира?
Понякога "десет" отказва да започне. В този случай ще трябва да използвате диск за възстановяване или стартиращо USB флаш устройство.
Важно: собствениците лицензиран Windows 10 може да използва специална комбинация от бутони за отмяна.
Повечето потребители инсталират на компютъра си нелицензиран Windows 10. Следователно ще ви трябва USB флаш устройство или диск, за да се върнете.
- Влизане в режим на възобновяване
- Изберете „Отстраняване на неизправности“

- „Възстановете компютъра в първоначалното му състояние“

- Посочваме опцията за почистване на ОС
- Щракнете върху „Върнете компютъра в първоначалното му състояние“
Съвет: За да стартирате от флаш карта, дайте приоритет на устройството в BIOS в полза на носителя и след това върнете всичко обратно.
Нулирайте настройките с помощта на Refresh Windows Tool
"Десет" има функцията за опресняване на Windows Tool, която се намира в опциите за възстановяване. New Start извършва чиста инсталация на операционната система, като запазва всички файлове. Преди това инсталирани програмище бъдат почистени и ще трябва да бъдат преинсталирани.
- Отворете „Опции за възстановяване“
- Намерете „Разширени опции за възстановяване“
- По -долу кликнете върху „Научете как да започнете отначало с чиста инсталация на Windows“

- Потвърдете прехода към следващата страница
- В прозореца „Нов старт“ кликнете върху „Първи стъпки“

- Прочетете информацията и кликнете върху „Напред“
- Чакаме края на нулирането на Windows.
Почистване на Windows.old
След завършване на нулирането, преинсталираният Windows ще се върне в предишното си работно състояние, но старата операционна система ще остане на компютъра. Трябва да се отървем от този архив. Освен това се препоръчва изчистване системни файлове... За да направите това, следвайте инструкциите по -долу:
- Обаждаме се командна линиячрез комбинацията "Win + R"
- Въведете „cleanmgr“
- "OK" + "Enter"

- В прозореца, който се отваря, посочете диска за почистване
- „Почистване на системни файлове“

- Предишни инсталации на Windows + OK

Това действие ще освободи около 20 GB дисково пространство, като премахне ненужните файлове от вашия компютър.
Възможни проблеми при връщане на системата
Понякога грешки могат да възникнат след възстановяване на ОС. Проблемите най -често са свързани с файлове за възобновяване. Ако Windows се стартира въпреки неуспешен опит, трябва да проверите целостта на системните файлове.
Съвет: ако възникнат допълнителни трудности, извършете цялостно почистване на системата, докато запазвате важна информацияна диска.
Несъвместимост на битовата система с инсталационни файлове с различна битова. Запишете правилните файлове на USB флаш устройството за възстановяване на операционната система.
Заключение
Описахме няколко начина за възстановяване на фабричните настройки на Windows 10, всеки от които трябва да помогне при решаването на проблема. В случай на грешки, опитайте друга опция за връщане на системата назад. Във всеки случай поне един от тях ще работи. Единственото правило е внимателно да следвате инструкциите за възстановяване на настройките.
Ако операционната система, инсталирана на домашния ви компютър, се повреди по някаква причина, ще ви бъде полезно да знаете как да възстановите Windows 10 до фабричните настройки по подразбиране. Понякога този радикален начин за справяне с проблемите с производителността е единственият изход.
Ако искате да върнете Windows 10 към фабричните настройки по подразбиране, тогава трябва да знаете точно как да го направите, за да не правите досадни грешки. На първо място, за да нулирате параметрите, без да губите необходимата информация, преди да извършите такава операция, си струва да запазите резервно копие на всички важни данни на вашия компютър.
Знанието как да върнете Windows 10 към фабричните настройки по подразбиране и да нулирате преди това използваните параметри може да не е необходимо толкова често, колкото други опции. Такава операция се извършва в изключителни случаи, когато проблемът с производителността не може да бъде решен по други начини, които са по -малко радикални, например.
Възстановяване на фабричните настройки на Windows 10
Как един обикновен потребител може да върне Windows 10 до фабричните настройки по подразбиране? За да нулирате параметрите, просто следвайте простите инструкции. Намерете секцията Актуализиране и защита в системните настройки от менюто "Старт". След като отворите този елемент в Windows 10, трябва да намерите раздела "Възстановяване", за да нулирате предишните настройки. Ще има опция да върнете компютъра в първоначалното му състояние.

Как да възстановите първоначалните фабрични настройки на Windows 10? Просто щракнете върху бутона „Първи стъпки“ в горния раздел, за да нулирате настройките, които използвате. Възстановяването на системата е необходимо, когато компютърът ви не функционира по някаква причина. В краен случай, за да възстановите нормалната производителност на вашето устройство, трябва напълно да изтриете цялото съдържание, съхранено на него, и да нулирате предишните настройки.
Ако щракнете върху бутона „Първи стъпки“ в секцията „Възстановяване“, компютърът ще ви подкани да запазите личните си файлове, като изтриете само приложенията, които използвате, и нулирате настройките. Ако пренебрегнете този елемент, като щракнете върху бутона „Изтриване на всички“, тогава компютърът ще бъде напълно почистен и файловете ви вече няма да бъдат възстановени, освен ако, разбира се, не сте ги записали на друг носител предварително.

Преди да възстановите фабричните настройки на Windows 10 и да нулирате предишните настройки, опитайте други начини да поправите ситуацията. В някои случаи, за да възстановите желаната производителност, ще бъде достатъчно да извършите просто рестартиране или да стартирате устройството чрез антивирус.
След като изберете необходимата опция, системата ще ви уведоми какви действия ще бъдат предприети в бъдеще. Ще видите надпис, че устройството е готово за възстановяване. При връщане към фабричните стандарти ще бъдат извършени следните действия:
- премахнати лични файлове и приложения;
- върнати към настройките по подразбиране
- Windows 10 е преинсталиран.
Опции за нулиране на компютъра
Ако е необходимо, можете да преинсталирате Windows 10, без да използвате функцията, която ви позволява да върнете фабричните настройки. В този случай използвайте инсталационния диск и следвайте неговите инструкции. За да влезете в средата "bios", просто натиснете клавиша "Delete" на клавиатурата. След това ще бъдете отведени до меню, където ще бъдете подканени да отстраните неизправности.

Самата система ще определи дали си струва да се върнете напълно към първоначалните параметри или дали други методи могат да бъдат изоставени. След диагностика, ако е необходимо, ще бъдете подканени да върнете компютъра в първоначалното му състояние. Допълнителни действия при използване инсталационен дискще бъдат същите като тези, необходими при възстановяване на системата чрез контролния панел.
Преди да разрушите системата си до фабричните настройки, се препоръчва да извършите подробна диагностика на състоянието на устройството. Може да има по -малко радикални начинирешения на проблема. След възстановяването на вашия компютър ще остане само операционната система Windows 10. От тази гледна точка устройството ви ще изглежда така, както никога досега не е било използвано.
В този случай самата операционна система Windows 10 ще бъде преинсталирана, което би трябвало да помогне за възстановяване на функционалността на устройството, което използвате. След това ще трябва да преинсталирате всички необходими програми. В стандартната помощ на сайта за поддръжка на Microsoft можете да прочетете подробни инструкцииКак да започнете да използвате устройството си с чиста операционна система Windows 10.
Приятен ден!