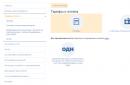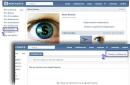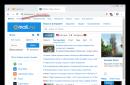Здравейте, скъпи читатели, вие сте Тришкин Денис.
С течение на времето всеки хардуер остарява психически и физически. За щастие компютрите са проектирани по такъв начин, че в тях могат да се сменят отделни елементи. След самата процедура обикновено няма проблеми. Но какво ще стане, ако искате напълно да надстроите хардуера си, оставяйки само твърдия диск? За щастие разработчиците от Microsoft предвидиха тази ситуация и реализираха прехвърлянето на Windows 7 на друг компютър. В крайна сметка, ако просто пренаредите твърдия диск, в повечето случаи, когато го включите, ще се появи син екран на смъртта, тъй като системата просто няма да намери подходящите драйвери, свързващи дънната платка към твърдия диск и следователно всички други.
Методи за прехвърляне (към съдържанието)
Трябва да се каже веднага, че проблемът не винаги се появява. Ако инсталирате стар твърд диск в двойка с дънна платка, чийто производител е същият като предишния, има голяма вероятност да не се налага нищо да се прави. Единственото нещо е да изтеглите и инсталирате актуализации. Това ще помогне на операционната система независимо да свърже всички свързани компоненти на ниво софтуер.
Както обикновено, това може да стане по няколко начина:
вградена помощна програма Sysprep;
инструмент от Acronis.
Мигриране с sysprep (обратно към съдържанието)
Първият метод включва използването на специална програма Sysprep преди прехвърляне на твърд диск с инсталирана операционна система към нов хардуер.
За да направите това, трябва да направите верига от действия:
Програмата премахва контролери и по-голямата част от информацията, свързана с windows. Следователно актуализациите не се мигрират. Това е за най-доброто, защото по този начин ОС ще може да намери всичко, което й липсва, включително липсващите драйвери.
След това ще се извърши подготовка за клониране на изображението, за да се използва за инсталиране в нова среда. Тогава работата ще приключи. След това се подменят необходимите хардуерни елементи. Или дори твърдият диск е инсталиран в нов системен блок.
След това се извършват още няколко прости движения:

Въпреки че този метод извършва прехвърляне на инсталирани програми, все пак активирането се премахва от всички тях. Единственото нещо, което се извършва напълно, е прехвърлянето на профила. Тук няма да има проблеми.
Прехвърляне с Acronis (обратно към съдържанието)
За да прехвърляме данни с помощта на Acronis, имаме нужда от инструмент True Image от този разработчик и диск. Освен това имате нужда от сменяема USB памет, на която ще бъде поставен образът на ОС (това трябва да е преносим твърд диск). И за успешно стартиране, трябва да инсталирате програмата предварително, за да запазите драйверите на външен носител. Имаме такъв DriverMax.
От самото начало правим копие на всички работещи драйвери, използвайки горното приложение.
Важно! При прехвърляне размерът на началната секция не трябва да надвишава крайната. Тоест дискът C: \ на първия компютър трябва да е със същия размер или по-малък от този на втория.
И така, какво трябва да направите? Този метод изисква повече движение. Но просто не можах да не ви разкажа за това:

Втората част от тази процедура е да възстановите изображението на друг компютър. За да направите това, също трябва да направите няколко движения:

По този начин се копира всичко, което е било на предишния компютър. Понякога ОС не иска да прехвърли лиценза. Така че внимавай. Е, можете да видите, че подобни инструменти могат да опростят процедурата за персонализиране на ново оборудване според нуждите на потребителя.
Въпреки наличието на такава функция, все пак препоръчвам да инсталирате чиста операционна система. Това не само ще ви позволи да конфигурирате правилно оборудването, но и ще премахнете всички видове проблеми, които бяха срещнати в предишната версия.
Надяваме се, че сте намерили тази статия за полезна. Абонирайте се и кажете на приятелите си за моя блог.
windwix.ru
Как да прехвърлите твърд диск на компютър, без да преинсталирате Windows |
Много потребители на компютри са се сблъскали с проблема с прехвърлянето на твърд диск на друг компютър без преинсталиране на операционната система, по-често подобни опити са обречени на неуспех предварително.
Защо се случва това? Да, защото твърдият диск в стария компютър е конфигуриран за неговия софтуер и хардуер (за дънната платка, чипсет, тип процесор, RAM, видео адаптер) и когато поставим този твърд диск в нов системен блок, пълненето му вероятно е различно от старата единица и следователно е вероятно твърдият диск просто да не може да стартира операционната система в новата конфигурация на части.
Такъв трик може да работи само ако чипсетът и процесорът на дънната платка в новия компютър са идентични със стария.
И все пак, как можете да накарате твърдия диск да стартира на друг компютър, без да преинсталирате операционната система?
Има няколко начина. Първият е, че инсталираме стандартни драйвери на твърдия диск и дънната платка на стар компютър.
Това се прави по следния начин: трябва да отидете в диспечера на устройства, през контролния панел или моя компютър, след това изберете твърдия диск в списъка с устройства, щракнете върху актуализиране на драйвери, след това "търсене на драйвери на този компютър" и "изберете драйвер от списъка с вече инсталирани драйвери", в появилия се изберете "дисково устройство" в прозореца. Компютърът ще ви помоли да рестартирате, щракнете върху "не" и да продължите да работите. Правим същото за устройствата на дънната платка.
След това изключваме компютъра, премахваме твърдия диск и го стартираме вече в новия компютър, ако всичко е направено правилно, тогава с вероятност от 75% компютърът ще зареди ОС.
Ако първият метод не помогна, има и втори вариант. Можете да използвате услугата "sysprep", тя изтрива всички данни за инсталираната операционна система, както и драйверите на всички устройства. За да стартирате този процес, трябва да въведете следните параметри "% windir% system32sysprepsysprep.exe" (без кавички) в командния ред, в стартовото меню.
В диалоговия прозорец, който се показва, задайте параметрите: в действията за почистване на системата - отидете на прозореца за добре дошли на системата (OOBE). И ние поставяме опцията "подготовка за употреба". От менюто за изключване изберете изключване. След това щракнете върху "OK", започва процесът на подготовка на системата за инсталиране на друг компютър.
След приключване на всички операции компютърът се изключва, просто трябва да извадите твърдия диск и да го стартирате на друг компютър. Трябва да се появи надпис, подготвящ системата за използване и инсталирането на устройствата е в ход, по време на тези процеси компютърът може да се рестартира няколко пъти. Ако всичко е наред, след няколко минути ще се появи меню за избор на език и временни настройки, след което ОС трябва да стартира и ще трябва само да инсталирате липсващите драйвери (дънна платка, видео адаптер).
rexcomputer.ru
Записи от 15 май 2012 г. на Windows 7 Life
Представете си ситуация, в която трябва да прехвърлим твърдия диск от инсталирания Windows 7 на друг компютър. В този случай има голяма вероятност ОС да откаже да зареди новия хардуер. Друг често срещан пример за такъв проблем е когато надграждате компютъра си, например, когато сменяте дънната платка.

volginartem.wordpress.com
Прехвърляне на Windows 7 към друг хардуер. Откъсване от старото. »IT-Tech
Прехвърляне на Windows 7 към друг хардуер. Откъсване от старото.
Понякога се случва да се наложи подмяна на старото остаряло желязо с ново. Обикновено няма проблеми с това, махнах старата - сложих новата, с изключение на смяната на дънната платка. Просто с нея не става. Ако просто сменим платката, тогава при стартиране, някъде в областта на мигащите флагове, ще видим „любимия“ син екран (BSOD) на всички с грешка STOP 0x0000007B.
Както вече знаем, дънната платка има чипсет и контролери, които инсталират свои собствени драйвери, при подмяна, драйверите в операционната система остават стари, но чипсетът и контролерите се променят, в резултат на което стартирането става невъзможно. Обикновено проблемът се появява поради смяната на контролера на шината ATA / SATA, Windows не може да промени драйвера на контролера самостоятелно по време на зареждане и губи твърдия диск, става невъзможно да се стартира.
Искам да направя резервация веднага, проблемът не възниква в 100% от случаите. При смяна на дънната платка в същия сокет, чипсетът е по-вероятно да стартира системата без син екран (BSOD) с грешка STOP 0x0000007B. Всъщност тук теорията свършва и възниква вечният въпрос: "Какво да правя?" Ще кажа, без да се мъча, има два варианта за решаване на този проблем, прости и по-сложни (дори не разглеждаме опцията с преинсталиране на ОС).
Опция 1.
Преди да прехвърлите нашия твърд диск с инсталиран Windows 7 към нов хардуер, трябва да използвате стандартната помощна програма sysprep.
Натискаме "Старт", в лентата за търсене (тя е най-отдолу) въвеждаме CMD, в намерените програми (обикновено първата) задържаме курсора и натискаме десния бутон на мишката и стартираме като администратор, потвърждаваме стартирането . Набираме: C: \ windows \ system32 \ sysprep \ sysprep.exe и натискаме Enter (може просто да отидете до файла на този адрес и да започнете с двукратно щракване с левия бутон на мишката).
Стартира се програмата за подготовка на системата 3.14, която връща прозорците до състоянието на първо влизане, до момента, в който операционната система не е била обвързана с хардуера, чрез премахване на драйверите на устройства.
След завършване на програмата сменяме дънната платка и другия хардуер и стартираме компютъра. Започва процесът, който се случва на последния етап от инсталацията на Windows OS. Необходимо е да въведете потребителското име (то не трябва да е същото като предишното, тъй като този акаунт вече е в системата) и името на компютъра и да завършите инсталацията. Рестартираме компютъра (или излизаме до края на сесията) и влизаме под нашия акаунт (екранът за добре дошли ще покаже както новия, така и стария). След като влезете, изтрийте създадения акаунт и неговия профил. Сега остава да инсталирате нови драйвери и това е краят на прехвърлянето.
Тази опция е много проста и е разгледана в съкратена форма. Попитайте защо в кондензирана форма? Просто е, ние не търсим лесни пътища! Обикновено ми се случва така: Първо сменям хардуера, след това разбирам, че ОС не иска да стартира (следователно Вариант 1 е описан от теоретична гледна точка, базиран на познанията за windows) и търсенето за решението започва (не възстановявайте хардуера обратно). Само за хора като мен има вариант два, ще се спрем на него по-подробно.
Вариант 2.
Също така не е трудно, въпреки че ще са необходими малко повече манипулации. Развържете стария хардуер, като редактирате директно системния регистър. Но първо:
- Нуждаем се от Windows PE изображение (среда за предварително инсталиране на Windows, използвана за подготовка за инсталиране на Windows операционни системи) или OS изображение (нарича се също Windows PE, въпреки че това вече не е само среда за подготовка, а почти пълна -настояща ОС), която не е свързана с никакъв хардуер, инсталиран на USB флаш устройство или USB HDD. Всичко това може да се намери в необятността на мрежата.
- Зареждаме и ако това е "пълноценна" ОС, стартираме и стартираме редактора на системния регистър (обикновено присъства), избираме нашата ОС и се свързваме с нея. Ако стартираме от Windows PE, след това изберете Възстановяване на системата и изберете елемента, изберете елемента Microsoft Diagnostics and Recovery Toolset.
- Стартирайте редактора на системния регистър.
- Първо, изтрийте клона на системния регистър HKLM \ SYSTEM \ MountedDevices
- След това активираме стартирането на услуги, които зареждат стандартните драйвери за IDE и SATA контролери. За да направите това, отворете клона на услугите HKLM \ SYSTEM \ CurrentControlSet \ и отидете в секцията amdide. Намерете параметъра Start и задайте стойността му на 0x00000000 (0), ако е различна (Start = 0 - стартиране на услугата при зареждане на прозорци) За да направите това, щракнете двукратно върху името на параметъра Start и заменете стойността с 0 (нула) и щракнете върху OK. Правим същото в секциите: amdsata, amdxata, atapi, intelide, msahci, pciide
- След като приключите с редактирането, затворете редактора на системния регистър, рестартирайте компютъра в нормален режим и инсталирайте драйверите.
По принцип това е достатъчно за стартиране и нямах нужда от допълнително редактиране, но ако това не помогна, заредете отново и редактирайте параметъра Start в следните услуги: adp94xx, adpahci, adpu320, aic78xx, amdsbs, arc, arcsas, elxstor , HpSAMD, iaStorV, iirsp, LSI_FC, LSI_SAS, LSI_SAS2, LSI_SCSI, megasas, MegaSR, nfrd960, nvraid, nvstor, ql2300, ql40xx, SiSRaid2, SiSRaid4, vehraid4, vmhraid ali
it-tek.ru
Как да прехвърлите Windows 7 от лаптоп на друг компютър (твърд диск)
Преди време започнах да работя само на лаптоп, като инсталирах всички програми, помощни програми, интернет и други приятни малки неща, от които имах нужда, които всеки потребител персонализира за себе си. Моят домашен стационарен компютър просто неактивен и когато го включвам от време на време, първо трябва да актуализирам и инсталирам нови програми и едва след това да започна да работя. Някога ми хареса, но сега всякакви рутинни действия ме натоварват много, в резултат на което се замислих за начин да прехвърля вече работеща и конфигурирана операционна система Windows от лаптоп на всеки друг персонален компютър.
Дълго време използвам възстановяване на операционната система windows с помощта на изображението, създадено от програмата Acronis True Image. Но наистина ли е възможно да прехвърлите образа на операционната система Windows 7, създадена на лаптоп, на друг лаптоп или стационарен персонален компютър без никакви проблеми? В интернет няма категоричен отговор.
След като прочетох помощта за Acronis True Image, научих, че има собствена технология Acronis Universal Restore, която ви позволява да възстановите изображение на различен хардуер. Естествено, има ограничения и някои необходими стъпки за успешен трансфер на изображение.
„Всички референтни материали са написани от специалисти и разработчици, естествено въз основа на техния опит и ниво на знания, поради което за начинаещ потребител някои препратки изглеждат китайска грамотност, тъй като тяхното ниво на опит и знания е нулево!”.
Въз основа на горното, можете да започнете да прехвърляте изображение на операционна система от един компютър на друг само ако имате необходимото ниво на знания и опит, или ако искате да го придобиете по най-хемороидния начин (като пишете).
Да се захващаме за работа!
Задача: Имате лаптоп ACER ASPIRE 5742Z с инсталирана операционна система Windows 7 SP1 руска версия 32 Bit, трябва да създадете изображение на стартиращия системен дял C: и след това да го прехвърлите на стационарен компютър също в дял C :.
Инструменти и програми: Създайте или изтеглете Acronis True Image 2013 Plus Pack или RBCD спасителен диск. Изисква се и външен USB твърд диск, който да съдържа изображението на операционната система. Програмата за запазване на драйвери на твърдия диск, използвах DriverMax.
Необходими действия: Наложително е да запишете всички драйвери от стационарния компютър на твърдия диск, за това трябва да стартирате работеща Windows система, да инсталирате програмата DriverMax и да направите копия на драйверите. Ако прехвърляте на компютър без операционна система, изтеглете предварително необходимите драйвери и ги поставете в папка на твърдия диск.
За да намалите размера на изображението на създадения раздел C: на лаптопа, се препоръчва да преместите от него в друг раздел всички файлове, които не са свързани с операционната система, като музика, филми, снимки, инсталатори на програми, игри и др.
Задължително е размерът на дяла на лаптоп да бъде по-малък или същият като на стационарен компютър. пример:
Размер на дял C: на моя лаптоп = 100 GB, полученото изображение = 21 GB. Размер на дял C: на стационарен компютър = 140 GB, тоест можете да инсталирате дял от 100 GB на 140 GB, но не и обратното!
Не забравяйте да запазите важни за вас файлове (лични снимки, видеоклипове, работни документи) на друг CD/DVD носител, USB флаш устройство, твърд диск.
И така, преди да продължим с решителните действия, нека проверим "оръжията":
Диск за зареждане с пакет True Image 2013 Plus.
USB външен твърд диск. Свободно място върху него и папка с файлове с драйвери от стационарен компютър.
Зареждащ дистрибутив на операционната система, от която се нуждаете. В случай, че освен нова инсталация, нищо не помага.
Създаване на изображение на операционна система на лаптоп
1. Поставете диска за зареждане на True Image 2013 Plus Pack във вашия лаптоп и рестартирайте компютъра. Изберете True Image в менюто за зареждане и натиснете “Enter” на клавиатурата. Трябва да бъде свързан втори външен USB твърд диск.

2. На началната страница изберете резервно копие и щракнете върху връзката „Дискове“.

3. Изберете секция C: като поставите отметка в квадратчето и щракнете върху бутона "Напред".

4. Изберете „Създаване на нов архивен архив“ и щракнете върху бутона „Преглед“.

5. В прозореца, който се отваря, посочете пътя към външния USB твърд диск и след това щракнете върху бутона „Създаване на име“ или въведете свое собствено, за да продължите, щракнете върху бутона „OK“.


7. Всички необходими данни са събрани, щракнете върху бутона „Напред“. За напреднали потребители има „Допълнителни стъпки са разширени опции за персонализиране за създаване на изображение“.

8. Процесът на създаване на образ на избрания дял ще започне, след завършване на който ще се появи прозорец, показващ успешното завършване на операцията по архивиране.
Първата част от прехвърлянето на операционната система от лаптоп към настолен компютър вече е завършена, изключете външния USB твърд диск и премахнете стартиращия диск True Image 2013 Plus Pack от устройството.
Възстановяване на образ на операционна система на стационарен компютър (различен хардуер).
1. Свържете външен USB твърд диск към вашия стационарен компютър и поставете стартиращия диск True Image 2013 Plus Pack във вашето CD/DVD устройство и включете (рестартирайте) компютъра. Изберете True Image в менюто за зареждане и натиснете “Enter” на клавиатурата.

2. На началната страница изберете възстановяване и кликнете върху връзката "Дискове".


3. Щракнете върху бутона “Преглед”, в прозореца, който се отваря, посочете пътя до файла с изображение, който създадохме на външния USB твърд диск и щракнете върху бутона “OK”.

4. Изберете „Възстановяване на дискове или дялове“ и не забравяйте да поставите отметка в квадратчето Използвайте „Acronis Universal Restore“ и щракнете върху „Напред“.


5. Щракнете върху бутона "Добавяне на пътека за търсене" и в прозореца, който се отваря, посочете пътя до папката с драйверите, които преди това запазихме (намерихме), за да продължите, щракнете върху бутона "OK". Папката с драйвери също може да бъде предварително записана на стационарен компютър само на друг дял D, E и т.н. не само външен USB твърд диск.

6. Ще видите точния път до папката с драйверите, за да продължите, щракнете върху бутона "Напред".

7. Изберете дял C: като поставите отметка в квадратчето, оставете елемента MBR празен, за да продължите, щракнете върху бутона "Напред".


8. В настройките на секция C щракнете върху връзката „Ново хранилище“ и в прозореца, който се отваря, посочете секция C: (това е тази на стационарния компютър), за да продължите, щракнете върху бутона „Приемам“. Внимание, внимавайте да не сбъркате в избора на секция, особено ако имате няколко от тях!

9. Оставете всичко по подразбиране “Тип на дял и размер на дял” и щракнете върху бутона “Напред”.

10. Проверяваме обобщените данни, ако има грешки, ако сме сигурни, натискаме бутона "Напред".
Моля, имайте предвид, че всяко прекъсване на операцията неизбежно ще доведе до изтриване на C: дяла и, разбира се, не е възможно да се зареждат прозорци. Ако това се случи, просто повтаряме всички стъпки и вече посочваме вместо раздел C: свободно място. Ако няма начин да възстановите изображението, вземете стартиращата Windows дистрибуция и я инсталирайте отново!

11. Ще започне процесът на възстановяване на изображението, създадено на лаптопа, към избрания дял на стационарния компютър, след което ще се появи прозорец за успешното завършване на операцията по възстановяване. Ако получите грешка за липсващ драйвер, можете да пропуснете или да поставите драйвера в съответната папка.
12. Възстановяването е завършено, изключете USB външното устройство, извадете стартиращия диск от устройството и рестартирайте компютъра.
Ако възстановяването е успешно, след зареждане на работния плот на операционната система Windows ще започне инсталирането на драйвери, след което ще трябва да рестартирате компютъра. Ако получите някакви грешки, които не пречат на зареждането на Windows, премахнете (преинсталирайте) драйвера, програмата, помощната програма, като цяло, конфигурирайте всичко отново.
P.S. Трябваше да сменя името на компютъра, да преинсталирам драйверите за wi-fi и звук, да настроя резолюцията на екрана и мрежата с интернет. А също и активирането на две програми падна, но иначе "красивата маркиза" всичко е наред, всичко е наред.
Преди време започнах да работя само на лаптоп, като инсталирах всички програми, помощни програми, интернет и други приятни малки неща, от които имах нужда, които всеки потребител персонализира за себе си. Моят домашен стационарен компютър просто неактивен и когато го включвам от време на време, първо трябва да актуализирам и инсталирам нови програми и едва след това да започна да работя. Някога ми хареса, но сега всякакви рутинни действия ме натоварват много, в резултат на което се сетих за начин да прехвърля вече работеща и конфигурирана операционна система Windows от лаптоп на всеки друг персонален компютър.
Дълго време използвах възстановяване на операционната система Windows с помощта на изображението, създадено от програмата Acronis True Image. Но наистина ли е възможно да прехвърлите образа на операционната система Windows 7, създаден на лаптоп, на друг лаптоп или стационарен персонален компютър без никакви проблеми? В интернет няма категоричен отговор.
След като прочетох помощта за Acronis True Image, научих, че има собствена технология Acronis Universal Restore, която ви позволява да възстановите изображение на различен хардуер. Естествено, има ограничения и някои необходими стъпки за успешен трансфер на изображение.
„Всички референтни материали са написани от специалисти и разработчици, естествено въз основа на техния опит и ниво на знания, поради което за начинаещ потребител някои препратки изглеждат китайска грамотност, тъй като тяхното ниво на опит и знания е нулево!”.
Въз основа на горното, можете да започнете да прехвърляте изображение на операционна система от един компютър на друг само ако имате необходимото ниво на знания и опит, или ако искате да го придобиете по най-хемороидния начин (като пишете).
Да се захващаме за работа!
задача:Има лаптоп ACER ASPIRE 5742Z с инсталирана операционна система Windows 7 SP1 руска версия 32 Bit, трябва да създадете изображение на стартиращия системен дял C: и след това да го прехвърлите на стационарен компютър също на дял C:.
Инструменти и програми:Създайте или изтеглете Acronis True Image 2013 Plus Pack Rescue Disk или. Необходим е и външен USB твърд диск, който да съдържа изображението на операционната система. Програмата за запазване на драйвери на твърдия диск, използвах DriverMax.
Необходими действия:Наложително е да запишете всички драйвери от стационарния компютър на твърдия диск, за това трябва да стартирате работеща Windows система, да инсталирате програмата DriverMax и да направите копия на драйверите. Ако прехвърляте на компютър без операционна система, изтеглете предварително необходимите драйвери и ги поставете в папка на твърдия диск.
За да намалите размера на изображението на създадения раздел C: на лаптопа, се препоръчва да преместите от него в друг раздел всички файлове, които не са свързани с операционната система, като музика, филми, снимки, инсталатори на програми, игри и др.
Задължително е размерът на дяла на лаптоп да бъде по-малък или същият като на стационарен компютър. пример:
Размер на дял C: на моя лаптоп = 100 GB, полученото изображение = 21 GB. Размер на дял C: на стационарен компютър = 140 GB, тоест можете да инсталирате дял от 100 GB на 140 GB, но не и обратното!
Не забравяйте да запазите важни за вас файлове (лични снимки, видеоклипове, работни документи) на друг CD/DVD носител, USB флаш устройство, твърд диск.
И така, преди да продължим с решителните действия, нека проверим "оръжията":
Диск за зареждане с пакет True Image 2013 Plus.
USB външен твърд диск. Свободно място върху него и папка с файлове с драйвери от стационарен компютър.
Зареждащ дистрибутив на операционната система, от която се нуждаете. В случай, че освен нова инсталация, нищо не помага.
Създаване на изображение на операционна система на лаптоп
1. Поставете диска за зареждане на True Image 2013 Plus Pack във вашия лаптоп и рестартирайте компютъра. Изберете True Image в менюто за зареждане и натиснете “Enter” на клавиатурата. Трябва да бъде свързан втори външен USB твърд диск.

2. На началната страница изберете резервно копие и щракнете върху връзката „Дискове“.

3. Изберете секция C: като поставите отметка в квадратчето и щракнете върху бутона "Напред".

4. Изберете „Създаване на нов архивен архив“ и щракнете върху бутона „Преглед“.

5. В прозореца, който се отваря, посочете пътя към външния USB твърд диск и след това щракнете върху бутона „Създаване на име“ или въведете свое собствено, за да продължите, щракнете върху бутона „OK“.


7. Всички необходими данни са събрани, щракнете върху бутона „Напред“. За напреднали потребители има „Допълнителни стъпки са разширени опции за персонализиране за създаване на изображение“.

8. Процесът на създаване на образ на избрания дял ще започне, след завършване на който ще се появи прозорец, показващ успешното завършване на операцията по архивиране.

Първата част от прехвърлянето на операционната система от лаптоп към настолен компютър вече е завършена, изключете външния USB твърд диск и премахнете стартиращия диск True Image 2013 Plus Pack от устройството.
Възстановяване на образ на операционна система на стационарен компютър (различен хардуер).
1. Свържете външен USB твърд диск към вашия стационарен компютър и поставете стартиращия диск True Image 2013 Plus Pack във вашето CD/DVD устройство и включете (рестартирайте) компютъра. Изберете True Image в менюто за зареждане и натиснете “Enter” на клавиатурата.

2. На началната страница изберете възстановяване и кликнете върху връзката "Дискове".


3. Щракнете върху бутона “Преглед”, в прозореца, който се отваря, посочете пътя до файла с изображение, който създадохме на външния USB твърд диск и щракнете върху бутона “OK”.

4. Изберете „Възстановяване на дискове или дялове“ и не забравяйте да поставите отметка в квадратчето Използвайте „Acronis Universal Restore“ и щракнете върху „Напред“.


5. Щракнете върху бутона "Добавяне на пътека за търсене" и в прозореца, който се отваря, посочете пътя до папката с драйверите, които преди това запазихме (намерихме), за да продължите, щракнете върху бутона "OK". Папката с драйвери също може да бъде предварително записана на стационарен компютър само на друг дял D, E и т.н. не само външен USB твърд диск.

6. Ще видите точния път до папката с драйверите, за да продължите, щракнете върху бутона "Напред".

7. Изберете дял C: като поставите отметка в квадратчето, оставете елемента MBR празен, за да продължите, щракнете върху бутона "Напред".


8. В настройките на секция C щракнете върху връзката „Ново хранилище“ и в прозореца, който се отваря, посочете секция C: (това е тази на стационарния компютър), за да продължите, щракнете върху бутона „Приемам“. Внимание, внимавайте да не сбъркате в избора на секция, особено ако имате няколко от тях!

9. Оставете всичко по подразбиране “Тип на дял и размер на дял” и щракнете върху бутона “Напред”.

10. Проверяваме обобщените данни, ако има грешки, ако сме сигурни, натискаме бутона "Напред".
Моля, имайте предвид, че всяко прекъсване на операцията неизбежно ще доведе до изтриване на дяла C: и, разбира се, няма да е възможно да стартирате Windows. Ако това се случи, просто повтаряме всички стъпки и вече посочваме вместо раздел C: свободно място. Ако няма начин да възстановите изображението, вземете стартиращата Windows дистрибуция и я инсталирайте отново!

11. Ще започне процесът на възстановяване на изображението, създадено на лаптопа, към избрания дял на стационарния компютър, след което ще се появи прозорец за успешното завършване на операцията по възстановяване. Ако получите подкана за липсващ драйвер, можете да пропуснете или да поставите драйвера в съответната папка.

12. Възстановяването е завършено, изключете USB външното устройство, извадете стартиращия диск от устройството и рестартирайте компютъра.
Ако възстановяването е успешно, след зареждане на работния плот на операционната система Windows ще започне инсталирането на драйвери, след което ще трябва да рестартирате компютъра. Ако получите някакви грешки, които не пречат на зареждането на Windows, премахнете (преинсталирайте) драйвера, програмата, помощната програма, като цяло, конфигурирайте всичко отново.
P.S
Трябваше да сменя името на компютъра, да преинсталирам драйверите за wi-fi и звук, да настроя резолюцията на екрана и мрежата с интернет. А също и активирането на две програми падна, но иначе "красивата маркиза" всичко е наред, всичко е наред.
Метод на едно гише за пренасяне на Windows 7 към нова платформа
- Възстановяване на данни ,
- Системно администриране
Задача
Опишете най-бързия и най-гъвкав начин за пренасяне на инсталиран Windows към произволна хардуерна платформа.Граници на приложимост
OS Windows 7. На теория Windows 8, Server 2008, 2008 R2. 64-битовите операционни системи могат да бъдат пренесени само на 64-битови платформи.Описание на задачата
Повече потребители предпочитат да мигрират диска/образа на ОС, вместо да преинсталират със загуба на всички настройки. Процесът не е тривиален. Ако актуализацията е незначителна, тогава няма проблеми. Ако дънната платка е актуализирана, тогава всичко зависи от параметрите: разликата в платформите, уместността на версията на ОС, датата на издаване на хардуера. Най-лошият сценарий е преминаването от amd към intel (или intel към amd), където целевата платформа се пуска по-късно от дистрибуцията на ОС (и няма запис на съответните драйвери в настройките за инсталиране). В този случай, при почти всеки метод на трансфер, грешка 0x0000007B е гарантирана при стартиране на ОС на нова машина. Този метод избягва тази грешка Интернет е пълен с въпроси и безполезни рецепти. Ето ги и тях:- Използването на помощната програма sysprep е безполезно и отнема много време.
- Използването на помощни програми на трети страни (Acronis True Image и т.н. ...) отнема много време и не гарантира резултата.
- Използване на помощните програми botrec и bootsect - като цяло проблемът не е в намирането на сектори за зареждане.
- Уверете се, че изходният и целевият системен BIOS са настроени на едни и същи режими AHCI
Режим на контролера: Съвместим, Режим AHCI: Деактивиран, SATA Native Mode: Деактивиран
или
Режим на контролера: подобрен, AHCI режим: активиран, SATA роден режим: активиран - Уверете се, че стандартният AHCI контролер е инсталиран в системните настройки
Старт - Контролен панел - Система - Диспечер на устройства - IDE / ATAPI контролери
Правилно изпълнение на трансфера
Изисквания:
- Windows дистрибуция, подобна на инсталираната
- Носител за съхранение, подходящ за временна инсталация на Windows върху него
процес
- Свържете временния носител за съхранение към новата платформа и извършете първоначалната инсталация на Windows върху него.
- Експортирайте кошера на системния регистър HKEY_LOCAL_MACHINE \ SYSTEM \ CurrentControlSet \ Control \ CriticalDeviceDatabase във файл
- Импортирайте файла с кошера на системния регистър на старата машина
- Преинсталирайте твърдия диск на Windows от стара към нова машина
Обяснение:
Основният проблем при стартиране на Windows на нова платформа е неспособността на Windows да идентифицира правилните драйвери за хардуерните компоненти на новата платформа. В нормалния случай ОС след това разглежда хардуерните идентификатори и инсталира подходящия стандартен драйвер. Ако по много причини ОС няма информация за драйверите, съответстващи на текущите хардуерни идентификатори, тогава тя продължава да използва старите драйвери. Чрез импортиране на ключ на системния регистър със съответните идентификатори, ние принуждаваме системата да "разпознае" нашия хардуер и да свърже съответния драйвер (или стандарт, ако драйверът не е намерен)Допълнително:
- Можете да инсталирате нов Windows на същия твърд диск (само в директория, различна от преносимата дистрибуция), да експортирате кошера на системния регистър във файл, да заредите диска на предишната машина и да импортирате данни в системния регистър от файл
- Можете да извършите цялата операция директно на новата платформа, ако използвате ERD Commander (известен още като Microsoft DART)
- Има съответен DART за всяка версия на Windows. Ето един добър. Можете лесно да намерите в Google връзката към DART дистрибуцията
- Ако по някаква причина е невъзможно да прехвърлите файла с данни от системния регистър на твърдия диск, тогава има начин да го вградите директно в boot.wim DART "a. За да направите това, използвайте GImageX
справочна информация
Ефективността на метода беше тествана при пренасяне на Windows 7 Ultimate SP1, при пренасяне от nForce + AMD Athlon64x2 към Intel B75 + Celeron G1610. По-долу са връзките към материалите, използвани при подготовката на статията:Етикети: Windows 7, преинсталиране на ОС, миграция на ОС, 0x0000007B
клас = "eliadunit">
Как да приложите правилно пренасяне на Windows 7от стар твърд диск към нов? Факт е, че купих 1 TB твърд диск, а старият, който имам е само 120 GB, Windows 7 е инсталиран на него на системния дял (C :), с всички програми, които ми трябват, които съм инсталирал за повече от един ден. Системата работи добре и нямам желание да я преинсталирам. Говорих с майсторите, отговорът е един, по-лесно се преинсталира, така ли е? Виталий.
Прехвърляне на Windows 7
Ще ви покажа как да направите всичко това много просто с помощта на стартиращ диск на Acronis, което може да стане в самата програма за 5 минути. Виталий има един твърд диск на компютъра си, на него има системен дял (C :), с инсталиран Windows 7, но дори и да имаше още няколко локални диска, например с вашите данни, бихме могли да внедрим пренасяне на Windows 7на нов твърд диск с всички допълнителни томове, като използвате метода по-долу.

Трябва също да знаете, че след извършената операция Windows 7 ще ви помоли да активирате отново. Описаният метод е бил използван от мен много пъти и винаги успешно, но за всеки случай създайте диск за възстановяване, може да се наложи, пише се за две минути на обикновен CD, ако не знаете как, прочетете: Създаване диск за възстановяване на системата, не е нужно да го създавате, ако имате инсталационен диск с Windows 7, прочетете статията до края и ще разберете всичко.
За да ви е по-лесно да разберете как се случва Wi трансферdows 7на друг диск, ще покажа всичко на компютъра си, нарочно оставих два твърди диска в системния си блок, един с инсталиран 120 GB и Windows 7, друг чист 500 GB твърд диск и ако пренебрегнем маркетинга, тогава 465 GB.
Трябва да започнете с факта, скъпи мои, дали вие сами можете да свържете новия си твърд диск към системния си блок. За да ви помогне, нашата статия Как да свържете втори твърд диск към вашия компютър. Ако сте се справили успешно с това, прочетете нататък. Включваме компютъра, новият твърд диск е успешно открит в системата, тук вече е по-лесно, трябва да създадете прост том и да му зададете буква на устройството, нека да преминем към него.
Започнете->Компютър, щракнете с десния бутон върху него и отворете Контрол, По-нататък Управляванаизползване на диск, щракнете с десния бутон върху неразпределеното пространство от 465 GB и изберете Създаване на прост том.

Отваря се съветникът за създаване на прост том.


Избор на буква на устройството.

В този прозорец не променяме нищо, файловата система е NTFS и е поставена отметка в квадратчето за бързо форматиране.


Отиваме в прозореца на компютъра и виждаме втория си твърд диск вече като нов том (F :),

сега всичко е готово за прехвърляне на Windows 7от стария 120 GB диск към новия.
Е, сега рестартираме, компютърът трябва да се стартира от носителя за стартиране, ако изпитвате затруднения с промяната на приоритета на зареждане в BIOS, прочетете.
Главният прозорец на програмата Инструменти и помощни програми->Клониране на диск

Автоматичен

По подразбиране програмата трябва да избере Диск 1за 120 GB, щракнете върху следващия.

Цел Диск 2, към който ще извършим прехвърлянето на Windows 7, обем от 465 GB, след това.

Завършванеи Продължете.


Операция Клониране на дискотне 15 минути и завърши успешно. Изключете компютъра и премахнете стария 120 GB твърд диск, оставяйки новия на 464 GB. Включваме компютъра и виждаме какво става. Windows 7 стартира успешно,
Нов компютър или дори просто надграждане на твърд диск за мнозина означава неизбежен процес на инсталиране на нова операционна система. Въпреки измамната простота на съветника за настройка на Windows, подготовката на нов компютър за пълна работа винаги е досадна и отнема много време. Не е достатъчно само да инсталирате Windows, трябва също да прехвърлите всички данни от потребителския профил, както и да инсталирате значителен брой приложения, с които сте свикнали дълго време да работите на стар компютър.
За щастие има начин да ви спести време и да ускорите скучната процедура по инсталиране и конфигуриране на работни програми. С помощта на специални помощни програми можете да прехвърлите стари данни на нов твърд диск, а в някои случаи дори мигрирайте от една версия на операционната система към друга, като същевременно поддържате потребителски файлове и целия арсенал от предварително инсталиран софтуер... Прочетете какви инструменти са ви необходими за миграция по-долу.
Лесно прехвърляне на Windows
Най-очевидният начин да прехвърлите всичките си данни на вашия компютър с Windows 8 е като използвате вградената помощна програма, наречена Windows Transfer Tool. Той е включен в операционната система на Microsoft, като се започне от Windows XP, също е в най-новата версия на Windows 8. С него можете да прехвърляте файлове, системни и потребителски настройки. Windows Easy Transfer е проектиран като съветник. Първо трябва да го стартирате на стария си компютър и да изберете един от начините за запазване на данни. Ако имате на разположение два компютъра, които са в локална мрежа или са свързани със специален кабел, файловете могат да се прехвърлят без използване на външно устройство. Но ако искате да инсталирате Windows 8 на стар компютър, тогава не можете да направите без да свържете външно устройство.
След като определите къде да запишете файловете, трябва да изберете какво точно искате да запазите. По подразбиране Windows Easy Transfer ви подканва да запазите всички файлове, съхранявани в потребителски профил (документи, музика, видеоклипове, снимки, приложения и системни настройки) и елементи, които потребителят е споделил. Трябва да се има предвид, че с помощта на стандартното приложение за трансфер на данни можете да копирате всякакви файлове и папки в новата система, а не само тези, които могат да се видят в прозореца на съветника. За да направите това, трябва да отидете на разширените настройки и ръчно да маркирате всички елементи във файловия мениджър. Помощникът ще покаже общия размер на данните, които ще бъдат копирани.
Всички данни се съхраняват в един MIG файл, който може да бъде защитен с парола от съображения за безопасност. Както може би се досещате, размерът на такъв файл може да бъде доста голям, така че преди да използвате устройството, си струва да проверите коя файлова система се използва в него. Ако FAT32, трябва да форматирате флаш устройството или външното устройство в NTFS, тъй като размерът на MIG файла най-вероятно ще надхвърли максимално допустимите 4 GB във FAT32.
След като данните бъдат копирани на устройството, можете да стартирате Windows Easy Transfer на новата система. Посочете пътя към MIG файла, ако е необходимо, въведете паролата и можете да изберете кои файлове искате да прехвърлите на новия си компютър. Имайте предвид, че копирането на персонализирано съдържание може също да изисква от вас да въведете паролата за акаунта, който използвате на стария си компютър. Всичко това, разбира се, се прави от съображения за сигурност. След като процесът приключи, Windows ще покаже подробна статистика, показваща броя на прехвърлените акаунти, програми и документи, а също така ще генерира списък с приложения, които са били инсталирани на стария компютър, но не са на новия. Ще трябва да ги инсталирате ръчно, но програмата ще ви каже какво липсва.
Windows 7 трансфер на данни
Така че, щракнете върху "Старт" и изберете: Всички програми> Стандартни> Помощни програми> Windows Easy Transfer.

Това ще отвори прозореца "Инструмент за трансфер на данни", който съдържа списък на това, което изобщо можете да прехвърлите, това могат да бъдат документи, съобщения, музика и т.н.

Предлагат ни се 3 варианта. Предлагам да разгледаме накратко всеки от тях, като цяло трябва да се отбележи, че "Инструментът за предаване на данни" съдържа сам по себе си, в който алгоритъмът за пренос на данни е описан стъпка по стъпка.
1. Кабел за трансфер на данни - с помощта на специален USB кабел можете да свържете два компютъра и да прехвърлите данни. Просто не мислете, че това е грешен USB кабел, който се свързва от вашия компютър към вашия принтер.

Ако решите да прехвърлите информация с помощта на кабела за пренос на данни, трябва да се отбележи, че на друг компютър също ще трябва да стартирате инструмента за трансфер на данни. Компютрите ще бъдат свързани за известно време. Ако няма проблеми с връзката, "Data Transfer Tool" ще прехвърли данните на друг компютър.

2. мрежа – ако компютрите са свързани към локална мрежа, тогава ще бъде възможно да се копира информация от един компютър на друг. Продължаваме да обмисляме -
Този метод включва прехвърляне на данни към други компютри, свързани с локална мрежа. Когато кликнете върху връзката "Мрежа", ще се отвори прозорец, в който ще трябва да кликнете върху "Напред".
Както виждате, алгоритъмът за пренос на данни е описан точка по точка, мисля, че ще ви стане ясно.

След това "Помощникът за трансфер на данни" ще генерира ключ, който ще трябва да бъде въведен на новия компютър, като по този начин свързва двата компютъра един с друг.

След успешно свързване ще бъде извършена проверка за съвместимост на трансфера на данни и след това ще започне прехвърлянето на информация от един компютър на друг.
3. Външно устройство или USB - флаш памет. Този метод предполага използването на USB флаш устройство или външен твърд диск.

Ще трябва да посочим какво действие искаме да извършим с данните. Тоест или данните трябва да бъдат копирани на компютър, или данните трябва да бъдат прехвърлени от този компютър на друг носител. В нашия пример изберете "Това е моят компютър" и кликнете върху връзката - Това е моят оригинален компютър.

В резултат на това ще се отвори прозорец, в който ще трябва да посочите какъв вид данни искаме да прехвърлим. С помощта на отметките маркираме необходимите ни документи, които трябва да бъдат изпратени на флаш устройство.

След това в следващия прозорец ще трябва да зададете парола. Например, задавам паролата 12345 и щраквам върху „Запазване“ и избирам външното устройство ( флаш устройство) Да запазя. Като цяло, по такива прости начини ще разберете какво е Windows 7 Data Transfer.

Така на вашето USB флаш устройство ще бъде създадена папка във формат .MIG. За да прехвърлите запазената MIG папка, например на друг компютър, стартирате „Инструмента за трансфер на данни“ и когато съветникът на инструмента за трансфер на данни ви помоли да посочите компютър (както е показано на фигурата по-долу), трябва да щракнете върху първа връзка "Това е мое, което искате да прехвърлите файлове и настройки на този компютър."

Е, надявам се информацията в този урок по темата Windows 7 трансфер на даннити беше полезен. Това завършва, ще се видим в следващия урок!
И накрая, ето видео за вас
Прехвърлянето на данни е прост инструмент, но познаването на някои от тънкостите на това как работи ще ви спести горчиво разочарование. Моите съвети ще ви помогнат да запазите и възстановите данните си, заобикаляйки всички клопки.
За да избегнете проблеми, трябва да си зададете четири прости въпроса:
- какво трябва да се прехвърли
- ще бъде ли спасено всичко
- как да прехвърлите това, което не се запазва автоматично
- дали ще бъде възможно да се възстанови всичко на новата система
И тогава няма да имате въпросите, които някога са задали Херцен и Чернишевски. Ще се опитам обаче и да им отговоря.
Днес в програмата
Забележка за Windows 8.1 и Windows 10
За съжаление в Windows 8.1инструментът за трансфер на данни няма възможност да записва файлове и настройки. Може само да ги възстанови. Това вероятно се дължи на интегрирането на OneDrive в операционната система, както и на широката гама от опции за синхронизиране. За съжаление, синхронизирането в облак не позволява прехвърляне на редица потребителски настройки и програмни настройки.
V Windows 10изобщо няма инструмент за пренос на данни. Алтернатива - конзолна програма USMTвключени в ADK. Това е доста просто и въпросът се решава чрез изучаване на няколко негови параметъра.
Какви данни се записват автоматично
Microsoft е осигурила автоматичното запазване на всички ваши настройки и данни, както и файлове, съхранявани в профила.
Стандартни библиотеки. Ако тези библиотеки включват папки, разположени извън системния дял, те също се записват.
Всички опции за персонализиране за потребителската среда, включително File Explorer, папка, работен плот, лента на задачите и изгледи на менюто "Старт", включително всички икони, закрепени към тях.
Освен това под елемента Настройки на Windows следните данни от папката AppData са включени във файла за миграция:
- запазени пароли, управлявани от Credential Manager
- параметри на мрежовата връзка
- всички лични данни от Internet Explorer (включително история, пароли, бисквитки и др.), както и RSS емисии
- Опции за Windows Media Player, поща и разпознаване на говор
- запазени кожи
Този списък не е очевиден от GUI при запазване на файла за миграция, но можете да тествате твърденията ми с малко остроумие. За особено любознателните читатели предлагам да ви кажат в коментарите как да направите това :)
Файлове и документи, които не са включени в стандартните библиотеки, а именно:
- всички останали библиотеки с тяхното съдържание
- работен плот, изтегляния и контакти
- папки, които сте създали в корена на профила
- Любими в Internet Explorer
Заедно с общите данни от папката% public%, автоматично се записват всички папки, разположени в основата на всички вътрешни устройства. Изключенията са:
- Windows и програмни файлове
- архивиране в папката WindowsImageBackup
- скрити и системни папки
Така че списъкът със запазени данни изглежда впечатляващ и не е нужно да се притеснявате, че всичките ви настройки ще бъдат прехвърлени. Но има един важен момент, чието незнание може да замъгли впечатлението от този прекрасен инструмент.
Как да прехвърлите програмни параметри
На няколко пъти съм виждал оплаквания във форума, че инструментът за прехвърляне на данни „не прехвърля всичко“. Ако копаете малко по-дълбоко, се оказва, че параметрите на програмата са загубени.
Всичко във вашите ръце
Междувременно отчетът на програмата, който се показва след възстановяване на всички настройки, отчита успешното прехвърляне.
В този случай имаме работа с две страни на монетата. От една страна, инструментът за трансфер запазва настройките на програмата, но само тези, съхранени в персонализирания ключ на системния регистър (HKCU). Ако програмата съхранява вашите предпочитания в системния регистър, те ще бъдат пренесени.
От друга страна, много от наистина необходимите параметри са оставени зад кулисите. Ето защо трябва сами да включите програмните настройки във файла за миграциякоито искате да прехвърлите.
Папка AppData
В основата на вашия профил е папката AppData за съхранение на програмни данни. Например браузърът Opera е инсталиран в Program Files, но вашият профил се съхранява в папката AppData \ Roaming \ Opera. А Google Chrome е инсталиран изцяло в AppData \ Local \ Google.

Ситуацията се влошава от факта, че след щракване върху връзката Освен това, може да не виждате папката AppData в Data Transfer Tool Explorer.
В този случай включете показването на скрити файлове и папки във File Explorer и щракнете върху връзката отново.
Както можете да видите на снимката по-долу, папките Роуминги Местнимаркирани със син флаг. Това означава, че само някои подпапки са избрани вътре. Можете сами да се уверите, че всъщност са избрани само параметрите за виртуално съхранение и IE.

Осветих папките на няколко мои програми в жълто. Освен това, ако не знаете точното местоположение на данните, от които се нуждаете, има смисъл да запазите папките на програмата и от двете места – локално и роуминг.
Защо Microsoft не направи стандартно мигрирането на програмни настройки? Най-вероятно поради съображения за размера на файла за миграция.
Моята папка AppData заема повече от 2 GB, въпреки че няма инсталирани много програми. Но съм виждал приложения, които сами изяждат повече от гигабайт дисково пространство!
Между другото, този проблем не възниква при преинсталиране на системата върху съществуваща, тъй като целият профил е копиран. И мисля, че папката Roaming трябва да бъде включена във файла за миграция по подразбиране.
Папка Program Files
Старите или неграмотно конфигурирани програми могат да съхраняват данни в своите папки. Ако такава програма е инсталирана в папката Program Files, тогава когато UAC е активиран, данните се пренасочват към виртуалното хранилище. И се записва автоматично, както казах по-горе.
Ако сте изключили контрола на потребителските акаунти, ръчното натоварване на миграцията на данни току-що се е увеличило.
Работа в Windows 7 "както в XP", т.е. като администратор и с деактивиран UAC, вие позволявате на програмите да записват параметри в папката си (например в INI файл). Ще трябва да прехвърлите данните на такива програми ръчно.
Когато прехвърлянето на данни няма да помогне
Има още няколко клопки, знанието за които ще ви спаси от разочарование.
Няма да можете да прехвърляте файлове и данни от:
- 64-битов Windows до 32-битов
- една езикова версия на друга
И ако първата точка е повече или по-малко очевидна и дори описана в помощта, тогава втората става изненада. Освен това грешката при стартиране на файла за миграция в друга езикова версия на Windows изобщо не предполага регионални проблеми. Звучи така: Файлът не съдържа налични данни за прехвърляне.
Извличане на данни от файл за миграция с помощта на помощната програма migrecover
Да приемем, че вашият файл за миграция се намира на адреса D: \ MySettings.MIG
- Изтеглете помощната програма migrecoverза Windows 7 / USMT 4.0 или Windows Vista / USMT 3.0
- Разопаковайте архива на вашия работен плот.
- В командния ред стартирайте set mr =% userprofile% \ desktop \ migrecover% mr% \ migrecover.exe D: \ MySettings.MIG% mr% \ recovered
Нов компютър или дори просто надграждане на твърдия диск за мнозина означава неизбежен процес на инсталиране на нова операционна система. Въпреки измамната простота на съветника за настройка на Windows, процедурата ...