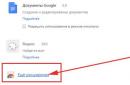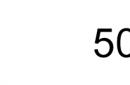Figure out what to do if the program does not respond or constantly slows down. Absolutely any application or window can freeze. And when you try to close it, nothing will work. It will not respond to keyboard shortcuts or clicks. But don't rush to restart your computer or pull the plug from the outlet. This should be done as a last resort - when other methods have not helped. You can terminate a separate utility without turning off the PC.
If your programs regularly freeze, it makes sense to think about the cause of these failures. To eliminate it in a timely manner. This can happen when:
- The utility needs more RAM for stable operation;
- You are running too many processes at the same time (including background ones). As a result, they lack resources;
- Presence of viruses. It doesn't matter how you close an app that isn't responding. If this problem is a frequent occurrence, you should definitely scan the system with a good antivirus;
- Incompatibility, program conflict. The utility is not designed to run on your version of Windows. Or there are unsuitable drivers;
- Too much installed. You should not “clutter” the system. Either clean it up or optimize it;
- The program being launched contains errors;
- Hardware faults. Usually this is a damaged hard drive or RAM boards that have become unusable.
The program may freeze due to various factors. Not only because of those described above. To close a window, it is not necessary to find out the reasons for the failure. But if the problem begins to “bother”, it is better to figure out why it appeared. This will help you understand what to do next and how to get rid of the brakes.
How to check what is stuck?
It is not always clear whether one program or the entire system is frozen. In the first case, you can close the inaccessible window. In the second, you will have to restart the computer.
If the utility does not respond, but the mouse cursor moves, then the OS is working. Only one process was killed. When the cursor froze along with it, it means the system froze. And you won’t be able to open any other programs. Close too.
But what if you are running a full-screen application? Game, movie or multimedia. In such utilities, the cursor is usually hidden. But you can determine what is stuck.
The Caps Look, Scroll Lock and Num Lock buttons should have indicator lights on the keyboard. Press one of the keys and see if the “light” comes on: if it turns on - the system is working, if it doesn’t turn on - you need to reboot.

Indicator light on the CAPS LOCK key
How to close a frozen program?
In most cases, these are minor “brakes”. Wait a little and the utility will continue to work. There is no need to randomly click on the program’s work area in the hope that it will hang down. Also, do not re-launch the “locked” application. Or open other windows.
In Windows version 7 and higher, in general, you do not need to do anything additional. When the utility freezes, a dialog box appears asking you to close the unresponsive object. You can also exit the program by pressing Alt+F4.
If all else fails, run:
- Use the keyboard shortcut Ctrl+Shift+Esc or Ctrl+Alt+Del;
- You can also right-click on the taskbar (where Start is) and in the drop-down context menu select Manager. But there is a risk that when you click, everything will freeze completely;

Select Task Manager from the menu
- In the window that opens, go to the “Applications” tab;
- Find the program that is not working. “Not responding” will be written next to it;
- Click the “End task” button;
- Confirm the action.
This method has a drawback. If there was any unsaved data in the program, it will not be possible to restore it. For example, when it freezes Word document with printed text. So as not to lose important information, activate the autosave function.
A closed application may remain in processes. Resources will continue to be allocated to it. And you won't be able to restart it. What to do in this case?
- In the Task Manager, go to the “Processes” section;
- Find the item you need. Typically, the name of the process is the same as the name of the utility's executable file;
- To find it faster, click on the CPU category. Background programs will be lined up according to processor load. The highest percentage is for frozen applications;
- Do not touch system processes (the "User" column says "System");
- Select the desired item and click Finish.

Click on “Cancel task”
The program is still hanging, what should I do?
- Right-click on the process in the Task Manager and click “End Process Tree”;
- Go to Start - Programs - Accessories. Run Command Prompt as Administrator. Enter the command “taskkill /f /im process.exe /t”, where “process.exe” is the name of the process.
Automation
You can create a “Shortcut” that will automatically close all frozen programs. You need to do it like this:
- Right-click on any free space on the desktop (where there are no other shortcuts, files or controls);
- Item “Create”;
- Sub-item “Shortcut”;
- In the “Object location” input field, copy the command taskkill.exe /f /fi “status eq not responding”. Leave the last words in quotation marks;

- Click "Next";
- Come up with a name for the label. It can be anything (for example, “Click here to make everything hang”). But must not contain characters that are prohibited from being used in names Windows files: question mark “?”, forward slashes “\” and “/”, asterisks “*” and so on;
- Click "Done".
If several programs freeze, open this shortcut. You can assign a keyboard shortcut to it:
- Right-click on it;
- Select "Properties";
- “Shortcut” tab;
- In the "Short call" field, enter a keyboard shortcut. It should not coincide with those keys that are already reserved in the system;
- Save your changes.

Specifying a keyboard shortcut
Don't leave this menu. There is another setting that may be useful:
- Click the "Advanced" button;
- Check the “On behalf of administrator” checkbox;
- Save your changes again.
This way you won't need to confirm closing some applications.
Now you have figured out how to close a frozen program. You don't even need to restart your computer to do this. However, you will lose all unsaved data that was in the utility.
Today my neighbor asked to look at his computer with installed Windows 7. His daughter was playing on it and accidentally launched all exe using notepad.
Of course, all this looks funny from the outside, I even came up with the idea of implementing this glitch in the form of another joke in Delphi (soon I will write how to do this). However, for a person far from computers and capable, perhaps, of reinstalling Windows, this situation was akin to a disaster. It was necessary to urgently take measures to eliminate this failure.
Why do I call this a glitch? It's simple - Windows itself should return everything to its place the next time you start it. If this does not happen, then another failure occurs. Well, let's fix the launch of Notepad instead of an executable program.
I always told my students to study Windows registry. After all, the “health” of Windows often depends on the integrity of the registry. And about the various fine settings I’m completely silent.
This situation is a clear example of how an incorrectly modified registry can ruin a user’s nerves. But what the user decides to run this or that file through is stored in the registry. Unfortunately, visitors to my blog are often just beginners, for whom many technical details are simply uninteresting and I understand them perfectly well. A person wants a solution to a specific problem, and not boring words about something he does not understand. For this reason, I will simply show what needs to be done in this situation. For those who want to learn more, I invite you to read my articles on programming.
So, as you understand, the registry has remembered that you want to run all files through notepad. In addition, Windows took the initiative and now all shortcuts on the desktop have taken the form of a notepad. You don’t need to think that this can only happen with notepad - someone can launch it through paint, etc. In any case, there will be one solution.
To eliminate this scourge, you will need to import the default registry branches responsible for these parameters. You can download them here - responsible for the file association, - for the label association.
Simply double-click on each of these files and restart your computer. Everything should work now. As you can see, everything is very simple.
The topic that I want to discuss in this article is very popular and talking about it in detail so that you understand how and what to do is not so simple. But still, I will try to describe possible ways What to do if Windows 7 does not boot on your laptop or computer. We will also find out why this could happen?! The task ahead of us is not an easy one, namely, to correct the current situation, but there is no need to be afraid. Just follow the clear instructions and everything will be great! Some points may be suitable for other operating systems, but I will focus on Windows 7.
Dear reader, if you really want to solve the problem, then I strongly recommend reading the article in full, and then drawing some conclusions. I cannot talk about all the nuances in one paragraph.
Safe Mode and Last Known Good Configuration
This is a must try! Reboot the computer, press the F8 key continuously.
Attention! In Windows 8, entering Safe Mode is a little different, so it's best to follow the link below to find out all the details. In the list that appears, we are interested in the item called “Last Known Good Configuration (advanced).” Select and press Enter.
About how to enter safe mode on different systems:
What to do if the information above did not help you? We repeat the steps described in the previous paragraph, but select “Safe Mode”.
Next, you can make a choice: fix the problem due to which Windows 7 does not boot manually, or try to do it in semi-automatic mode. Usually I do everything manually, for example, if Windows does not boot after installing the drivers, then I delete the drivers and try to boot. I think you understand that the manual method requires more knowledge on your part, so Windows offers you another option, which I will describe below.
If everything loads, go to the Start menu, Control Panel, System and Security. In the “Support Center” tab, click on the inscription “Restore the computer to a previous state.” See the “Run System Restore” button? Great, then you've come to the right place.

Now click it and follow the instructions.

Next, you will need to select a restore point. In my case, I am asked to select a point on the 23rd, and now the calendar shows the 29th. Therefore, you need to click on “Search for affected programs” to find out what actions you will need to take after recovery.


So, you have become familiar with the affected software during system recovery and can now close this window. After closing the window, click "Next".
If you were unable to enter safe mode to restore Windows, then do not despair. Below we will look at another method.
Note: at the very beginning, when Windows 7 was just coming out, there was one strange glitch that you might have too. When you turn on the computer, the welcome screen follows and a black screen appears. As I remember, it seemed like there was still an arrow, but nothing else was visible. The cure was very simple - go into safe mode and restart the computer as usual. After that I was able to log into my account without any additional manipulations with Windows.
You may need to reinstall Windows
This option should be considered when you have tried to revive Windows, but all attempts have produced no results.
The very first thing that comes to mind for many, and for me too, is reinstalling Windows 7. But this method, you see, is very long, and if you are a busy person, then access to the computer should be almost constant. Reinstallation is suitable for those who have a lot of free time, or do not have time to understand faster methods, or for those who will not be helped by any of the recovery methods I listed below operating system Windows.
I will not dwell in detail on installing Windows, since I wrote about this on my blog:
Here brief instructions: since you do not have access to the desktop, go to the BIOS, look for the Boot or Advanced BIOS Features tab, or search for it yourself. Then in it we find the line “1st Boot Device”, set the value to CD-ROM. What have we done? What we did is that now when the computer boots, it will boot from the disk that is installed in your CDRom, and not from hard drive. After turning on, when the inscription “Press any key...” appears on a black background, press any button and get into the wizard Windows installations. Then follow the instructions on the screen.
You can read more about how to boot from disk in my article: “”.
I decided to talk about the installation at the very beginning, because if you were going to reinstall Windows, then perhaps this is some kind of sign to implement it))). But as I said at the very beginning, we will now try to bring your Windows back to life without reinstalling it.
System Restore
First of all, you can use the function that is in the installation disk “System Restore”. I will give an example of the Windows 7 system, but if you have a different system, then this is not a reason to think that you cannot do on your system. The names of the buttons may differ, but the principle remains the same.
So for this procedure we need installation disk with Windows or its image (can be downloaded on the Internet). If you are unable to download the image or do not have a disk, then write to me by email [email protected] or contact your friends who have already installed Windows themselves.
If you don’t have a working disk drive or don’t have one at all, then the article “” will help you create a bootable flash drive.
When do you have stock Windows distribution, then insert it into the drive and restart the computer. If the BIOS is configured for installation, you will see the line:

When it appears, press any key.
If it is not there or Windows boots as usual, then you need to make manipulations in the BIOS. Namely, set loading priorities. Usually in BIOS settings exhibited HDD, since this is where your Windows is installed.
In order for the computer to start booting from the disk that is in your drive, you need to go into the BIOS and specify CDRom as the first device to boot. I have already talked about this above, if you have not read this point, then it’s time to do so.
So, you pressed any key, now a window will appear where you click “Next”.

In the next window you need to click “System Restore”.

A search will occur. installed systems. If you have one system installed, then there will be one operating system in the list. Select it and click Next.

Often at this stage a message may appear in which you will be asked to restore the system. If this message will be displayed on your screen, then click “Fix and restart”. After that, try to log into your account.
If the message does not appear, then in the next window you select your system and click “Next”.

After this, a window will appear where you can select system recovery methods.

– automatic solution Problems.
System Restore - you can use this method, but on the condition that this function was turned on.
Restoring a system image – if you have a Windows recovery image.
Command line– using certain commands you can revive Windows. This method will be discussed further.
Now click “Startup Repair”. Now you need to wait a bit for the utility to try to automatically find the problem and solve it.
System Restore via Command Line
Then enter and press Enter.

A list of commands that can be used in this utility will appear; now you need to enter: Bootrec.exe /FixMbr and press Enter.

Now enter . exe / , then clicking on Enter. Next, exit the utility by typing exit and pressing Enter. Now you can try to log into your account, since the recovery work is complete.

You can also try updating the boot code by entering the command bootsect /NT60 SYS. Then leave as a team Exit.

If the above commands did not help you, then go to the command line and enter Bootrec.exe /RebuildBcd. Using this command, you will scan your hard drive to find the systems installed on it.

When the scan is finished, a list of installed operating systems on your hard drive will appear. To add it to the download list, click Y And Enter. After successful completion of the operation, enter Exit and press Enter.

So, we have dealt with the command line. In principle, this should help to get your system to boot.
Inactive hard drive partition
This situation does not occur often, but it is still necessary to talk about it, otherwise the article can be said to be truncated. Let me give you an example, after which you will understand what's what.
Let's say you have several Windows operating systems installed on your computer, which are installed on different hard drives. If you assign incorrect attributes to hard drive partitions, you will have problems booting a particular version of Windows.
To check or fix this, you can use the Acronis boot disk Disk Director to change partition attributes. So, download and burn the Acronis Disk Director boot disk and boot from it. How to do it? Insert the disc into the drive, restart the computer, and it will begin booting from the disc in the drive. But before that, check your download priorities. There should be a CDRom, just like when installing Windows. We have already talked about this in this article above.
When the program loads, pay attention to the checkboxes that are on the hard drive partitions.

In the image above we see that the checkboxes are on the second partitions of the hard drive. You need to make sure that these checkboxes are on the first sections. We got to practice ;). You need to click on every first hard section disk right-click and select “Mark as active”.

A message should appear where you click “OK”. This is what it looks like after the whole procedure:

Now all that remains is to click on the “Run” checkbox, wait for the operation to complete and restart the computer. Be sure to remove the disc from the drive.
Hardware problems, BIOS and viruses
HDD. If your system unit, or rather your hard drive, makes suspicious sounds: clicking or tapping, then there is a possibility that the hard drive needs to be replaced. To verify this, you need to open the lid system unit, turn on the computer and listen to work hard disk. Also check the wire connection to the hard drive. It is possible that the wires have become disconnected and the computer cannot see the hard drive.
If you suspect that the problem is with the hard drive, then you need to copy all important data to another medium. Otherwise, you may lose them completely.
BIOS. Go to the BIOS settings and put the hard drive first so that it starts booting from it. Above we looked at an example where we set up a CDROM; you do the same with a hard drive. Just don’t forget to save the changes in the BIOS by pressing the F10 key.
The second method – you won’t believe it, but it actually works! Just go into the BIOS and, without changing anything there, exit, saving the changes that in fact did not exist (by pressing the F10 button). I personally once fixed my friends’ laptop this way, and when they asked me how I did it, my answer was: “Magic and nothing more 😉.” So give it a try, maybe everything will be much easier than you think.
Viruses. Sometimes viruses prevent Windows from booting. If there are viruses on your computer, you need to scan the entire disk for viruses. Here are articles that will be useful to you: “” and “”.
Of course, if you check your hard drive for viruses, you will need to disconnect it and connect it to another computer, since in your case Windows will not load. Or you can use special boot programs with which you can scan your computer for viruses even if you cannot boot your Windows. Here are a couple of them: and.
Attention! There are cases when, after installing updates, Windows 7 stopped loading! Therefore, you may want to try uninstalling recent updates that were installed before the Windows boot problem occurred.
Important! If you see a specific error on your screen, I recommend using a search in Google or Yandex. You can enter into the search not only the error code, but also the words that are used in it. Thus, you will save your time searching for the problem and its solution.
Important! If the system unit makes squeaks when turned on, then you need to use this squeak to determine the problem. Ask how? Here's an article on this topic: "".
That's all I wanted to say. The article turned out to be long, and I sincerely hope that at least one of the methods I described helped you.
Says a lot of unnecessary things, but there is useful information for you:
We will fix errors in Windows 10. But approximately the same will need to be done in Windows XP, 7 and 8. In Windows 7 and later releases, the developers have improved the recovery system for startup problems. In older versions of the system, serious errors often have to be resolved by reinstallation.
Disable peripherals
positive.orgTry to remember what changes you recently made to the system: did you install new devices or switch something. There may be a problem with one of the hardware components. Try disabling:
- USB drives.
- Card readers.
- Printers.
- Scanners.
- Cameras.
- All other external devices.
If this does not help, disconnect the keyboard and mouse: you need to exclude all possible sources of malfunction.
It can also be caused by internal components, such as RAM. On a desktop PC, you can check the performance of the RAM by connecting the strips one by one.
Check power
 takprosto.cc
takprosto.cc If the computer does not turn on at all, pay attention to the power cable and sockets. Don't forget the power switch on the back of your desktop computer.
If everything works at this level, but the computer still does not turn on, then most likely the problem is in the power supply, which you are unlikely to be able to fix yourself: you will have to replace it or have it repaired by a specialist.
It is possible that the computer turns on, but only for a short time. This is the same problem with the power supply.
Configure the disk to boot the system
Errors may appear during startup: An operating system wasn't found. Try disconnecting any drives that don’t contain an operating system. Press Ctrl+Alt+Del to restart or Boot failure. Reboot and Select Proper Boot device or Insert Boot Media in selected Boot device.
The BIOS or UEFI settings may be set to boot from external device or another logical partition, and not with system disk. You can restore default settings like this:
- To restart a computer.
- Immediately after restarting, press the system key, for example F2. This may be another key: usually during system boot it can be found at the bottom of the screen with the logo of the laptop manufacturer or motherboard.
- In the settings, set the desired disk to the first place in the boot.
- Select the Save and Exit option to save your changes.
If the above does not help, you will have to restore the system bootloader. To do this, you will need a bootable USB flash drive or recovery disk with a system of suitable capacity. How to do bootable USB flash drive or disk, read Lifehacker about installing Windows.

Start the system from a flash drive or disk by selecting the desired option in the boot menu. In the Windows installation menu that opens, select “System Restore.”

From the recovery menu, select Troubleshooting → Advanced options → Startup Repair. After this, the system will try to automatically fix the bootloader. In most cases, it solves the problem.
The same can be done manually via the command line, but it is better to select the automatic option so as not to aggravate the situation.
If this method does not help, the problem probably lies in the hardware: the hard drive is damaged.
From the recovery menu, select Troubleshooting → Advanced Options → Command Prompt.

IN command line you need to enter the commands one by one: diskpart → list volume (be sure to remember the name of the Windows disk) → exit .
To check the disk for errors and damage, enter the command chkdsk X: /r (where X is the name of the Windows disk). The check usually takes quite a long time, you will have to wait.
Start Windows in Safe Mode
Due to a sudden shutdown of the computer during installation of operating system updates, cleaning of viruses and unnecessary entries in the registry, or due to the fault of acceleration utilities Windows operation System files may become damaged. In this case, when the system boots, “ blue screen of death".

Try starting Windows in safe mode without loading drivers and programs at startup. If the computer is running in this mode, you will have to remove the drivers, perform a system rollback, and scan for viruses.

If you have restore points, this problem is quite easy to solve. You just need to roll back to the previous stable configuration.
Reinstall system files
The steps above may not help. Then you'll have to reset Windows settings and reinstall the system while saving the files. Unfortunately, all programs will need to be reinstalled.

In the recovery environment, select Troubleshoot → Reset this PC → Keep my files → Reset.
The system will roll back to the original settings.
operating room Windows system- This is a very complex set of software tools. That is why various failures often occur in it, which, in turn, can lead to the impossibility of using the computer for its intended purpose. If this happens, then we say “Windows crashed.” In this article we will talk about the reasons for the OS not working and how to eliminate them.
There are quite a lot of reasons leading to the loss of Windows functionality. These could be software errors, for example, incorrect installed updates OS or device drivers, the actions of viruses or the users themselves. In addition to software problems, there are also hardware problems - problems with the system hard drive and RAM, exhaustion of the CMOS power element on the motherboard, or simply batteries.
First of all, we need to make sure that the hardware is not to blame for our problems - disks, RAM and batteries. Let's start with them.
Reason 1: CMOS battery
CMOS, which is a special chip, can be called a storage of BIOS settings. Information about the installed equipment and its parameters is recorded in its memory. The chip requires constant autonomous power to operate, otherwise all data is simply deleted. The system takes some time to read what is contained in the CMOS, which can occur with errors if the battery is dead. In order to eliminate this factor, it is necessary to replace the power element.

Reason 2: Hard drive
The system disk is a drive or partition on which all the files of the operating system “lie”. If problems arise with the disk, for example, bad sectors, both downloading and subsequent operation may become impossible. In such cases, it is necessary to check the “hard” special programs. If it turns out that there are errors on it, you will have to purchase a new disk and install the OS on it. Since our Windows does not work, the actions described in the articles below must be performed on another computer.

It would be a good idea to check the reliability of the connection of the cables to the connectors of the drive and the motherboard. There is a possibility of failure of the connection ports and connectors on the SATA cables and the power supply. The solution is simple: connect the drive to an adjacent SATA port, use a different connector on the power cable, and also replace the data cable.
Another reason related to the hard drive is a failure in the BIOS settings. This could be either an incorrectly set boot priority (it can go wrong if the battery is dead, as we discussed above), or an inappropriate operating mode of the SATA controller. To solve this problem you will have to go into the BIOS and change the necessary parameters.
Reason 3: RAM
When the system boots, all necessary data is first written to RAM. It is extremely rare, but still problems occur directly in the RAM modules, which leads to errors in reading and writing information. In order to make sure that the strips are in good condition, you need to use specialized software. Faulty modules must be replaced or removed from the system.

After we have verified that the system disk is working properly, random access memory and changed the battery, you can move on to identifying software causes.
Reason 4: Updates and drivers
In this article, we will not describe how incorrectly installed drivers and updates affect the performance of the system. Suffice it to say that in such situations, only deleting problematic files or restoring the OS in various ways will help.

If a BSOD (blue screen of death) occurs when you try to boot, then we can accurately determine the cause of the problem and find out which driver or other system file led to impossibility Windows startup. In this case, BSOD becomes our assistant in diagnosing and solving problems.

Reason 5: Pirated build of Windows
Unlicensed builds of Windows downloaded from torrents or other resources that distribute pirated distributions have one unpleasant feature. Windows installed from such an image may not respond adequately to changes in file system or parameters and settings. Most often this happens when installing OS updates, less often when installing drivers or other software.
There are two ways out here. The first involves recovery (see reason 4) with subsequent disabling of automatic system updates, as well as the exclusion from use of programs and “firewood”, after installation of which failures are observed. The second and most obvious is the use of licensed Windows distributions.
Reason 6: Viruses
Malicious programs can significantly complicate the user's life, including making it impossible to start the system. Fighting viruses when Windows is not working is not an easy task, but nothing is impossible. The main thing here is to determine the sequence of actions when such a situation arises. There are two scenario options.
- We first restore the system using the methods described in the paragraph describing reason 4. Then, from a running Windows, we identify and remove pests using anti-virus utilities.
- The second option is to clean the system from viruses using boot disk, for example, Kaspersky Rescue Disk, and only then we try to start Windows or carry out the recovery procedure in case of failure.

Which script to use is up to you. Let us only note that in the first case, restoration using standard means (recovery utility) may not lead to the desired result. The reason for the failure is malware that places its files in the user’s folders, and during rollback these elements cannot be changed. For such viruses, the second option is suitable.
To ensure that such problems occur as rarely as possible, protect your PC from pests. Antivirus software and discipline will help with this.
Conclusion
In this article, we examined the most common reasons for “Window crashes” and tried to give the most universal methods their elimination. Typically, in such situations, system recovery helps, since failures are most often to blame software. Do not forget about the “iron” factors. Remember that the connectors can “move away” even when the system unit cover is closed due to shaking or shock during movement. The same applies to a hard drive - it can fail as a result of mechanical stress. With unlicensed Windows, everything is simple: try not to use such distributions, and as for viruses, read the articles on them on our website, the links are above.