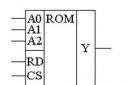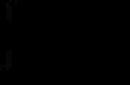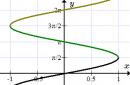Sometimes users need to save a snapshot of what is in this moment happens on the screen. Sometimes it turns out convenient way saving the information you need, also the screen can be useful for writing informational articles, guides and manuals for any programs. If you are going to send a request to technical support any, most likely, the operator will ask you for a snapshot of the error that occurred. This article describes how to take a screenshot with standard Windows tools and using a special plugin in Yandex browser.
Each keyboard has a service PrtScr key, with which users can capture the image from the monitor. This button works on the desktop, as well as in all third-party programs, including the Yandex web browser.
After clicking this button, your display image is copied to the clipboard. You should be careful when working with texts so as not to accidentally delete an important fragment of your document contained in the buffer. Once an image is captured, it needs to be placed or saved somewhere.
You can paste it into a text document, image editor, as well as into the message box in Skype or social networks. In an editor, for example, Paint, users can crop a screenshot, make inscriptions or explanations for it, change the size and proportions, and then save it in a format convenient for them.
Scissors
Although it can be used for any application, the Print Screen key can be quite inconvenient when working with individual windows. Each time you open Paint, you need to cut out the window and make signatures for quite some time. To get rid of such routine work, you can use the built-in Windows utility- scissors.
To take a screenshot using this utility, do the following:
Yandex Lightshot
The methods discussed above are universal and work for any Windows application.
The Yandex Internet browser has its own own instrument, with which users can easily create and design a screenshot. This is a Lightshot plug-in. To use it, do the following:

In principle, it is not difficult to take screenshots of a computer monitor screen - just press the key "Print Screen". In this case, it performs a function similar to a button. "Descent" on the camera. At the same time, a ready-made screenshot is automatically saved in the computer's memory. To see it live you need graphics editor, for example, Microsoft Paint built in by default Windows system. The entire procedure in this case is described in detail in a pdf-document posted on the pages of the free online school of Eugene Vergus "I am a blogger".
Among other things, the Internet is full of programs for taking screenshots. They are certainly more convenient in terms of work, but still it is third party programs, which have in their algorithm an appeal to their own online storage of images. Until recently, I also used such a program called Joxi. And then, just for the sake of interest, I took and tried the method, which I will discuss below.
To work, we need a Yandex account in order to have access to the Yandex disk. If you don't know what this disk is, you can read about it. We will also use the program Faststone Image Viewer. You can about her. Of course, your computer and your hands will still be needed. But this is already an absolute requirement, but you can use Faststone Image Viewer as needed.
Your computer must have Yandex-Disk program. You don't have one? Then download it from the link. The presence of such a program on a computer makes it possible to quickly synchronize information, quickly upload files larger than 2 GB to the cloud storage. You will also have the opportunity to use another Yandex-Disk feature that is not in the simple WEB version, namely, you will be able to take, process, save screenshots and share links to them.
The help for this function says that a screenshot can be taken either by pressing the key "Print Screen" or by pressing the keyboard shortcut "Ctrl" + "Shift" + "1". The first method did not work for me, but the second one works very well. In this case, after pressing the keys, you need to press the left mouse button, on the monitor screen the usual cursor is replaced by a cross - a sight, and now you can manually select the required area of \u200b\u200bthe future screenshot. Immediately after releasing the mouse button, an editor window will open in front of you, in which you will see your screenshot.

Now try using the Start menu to see a list of programs installed on your computer. Find the Yandex.Disk folder in it and open it. You will see two icons in it:

Press on "Screenshots in Yandex.Disk" and the screenshot program window will appear on the monitor screen.

The purpose of the buttons of its interface is clear from the names. For convenience, you can install its shortcut in the Taskbar. But this is a matter of taste and necessity. In my opinion, there is no particular need for this, since it is much more convenient to use hotkeys:
You can exit any mode at any intermediate stage of work in most cases by pressing the key Esc on the keyboard if the close program window icon is not visible on the monitor.
There are several "jambs" in this method of obtaining screenshots. You probably noticed the primitiveness of the built-in editor. It is quite enough for an ordinary screen chat, that is, when efficiency is needed, and at the same time the quality of the explanatory inscriptions is not as important as the information contained in them. Only three fonts, dull colors and primitive frames are clearly not suitable for serious design. If you are preparing pictures for a blog, then you can’t do without a third-party editor. That is why I suggest you use Faststone Image Viewer. See for yourself: here is this screenshot using the screenshot program from Yandex.Disk

And this is the result of using Faststone Image Viewer:

As you can see, the results are as different as heaven and earth. With all this, Faststone Image Viewer allows you to quickly manage your screenshots on Yandex.Disk. If you still have questions about how to take a screenshot using the Yandex.Disk program, then watch this short video.
Convinced that there is nothing complicated? Then take it into service and put this method into practice. Leave your comments, ask questions. I will answer them with pleasure.
Sincerely, Sergey Pochechuev

There are several ways to take a screenshot - a screenshot.
With the help of special programs for taking screenshots, plug-ins embedded in the browser, and using the standard method using hot keys.
Let's start in order - a screenshot, in the Yandex browser, can be done using the special Screenshot plugin. To install it;
- In Yandex browser, click on the sandwich in the upper right corner;

- In the menu that opens, select the item "Add-ons";
- Scroll to the end of the list to the link "Catalog of add-ons for Yandex browser", click on it;

- In the search bar, on the site of extensions for the Yandex browser, we write the query "Screenshot" and click Enter;
- Choose from the proposed options the add-on "Screenshot for Listick.ru";

- The plugin installation page will open - click on the green button "Add browser to Yandex";
- Next, click "Install extension";
An icon in the form of a small camera will appear in the upper right corner of the Yandex browser, to activate the add-on, you need to click on it. A window with initial user settings will appear.
- Click the "Continue" button.

Screenshots can be stored in the cloud
To continue working with the extension, you need to register on the cloud, click "Create an account" or "Login" if you already have an account on this resource. After registration, you can enter the cloud through social media by clicking on the corresponding icon.
This extension has a number of advantages, you can save your pictures not on your computer, but on the cloud, sort them, edit them, create notes, and link to your screenshots.
- Move saved screenshots: you can move your screenshots around the window cloud storage and arrange them as convenient;
- Download to computer;
- Share them on social networks;
- Clicking on the screenshot will automatically open the page where the screenshot was taken;
- In the vault, you can create notes and upload previously created screenshots or any images and photos.
When you need to create a screenshot, just click on the camera icon, change the size of the image by grabbing any angle with the mouse cursor and drag and drop the area that you want to save. Then click "Continue", the file is automatically uploaded to the storage, where you can do whatever you want with the snapshot.


You can take screenshots directly in the browser
The latest versions of Yandex browser already have built-in screen capture functions that only need to be activated in the settings.
- In order to activate the Yandex browser extension for taking Lightshot screenshots, click on the sandwich in the upper right corner of the Yandex browser;
- Select "Add-ons";
- In the window that opens, next to the Lightshot Screenshot add-on, set the value to “on”.

An icon in the form of a purple pen will appear in the active add-ons panel, clicking on which automatically turns on the screenshot function, select the area you want to capture with the mouse cursor.

Useful software - a program for screenshots
You can also install special program for taking screenshots, it will not only work in Yandex browser, but also in any other browser, and you can simply take screenshots of any screen state, regardless of the active application or program.
- Download the Lightshot program from the official website - https://app.prntscr.com/ru/
- Open the folder with the downloaded file, and double-click to launch the installation by selecting "Open";
- We select the language;
- We accept the conditions license agreement and click "Next";
The program is installed: now in order for you to take a screenshot, you need to click on the program icon in the lower right corner of the screen, in the tray. Select an area for the screenshot and save it. Or press the PrintScreen key on the keyboard, and do the same manipulations.

As you can see, there are enough ways to take screenshots: third-party software, built-in plugins and extensions, and standard ways. Such as the PrintScreen key, with which, in order to take screenshots, you do not need to install any software.
It is enough to press the button at the right time and save the screen, having previously edited it in standard program paint.
Yandex updated its cloud service Yandex.Disk by adding a new tool to it - the screenshot editor.
Let me remind you that screenshot is a screenshot of the screen. It is often necessary to draw arrows and / or other similar elements on them in order to make it more informative for those to whom it is addressed. For example, for articles, I have to constantly take pictures of the Photoshop program and I spent a lot of time to draw arrows. It is clear that you want to make them beautiful and stylish. Due to lack of time, the quality of arrows and screenshots left much to be desired.
Now, having installed Yandex.Disk on your computer, you get an excellent editor. It allows you to take screenshots of the entire screen, a pre-configured area and a window screen. Pressing the key PrntScrn the following window will open:
Click to enlarge
All tools are located at the top of the screen. Line below, on a black background, tool settings. I'll briefly talk about all of them.
The settings panel contains two types of arrows (ordinary and dotted) and a palette of colors. The dotted arrow curves slightly.

Unfortunately, the text size cannot be changed. There are three fonts to choose from: Arial, Georgia and Comic Sans. You can add a black, white background for the text or do without it. The color palette is the same everywhere.

You can choose from classic frames in the form of a rectangle, a circle, as well as a straight line and an incomprehensible frame with sharp sides. You can change the thickness and color.
To draw a regular shape or place lines and arrows at a 45° angle, press and hold while drawing shift.

To be honest, I liked the marker the least. Although here you can adjust the thickness, but it is not enough and I would like more. It still lacks the ability to draw a straight line, for example, if you need to highlight text. In the meantime, everything turns out too crooked and clumsy. Moreover, nature did not protect everyone with her hands, like surgeons ...

Blur
An interesting tool. Thanks to him, you can stylishly remove unwanted elements from the image, while they are not completely removed, but leave signs of existence and some mystery. A striking example of use is to blur personal data that has fallen into the screenshot.

Select the area of the image you want to keep with the mouse and click "Apply" in the settings panel. Everything else will be removed.

Scale
Click on the plus and minus icons to zoom in and out of the screenshot, respectively.
All of the above elements can be moved and edited. To do this, click the mouse, for example, on the arrow. A frame will appear that can be moved and stretched.
For greater convenience, the editor provides hotkeys. The main thing is to remember the command Ctrl+Z - undo the last action. She is the one most needed.

The first group of commands "Creating screenshots" is additionally duplicated in the Yandex.Disk menu. Right-click on the Drive thumbnail. In the menu that opens, select "Screenshots", and then - the desired option.


In the same menu there is a command "Open file in editor". It makes it possible to upload absolutely any image and edit it with Yandex tools.
In the Yandex.Disk settings, you can disable automatic keystroke interception PrntScrn. To do this, in the screenshots tab, uncheck the "intercept system keyboard shortcuts" checkbox. Here you can also assign your own keyboard shortcuts for commands.

I am sure that this screenshot editor will be popular, so we are waiting for new updates that will complement and improve the existing functionality. I will definitely use only it, because I was delighted with the presented functionality!
Noticed an error in the text - select it and press Ctrl + Enter . Thank you!