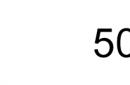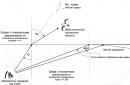Let's take a look at the VirtualDub interface - a program for video processing.
You can see the description of the program, there are also links for downloading.
After unpacking the archive with the program in the resulting folder, find the VirtualDub.exe file and run it. The program does not require installation.
When the program window opens, you will see that its interface is different from the usual video editors, such as MovieMaker or AdobePremiere. There is no usual pasteboard (timeline).
Most of the window is occupied by two screens. The first window shows the loaded video (source), the second one shows the same video after applying filters (for quality comparison). Source files are not changed by any editing.
Under the windows there is a scroll bar, on which the frame numbering is located.
When you delete a fragment, it disappears from the scrollbar and screens. If you change your mind, you can choose from the menu Edit function Undo(cancel), and if you want to cancel all changes, then select in the same place Revert all edits. This will return the video to its original state.
By moving the slider on the scroll bar with the mouse, you can move through the frames of the video and find the one you need. The frame is displayed in both windows. Information about the current frame is displayed under the scroll bar - its number and the corresponding time, in our case in the picture above: Frame 2352 (0:01:34.080) .
Pay attention to the square brackets after the time, they contain information about the type of frames.
For AVI files: if the brackets are empty, as in our example, then this is a delta frame, if it is K (Keyframe) - a key frame, D (Dropped frame) - a skipped frame.
For MPEG files, the designations are different: P - delta frame, I - key frame, B - bidirectional delta frame.
If you try to navigate the scroll bar, you will find mostly delta frames, keyframes can be far apart. There should be no dropped frames.
In addition to the slider, you can move through the frames of the video using the keyboard, or select from the menu Transition (Go), or use the buttons below the scroll bar. Everyone can choose the most convenient way for him.
For example, you can move frame by frame by pressing Left or Right(left or right arrows) on the keyboard, select Previous frame or next frame on the menu Go or use buttons 5 and 6 on the panel under the scrollbar - see the picture:
If you need to move around keyframes, then use the keyboard Left or Right with key pressed Shift , or in the menu Transition select Previous keyframe or Next Keyframe, or use buttons 8 and 9 (see figure).
By the way, if you move the slider on the scroll bar with the key pressed Shift, then the movement also goes on keyframes.
Let's take a look at the rest of the buttons on the panel shown in the figure.
1 - stop- stop video playback or the current operation.
2 - input playback- playback of the original video in the left window (analogue on the keyboard - the key Space).
3 - output playback- playback of the edited video, in both windows (analogue - key Enter).
4 - start- transition to the first frame, i.e. to the beginning of the video.
5 - backward- go back one frame.
6 - forward- go one frame forward.
7 - end- jump to the last frame, to the end of the video.
8 - Key previous- transition to the previous keyframe.
9 - key next- Move to the next keyframe.
10 - scene reverse- play the current scene in reverse order.
11 - Scene forward- play the current scene forward to the next scene.
12 - Mark in- setting the initial marker to select a fragment of the video (another name Home).
13 - Mark out- setting the end marker for the selected fragment (another name end).
Key combinations on the keyboard for various movements in the video can be viewed in the menu Go, they are shown after each command.
If you need to jump to a specific frame by its number or time, you can press the keyboard shortcut ctrl+g and enter the required data in the window that opens.
VirtualDub is a popular video editing application. Despite the relatively simple interface compared to such giants as Adobe After Effects and Sony Vegas Pro, the described software has a very extensive functionality. Today we will tell you about exactly what operations can be performed using VirtualDub, as well as give practical examples.
VirtualDub has almost the same features as any other editor. You can cut clips, merge clips, cut and replace audio tracks, apply filters, convert data, and record videos from various sources. In addition, all this is accompanied by the presence of built-in codecs. Now let's take a closer look at all the functions that an ordinary user may need.
Opening files for editing
Probably, every user knows and understands that before you start editing a video, you must first open it in the application. Here's how it's done in VirtualDub.

Cut and save clip clip
If you want to cut a fragment you like from a video or movie and then save it, you must perform the following series of actions.
- Open the document from which you want to cut a part. We described how to do this in the previous section.
- Now you need to set the slider on the timeline approximately where the clip fragment you need will begin. After that, by scrolling the mouse wheel up and down, you can set a more accurate position of the slider itself up to a specific frame.
- Next, on the toolbar located at the very bottom of the program window, you must click on the button to set the start of the selection. We have highlighted it in the image below. The key also performs this function. Home on keyboard.
- Now we move the same slider to the place where the selected passage should end. After that, on the toolbar at the bottom, click "End Selection" or key End on keyboard.
- After that, find the line at the top of the software window "Video". Click on it once with the left mouse button. Select an option from the drop down menu "Direct Stream Copy". Just click on the indicated inscription once LMB. As a result, you will see a check mark to the left of the parameter.
- Similar actions must be repeated with the tab "Audio". We call the corresponding drop-down menu and also enable the option "Direct Stream Copy". As in the case of the tab "Video" a dot will appear next to the option line.
- Next, open a tab called "File". In the opened context menu click once on the line "Save Segmented AVI...".
- This will open a new window. It must specify the location for the future clip, as well as its name. After these steps are completed, click "Save". Please note that there is additional options. You don't need to change anything, just leave it as is.
- A small window will appear on the screen, which will display the progress of the task. When the fragment is saved, it will automatically close. If the passage is small, then you may not notice its appearance at all.





You just have to follow the path of saving the cut piece and make sure that the process is completed successfully.
Cut out the extra fragment from the video
With the help of VirtualDub, you can also easily not only save the selected passage, but also completely remove it from the movie / cartoon / clip. This action is performed in just a matter of minutes.

Now you should go to the folder where you saved the file. It is ready for viewing or further use.
Change video resolution
Sometimes there are situations when you need to change the resolution of the video. For example, you want to watch a series on mobile device or tablet, but for some reason they cannot play the clip at a higher resolution. In this case, you can again resort to the help of VirtualDub.
- Open the required video in the program.
- Next, open the section "Video" at the very top and click LMB on the very first line "Filters".
- In the area that opens, find the button "Add" and click on it.
- Another window will open. In it you will see a large list of filters. IN this list you need to find the one called "resize". Click once LMB on its name, then click OK right here.
- Next, you need to switch to the pixel resizing mode and specify the desired resolution. Please note that in paragraph "Aspect Ratio" parameter must be "as a source". Otherwise, the result will be unsatisfactory. Having set the desired resolution, you must press OK.
- The specified filter with settings will be added to the general list. Make sure that the checkbox is checked next to the filter name. After that, close the area with the list itself by pressing the button OK.
- On the workspace of the program, you will immediately see the result.
- It remains only to save the resulting video. Before that, check that the tab with the same name is enabled "Full processing mode".
- After that, press the key on the keyboard "F7". A window will open in which you should specify the location to save the file and its name. At the end, click on "Save".
- After that, a small window will appear. In it you can track the saving process. When the save is completed, it will automatically close.








By going to the previously selected folder, you will see a video with a new resolution. That's actually the whole process of changing permissions.
Video rotation
Very often there are situations when the camera is held in the wrong position when shooting. The result is inverted rollers. With VirtualDub, you can easily fix this problem. Note that in this software you can choose both an arbitrary angle of rotation and fixed values such as 90, 180 and 270 degrees. Now about everything in order.
- We load the clip into the program, which we will rotate.
- Next, go to the tab "Video" and in the dropdown list, click on the line "Filters".
- In the next window, click "Add". This will allow you to add the desired filter to the list and apply it to the file.
- A list will open in which you need to select a filter depending on your needs. If the standard angle of rotation suits you, then look for "rotate". To specify an angle manually, select "rotate2". They are nearby. Select the desired filter and click the button OK in the same window.
- If a filter was selected "rotate", an area will appear with three types of rotation to choose from - 90 degrees (left or right) and 180 degrees. Select the desired item and click on OK.
- In case of "rotate2" everything is almost the same. A workspace will appear in which you will need to enter the angle of rotation in the corresponding field. After specifying the angle, confirm the data entry by pressing OK.
- After selecting the desired filter, close the window with their list. To do this, press the button again OK.
- The new settings will take effect immediately. You will see the result on the workspace.
- Now we check that in the tab "Video" have worked "Full processing mode".
- In the end, you just need to save the result. Press the key "F7" on the keyboard, select the location for saving in the window that opens, and also indicate the name of the file. After that we press "Save".
- After a while, the saving process will be completed and you will be able to use the already edited video.









As you can see, flipping a movie in VirtualDub is very easy. But that's not all that this program is capable of.
Create GIF animation
If you liked some part of it while watching the video, you can easily turn it into an animation. In the future, it can be used in various forums, correspondence in in social networks and so on.
- Open the document from which we will create the GIF.
- Next, you need to leave only the piece with which we will work. To do this, you can use the guides from the section "Cut and save a video fragment" of this article, or simply select and delete unnecessary parts of the video.
- The next step is to change the image resolution. A high resolution animation file will take up too much space. To do this, go to the tab "Video" and open section "Filters".
- Now we need to add a new filter that will change the resolution of the future animation. Click "Add" in the window that opens.
- Select a filter from the proposed list "resize" and press the button OK.
- Next, select the resolution that will be applied to the animation in the future. Confirm the changes made by pressing the button OK.
- Close the window with the list of filters. To do this, click again OK.
- Now open the tab again "Video". This time, select the item from the drop-down list. "Frame frequency".
- You need to enable the setting "Transfer to frame/sec" and enter the value in the corresponding field "15". This is the most optimal rate of frame change, at which the picture will be played smoothly. But you can choose a more suitable option, depending on your needs and situation. After setting the indicator, click OK.
- In order to save the received GIF, you need to go to the section "File", click on "Export" and in the menu that appears on the right, select the item "Create GIF animation".
- In the small window that opens, you can choose the path to save the GIF (you need to click on the button with the image of three dots) and specify the animation playback mode (play it once, loop or repeat a certain number of times). After specifying all these parameters, you can click OK.
- After a few seconds, the animation with the desired extension will be saved to the previously specified location. Now you can use it as you wish. The editor itself can then be closed.









Screen recording
One of the features of VirtualDub is the ability to record on video all the actions that are performed on the computer. Of course, there is also a narrowly focused software for such operations.
The hero of our today's article copes with this at a decent level too. Here's how it's implemented here:
- IN top panel sections select the item "File". In the dropdown menu, find the line "Capture Video to AVI" and click on it once with the left mouse button.
- As a result, a menu with settings and a preview of the captured image will open. Find the menu at the top of the window "Device" and select from the dropdown list "Screen Capture".
- You will see a small area that will capture the selected area of the desktop. In order to set the normal resolution, go to the item "Video" and select the menu item "Set Format".
- Below you will see an empty checkbox next to the line "Other size". We put a mark in this checkbox and enter the required permission in the fields located just below. Leave the data format unchanged - "32-bit ARGB". After that, press the button OK.
- In the workspace of the program, you will see many windows open one inside the other. This is a preview. For convenience and in order not to overload the PC once again, we disable this feature. Go to the tab "Video" and click on the first line "Do not display".
- Now press the button "C" on keyboard. This will bring up a menu with compression settings. It is necessary, because otherwise the recorded video will take up a lot of space on your hard drive. Please note that in order to display many codecs in the window, you need to install codec packs like K-Lite . We cannot recommend any specific codec, since everything depends on the tasks performed. Somewhere quality is required, and in some situations it can be neglected. In general, select the required one and click OK.
- Now we press the button F2 on keyboard. A window will open in which you will need to specify the location for the recorded document and its name. After that click "Save".
- Now you can proceed directly to the recording. Opening a tab "Capture" from the top toolbar and select "Capture Video".
- The inscription will signal that the video capture has begun. "capture in progress" in the header of the main window.
- In order to stop recording, you need to open the program window again and go to the section "Capture". A menu already familiar to you will appear, in which this time you need to click on the line "Abort Capture".
- After stopping the recording, you can simply close the program. The clip will be located in the previously specified location under the name assigned to it.










This is how the process of capturing a picture using the VirtualDub application looks like.
Deleting an audio track
Finally, we would like to tell you about such a simple function as removing an audio track from a selected video. This is done very simply.

As a result, the sound from your clip will be completely removed.
How to open MP4 and MOV videos
At the very beginning of the article, we mentioned that the editor has some problems with opening files of the above formats. As a bonus, we will tell you how to fix this shortcoming. We will not describe everything in detail, but only in general terms. If you can’t do all the proposed actions yourself, then write in the comments. Here's what to do.
- First, go to the root folder of the application and see if there are subfolders with names in it "plugins32" And "plugins64". If there are none, then just create them.
- Now you need to find a plugin on the Internet "FccHandler Mirror" for virtualdub. Download the archive with it. Inside you will find the files "QuickTime.vdplugin" And "QuickTime64.vdplugin". The first one needs to be copied to the folder "plugins32", and the second, respectively, in "plugins64".
- Next you need a codec called ffdshow. It can also be easily found on the Internet. Download the installation package and install it on your computer. Please note that the bit depth of the codec must match the bit depth of VirtualDub.
- After that, launch the editor and try to open videos with the MP4 or MOV extension. Everything should work out this time.
This concludes our article. We have told you about the main features of VirtualDub that may be useful to the average user. In addition to the described features, the editor has many other functions and filters. But for their correct use, you will need more in-depth knowledge, so we did not touch on them in this article. If you need advice on solving some problems, then you are welcome in the comments.
16 comments
Download the program from the official website of the developer. After that, unzip the resulting archive using the archiver program installed on your computer. Go to the directory where you unpacked the program and run the VirtualDub.exe file by double-clicking on it with the left mouse button.
An interface will open in front of you, which can conditionally be divided into 3 parts. The first part is located at the top of the window and is a context menu, the choice of options in which will be carried out to perform a particular operation. In the central part of the program there is a window in which this or that video file will be played. At the bottom is a control panel for playback and video editing options, as well as information about the frame rate of the video and the bitrate of the audio track.
To open a file for editing, click File - Open Video in the context menu area of the upper part of the program window. Select the AVI file and click Open.
Trimming video files
Often Virtual Dub is used to extract fragments of video files. The functionality of the program also allows you to reduce the duration of the recording. To trim a single fragment, move the video playback slider to the desired position. After that, adjust the exact location of the frame where you want to start trimming with the appropriate rewind buttons. Once the desired frame has been found, click on the bracket icon, which looks like the letter L to mark the starting point. After that, in the same way, move the slider to the end of the desired fragment and click on the bracket expanded in the other direction on the toolbar.
Video stream capture
If you decide to use virtualdub to capture video, run the program, then click on the menu File - Set capture file. Then specify the video signal source through the menu Video - Source. In the list that appears, define your video tuner and adjust the display settings - brightness, contrast, saturation, etc. In the Video - Format option, specify the format of the future video image when capturing, i.e. video resolution and codec used. In the lower right corner of the video, set the frame rate to a higher one (for example, 30 fps).
Press F6 to start capturing. To finish recording the video, press the Esc button, after which you can start saving the resulting video file.
Saving the edited clip
When saving a video file, you can also choose several options: compress audio and video at the same time, compress only the video, and compress the audio track only. To select one or another parameter, you can use the Video section. Direct stream copy is responsible for keeping the video stream unchanged, and Full processing mode is responsible for its complete processing. Similar operations are available in the Audio section: Direct stream or Full processing mode. After selecting the required parameters, go to the File - Save section to save the result obtained as a result of capturing.
Most of us, at least once in our lives, have faced the need to edit videos: rotate the frame, change the resolution, crop the movie, apply filters and other trivial tasks. Fortunately, in the world of modern technology there are a lot of universal tools that can effortlessly cope with such tasks. One of these tools is free editor Virtual Dub.
One of the main advantages of this program, in addition to its free, is the small size. This amazing tool is so compact that it works without installation in portable mode, while it has an impressive arsenal of video editing and editing capabilities. Of course, it cannot compete with such giants as Sony Vegas or Adobe Premier, but it does an excellent job with many everyday tasks.
The disadvantages of the program include a peculiar interface, designed in a gray style, without unnecessary embellishments. Power Users will find this approach convenient for work, but beginners will be confused. In order not to get lost in the wide functionality of the editor, we recommend that you look at the following collection of instructions that will dot the I.
VirtualDub Lessons
A useful collection of instructions for using the main features of the editor. High-quality video tutorials will give visual examples of performing certain tasks and show how to use VirtualDub 1.10 4 at the level of a confident user. Enjoy watching!This review will tell us about the main functions of the editor and demonstrate how it works.
Learning how to select and crop video in VirtualDub, with subsequent saving.
This lesson will tell you how to delete part of the video.
Demonstration of the process of changing video and audio codecs.
Adjust the frame size using the Resize filter.
Use the Rotate filter to rotate the video.
Today you can find many programs that provide the user with the ability to process video and make any kind of editing. VirtualDub is one such program. Unlike more popular and "advertised" products such as Sony Vegas PRO, Adobe After Effects, etc., this solution has a simpler interface, but at the same time, in terms of basic functionality, it is slightly inferior to its more popular counterparts.
Using Virtual Dub
The functionality of this video editor is not very different from the functionality of similar products. Here you can cut the video into fragments, glue them together in the desired sequence, manipulate the audio tracks in the video, apply filters, convert from one format to another, record video from different sources. Additionally, a large number of different codecs are built into the editor.
Another important feature is the fact that the program does not require installation on the user's computer, that is, you just need to download the archive with the program, find its file and run it. However, this imposes some restrictions, for example, the inability to configure user interface for yourself, as you can do in Adobe After Effects or the same Sony Vegas PRO.
In this article, we will consider in more detail the functionality of this program, and also learn how to use it correctly.
Adding files for editing
To start editing a video, you must first upload a file for editing. Unfortunately, there is no possibility to create a new video file and fill it with content in VirtualDub. Let's move on to opening the video for further editing within the interface of this program:

Additionally, files can be opened in the program simply by dragging them from "Explorer" to her workspace.
It is also worth considering one feature of VirtualDub - it does not support MP4 and MOV formats, although the documentation for the program indicates the opposite. When you try to open a video in this format using this program, you will either get an error or the video will not open correctly.
This problem can only be solved by installing third-party plugins and deeper program settings, as well as creating special additional directories. Based on this, it is easier to use video conversion services and convert an unsupported video into a supported one.
Cutting and saving video fragments
Provided that you need to cut out one or more fragments from the video, and then save them on your computer, you need to do the following procedure:
- Open the clip from which you want to cut a part. Details on opening files in the VirtualDub program interface can be found in the instructions above.
- Pay attention to the timeline. Here you need to set the location of the slider approximately in the place where the video should begin.
- To zoom in on the timeline to set a more accurate start time, use the mouse wheel. At the maximum approximation, you can select individual frames.
- Now go to the toolbar, which is located at the very bottom of the interface window. Here you need to click on the button responsible for setting the start of the selection. This button is highlighted in the image. Instead of pressing this button, you can simply use the key Home on the keyboard, which is faster and more convenient.
- Keypoint successfully installed. Now you need to set the endpoint. Move the slider on the timeline to the moment when the fragment you are interested in on the video ends. To put a key point there, you need to use the button marked in the screenshot or the key end on keyboard.
- When all the main points are marked, go to the top menu, where you need to click on the option "Video". From there, a context menu will drop out where you need to select an option "Direct Stream Copy". To put a mark on it, you need to click on it with the left mouse button. You will then be able to see a large dot to the left of the name. This means that the option is selected.
- By analogy with the previous paragraph, you need to set the settings for the tab "Audio". Click on the corresponding item in the top menu and select the option from the context menu "Direct Stream Copy". Opposite the selected parameter, a mark in the form of a dot should appear, as in the previous paragraph.
- Now click on "File" in the top menu and select from the context menu the option "Save Segmented AVI".
- Should open the standard window "Explorer" Windows, where you need to select the future file location for the cut item. The cut element will be saved as a separate video clip. You may notice that in the interface "Explorer" there are some additional options. You don't need to touch them. Just click the "Save" button.
- You will see a window showing the progress of cutting and saving. Provided that the passage you have chosen is small, the whole process will take only a couple of seconds. Upon completion of the process, this window will automatically close.





To check the correctness of the video conversion, follow the path that you indicated in "Explorer" when saving. Play the video to see how successful the process was.
Cutting out extra fragments from the video
If you need to cut a fragment from the video, but you do not need to save it somewhere, then you can use the special functionality of VirtualDub. In this case, unnecessary fragments will be deleted. Instruction:

To check how correctly you cut out unnecessary frames and in what quality the video was saved, go to the directory that was originally specified in "Explorer" when saving.
Change video resolution
In certain situations, it may be necessary to change the resolution of the video. For example, this may be required in order to open a video in good quality on some device with different screen characteristics than your computer, such as a smartphone. The VirtualDub program has all the necessary functionality in order to perform this operation:
- Open the video you want.
- Expand context menu "Video", which is opened by clicking on the corresponding item in the top menu. There, left-click on the line "Filters". You can also quickly open a window with filters using the keyboard shortcut ctrl+f.
- "Add"
- "resize" "OK".
- "Absolute (pix)" "Aspect Ratio" "as a source" "OK".
- "OK".
- Do not rush to save it right away, because first you need to set certain settings. Click on the item "Video" in the top menu and select an option "Full processing mode". After selection, there should be a thick dot next to its name.
- Now you can start saving the video. How to do this was described in the previous instructions. Click F7 and select in "Explorer" directory where you want to save this video. You also need to give it a name if the old one does not suit you. When the operation is completed, press "Save".
- A window will appear with the saving process, which will automatically close after the completion of this process.








You just have to go to the folder where you saved the video and see the quality of the changes made.
Video rotation
Quite often you can meet when, when shooting, the camera is installed in the wrong position, and because of this, the video turns out to be upside down. Also, sometimes when downloading from the Internet, the video may also be in the wrong orientation. The VirtualDub functionality allows you to fix this defect. Here you can specify arbitrary rotation sizes, for example, an angle of 27.65 degrees. You can also use fixed values like 90, 180, 270 and 360 degrees.
Let's go directly to the instructions for reversing the video:
- Load into the program the file you will be working on.
- Expand the tab in the top menu "Video" and select an element there "Filters".
- A window will open where you can add filters and view those already added. To do this, use the button "Add".
- Here you should choose a filter depending on your needs. Filter "rotate" is responsible for standard video rotations by fixed values. Filter "rotate2" allows you to enter your own values. Both filters are almost at the very end of the list.
- As part of this instruction, we will consider how to handle the filter "rotate". After selecting it, a window opens where you need to select a value by marking it with a marker and click "OK". In case of "rotate2" a special area appears where in the field "Angle of rotation" you need to set your own value and press "OK" to apply this filter.
- You will again be transferred to the window with filters. Check the box of the one you just added and click "OK".
- The result of applying the filter can be seen in the right part of the workspace.
- Open option "Video" in the top menu and set the marker opposite "Full processing mode".
- Save the video by clicking F7 and select a location to save the video to "Explorer". Also give it a name and click on the button "Save".
- Wait for the saving process to complete and check the output video.






Working with GIF animation
GIFs are animated images that are very popular on the internet, especially on many forums and social networks. The part of the video that you liked can be converted to GIF and used in the future. Let's go directly to the conversion process:
- Open the document from which you intend to get the GIF animation.
- Now you need to cut out the fragment that will be converted into animation. How to do this is described in the instructions above. You can also delete unnecessary parts of the video, which is also written in the instructions. If you do not need to cut certain frames from the video, and you want to convert it to animation in its entirety, then skip this step.
- If the video resolution is too high, you will need to reduce it, as the conversion in this case may take a long time or give an error. Expand Parameter "Video" and select the option there "Filters".
- In the filter window, click the button "Add", which is located on the right side of the window.
- This will open a window with a selection of filters. There are a lot of them, and you need a filter "resize". Find it (located towards the end of the list) and select it with the left mouse button. Click "OK".
- A window with filter settings will appear. Here you need to switch to "Absolute (pix)" and indicate in the columns the desired resolution in pixels. In point "Aspect Ratio" it is recommended to place a marker opposite "as a source". If you leave a marker in front of another item, then there is a risk of getting an unsatisfactory result. When you're done with the settings, click "OK".
- You will again be transferred to the window with the list of filters. The newly added and configured filter will be displayed here. Check the box next to it and click "OK".
- In the working area of the program (on its right side) you can see a preview of the finished result.
- You also need to set a specific frame rate. The fact is that the video has a standard playback speed of 30 frames / second. You need to reduce it so that the animation does not take too long to be processed by the program. To do this, expand the parameter "Video" in the top menu and go to "Frame frequency".
- Activate the option "Frames Per Second". To do this, you need to put the appropriate marker in front of the item of the same name. It is advisable to set a value in the region of 10-15 frames / second. The fact is that with fewer frames, the animation will be too sharp, and with more frames, the file will be processed for a long time. When you're done with the settings, click "OK".
- Saving a video as a GIF animation works differently than in normal cases. You need to click on "File" in the top bar of the program. From the context menu, select "Export", and then from the drop-down submenu item "Create GIF animation".
- A window with settings for creating a GIF will open. Here you can set not only the name, but also the parameters for playing the animation. Let's look at each option:

- Click on the icon in the form of three dots, which is located opposite the field with the name of the GIF. This is needed to open "Conductor" and select the folder where the animation will be saved.
- Now you need to wait until the program converts the video to GIF animation. As a rule, the process does not take much time, but it all depends on the settings you have set and the parameters of the video itself. When the processing is over, the program will notify you about it. It remains only to check the quality of the conversion in the folder that you have selected in "Explorer".









Screen recording
A key feature of VirtualDub is the ability to record your actions on the computer screen. Yes, that's what they are for special programs, but the software considered in the article copes with this task quite well.
Let's move on to the implementation of this function of the program:
- Run the program. Press "File" on the top panel and from the context menu select the option "Capture Video to AVI".
- A window will open with settings for capturing video and displaying the video itself. Open tab here "Device" and choose an option "Screen Capture".
- The default capture area set by the program is usually too small and not suitable for screen recording, but this can be fixed in the program settings. Press "Video", and in the drop-down menu, select the option "Set Format". You can just use the key F.
- At the bottom of the window that opens, check the checkbox "Other size" to activate the ability to enter your permission. Enter the required permission in the fields below.
- If in the window "Data Format" worth not "32-bit ARGB", then install it by simply highlighting it with the left mouse button. Click "OK" to apply the settings.
- When you go to the workspace of the program, you will notice that there are many windows open in one. This function heavily loads the computer and in most cases is not required, so you can safely turn it off. To do this, click on "Video" in the top panel, and in the context menu, select "Do not display".
- compression settings, given by the program by default, they make the video take up too much space on the hard drive, but it does not benefit from this in any way in quality. Call the panel with compression settings using the button C.
- Select the desired codec in the box on the left. It is difficult to recommend any codec, since everything depends on the task at hand. In some cases, the quality of the recorded content is important, while in others it can be neglected. After selecting a codec, press "OK". You can extend the codec library by adding codecs from third party sources.
- Click F2 on the keyboard to select a location on the computer where the video will be recorded and saved. In the opened "Explorer" just specify the folder and name for the video.
- After completing the preliminary settings, start recording video from the screen. Press "Capture" at the top of the program window and select "Capture Video" from the drop down menu. About the beginning of the recording and in general that the recording is in progress is signaled by the inscription "capture in progress" located in the header of the main window.
- To stop recording, click on "Capture" in the top bar and then on "Abort Capture".
- You can close the program, because the video is already saved by default in the location that you specified during step 9. Check the quality of the recorded video.









Removing audio from a video
There may be unwanted audio in the video that needs to be removed. The functionality of the program allows you to quickly get rid of all the sounds in the video, but you can’t cut out any specific sounds here. Let's take a closer look at how you can remove unnecessary audio with VirtualDub:

Troubleshooting MP4 and MOV formats
Initially, there was a problem with MP4 and MOV playback. The process of fixing this problem is quite long and painstaking, plus it requires basic skills of searching the Internet and working at a computer. Instructions for fixing this problem will be described only in general terms:
- Go to the root folder of the program and pay attention to the presence of folders with the name "plugins32" And "plugins64". It is possible that they will not be, so just create them and give them names.
- On the Internet, you need to find and download the FccHandler Mirror plugin for VirtualDub. It is recommended to download only from trusted sites. As a result, you should get an archive where the files will be "QuickTime.vdplugin" And "QuickTime64.vdplugin". Unzip the first file into a folder "plugins32", and the second in "plugins64".
- Now you need to install the ffdshow codec. It can be downloaded from the Internet, and the installation process is very simple - you only need to follow the instructions of the Installation Wizard. The only note is that the bit depth of the codec must match the bit depth operating system and Virtual Dub.
- Launch the editor and try to open MP4 and MOV files in it.
Advantages and disadvantages of VirtualDub
Summing up the article, consider the strengths and weaknesses of the program. Let's start with the positives:
- The program is easy to use. Suitable even for users who are just starting to get acquainted with video editing;
- The interface is translated into Russian;
- The program does not require installation on a computer.
Among the shortcomings can be noted:
- For professional video editing or screen recording, the program is not very well suited;
- Eat serious problems with processing MP4 and MOV files.
VirtualDub is a good video editing software. The article covered all the main functions and features of the program. Some additional features were not considered, since they are more needed and interesting for those who work with video professionally.