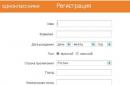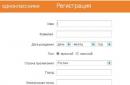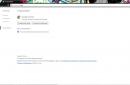Option 1
1. Open tablet settings2. Click on Recovery and reset
3. Then tap on Reset settings
4. Click on Reset and agree to the destruction of all personal data
5. After the device reboots, the reset process is completed

Option 2
1. First, the tablet must be turned off2. Press for a few seconds Volume(+) + Inclusion
3. When the Android icon or logo appears on the display Samsung release pressed buttons
4. Select Wipe Data / Factory Reset using the buttons Volume Control and confirm by pressing the button power
6. To reboot, confirm the menu item reboot system now
7. After the device restarts, the reset process is completed
samsung galaxy Tab 2 10.1 P5110 factory reset
Attention!
- For a hard reset to be successful, a battery charge of about 80% is desirable.
- Images or videos for some operations may not match your specific tablet model.
- When full reset all personal data and applications installed in the samsung memory Galaxy Tab 2 10.1 P5110 will be lost.

Hard Reset, aka Hard Reset, is done in two main ways. Regardless of the method you choose, take care of backup personal information, and also take out a memory card from the tablet and, just in case, a SIM card, if any.
1. Using the menu (if the tablet turns on)
If the tablet is fully functional, the pattern is not locked, and you have the opportunity to get into the settings, be sure to use this method to make a Hard Reset (hard reset) and reset the user (user) settings to the factory settings (factory).
1. All you need to do is get into the settings and find the item Recovery and reset.
2. Then you need to select the item Reset.
4. As a result, Android will issue the last warning that you want to demolish everything, and you won’t be able to restore anything. If you have not changed your mind, choose a team Erase everything.
5. The tablet will be rebooted, and to show you the whole depth of the process, you will see a screensaver of how atoms and molecules are spinning in the belly of the Android robot.
6. This is normal, after a couple of minutes the splash screen will disappear, the tablet will start up with such factory settings and applications, as if you had just brought it from the store.
2. Through the Recovery menu (if the tablet does not turn on)
If a software failure occurred in the tablet, it stopped starting, there is a “perpetual download”, or the device is blocked graphic key- you have only one way out - to get into Recovery mode, i.e. recovery mode. The Recovery menu can only be accessed when the tablet is turned off. For this, a special combination of simultaneously or sequentially pressed physical buttons on the tablet, which are located on the device case, is used. This is usually the volume rocker +/-, the power button, and/or the home key. The general procedure is as follows:
1. Turn off the tablet. The battery must be fully charged. If you are not sure of a full charge, or a weak battery, it is better to carry out all the manipulations by connecting the tablet to the network
2. Hold down the key combination (examples of such combinations for your device model will be below), and wait until the Recovery mode opens
3. We move through the menu using the volume rocker (in some tablets, touch control is possible). Choose a team wipe data/factory reset(translation: erase database / reset to factory settings). To do this, you need to press your finger, if the control is touch, or the power key, which in this case serves as a button OK.
5. After that, you need to give the reboot command (reboot). To do this, select reboot system now(translation: reboot system now)
6. The tablet will think a little, all data and settings will be erased, and it will turn itself on.
It is worth noting that each tablet manufacturer sets its own set of keys for accessing the Recovery menu, so only general methods that are relevant for different brands of devices have been collected.
Attention! In the descriptions of the options for how you can get into Recovery, I will mention that the reset is carried out according to the standard, general procedure, or according to the blank. It means that you will need to use the blank with the photo described above.
How to make a Hard Reset on tablets from different manufacturers:
1) Samsung
Method number 1
- At the same time, we hold down the buttons: "Home" - the central button, the volume key "+", and the power key.
- We wait a couple of seconds when the Samsung logo appears, then we wait until Recovery mode starts.
- Let's release the previously pressed keys.
- Using the volume keys +/- go to the line wipe datafactory reset. To select an item, make a short press on the power key. Next, we do everything according to the preparation.
Method number 2, if there is no “Home” button, or when the keyboard shortcut does not work
- We hold down two keys: volume down “-”, and power
- As soon as you see the Samsung logo, you can release the power key. While holding the volume button. When a lying Android with an exclamation mark appears, you can release the button
- We make a hard reset (hard reset) according to the standard procedure
2) Asus
Method number 1
- Press the power and volume down buttons at the same time
- Release the keys when the recovery menu appears
- In the menu, look for the Factory Reset line, select it using the power button. We are waiting for the completion of the operation and reboot (reboot) the tablet.
Method number 2
- Simultaneously hold down the power key and the volume down rocker
- Wait until small text appears at the top of the screen, then release the keys
- As soon as you see the inscription Wipe Data, immediately press the volume key once (the main thing is to do this without delay). We are waiting for the reboot, we use it.
3)Lenovo
Method number 1
- It is necessary to hold down two more at the same time as the power button - adjust the volume (i.e. press the rocker in the middle), and hold for a few seconds
- Then just release these buttons, and make a single click on the rocker to decrease or increase the volume
- We are looking for the item Wipe data / Factory reset, select it with the power key, and wait until the reset process is completed.
Method number 2
- Press the power key and hold until you feel a slight vibration
- Immediately after that, you need to quickly press the volume up key several times (it may not work the first time)
- The Recovery menu will appear, then we reset according to the standard procedure
Method number 3
- Press the volume and power keys at the same time
- We release only when the Lenovo logo appears
- When you wait for the recovery menu to load, follow the standard procedure according to the template
4) Prestigio
Method #1 (works in most cases)
- Press the volume rocker up and the power button at the same time
- Let go when the Android logo appears
- After the appearance of the recovery, we perform a reset according to the standard
Method number 2
- Together with the power key, simultaneously hold down the volume rocker
- Wait for the tablet to start up, after which the power button can be released, do not release the volume rocker
- When the recumbent Android appears, release the key, and immediately press the volume rocker all the way. (That is, decrease and increase the volume at the same time). If nothing happens, repeat the procedure again until it works
- If you're lucky, you'll get to the Recovery menu, and then everything is as usual
5) Texet
Method number 1
- Volume up rocker “+” must be pressed simultaneously with the power button
- When the tablet reacts with vibration, you can release the power rocker, continue to hold the volume button
- As soon as the menu appears, the button can be released
- Next to the standard
Method number 2
- Press the Home key at the same time as the Power button
- When the Android logo appears, release the Power key, press it for a couple more seconds. Then press the volume key
- Next, we reset according to the template
Method number 3
- Simultaneously hold down the buttons: “Home” and power / lock. After a couple of seconds, release the "Power" key, while continuing to hold the "Home" key
- When you see the Recovery menu, you can release the button and reset according to the standard blank.
6) Sony
Method number 1
- The power and volume up keys must be pressed at the same time
- As soon as the screen turns on, release the power button while holding down the entire volume key at the same time
- After the menu appears, the button can be released, and then the standard procedure
Method number 2 (for tablets with a Reset button)
- Connect your tablet via Charger to the network, and wait until the green power indicator lights up, which is located near the power button of the device
- On the case we find a hole with a Reset button, and press it with a thin object, such as a paper clip
- When the screen is off, press and hold "Power" for a couple of seconds
- Before the tablet starts to turn on, press the volume add button several times in a row
- When the recovery menu appears, do a factory reset
7) Huawei
Method number 1
- Press the power and decrease buttons at the same time, and hold for about 10 seconds until the menu appears
- Making a reset on the workpiece
Method number 2
- Hold the volume button in the middle, followed by the power button. Don't let go of the volume rocker while doing this.
- Hold for up to 10 seconds until the Android splash screen appears. At this time, you need to release the power key, but the volume button should remain pressed
- As soon as the image of the Android robot with gears appears, move your finger pressure from the center of the volume rocker to increase it
- Release the button only when the green loading bar appears
- Then all you have to do is watch the process. When everything can be demolished and the hardreset is done, the tablet will restart.
8) Ainol
- Hold down two buttons at the same time: power and volume rocker
- See the green robot on the display - you can release the buttons
- After that, the Recovery menu should appear. If the miracle did not happen, press once on the power button, or on "Home"
- Everything else is standard.
9) On Chinese tablets (including noname)
There are so many Chinese-made tablets that it is simply impossible to describe all the options for getting into the recovery menu. Try to test on the tablet all the methods described above - some will work anyway.
Also note that on most Chinese devices there is simply no Recovery mode. All that can be done in this case is to find the firmware for your tablet or a program for it, as well as instructions for it, and. Fill the tablet with pure Android, and it will work again.
How to make a hard reset on a tablet without volume keys
There are devices that nature has deprived of a volume rocker. General tips for this scenario:
- At random, try to get into the recovery mode by holding down "Power" and "Home" when the tablet is turned off. For example, hold down two buttons at the same time, and wait. Or like this: hold down the “Home” button. At the same time, press (but do not hold down) the power button once, then release the “Home” key. When the Android splash screen appears, press the Home button again.
- Even if you manage to get into Recovery, there is a problem with menu navigation. solved USB connection keyboards via OTG cable.
- If you still can’t get into recovery mode, the most clumsy option is to reflash the tablet.
Please note that this article is not exhaustive information on all tablet models. Therefore, if you did not find the manufacturer of your tablet in the list, try all the above keyboard shortcuts, perhaps some method will work for your device. If you have not managed to get into Recovery mode, write your tablet model in the comments, we will try to suggest if possible.
The need to restore Samsung phones or tablets to factory settings arises when failures occur operating system Android. The cause of the problem may be software installed from unknown sources, a large number of games on the internal and external memory card, or incorrect user actions. After that, the mobile device starts to work unstable or stops turning on altogether. And resetting the system, system or hardware, is the best option to get back up and running.
Reset via the settings menu
First and most in a simple way to restore the Samsung smartphone system to the state it was in when it was purchased, is to reset it through the settings. This requires the user to:The owner of a smartphone with an activated screen lock will have to enter a password or PIN code to continue to the next step. After choosing to delete all data, the mobile device will restore factory settings and reboot the system. If some information needs to be stored, it is transferred to external card memory.
Soft resetting Samsung tablets is usually the same as for smartphones. But if available different versions operating system, recovery can be performed differently - the differences are in the names of the items. Instead of "Backup and reset" in the settings menu, select "Privacy" or "Restore and reset".

Recovery via the Recovery menu
Resetting the system to factory settings Samsung smartphones, use the following method:- Turn off the device;
- Simultaneously press and hold the Home, Volume + and Power buttons;
- They are waiting for the appearance of vibration, indicating the reaction of the smartphone to pressing the keys, and release Power;
- When the System Recovery menu appears on the screen, release the remaining buttons;
- Using the volume keys, select the Factory reset item (sometimes Wipe data) and press Power to select the appropriate item.
The same hard reset option is applicable for Samsung tablets. But, since there is no Home button on these devices, you will have to perform a Hard Reset by pressing only two keys - volume down and power on. The rest of the actions and inscriptions on the display are completely similar to the process of restoring the smartphone settings.
Reset by dialing the service code
For smartphones and tablets with a 3G module, the settings are reset by entering a combination of characters. To do this, open the dial pad phone numbers(green tube on the main screen) and enter one of three options:
After entering the numeric combination using the touch dialer, press the call key. This will first reboot the system and then the reset process. For tablets without a 3G module that do not have the "Phone" application, this technique is not suitable.
Contacting the service
System and hardware reset methods for Samsung mobile devices are only suitable for situations where they continue to work. Sometimes, using the Recovery menu, it is possible to launch and restore the system of a tablet or smartphone to the factory state, which for some reason has stopped turning on. But, if none of the methods helped, and the device not only freezes, but also stops responding to user actions, you can’t do without contacting a service center. Sometimes settings are restored even under warranty.GalaxyTab 2 is equipped with a 10.1-inch PLS LCD touchscreen display with a resolution of 1280x800 pixels. 2x nuclear processor It has clock frequency 1 GHz. The amount of RAM is limited to 1 GB. For navigation, there is support for both A-GPS and GLONASS.
Factory Reset
To perform a reset on the Galaxy Tab 2, you need to enter the recovery menu and execute wipe. This is done according to the following algorithm:
Turn off your tablet
Hold down the "Volume -" and "Power" buttons at the same time
After the vibration is triggered, release the "Power" button
After you see the lying robot, release the "Volume -" button
Use the "Volume +" and "Volume -" buttons to select "wipe data / factory reset"
Confirm the selection with the "Power" button
Then select "Yes - delete all user data"
After performing the reset, select "reboot system now"
The tablet will reboot with default settings, all user data will be deleted.
The location of the buttons: turn the tablet so that the power button is from the left to the top and in order from left to right "Turn on", "Volume -" and "Volume +".
This tablet does not have the ability to physically disconnect the battery and given the complexity software and errors in third party applications freezes are possible. And very often people start to panic "The tablet is broken, it is necessary to carry it to the service." And you just need to read the instructions and find out that Samsung engineers have provided for everything and the tablet has a so-called soft reset function. After such a reset, all user data will be saved. It is performed quite simply, you just need to press and hold the "Power" button for a little more than 10 seconds. After that, the tablet will turn off and you can turn it on again.
Added by: Borodach 21.08.2014 Rating: 5 Votes: 1The Galaxy 2 tablet has a screen with a 1280x800 PLS matrix, the basis of the hardware filling is a dual-core GHz Cortex A9 processor, 1 gigabyte RAM, there is a navigation module that supports the GPS system and the Russian GLONASS.
The tablet works very smoothly, the iron pulls all the main applications and tasks. But sometimes mobile devices under Android OS start to crash. Often the problem can be solved by a normal reboot, or the so-called Soft Reset. Since the tablet does not have the ability to physically remove the battery to turn off a frozen device, some owners may experience anxiety or even panic. It seems to them that the tablet has come out of a standstill, and only going to a service center will solve the problem. In fact, the tablet has a soft reset function, in which all data is saved, this is equivalent to a deep reboot of the device. The user presses and holds the power or power button for ten seconds. During this time, the tablet will be forcibly turned off completely. After that, the device can be turned on and continue to use.
Fatal software errors

There are times when crashes after a reboot are not fixed, or you just want to quickly and permanently delete all personal data from the tablet before selling it or giving it as a gift. Often there are also situations when the password is forgotten, and the device is blocked after several attempts to enter the wrong code. In this case, hard will help reset samsung Galaxy 2 tab, which will restore all device settings to the level when you just took it out of the box.
Important! If you have reflashed your tablet to a new OS and want to restore the old firmware using a hard reset, then you will not succeed. Hard reset settings will not solve this problem, you will have to do a flashing to the stock version yourself.

Reset or hard reset Samsung Galaxy 2 tab
- First, turn off the tablet. If unsure, Soft Reset
- Press and hold the volume key on the plus, simultaneously press the power button
- After the system logo and vibration signal appear on the screen, release the buttons mono
- Using the volume key, we move through the recovery menu to the factory reset item
- Confirm your action with the power button
- We agree to the deletion of data
- After a few seconds of waiting, reboot the device by selecting reboot system
After rebooting the tablet, we enjoy the clean device settings and empty memory. The tablet will only have a system, as if it had just come from the store.

There is another way to reset the settings - using a character-numeric code.
- Launching the call app
- Enter the combination of characters: *#*#7378423#*#*, second option *#*#7780#*#*, third option *2767*3855#
If the combination does not automatically work, press call. After that, the tablet will reboot with the restored settings.