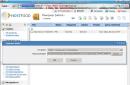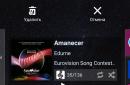Looking to reinstall Windows and want to keep your bookmarks? That's right, because after deleting the browser, all your favorite sites will disappear, and you will have to remember them again. However, you do not have to do this. After all, you can always reinstall Chrome while keeping the bookmarks. By the way, this is done very simply.
To keep them when you reinstall your browser, or operating system Windows, you need to perform 2 simple operations - export and import. For those who do not know or are constantly confused, let me remind you. Export is the unloading (saving) of all your sites in one html file. And import - loading (adding) to the browser.
Export bookmarks from Chrome
So, to export bookmarks from Chrome:
For reliability, it is best to write it to a USB flash drive. Especially if you are planning to reinstall Windows.
Ready. The export of bookmarks from Chrome has been successfully completed, we proceed to the second operation - import.
Importing bookmarks into Chrome
To import bookmarks into Google Chrome, you will definitely need an html file. Without it, nothing will come of it. If you have already exported from Google Chrome, then it should be.
If the html file is written on a USB flash drive, connect it to your computer or laptop. You will need it now.

Ready. The import of bookmarks to Chrome has been completed successfully. You can check: they were added in the same window.

If you have previously used Firefox or Internet Explorer, then indicate the appropriate item. To import bookmarks from Opera, Yandex, Safari and other browsers into Google Chrome, choose the last option (but before that you need to export them to an html file).
Google Chrome sync
Google Chrome Sync is a special browser feature that allows you to link settings to your account. To activate it:

Ready. Now all sites, passwords, themes, extensions (plugins) and settings will be saved on your account. And you don't need to export and import them. It is enough to launch Google Chrome on any computer or laptop and log in with your account.
If you use Google sync Chrome on your work PC or with someone you know, don't forget to sign out of your account. So that no one gets to your personal data. To do this, go to "Settings" and click "Disable Google Account".

How long have you been looking for the desired page in your browsing history? But you don't have to search at all if you put the page on the panel - then it will be in full view of you all the time. An already formed collection can be moved, for example, to another browser. First, let's take a look at how to bookmark Google Chrome.
Adding sites to the panel
Before adding bookmarks to Google Chrome, you need to make sure that the option is enabled. Go to Settings - section « Appearance". There should be a check mark next to "Always show bookmark bar".
So how do you create a bookmark? The addition is made by three possible ways.
Method number 1
Click on the star icon on the right side of the navigation bar. A window will open in which you need to enter the name of the bookmark. Click on "Finish". The bookmark can now be found in the panel.

Method number 2
There is a different way to add items to the list of saved pages.
Click on the bookmarks bar with the right mouse button and select the "Add page" item from the menu. A larger window will appear. The only change is the line for entering the URL, that is, the page address. It must be entered manually.

Method number 3
Open the site, copy its address and drag it with the mouse to the panel area. This method is the simplest, so it is worth taking it into service.
As you can see, creating your own tabbed panel is not difficult at all. Use any method that is convenient for you.
Where are they stored?
Where are Chrome bookmarks stored? What folder are they in? You need to know this information in case you need to restore the list.
The sites that are important for you are in a file located in the program folder on the C drive. The path to the file is as follows: \ Chrome \ User Data \ Default \ Bookmarks.
When are bookmarks moved?
Is it possible to export bookmarks from Google Chrome? Yes, the browser supports this feature. What is the purpose of this? Generally, moving makes sense in three situations:
- Reinstall the browser. In order not to lose data and not use an "empty" program.
- Transferring data either to a browser from another developer and vice versa, or to the same Google Chrome, but installed on another computer.
- Pre-export to prevent losses. If you don't make a backup, if you accidentally delete your address list, you won't be able to recover your data.
Firefox to Google Chrome
If you have used Firefox browser, and now we decided to make the main browser Google Chrome, it makes sense to think about saving data, or rather, about moving it. How do I transfer bookmarks from Firefox to Chrome?
1.Close the Mozilla FireFox window. In the Google Chrome menu, select "Bookmarks", and then - "Import bookmarks and settings."

2.Select Firefox as the source.

3.Click on "Import". Then click on "Finish".

4.To check the success of the operation, take a look at the panel - there is already a folder "Imported from FireFox".

Synchronization: a universal method of saving data
Regardless of what device you are working on, you can open any Google Chrome bookmarks that you saved earlier. This process is called syncing, and it happens thanks to a single Google account. The information is stored on the company's servers, so there is no need to worry about the consequences of reinstalling and changing a working device. The main condition is to log into your account. Then the data will appear automatically.
- To create an account, you need to have GMAIL mail. If you have it, go to your browser settings and click on the "Sign in to Chrome" button.
- Then enter the data in the window and click "Next".
- Confirm your agreement that the data changed on this device will be available on others.
Google bookmarks
The "arsenal" of the company also has its own service, which separately stores a list of important pages. You save them there, but only manually. Nevertheless, the procedure is very simple - everyone can handle it.
When you need your list, you can easily pull it out of there by clicking on "Export". An HTML file is displayed that can be moved to any browser.
Copy of the list
To copy the saved pages and place them in a file, you need to do the following:
1. Go to the menu and select "Bookmarks", and then "Bookmarks manager". The same window can be invoked with the Ctrl + Shift + O key combination.

2.Click on "Manage" and scroll down to "Export bookmarks to HTML file". Save the file in the location you want. This will create a copy of your saved pages list.
Panel setup
The panel can accommodate a large number of Google Chrome bookmarks. Those that do not fit are simply transferred to the hidden part of the panel. They are not visible, but the browser stores them anyway.
To view all sites, you need to click on the arrow on the right side of the panel. Or select the "Bookmarks" block in the menu.
To free up space for the sites you need, you need to shorten the names of existing pages or delete unnecessary ones.
- Click on the site on the panel with the right button.
- Click on "Change".
- We write a new name or delete it altogether. In the latter case, only the icon will remain.
- Click "Save".
How do I create an ordered list? Often users change the order of items by dragging and dropping their names onto the right places, since the browser displays a list by the time they were entered. To move, hold down the name with the left mouse button and move it.
There are at least three ways to add a bookmark to Google Chrome. If you value your panel, it is advisable to make a backup copy so that you can then restore the information. The panel can be customized for yourself: change the order of sites, enter the desired names or delete them altogether.
Reinstall Windows or upgrade to new computer inevitably lead to the need to re-do all the settings. But if you set required programs quite simple, but returning all the settings and bookmarks of the Google Chrome browser is not so easy. Most likely, you have a lot of various extensions there, and they are already configured in a way convenient for you, as well as a bunch of necessary bookmarks. All this is simply unacceptable to lose. Therefore, the question arises: how to reliably save the settings of the Google Chrome browser along with all bookmarks and then, when necessary, restore everything? The answer is very simple: you need to correctly save all the settings from the folder where the browser itself stores them. Here's how to do it and not lose anything, we will show in this article.
V Windows XP Google Chrome browser stores its settings in this path: C: \ Documents and Settings \ your_account_name \ Local Settings \ Application Data \ Google \ Chrome \ User Data
V Windows 7 the path to the settings is: C: \ Users \ your_account_name \ AppData \ Local \ Google \ Chrome \ User Data
Note, that the Local Settings folder with all its subfolders is hidden. To see them, you need to configure the display of hidden files and folders.
So, now let's go directly to saving all settings and bookmarks. To do this, we will archive the folder where all settings and bookmarks of the Google Chrome browser are stored, that is, we will create an archive. How archives are created in general is discussed in the articles: How to create and protect an archive and Create a self-extracting archive. This requires a program HaoZip.
This is how the settings are saved in Windows 7 (it will be the same in other operating systems, for example Windows XP)
Open the HaoZip archiver (you can also use another archiver):


Now open the Users folder, then the folder with the name of your account and then open the folders with these names in order: AppData \ Local \ Google \ Chrome. The result will be like this:

There are two folders here. Settings are stored in the User Data folder. Here it needs to be archived. Click on the "Add" button

Click on the "Browse" button and indicate the folder where the archive will be stored, in other words backup copy all settings of our browser. We can select any folder, preferably not on the drive that Windows is installed. We will save this archive to drive E. Screenshot:

Select the compression method "No compression".

Now click "OK". HaoZip will create an archive of Google Chrome settings. This means that now we have a copy of the folder where all settings and bookmarks of Google Chrome are stored.
Note: you may want to just copy the User Date folder without creating an archive. In such a case, there may be copying errors. It will be more reliable if you create an archive.
Now we can restore all settings and bookmarks of Google Chrome. To do this, open HaoZip and find the archive we created. Screenshot:

Click "Extract".

On the right side of the window, select the folder where Google Chrome settings are stored and which we previously archived. As you already know, this folder is called User Date.
Note, that in Windows 7, the Users folder and the Users folder are the same folder. Therefore, if you use the standard windows explorer 7, then the path to the settings will not be C: \ Users \ your_account_name \ AppData \ Local \ Google \ Chrome \ User Data, but C: \ Users \ your_account_name \ AppData \ Local \ Google \ Chrome \ User Data. As you can see, the name "Users" is changed to "Users". That's the whole difference.
Here's the bottom line:

We have selected the User Date folder and click "OK" to extract the contents of the archive there. After the extraction is complete, all settings and bookmarks will be restored.
This is how the Google Chrome settings are saved and restored. (
How to save bookmarks in Google Chrome? Everyone knows that storing information only on a computer is, to say the least, frivolous. There is a technique, there is a technique, and at any moment it may fail. Valuable information must be duplicated or stored off-site. system disk, and on. Only in this case you can be more or less calm. We all have many useful bookmarks on the Internet.
And you can lose all this information at any moment. I used to have such incidents. Now I try to store everything of value on services or on an external hard drive. But I write especially valuable data on. You can, of course, and on a flash drive, but this is not a reliable storage. At one point, the flash drive may simply not open.
Internet bookmarks are also particularly valuable data. I have a lot of them and such a loss will be a big blow for me. So I save them periodically to an external hard drive.
How to save bookmarks toGoogle Chrome
![]()
![]() On the Internet, I mainly work through the Google Chrome browser, although I have other browsers installed. I'm just used to it. I know all of it, I know how to clear it from pages, pop-ups, and even, I know how to save its bookmarks, and what to do if a warning about an incorrect one pops up. Therefore, I will describe the method of saving bookmarks using the example of the Google Chrome browser.
On the Internet, I mainly work through the Google Chrome browser, although I have other browsers installed. I'm just used to it. I know all of it, I know how to clear it from pages, pop-ups, and even, I know how to save its bookmarks, and what to do if a warning about an incorrect one pops up. Therefore, I will describe the method of saving bookmarks using the example of the Google Chrome browser.
Bookmarks are saved quickly and easily. The main thing is to force yourself to do this, at least once every six months. I know from myself that lack of time and laziness often prevail over reason. But on the other hand, how much easier life is the acquired habit of saving and duplicating everything.
So, let's start creating the file Reserve copy Google Chrome bookmarks. To do this, go to the upper right corner of the browser, click on three horizontal stripes, and in the drop-down list select the link Bookmarks - Bookmark manager.
![]()
![]()
After that, we get to the Bookmarks Manager, where we need to click with the mouse on the small black arrow to the right of the entry Control.
At the very bottom of the opened list, select the link Export bookmarks to fileHtml, and click on it. You should see a window to save the file. I chose a save location Desktop, and pressed the button Save.
![]()
![]()
You can now drag or copy this file to a safe location. If you reinstall your system or browser, then this file can be downloaded in the same way as we did it to unload. List only Control, you will need to click on the Import bookmarks from HTML file link.
![]()
![]()
After that, restart your browser (exit google chrome, and go back in), and all your bookmarks will appear again.
If something is not clear, then watch the video below on how to save bookmarks in Google Chrome:
If you are going to reinstall the system and want to format the system partition hard disk, then you will surely face the problem of saving important information... With files and programs, everything is simple: files are transferred to another drive, and programs are easy to install in new system again. But what about browser bookmarks?
Let's say you use Google Chrome and often save the pages you want to favorites so that you can quickly open them when needed. When you reinstall the system, the browser will be deleted, as well as all pages saved in it. The question arises - how to save bookmarks in Chrome?
There are several ways to do this when reinstalling Windows:
- Export and import HTML file.
- Synchronization.
- Service " Google bookmarks».
Let us consider in detail each of these methods so that you can choose the most suitable and easy-to-use option for yourself.
Export and import
Exporting bookmarks is saving them to your computer as an HTML file.
Keep copies on a partition that will not be affected when you try to install Windows 10 or another version of the operating system. If in doubt, transfer the resulting HTML file to a USB flash drive or external hard drive.
How the HTML file is generated with the required data:
Google Chrome bookmarks are saved - now you can transfer them to any browser. To get them back to Chrome after reinstalling:

After completing the described actions, the folder "Import completed" will appear in the manager, in which the pages you added will be stored. You can move the data you need to other folders, and delete the "Imported" directory to make it easier to navigate the list of favorites. 
With these handy tools, you can transfer your bookmarks to another computer and add them to your browser there.
If you have configured the express panel in Google Chrome with the help of extensions and added the necessary pages to it, then they will not be saved. In the way described above, only those pages are exported that were pinned to the bookmark bar by clicking the asterisk in the browser address bar.
Therefore, the way out for you will be to transfer all pages from the express panel to the list of favorite sites by clicking the "Add to bookmarks" button.
Synchronization
The method described above is only suitable for saving pages that you added to your favorites list (that is, clicked on the star next to the site URL in the browser address bar).
The main convenience of using synchronization is the maximum automation of the process. You just go to the browser under your account and all your actions are automatically projected to other browsers, which are logged into your account. All you need is a registered Gmail mail. Let's take a closer look at how it works:

Simply put, now you can open Google Chrome on any computer and log into your account using your email Gmail. The main thing is that the synchronization is configured on your main computer. By the way, about setting. After authorization, the button "Additional synchronization parameters" will appear. When you click on it, you will see a window like this: 
Basically, you can leave all the options set at their default, but you can experiment with what data you want to sync.
If you no longer need syncing, you can stop it by deactivating your Chrome account.
A notification will appear on the screen that no more data will be synchronized, however, all information that is already stored in your account will remain there until you delete it through your personal account. 
What is it fraught with? Nothing if you didn't have something in your bookmarks that you wanted to keep secret. If you do not want your personal information to be stored on Google servers, then it is better to clean your account.

The duration of account cleaning depends on how much information was synchronized through it. If you have few bookmarks and extensions, then you don't have to wait at all - the deletion will happen instantly.
Google bookmarks
If you have a few bookmarks, then you can save them using another special Google service, the name of which directly says about its purpose. So, "Google Bookmarks": you cannot automatically import the necessary data here, so all pages will have to be added manually.
The service requires a Google account (Gmail mail).
How it works:

If necessary, you can change the entered information or delete unnecessary pages. You can also use the export function described above to then import bookmarks into other web browsers.