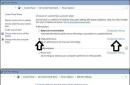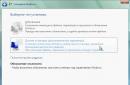Many of the installed programs during installation prescribe their parameters to startup and try to start with the operating system. Sometimes this is quite convenient. But often this is not required at all, and the user has to intervene to correct the situation to his requirements.
Let's try to briefly describe the main sequence of actions in order to remove the program from startup.
First of all, you need to open the menu " Start" and among the list of all programs installed in the system, find the folder "". All applications whose shortcuts are in this folder will start with Windows. That is, included in autorun. If among them there is a program whose autorun you are trying to disable, then feel free to delete its shortcut from this folder. It is done.
If its icon is not there, then move on. Run the program itself and carefully review its settings. Among the options and parameters, try to find something similar to " Run with Windows», « Load with operating system" etc. similar in meaning. If you find it, turn it off.
These are the very first, basic steps to remove a program from startup. But with their help, it is not always possible to solve the problem. Only when the developer has provided such an opportunity in the program itself. Therefore, we will consider other, slightly more complicated ways of how to remove programs from startup.
How to remove programs from startup using standard Windows tools
Let's go to the menu Start", click on the command" Run” (instead, you can use a combination of “hot keys” Win+R). In the small window that opens, type the command
msconfig
A window with settings for system administration will open. We are interested in the tab "". We find our program in it and disable it (just uncheck it). Click "Apply" and close the window with "OK". Everything.

ATTENTION. In the system settings window, you need to be extremely careful and accurate. Careless actions can render Windows inoperable. Here, as nowhere else, the rule “If you don’t know, if you’re not sure, don’t touch!” is relevant.
How to remove programs from autorun using third-party programs
To facilitate the process of managing system startup, you can use various third party utilities. There are a lot of them for this purpose, choose the one that is more convenient for you.
As an example, let's take a look at how to manage startup with a very popular system cleaner. CCleaner .
You can read about how to install, configure the CCleaner program and how to use it in the relevant manuals on our website. Well, a little more about its capabilities.

In the program window, we are interested in the section "". On the tab " Windows» just lists all the programs that are included in autorun. The status of each of them is visible in the leftmost column. Label " Yes ” means that autoloading of the program is enabled.
To change something, you need to select the line with the mouse with the right application. Then, in the right part of the window, the buttons " Switch off" and " Delete". When you click on the “Turn off” button, the autorun of the program will be disabled, and it will no longer start with the operating system (which is what we needed). But at the same time, its entry will remain in the autorun settings, and if necessary, it can always be turned on again. When you click on the "Delete" button, the program line is completely removed from autorun. And subsequently, restoring its autoload by simple means can be very difficult, or even impossible.
Let me remind you once again that in addition to CCleaner, there are a lot of other utilities in which you can also quickly and conveniently manage autorun.
It is also necessary to mention that you can also remove programs from startup by editing the system registry. But any work with the registry is intended only for sufficient experienced users who know exactly what they are doing. Since any error in the registry is fraught with serious problems with the operating system.
How to remove a program from startup in system services
 There are programs that prescribe their own individual modules as system services. This is sometimes “sinned”, for example, Java programs - all kinds of modules automatic update or quick start, some applications from Adobe and Apple, etc. This is not always advisable, and the user has to correct the situation.
There are programs that prescribe their own individual modules as system services. This is sometimes “sinned”, for example, Java programs - all kinds of modules automatic update or quick start, some applications from Adobe and Apple, etc. This is not always advisable, and the user has to correct the situation.
To do this, you need to go to the system services tab in the management console. This can be done either through Control Panel In chapter Administration, or it’s a little easier to do it - find the “Computer” icon (on the Desktop or in the Start menu - it doesn’t matter, the result will be the same), right-click on it and in the opened context menu select line " Control". Here, in the management console in the section " Services and Applications” and the menu we need is located “ Services».

To view in full size click on the image
On the right, in a large window, all system services are listed (including those installed by various third-party programs), their status and startup type are indicated. If among them you managed to find desired program, you should double-click on the line with its entry. A small window that opens will give us all the options for managing this service. Buttons « Start" and " Stop» start or stop it in real time. And the section " Launch type' indicates whether this service will start at the same time as the operating system. To change, click on the small triangle on the right and choose the one you need from the three proposed options. Type of " Auto" means that the service will start with Windows, " Disabled" - the service is completely disabled and will not start at all, and the type " Manually" means that the service will be started only when it is required by some program. This is the safest option if you are not confident in your actions.

All changes made and saved here will take effect after you restart Windows.
It must be remembered that any work in the management console, including with system services, must be carried out very carefully and accurately. Any errors here will certainly lead to various failures in the system or even to its complete inoperability. And to take any action here should be only if you have the necessary knowledge and experience.
One more necessary note.
When working with programs responsible for various aspects of system security, for example, antiviruses, firewalls, etc., you should remember that it is most likely that you will not be able to manage their startup using the methods described above. This class of programs securely protects its files, settings, and parameters in order to resist the actions of malicious programs and intruders. Therefore, the only way to disable such a program from startup is to try to find the appropriate option in its settings. If, of course, it is there at all. Which doesn't always happen.
Why is this happening? The answer is simple. Because, when installing programs on a computer, an ordinary user presses Further without unchecking the checkboxes "Add this program to autoload" or « Fast start with Windows". Sometimes patience comes to a limit and you need to do something about it. Let's figure out how to independently and without problems remove unnecessary stuff from startup in Windows 7, 8 or 10 operating systems.
How to determine: what to remove and what to leave?
Startup is a list in the Windows operating system that allows any program placed in it to be launched when the computer starts. It would seem a convenient thing, but when a lot of unnecessary programs accumulate there and every computer start turns into a ritual of cleaning the control panel from them, it becomes no laughing matter. Before you start cleaning, select the programs you want to keep. It is recommended to leave the firewall and antivirus, as well as programs associated with the video card, at startup. In addition, you should leave the programs that you need. Other programs can be safely removed, read below how to do this.
Removing unnecessary programs from Windows startup
It is worth noting that there are three main ways to remove unnecessary programs from startup. The first way is through the menu of Windows itself, the second is through special software, the third is through the system registry. There is no fundamental difference in carrying out this operation on Win 7, 8, 8.1 or 10. Everything is done in roughly the same scenario. We will consider all options.
Shutdown by means of Windows
If you are not eager to download special software or go into the registry to disable unnecessary programs, everything can be done as standard, that is, through the OS. We do the following:
You can also disable some unnecessary services to speed up the system. To do this, in paragraph 4, you must select the "Services" tab and do the following manipulations:
- In the window that opens, check the "Do not display Microsoft services" checkbox.
- Then uncheck all unnecessary services.
- Click "OK" and restart your computer.

Important! Remove only those programs and services in which you are sure that they do not affect the operation of the OS. If you are not sure about any of them, it is better not to touch it.
Shutdown by special programs
There are a huge number of programs that help get rid of unnecessary programs at startup. One of these most convenient and common is CCleaner. In addition to cleaning startup programs, it allows you to clean the registry, remove broken files, thereby freeing up disk space, remove any computer software, and many other useful things. Specifically, to clean the autoload, do the following:
- Download and install CCleaner.
- Go to the program and go to the "Service" tab, and there on "Startup";
- We have a list in front of us, on which all programs from startup are presented, by clicking on the unnecessary one, the active blue “Turn off” button will appear on the left, click it.
- After turning off all unnecessary programs from autorun, close CCleaner. Ready.

Disabling through the system registry
This method is probably suitable for advanced users who understand what they are doing. Since incorrect changes in the system registry can lead to a non-working operating system.
To use the method of disabling unnecessary programs from startup using the registry, you should do everything according to the instructions below.
- Press the Win + X key combination already familiar to us and select Run from the list.
- Enter the "regedit" command in the window that appears.
- You will have a registry structure. In the inserts on the left, take one of the following paths:
HKEY_CURRENT_USER\Software\Microsoft\Windows\CurrentVersion\Run;
HKEY_LOCAL_MACHINE\Software\Microsoft\Windows\CurrentVersion\Run.
- We select an extra program, click on the right mouse button, select the "Delete" item, and get rid of them in autorun.
- Ready. Close the registry.

Important! For fun, just don't touch anything in the system registry, otherwise the OS may crash.
Summing up what was written above, it should be noted that getting rid of unnecessary programs in startup, thereby speeding up the computer, is very easy. The main thing is to follow our recommendations and you will succeed.
There are several ways, and each has its own advantages and disadvantages, so let's get started. The easiest way is to find the Startup folder in the Start menu. All shortcuts found here will be loaded with Windows. Depending on the language operating system, this folder may be called "Startup" or "Startup"..

As you can see, I have BingDesktop, Punto Switcher and SpeedFan loaded. To exclude a program from the Startup folder, you just need to right-click and delete the shortcut. But along with Windows boot many more processes and programs are launched than are presented in this folder.
Built-in startup management utility
It is the lightest and affordable way for Windows 7. To run the "msconfig" utility, press the key combination "Win + R" and in the window that appears, enter the word "msconfig"

A window appears in front of us, in which we need to go to the "Startup" tab. Here are all the programs of the autorun section, prescribed in Windows registry 7.

What do we see here:
- The startup item is the name of the program
- Producer - software developer
- Command - path to the program with launch keys
- Location - registry key or folder where this command is located
- Disabled date - respectively, the date when this item was disabled by you
Now we find the application in the list, uncheck it and click "OK". Msconfig will prompt us to reboot, but this can not be done.

Startup Management in Windows 8/10
The beauty of this program is that it finds all possible places where anything can be downloaded from and allows you to disable hidden programs with a single click! And all this is completely free! Installation is not required, but during the first run you will need to confirm license agreement by pressing the "Agree" button.

You need to run the file "autoruns.exe" or "autoruns64.exe" for 64-bit Windows. The second file "autorunsc.exe" is designed to run in command line mode. The Autoruns window looks like this:

At the top are tabs, each of which indicates the location of startup objects. These are not only programs, but also libraries (dlls), toolbars, widgets, drivers, services, and much more. The first tab "Everything" presents everything at once in order. On the "Logon" tab, you will find those programs that we could disable in the previous ways.
In the middle part, in fact, a list of programs. To disable the program from autorun, simply uncheck it. If the checkbox to the left of the entry is unchecked, then it is already disabled. Lines that are listed in autoload are marked in yellow, but their files have been deleted, i.e. they won't load anyway. Programs without a description (“Description” column) or without a manufacturer (“Publisher” column) are marked in pink, which, as it were, hints at a viral origin, but it is not at all necessary that it is a virus.
By right-clicking on any line and selecting "Search Online ..." a search bar with the name of the file being launched will open in the browser so that you can analyze how safe the object under investigation is. At the bottom of the window, more detailed information. I told how to determine the level of trust level of applications.
Using the "Save" button on the toolbar, you can save the current state of startup, and then compare after some time, in order to find out what's new added. By the way, also a very useful tool. I noticed that for some reason Autoruns does not check the launch parameters "userinit.exe" and "explorer.exe", so it's better to check these keys manually, more on that later.
Editing autorun in the registry
Now we smoothly move on to manually editing the registry. Press "Win + R" and enter "regedit" in the line. A registry editor will open in front of you, in which you need to go to the startup section.

There are two of them:
- global for the entire system, from which programs are launched under any user: "Computer\HKEY_LOCAL_MACHINE\Software\Microsoft\Windows\CurrentVersion\Run"
- current user environment: "Computer\HKEY_CURRENT_USER\Software\Microsoft\Windows\CurrentVersion\Run"
We go into both registry keys in turn and find in the list on the right the application that needs to be excluded from autorun, and delete the entry with the right mouse button. A little lower there is one more section, which are called "RunOnce". These sections can contain commands for one-time execution, for example, to complete the installation of some software package. You can search there, but most likely it will be empty.
Unlike the "msconfig" utility, in the registry editor we can see more loopholes from where something can start. I will show the two most vulnerable places, both of them are along the way: "Computer\HKEY_LOCAL_MACHINE\Software\Microsoft\Windows NT\CurrentVersion\Winlogon"
Pay attention to these two options:
There should be exactly what you see in the picture (the paths may differ). If something else is written after “userinit.exe,” or after “explorer.exe”, then it will also automatically start with Windows. In 99% of cases it is a virus! Simply editing these entries is unlikely to help. After all, if the virus is in memory, it will quickly overwrite the record again. Therefore, you will need a complete .
What else can be done?
If you tried all these methods, but you still couldn’t find and disable the program, then look at the services and the task scheduler. It is possible that the program is launched from there. Autoruns has corresponding tabs "Services" for services and "Sheduled Tasks" for scheduled tasks.
Without Autoruns, you can easily see the services if you press "Win + R" and enter "services.msc" in the window. The "Services" window will open in front of you, in which you need to search for the name of the program you are looking for.

How to start the task scheduler and look for scheduled tasks there.
Another note for you:
- Most of the startup objects do not start
- if the program that put itself in autoload is launched again, and it considers that it still needs to be in autoload, then it will register there again! Therefore, you need to look in its settings where you can disable autorun.
If you are using any other interesting way then please tell me about it in the comments.
Over time, after Windows installation you have many programs installed, some of which start with the operating system. Now, I can even predict why you ended up on this blog - when you turn on your computer, it starts to slow down, and extra programs start along with the system (Viber, uTorrent, Daemon Tools, etc.). Right?
Disable startup programs in Windows 7
This can be done literally through 1001 ways, but as usual, I will write 1 fastest and easiest way, where you can do your job in 1 minute.
To disable unnecessary programs, use the following instructions, which I previously talked about:
Open the Start menu and in the search type "msconfig" without quotes (you can copy and paste). Next, press "Enter" and go to the "Startup" tab.
Before you opened a list of programs that run with the OS. Carefully look at those programs that do not affect the operation of the OS (torrent, mediaget, @mail.ru agent, Viber, Skype, etc.) and disable them.
Click "ok" and restart your computer.
If this method does not work for you, go to alternative method(see below).
Remove programs from startup Windows 10
In the top ten, disabling startup is even easier, thanks to the built-in editor in the task manager.
- To open the task manager, press 3 keys at the same time « Ctrl" + "Shift" + "Esc.
- In the top menu, go to the startup tab and right-click to disable unnecessary programs.

- Restart your computer.
This is really a very simple way, if something is not clear to you, I recorded this video for you:
An alternative method to disable software autorun
This method is suitable for all operating systems (Win. XP, 7, 8, 10, Linux, etc.). We will clean the autoload with the help of a third-party and familiar CCleaner program. First you need to download it from the official site (always download software from official sites).
Select free version, which is enough and download it.
After installing the program, most likely, for convenience, you will have to change the English language to Russian. To do this, open "Options", then "Setting" and at the top of the drop-down list "Language" you must select Russian.

Then everything is very simple, open the "Service" menu in the left menu, an additional menu will appear in front of you, where you need to select "Startup". Here is a list of programs that start with the system, click on the extra one that needs to be disabled and click "turn off" in the right menu. If something is not clear, see the screenshot below or welcome in the comment.

That's all. As you can see, you don't need to be a "programmer" to cope with such a task. If you have any questions, or you are just bored, write in the comments)).
- This is the automatic launch of programs when you turn on the computer. Most often, this function is turned on independently when installing the program into the operating system. In some cases, autoloading can be very useful feature. You can configure it yourself and leave only the necessary programs in startup. It is worth considering that with a large number of active programs in autorun, the computer's RAM is consumed in a larger amount, as a result of which the system startup can slow down significantly.
Why are programs added to startup?
We have already said above that the installed utilities can independently add themselves to the startup registry. If necessary, the user can independently put any desired program into autorun so that when the computer is turned on, the system automatically launches a frequently used utility.
Why clean the startup registry?
First of all, this manipulation should be done if the computer system began to “slow down” and boot very slowly. Thus, you can free up a significant amount random access memory, the presence of which is an essential criterion for the quality of your computer.
Autoload may also contain super-important programs that contribute to the correct operation of the operating system. Therefore, when cleaning the registry, you should be extremely careful.
Shutdown in Windows 7
Read also: How to speed up Windows 10? TOP 6 Main ways to overclock the operating system
To the question, how to disable autoload windows programs 7 has several answers. Each of them implies a separate method of removal.
Method number 1. Uninstall via the start menu
Users who have been using this version of the operating system for quite a long time must have wondered "What is "hiding" in the Startup folder in the Start menu?".
More advanced users have long guessed that this folder can be used to disable autorun programs. To do this, open the Start menu, go to All Programs, then find the Startup folder and open it.
If there are no third-party programs in startup, when you open the folder, it will say "(empty)".
If third party programs are present in startup, you can remove any of them yourself. To do this, right-click on the required program and select the “Delete” item, after which the item will go to the trash, from which it can be permanently deleted using the Shift + Delete key combination.
This method is the easiest, but in this case it is impossible to see all the programs that are in autorun. Some of them are hiding.
If clearing this folder did not resolve unwanted automatic program loading when you start your computer, we recommend that you try one of the methods listed below.
Method number 2. Using MSConfig
Read also: [Instruction] "Service Host: Local System" loads Windows 10 disk
This program is present by default in any version of the operating system. Windows systems. There are 2 ways to call it.
In the first case, open the Start menu and enter "msconfig" (without quotes) in the search bar. After the system detects it, double-click LMB to launch it.

In an alternate run version, you need to run command line by pressing the Win+R hotkey combination. In the window that appears, enter the command "msconfig" (without quotes) and click the "OK" button.

After starting the utility, a window will open in which you can remove programs from the startup registry.
To do this, go to the "Startup" tab, and then uncheck the boxes for those applications that you want to disable. After disabling unnecessary programs, click the "Apply" and "OK" buttons.
If you do not know what this or that application is responsible for, it is not recommended to disable it yourself, as you can disrupt the correct operation of the operating system.

After that, you will be prompted to restart the computer, automatically sent by the system. It is not necessary to restart the computer, so in this case the choice is yours.

When using this method, installation of additional programs is not required, since MSConfig is a standard pre-installed utility for all versions of the Windows operating system.
Nonetheless, this method will not allow you to remove absolutely all programs and applications from autorun, so we advise you to consider the methods below.
Method number 3. Removing manually from the registry
Read also: [Instruction] How to reinstall Windows (7/8/10) on a computer or laptop | 2019
The registry can also be launched in two ways - through the search menu "Start" or the command line.
In this case, you need to enter the command "regedit" (without quotes). After starting, the main registry window will open in front of you.
In the left part of the window there are two autorun folders - local and personal. The first address is:
A computer\HKEY_ LOCAL_ MACHINE\ Software\ Microsoft\ Windows\ CurrentVersion\ RunAnd for the second:
Computer\HKEY_CURRENT_USER\Software\Microsoft\Windows\CurrentVersion\Run

To clean the registry from unnecessary applications, we need to get into the final folder (“Run”), navigating through the “tree” of folders as indicated in the address.
To remove applications from autorun, right-click on its name, and then select the "Delete" item in the context menu.
Cleaning is required in both sections.

In this case, we will use the program, which is freely available to all users on the official website. The utility is easy to use, takes up a small amount of memory on your hard drive, but at the same time, is best solution to clean autorun. Download
On the developer's website, the program is provided only on English language. We will tell you how to use it correctly without knowing foreign languages.
The program is downloaded in a ZIP format archive, which can be unzipped using any archiver (7zip, WinRar, etc.).
After you unzip the downloaded file, four shortcuts will be presented in the window in front of you. To install the program, we need the autoruns.exe file, which needs to be run as an administrator.

When you first launch the application, you will be required to accept the license agreement by clicking the "Agree" button.

After that, the window of the program itself will start. This means that the utility does not require installation on the computer system.
By default, the application window will open in the "Everything" tab at startup. It presents all, without exception, programs and applications included in autorun.

For the convenience of users, there are also tabs in which applications are divided into categories (Winlog, Driver, Explorer, etc.).
To disable autorun, uncheck the box next to unnecessary application. If you select a line with a single click of the LMB, then from the bottom of the window you can see information about the program that is in autoload (version, size, location path, etc.).

When you go to the “Logon” tab, you will see a list of programs that were previously disabled in other ways.
The links provided lead to trusted sources and do not carry malicious files or viruses. In no case do we recommend downloading programs from dubious resources, as you can cause irreparable harm to your computer system.
"OK" .

The window that opens will display the autoload data for the current user.

To view the startup registry data for all users, enter the "shell: common startup" command (without quotes) into the command line.

The window that opens will display the autorun applications for all users who have account on this computer.
To disable autoload, delete folders of unnecessary applications.