The most intuitive and simple solution this task is change status of the current entry through settings. In addition, this method provides preservation all user data, such as personalization.
To do this, click the button " Start" and select the icon " Options", located above the icon " Shutdown" The keyboard shortcut may be somewhat more convenient Win +I. Before making changes to the system, it is recommended save all working files, because after restarting the computer, unsaved changes will be lost. After this you need:
How to delete a user
This manipulation seems possible only if there are at least two of them. This is done through administrator. If you need to get rid of it, you must first grant administrator rights to another account and perform the operation through the latter.
As in the previous case, you need to go to the “ Accounts" V " Parameters" Here you need to select “ Family and other users». 
After clicking the button " Delete"The system will warn you that all files and data located at C:\Users\Name of the user to be deleted will be lost.
After a short period of time, the data will be erased.
Uninstall via Control Panel
This solution provides several more ample opportunities. First of all, you need to log in with administrator rights. Right click on " Start» will open context menu, at the bottom of which there is a link to “ Control Panel" Regardless of its design (“Category”, “Small icons” or “Large icons”), which can be changed in the upper right corner of the interface, you need to select the section “ user accounts" After this, you need to follow the following algorithm of actions:

The last step is confirmation removal, followed by reboot computer.
Exists alternative method, which is carried out using the run utility, launched by a keyboard shortcut Win +R. Here you need to enter the command netplwiz, after which the settings window will open. 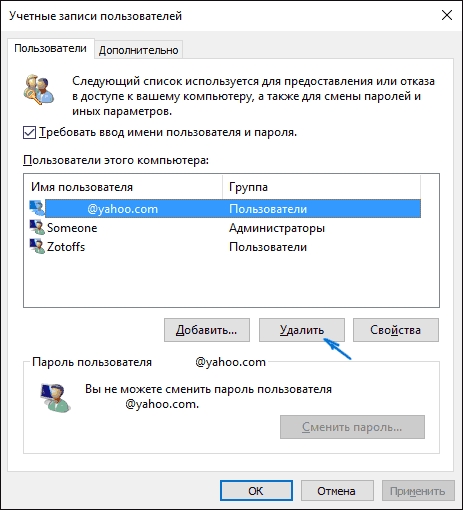
Here you need to select the button " Delete", preliminary highlighting required user.
How to remove a user using the command line
The launch must be made as an administrator. There is a team NETUSER, which is designed to manage credentials. Entering the command without additional parameters will list them all, and adding / delete to the username will erase it from the computer memory: 
This method is perhaps the fastest.
Removing built-in entries (guest, administrator, etc.)
This action can complicate and slow down the operation of the system, since through these accounts management is carried out computer. To implement this procedure you will need:

Removing an administrator is not recommended action. If it interferes in any way, it's better to just hide her. To do this, you can use the command line shell: 
Microsoft operating systems are designed for the computer to be used by several people at the same time, and provide each of them with the opportunity to create accounts in any quantity. Over time, new profiles appear on a computer or laptop running “Seven” and they all take up space. Then the question arises: how to delete an unnecessary account on Windows 7? Let's look at a few ways to do this.
Many people are wondering what will happen if they delete their account. Microsoft took care of the safety of personal files when getting rid of unnecessary accounts. OS developers offer two options for getting rid of profiles in Windows 7 on the user’s computer:
- with the preservation of personal information (desktop contents, “My Documents”, “Images” and other library contents);
- erasure of all personal data.
If you select the first option, then a directory with the profile name will remain on the PC in the “Users” folder on the system volume, and all personal data will be contained in it. If you choose the second method, they will be permanently deleted, unless the contents of “My Documents” are moved to another location.
Control Panel
Deleting an account in Windows 7 is carried out through a special component of this system tool.
- Open the “Control Panel” through “Explorer” (as in the screenshot) or in another convenient way.
- Click “Add and remove...” if its icons are grouped into categories.
If elements are displayed as icons, click on the object circled in the screenshot. 

Then select “Manage another account.”
You can also open Start and click on your profile avatar.
- Select an unnecessary profile (you can delete not only your own, but also other users on this PC if you have the appropriate privileges).
- Click on the “Delete account” link.
- Here we decide: we need more files that are stored in the folder with the account name, or free space.
Let's focus on the second option: in the future this will be required if you want to restore a deleted profile.
- We get acquainted with the conditions and confirm the implementation of our plans.
This way, any user accounts are removed from your computer and laptop if you are working as an administrator.
When logged in with limited rights, User Account Control will request permission from the administrator to perform the actions described in the instructions above. To complete the 6th step, you will need to enter your account password, which allows you to log in to the system under the selected account.
Let us immediately note that it is impossible to recover a deleted Windows 7 account, although there are a couple of tricks here:
- if you saved the files at step 5, you can create an account with the same name and move your data there (program settings and files, but not registry entries or OS settings);
- try to resuscitate the profile folder (located in C:\Users) when R-Studio help or another similar utility that saves the file structure, and do the same as above.
Guest
The “Guest” account can only be enabled or disabled if not needed – you cannot get rid of it. Let's look at how this is done.
- Go to the profile management window in Windows 7 (step 1-2 of the previous instructions).
- Select the built-in “Guest” entry.
- In the next window, click “Enable” if it is not active.
- To disable an account, select it and click “Disconnect...”.
No confirmation is required here, because the user’s files are not affected. 

Alternative path
A little faster and easier, any Windows 7 account can be erased as follows.
- We call the command interpreter by clicking “Run” in “Start”.
- Enter and execute the command “control userpasswords2”.
- Select an unnecessary entry and click on the delete button.
This way, the profile will be excluded from the list of those present on the PC, but all its files and settings will remain untouched.
The administrator account is deleted in the same way, but this requires administrator privileges - a user with limited rights does not have such rights. No matter how much you want, you cannot remove an administrator from an account with limited capabilities.
Command line
To work with this tool you need elevated privileges in the system!
- Open the command interpreter and execute “cmd” in it.
To call the command line, you can also use the Start search bar or a shortcut in the Accessories directory.
- To get a list of all user profiles, run “net user”.
- Enter a command like “net user xxx /delete”, where xxx is the name of the unnecessary account.


Windows is a multi-user operating system. Two or more users can work on one computer at once. Sometimes it becomes necessary to delete an account. Deleting a user account is quite simple. However, not everyone knows how to delete or hide the local administrator account in Windows 7. This is the issue that this article is devoted to.
How to hide an account
Deleting the basic Administrator account can seriously complicate your work with Windows. On behalf of this user, the system is managed and its configurations are changed.
To hide your account, you can use the Windows command line. To do this you will need to do the following:
After completing the steps, reboot your Personal Computer to confirm your changes. Now the Administrator user account will not be visible in the system management interfaces and the list of accounts available for login.
Deleting a user
You can delete a user from any account that has administrator rights. This can be done through the Control Panel:

Restart your PC to correctly save changes to the registry. However, if you try to delete the admin account in this way, you will not succeed. The required button simply will not be in the list of available operations.
Removing an administrator
To delete the Administrator account, you can use a special service interface, which can be launched through the “Run” dialog. In order to successfully carry out this operation, follow the instructions:

windowsTune.ru
How to delete a user or administrator account in windows 7
The Windows 7 operating system is multi-user. This means that several different accounts can be created on the computer for each user. And it may happen that you need to remove one or several of them at once. It is not difficult to perform such an operation. And there are even several ways to perform this procedure, which will be presented in this article. The only thing that can interfere is the rights of the user who deletes the accounts. He must have local administrator rights.
Method No. 1. Removal via "Control Panel"

Method No. 2. Removing through the Computer Management console

Method No. 3. Removal via account manager

Method number 4. Removal through the Windows system registry

You may be interested in the following materials
KZNcomputer.ru
Removing unnecessary accounts in windows 7
 Windows 7 is a multi-user system that allows you to create multiple accounts on one computer. This is a very convenient opportunity - everyone uses their own “account”, has a separate folder with documents, and their own desktop. On the other hand, each profile takes up a certain space, so sometimes it becomes necessary to delete an account in Windows 7.
Windows 7 is a multi-user system that allows you to create multiple accounts on one computer. This is a very convenient opportunity - everyone uses their own “account”, has a separate folder with documents, and their own desktop. On the other hand, each profile takes up a certain space, so sometimes it becomes necessary to delete an account in Windows 7.
Deleting accounts
Important! To manipulate other Windows 7 profiles, you must have local administrator rights. Otherwise, you will not be able to change or delete other user accounts.
But what if there is no administrator profile in the list of accounts?
- Run command windows string. This can be done through the “Run” menu (command “cmd.exe”) or using the search found in the “Start” menu.
- Type the command “net user Administrator / active: yes” (for Russian language windows versions) or “net user Administrator /active:yes” (for the English version).
- Go to the Start menu and click Change User.
- In the account selection window, click on the “Administrator” profile that appears.
With administrator rights, you can configure Windows 7 by disabling unnecessary services and optimizing the operation of this system.
Control Panel
First of all, try to get rid of the account through the “Control Panel” - this is the easiest and most convenient way, which almost always works.

You will be prompted to save the user data stored in the account you are removing from your computer. If there was some important information that you do not want to lose, click the “Save Files” button. As a result, a folder bearing the name of the remote profile will appear on the desktop.  If there is no need to save data, select “Delete files”. After selecting the actions that need to be performed with the files, you will only have to confirm your desire by clicking the “Delete” button again.
If there is no need to save data, select “Delete files”. After selecting the actions that need to be performed with the files, you will only have to confirm your desire by clicking the “Delete” button again.
Computer Management Console

A warning about the consequences will appear on the screen. If you are confident in your decision, click the “Yes” button to get rid of the account.
Account Manager

System registry
Launch the system registry by typing “regedit” through the Run menu.
Just in case, create a backup copy of the registry so that, if necessary, you can correct errors that lead to unstable system operation. To make a backup copy, open the “File” menu in the Registry Editor and select “Export”.
In the menu on the left, follow the following path: HKEY_LOCAL_MACHINE\SOFTWARE\Microsoft\windows NT\CurrentVersion\ProfileList.
Now you need to check all sections whose names begin with “S-1-5”. Expand the sections one by one and look at the “ProfileImagePass” parameter, which indicates membership in a specific profile.
The parameter value must match the path to the user directory in the “Users” folder on system disk.
After finding the desired partition, you need to delete it and at the same time erase the user directory, which is located in the C:\Users folder. After this, you need to restart your computer.
Even if you accidentally delete the wrong entries, you can always restore the Windows 7 registry. However, there is one condition - you must have backup copy registry, which you previously saved as a file with the *.reg extension.
As a last resort, you can use automatically created backup files, which are stored in the “Regback” folder (windows\System32\Config).
mysettings.ru
How to delete an account on Windows 7?
Some time ago I talked about how to create a new account in Windows 7. Today I would like to talk about how to delete this account if, for example, it is not used.
Click on the "Start" button and select "Control Panel".

The computer settings window will open. Here you will see a large list of various subsections. Select "User Accounts".

A new window will allow you to make changes to your account. But since we are not interested in this now, we click on the “Manage another account” item.

When a new window opens, you will see a list of current accounts. Choose the one you need.

A page with settings for the specified entry will open. To delete it, click “Delete account”.

Before deleting it directly, the system will prompt you that it may automatically save the contents of some account folders on desktop. In addition, you can save this data yourself by clicking on the “Save files” button. If you do not need any files from this profile, simply click on the “Delete files” button.
Now we confirm the deletion of the “account” by clicking on the “Delete account” button.
The account has been deleted.
fulltienich.com
How to remove administrator in windows
The administrator account is a profile that is automatically created when the OS is installed on the device. It is not recommended to delete the administrator account, as this can cause many difficulties in working with the PC. After all, all work with the system, changing configurations and making other changes are performed on behalf of this profile. But sometimes it is necessary to do this various reasons. Before deleting, you must ensure that the other user of the device has administrator rights.

- Call up the “Run” window. To do this, you need to press the Win+R button combination.
- In the window we write the control userpasswords2 directive. Press Enter.

- A window with accounts will appear before your eyes.
- Select “Administrator” with the mouse.

- Click on the “Delete” button.

- After this action will happen automatic removal administrative profile.
Such actions should only be taken as a last resort, as this will not lead to anything good. If there are fears that someone could harm the PC by using the administrator’s “account”, then it would be easier and more reliable to simply hide the profile so that it is not visible in the list of accounts that are available for use on this device..
You can hide your profile by following these steps:
- You need to open the “Run” window (press the Win+R buttons together).
- In the window, enter the cmd directive and press the Enter button.

- The console will appear.
- There you must carefully enter the following line: net user administrator /active:no.

- After this, you can reboot the system. This action will confirm the firmness of intentions.
- Then you can check that the Administrator’s “account” cannot be seen in any list of available PC profiles, as well as in the OS management interfaces.
Of course, it would be best to hide the profile rather than resort to radical deletion. This procedure is absolutely safe and quite effective in ensuring the safety of your PC from outside interference.
xn----7sbbpvhbl8df8h.xn--p1ai
Sometimes you need to delete a user account, also known as a user profile, also known as an account. In my case, this was expressed in very slow operation of the PC under one of the accounts. At the same time, the processor and RAM Only 15-20% were used. I also didn’t find anything criminal in the services. Windows logs didn't say anything either. Then I decided to cut the Gordian knot and delete the Windows 7 account that was causing problems and create a new one. But how?
1. A local account is familiar to everyone. It is created locally on the computer and distributed to one computer. In a word, ordinary.The account can be local or domain.
2. A domain account allows you to have access to a group of computers using your login and password. However, a domain account also has its own set of files on each PC where the “domain” user has ever entered his login and password. This data can also be deleted from your computer. The next time the domain user logs in, the data will be downloaded from the server again, but now clean, without any artifacts.
How to delete local and domain accounts
To delete a local account
Can be used system component through command line running as administrator.
But before that, copy the user's folder from C:\Users\to save data. Subsequently, you can transfer them to a new profile.
If the Local entry is located on a PC not entered into the domain, enter in the command line:
Runas/user:<computer_name>
If the Local entry is located on a PC entered into the domain, enter in the command line:
runas/user:<computer_name\domain_name>\Administrator “rundll32.exe shell32.dll,Control_RunDLL sysdm.cpl”
In the window that opens, select "Advanced" - "User Profiles" - "Settings"
In Group " Profiles stored on this computer" select the one you need and click the “Delete” button.
How to delete a Domain account
To delete a domain user record that previously logged in, you need to:
- Delete a user profile registry key
- Rename the folder corresponding to the user to C:\Users\
Delete registry branch
We go to the Windows Registry Editor through the search bar in the Start menu, where we type regedit.msc

In the editor that opens, follow the path below
HKLM\SOFTWARE\Microsoft\Windows NT\CurrentVersion\ProfileList

C:\Users\
This folder can be deleted. However, make sure that it does not contain sensitive user data. It contains files from the Desktop, Documents, Downloads, etc.
In my case, I simply renamed this folder for later transfer important files to the new profile folder.
I hope this material will be useful to you.
– Igor (Administrator)Windows 7 is a multi-user operating system. The latter means that there can be any number of different accounts on the computer. Convenient functionality, since each user can customize Windows to suit their requirements without interfering with other users. Starting from wallpaper and ending with a list of programs used. However, sometimes it may be necessary to delete such accounts - test user, temporary account, and so on.
Therefore, in this article “How to delete an account on Windows 7” I will consider two methods. But first I would like to warn you about something. You may come across instructions for deleting users through the registry. I do not recommend using these instructions, either ordinary or experienced users. The fact is that after such actions errors can easily arise in operating system. And here cleaning the Windows registry may not help. So use only standard system tools. Well, now to the methods themselves.
Note: Please note that you need administrator rights to delete accounts.
First method. Removing an account on Windows 7 through the Control Panel

1. Open the Start menu and select "Control Panel"
2. In the window that opens, select "User Accounts"
3. Now you need to select "Manage another account"
4. Now select the user you want to delete
5. Among the items, find “Delete account” and click on it
6. A window will appear, as in the figure above, where you will be asked to save or delete the files of the selected user. Select the required item. By the way, if this user had important documents and files, then I advise you to select the “Save” option, so that later you don’t have to run around shouting “Ah-ah-ah! Chief, everything is gone!” (With)
7. After this, you will need to confirm the action by clicking on “Delete account”
8. Entry deleted
As you can see, the method is not complicated, although there are quite a lot of points in it. However, it is always useful to know alternative approaches.
Second method. Deleting an account through the Windows 7 manager

1. Open the Run window by pressing the WinKey ( Windows key) + R"
2. Type "control userpasswords2" (without quotes)
3. The User Accounts window will open. This step may take a short time for the system to collect the necessary data.
4. Make sure you are on the Users tab
5. In the "Users on this computer" area, select the Windows 7 account you want to delete
6. Just below, click on the “Delete” button
7. A deletion confirmation window will appear. Accordingly, confirm the deletion
8. Account will be deleted
As you can see, this method also allows you to delete an account in Windows 7, although it does not consist of just mouse clicks. Once again, I advise you not to use deletion via Windows registry, as this may cause problems. Moreover, these two methods are more than enough.




