Often owners iPhone phones Sometimes you need to transfer graphic images or photos from your computer to your iPhone. Such a need may arise if the owner of the phone always wants to have important or memorable photos at hand, as well as to be able to show certain images to friends, relatives or acquaintances. In this article we will look at possible ways Transfer graphics and photos from your computer to your iPhone.
1. How to transfer photos from a computer to an iPhone via iCareFone
The iCareFone program differs from other similar programs in its high speed and user-friendly interface. A distinctive feature of the utility is the ability to work directly with a connected device without unnecessary file movements, i.e. as a regular file manager. This fact greatly simplifies and speeds up the process of moving various files between your computer and iPhone. The utility also provides options backup and data recovery, removing junk files, including cache, cookies and temporary application files, fixing system errors, determining the need for a system update, and blocking advertisements and application banners. At the same time, the manager we need to move files is available to absolutely all users in free mode.
Step 1. Connect your iPhone to your computer using a USB cable. Launch the iCareFone program on your computer.
Step 2: Select the Manage tab or click the photo icon ( quick access) on the home interface.

Step 3: Select the "Import" option, select the photos and click "Open". To transfer photo folders, choose Import > Select Folder, select the folders, and click OK.

Attention
In iCareFone app, you can import below image formats: png, jpg, jpeg, heic, mov, mp4, m4v and gif. To do this, you need to install the iCareFone application on iOS device. Open it and allow access to your photos.

Step 4: After transferring, you can unlock your iPhone and go to Photos app<< Альбомы на вашем устройстве. Все сместимые изображения хранятся там.
2. How to copy photos from computer to iPhone using iTunes
One of the most accessible programs for transferring images to iPhone is iTunes. This is Apple's official utility for working with various files on your computer and iPhone. It is quite convenient when copying large volumes of photos from a computer. Among the disadvantages are low operating speed, frequent synchronization, and the need to copy the necessary files twice (first into the program itself, then to the iPhone). Nevertheless, this program remains quite popular among users of Apple devices. If this program is not installed on your computer, you can download it from the official website.
Step 1. Connect your iPhone to your computer using a USB cable. Launch iTunes on your computer. The program can also launch automatically when you connect your iPhone to your computer.
Step 2. Click on the iPhone icon on the top panel of the program window that opens. A menu will open in the left column of the window with various media tabs.
Step 3: Select the Photos tab.
Step 4: Select the "Sync Photos" option. Click on the "Images" button.

Step 5. After the drop-down tab appears, you can select a folder (or subfolder/several subfolders), photos from which will need to be downloaded to your iPhone.

Step 6. Select the desired photos in a folder or an entire folder (subfolder/several subfolders).
Step 7. Click the “Apply” button and wait until the process of copying images to your iPhone is completed, after which the photos will be available for viewing and performing other operations on your iPhone.
3. How to transfer photos from computer to iPhone using iCloud
iCloud cloud storage was created specifically for owners of Apple devices. This cloud allows the iPhone owner not only to create backup copies of his phone data for subsequent restoration, but also provides ample opportunities for storing a large volume of various files, including graphics and photos, as well as accessing them from any device. In addition, iCloud has two more distinctive functions - “find my iPhone” (tracking a lost or stolen device) and the ability to distribute a photo taken by your gadget to all your other Apple devices.
Step 1: Open your computer's web browser to the iCloud storage page: https://www.icloud.com/ and sign in using your personal Apple ID.
Step 2: Tap the Photos icon to launch the iCloud Photos app.

Step 3. Click on the "Download" button. In the left panel of the window that opens, select the folder with photos that you want to copy to your iPhone.
Step 4. Select the desired photos in the folder and click on the “Open” button in the lower right corner of the window. Wait until the process of copying images to your iPhone is completed.
Step 5. To display photos on iPhone, you need to activate the iCloud Photo Library function as follows: open the Settings menu on your phone, select the iCloud tab, click on Photos and move the slider to the right to activate it.

4.How to upload photos from your computer to your iPhone via Dropbox
To upload photos from your computer to your iPhone, you don’t have to use iCloud; you can also use any other cloud data storage (for example, Google Drive, Yandex Drive, Dropbox, Mail.ru Cloud, etc.) depending on your account. email and 9personal preferences. We will consider this operation using the example of the popular Dropbox cloud. If you want to use another cloud storage, the algorithm of actions will be similar.
Step 1. Open the Dropbox storage page in your computer's web browser: https://www.dropbox.com/ru/ and log in to your account using your email address and password or register (if you do not already have a Dropbox account). You can work with the program online or download the Dropbox application and install it on your device.

Step 2. From the menu located on the left panel, select the “My Files” tab. Create a new folder for your photos by clicking on the “Create Folder” icon in the right pane of the window.

Step 3. Open the folder and drag the photos you need to copy into it using the left mouse button held down, or upload the images by clicking on the “Upload files” button on the right panel of the window. Wait until the images are downloaded (the download process is displayed at the bottom of the window indicating the remaining time).

Step 4. Log into your Dropbox account on your phone using the same identification information and open the photo folder you just created. You can download photos to your iPhone by clicking the “Download” button or view photos directly in the Dropbox cloud.
Thus, you can choose the easiest, most convenient and preferred method for transferring photos, as well as if, etc. We recommend using iCareFone.
iOS is one of the basic features of the iPhone. A large number of incredibly attractive applications are being created for it; they can be found in the App Store. They are extremely attractive, allowing users to gain mass additional features. For example, do work faster, have fun, and so on. Applications are downloaded, purchased, etc. directly from the iPhone. Moreover, for this there is a separate standard and quite easy-to-use application from the App Store itself, however, there are often cases when some application is discarded via iTunes.
How to do this? To begin with, you can throw it off and free application, through this program, and paid. In a word, the choice is rich. How to download it? Open the program itself. And if it is not installed by various reasons, then you need to download the most latest version. Next, press the “Alt” key on your keyboard, open the view menu, show the side menu, and then you need to find the iTunes Store item (you can also press “Ctrl + S”).
Afterwards, the start window from the iTunes Store itself will load, but you need to go to the application store itself. So please click on the button. That's what it's called - the App Store. The button is located in the center, on top. It's hard not to notice her. What's next? Choose any application you like. This can be a text editor for image processing. Or some kind of toy, whatever. Click on the application. If it does not require payment, that is, it is distributed freely, then you need to click “Download”.

But if you like a paid application, you need to click on the price tag and make a purchase. In both cases, you will need an Apple ID and entering its password. You may have already entered before, but if you haven't done it before, now is the time. The application will download to your computer. You can verify availability by going to the “Program” tab in the sidebar. All that remains now is to reset the application itself to the iPhone. You can use it.

To reset, you need to connect the device from your iPhone to your PC and launch iTunes. In the sidebar, select the device directly. Next, click on the “Programs” button. Then you will see all the home screens of the model, as well as applications available for download. In order to install applications, you just need to click the corresponding button, which is located opposite the required application (in the case of new iOS and updated iTunes - if the ID entered in the App Store and on the Apple device are the same, then the applications will begin to download automatically after connecting the iPhone to the PC ).

After this, the application status changes. The "To be installed" icon appears. One more synchronization is enough for the applications to be downloaded to the iPhone. To start, click on the “Apply” button in the bottom right corner.
Sometimes it happens that all the instructions have been completed, but the application still does not start. What to do in such a situation? First you need to launch iTunes, select the item called “Store”. Then from it there is a sub-item with computer authorization. A window will appear in which you need to enter your Apple ID information. And then click on the authorization button. This often helps to cope with problematic loading of applications on the iPhone.

iPhone and iPad are multimedia devices with which you can listen to music, watch movies, read books and perform a whole lot of different tasks. But a user who has recently purchased an iPhone or iPad has a reasonable question: how can he transfer all these files to the device? In this article we will look at the process of downloading various types of multimedia (and not only) files to iPhone and iPad.
You can transfer any file to your iPhone and iPad, without exception, but, unfortunately, not every file can be opened. Let's start with the simplest manipulations - learn how to reset movies, music, books and photos using iTunes.
How to Transfer Music from Computer to iPhone and iPad Using iTunes
Step 1: Open iTunes. In case it is not installed, download the latest version from the official website.
Step 2: Connect your iPhone or iPad to your computer using a USB cable.
Step 3. Add the music you want to download to your smartphone to iTunes. To do this, click " File» → « Add a file to your library" to open a specific song or " File» → « Add a folder to your media library"to add a music folder. iTunes supports Drag'n'Drop, which allows you to simply drag individual songs and music folders into the program window for adding.
 Step 4. Wait until the music is detected in iTunes and select the icon with the image of your device in the panel.
Step 4. Wait until the music is detected in iTunes and select the icon with the image of your device in the panel.
Step 5. Go to menu " Music» and select the songs you want to transfer to your iPhone or iPad. You can also check the " Entire media library» to sync all music to your device.

Step 6: Click " Apply" in the lower right corner of iTunes and wait for the synchronization to complete.
To transfer movies to your iPhone or iPad, you must do exactly the same operation as described above, but by choosing in Step 5 not “ Music", A " Movies" By the way, it was after several such operations that users who did not like iTunes for its apparent complexity completely changed their opinion about this unique multimedia processor.
How to Transfer Photos from Computer to iPhone or iPad Using iTunes
Step 1: Open iTunes. If the utility is not installed, download the latest version from the official Apple website.
Step 2: Connect your iPhone or iPad to your computer using a USB cable.
Step 3: Select the device that appears on the top panel.
 Step 4. Select menu " Photo» .
Step 4. Select menu " Photo» .
Step 5. Click on the check mark next to the inscription “ Sync photos from».
 Step 6. To the right of this inscription there is a button with the inscription “ Images" Click on it and select " Select folder»
Step 6. To the right of this inscription there is a button with the inscription “ Images" Click on it and select " Select folder»
 Step 7. Specify the folder with the photos you want to see on your iPhone or iPad.
Step 7. Specify the folder with the photos you want to see on your iPhone or iPad.
 Step 8. Click " Apply"in the lower right corner and wait for the synchronization to complete.
Step 8. Click " Apply"in the lower right corner and wait for the synchronization to complete.
How to Transfer Books from Computer to iPhone or iPad Using iTunes
With books, things are a little different. We have already described in detail three different applications for reading books on the iPhone and iPad, this, and. Follow the appropriate links to get detailed information about this process.
How to use iPhone or iPad as a flash drive
Step 1: Download and install the latest version of iFunBox.
Step 2. Open the program and connect your iPhone or iPad to your computer. In order for iFunBox to see your device, iTunes must be installed on your computer.

Step 3. The device will be detected in the program and you can transfer absolutely any files to it using your iPhone or iPad as a flash drive.
Step 4. Drop the files that need to be “transferred” to the “ Shared storage».
A very convenient solution that can help out at the most crucial moment. For example, you don’t have a flash drive at hand, but you need to throw it off important file“weighing” several gigabytes. You can't send something like this by mail. An iPhone or iPad coupled with iFunBox copes with this task perfectly - the files are not damaged and are transferred safe and sound.
Users who have jailbroken their devices are luckier. Thanks to a huge selection of tweaks from Cydia to work with file system, they can unzip files using special managers, download files directly from Safari, and much more. A striking example of such a tweak is the iFile file manager. You can find other useful tweaks for iPhone, iPad and iPod touch with jailbreak installed by clicking on.
Many iPhone owners, when going on a trip, for example, want to pass the time by watching their favorite TV shows or movies. Unfortunately, you won’t be able to transfer the video to your gadget by simply copying it, like on a flash drive.
You need to download it on your computer and then upload it to your iPhone using special programs. There are plenty of ways to transfer movies from your computer to your iPhone. Let's look at some of them.
iTunes program
The first way to transfer videos from a computer to an iPhone is iTunes. Despite the fact that this program, according to many, is not a convenient tool for working with an iPhone, it is still quite easy to transfer videos with its help:
- Download and install the program.
- We launch it and in the “File” menu go to the “Add file to video library” item.
- In the window that appears, you are asked to select the path to the desired movie on your computer, only in mp4 format. Therefore, it is advisable to download the video in this format or reformat it in advance.
- Select a movie and click "Open".
- Next, connect the iPhone to the computer with a USB cable, click “Trust” on the phone and click on the phone icon in iTunes.
- After that, go to the “Movies” section. Check the box “Synchronize movies” and select the video files that we will download.
- Click “Apply”, and when synchronization is complete, click “Done”.
Checking video on iPhone. In the standard “Video” application we should see the video downloaded from the computer. Let's check it out.
iTools program
The next way to transfer movies from a computer to an iPhone is the iTools program. This program from a Chinese developer is similar in capabilities to iTunes. But at the same time, it helps to use the functions of an iPhone connected to a computer without restrictions. For example, using iTools you can easily set your own music to your call.

Download and install iTools. We launch it and connect the iPhone to the computer. In the program window that appears, the model of the connected gadget will be determined. If this does not happen, restart the program with the connected smartphone.
In the Videos section, open the same tab and select Add. Specify the path to the required video and click Import. We put a tick on the video added to the program. Select the Import to Device and IPhone option.
Once synchronization is complete, check the downloaded video.
nPlayer program
Another option for downloading a movie to an iPhone from a computer is the nPlayer program. This software will help you download videos to your iPhone without a USB cable. To do this, you now need to download the nPlayer program from the App Store application on your iPhone and install it. To use the player, connect to the Wi-Fi network and launch the program:
- At the top of the player window that opens, click the Wi-Fi icon to start the transfer mode.
- Next, enable the HTTP/WebDAV server. We see the address provided to us. This address must be entered into the browser open on the computer.
- We put the phone aside as it is. Enter the address in your computer browser and press Enter. The nPlayer program interface will appear.
- To upload videos to it, click AddFiles and select any films and videos on your computer.
The main advantage of this player over standard ones is its ability to support a large number of different file formats.

At the end, we wait for the selected files to download. Disable HTTP/WebDAV on your smartphone and check the downloaded content.
Service "Yandex.Disk"
The fourth method of how to transfer movies from a computer to an iPhone is to use the Yandex.Disk service. With its help, you can not only download a video, but also save it to your camera roll.
Before you can transfer video from your computer to your iPhone using this service, you need to download the program of the same name for your computer and the same application for your smartphone:
- First, we copy on the computer the films that we will transfer to the iPhone.
- After that, go to the “Yandex.Disk” folder, for convenience, create a new one and paste the copied video into it.
- We are waiting for the synchronization to finish.
- Go to your smartphone and open the Yandex.Disk application.
- The created video folder will appear among the updated disk folders. If you have a good Internet connection, movies will play well.

- In order to do this, click on the arrow icon located at the top above the open video file.
- In the window that appears, select “Save to gallery.”
- We wait a while for the video to download to the iPhone.
- We go into the camera roll and find the downloaded video.
AnyTrans program
This is a program that will help you manage your iPhone. With its help, you will open your gadget in a completely new way. Many users like Any Trans for its ability to download videos from almost a thousand sites, with maximum quality and speed. In addition, this is a really free application with such functionality today.
Now we will tell you how to transfer movies from your computer to your iPhone using it:
- Download and install AnyTrans on your computer.
- After launching the application, connect the smartphone to the computer.
- If the computer does not see the iPhone, open/close the program.
- In the menu that opens, click “Content to Divece” and select the path to the video that we want to transfer.
That's it!

YouTube
Now let's look at how to download YouTube movies from your computer to your iPhone. Among the tools for downloading video files to iPhone from YouTube, you will need the Documents application. If you don't have it, download it from the App Store (the app is free).
We insert the link from YouTube into the search bar of the site that opens and carry out a search. After the video is found, select its quality and click “Download”. The download is located in the Downloads folder of the Documents application. You can select it and transfer it to your smartphone’s camera roll.
As you can see, there are a huge number of ways to download a movie to an iPhone from a computer. We hope you find the advice in this article useful in achieving your plans.
Apple and its products are known all over the world. iPhone is a universal, multifunctional smartphone that has won the hearts of many users. But sometimes problems arise with such a gadget. You need to remember how to work with an Apple smartphone. For example, some are interested in how to transfer music from a computer to an iPhone. How is it generally suggested to download media files to this device? With some preparation, even a beginner can bring the idea to life.
About working methods
In fact, everything is simpler than it seems. How to install music on iPhone? Several simple techniques are available to all users. The owner of a smartphone is able to choose how to act under certain circumstances.
Today you can do the following:
- work with iTunes;
- use iTools;
- use jailbreak on iPhone;
- work with third-party applications to work with data on the device.
In fact, everything is simpler than it seems. At least 2 methods are suitable when working with a computer and smartphone. What features of each method should you keep in mind?
Using iTunes
How to transfer music from a computer to an iPhone? This can be done by using a specialized program called iTunes. This application helps you easily work with information on your iPhone.

Working with iTunes comes down to the following algorithm:
- Download and install the latest version of the application for your OS.
- Launch the program. Add music to your library that should be on your mobile device.
- Connect iPhone to computer. For example, using Wi-Fi or a special wire.
- Visit the "Devices" - "Browse" section in iTunes.
- Find "Options" - "Manually process music and videos." The performed algorithm will help sort tracks and select them according to certain criteria.
- Click on "Music" - "Synchronize".
- How to transfer music from a computer to an iPhone? In the menu that appears, check off all the tracks you want to download. After that, click on “Apply”.
No further action is required. After completing all these steps, the user will be able to listen to downloaded music and install it on calls. There is nothing difficult or special about the process. This particular scenario is considered the simplest and most effective.
Working with iTools
The next scenario is to work with a program called iTools. It's easier than iTunes. The application is completely free, you can easily download and install it for yourself.
Using iTools, you can download music not only from your computer, but also from your iPhone. The only drawback of the program is the limited track organization. Playlists and various albums cannot be created here. It's not such a big problem.

How to download music to iPhone using iTools? The following instructions will help with this:
- Download to your computer and install iTools. It is advisable to work with the latest version of the application.
- Connect your iPhone using a cable or wireless network.
- Open iTools.
- Click on "Music" - "Import".
- Mark all the tracks you want to transfer to your device. After that, click on the “Import” button.
- Wait until the operation is processed.
That's it! From now on, it’s clear how to transfer music from your computer to your iPhone. iTools is not always used by subscribers, but this application should not be overlooked. It has its advantages and disadvantages. For example, if a track was previously downloaded via iTunes, two copies will appear on the mobile device.
Mac FoneTrans
The methods listed are suitable for all users. In particular, when working with Windows. However, the operating systems on computers are different. Some people prefer to work on MacOS.
For this operating system There is a separate answer to the question of how to transfer music from a computer to an iPhone. To do this, you can use an application called Mac FoneTrans. This is a multifunctional program that allows you to synchronize your iPhone with your PC.
The main disadvantage is that the application is paid. Otherwise, working with Mac FoneTrans comes down to the previously proposed algorithms. Namely:
- Connect your smartphone to your computer.
- Launch Mac FoneTrans.
- Open the "Music" menu.
- Transfer all the desired tracks to the window responsible for working with the iPhone.
Downloading music in this way is not particularly popular among users. This is due to the fact that Mac FoneTrans is quite expensive. Therefore, subscribers prefer to work with free content.

From social networks
Music can be downloaded to an iPhone via a computer without much difficulty. You can use a little trick. It allows you to download ringtones from social networks. In particular from VKontakte.
What will be required to bring your idea to life? Currently, the most effective option is to follow the instructions:
- Install a program called Melody Player on your iPhone.
- Open the application and log in using the data from your VKontakte profile.
- Select a melody and click on "Load/Save".
How to download music to iPhone? This is easier to do than it seems. From now on, users know everything about the most effective and safe techniques. There is nothing special about the procedures.
Beginner users of Apple technology sometimes think that transferring photos from PC to PC is as easy as transferring them in the opposite direction. And they are wrong. When connected to a computer, an iPhone is not recognized as a regular flash drive - this is one of the security measures that reliably protects Apple devices from viruses.
The developers recommend using the iTunes media processor to download files to the iPhone - this method is considered official. However, there are other ways to transfer images, including those that allow you to do without a USB cable. They will also be discussed in this article.
Before you start transferring photos in the official way - that is, through iTunes - you need to perform a number of preparatory steps:
It is impossible to copy photos to an Apple device from different folders - this is one of the significant disadvantages of this method.
After completing the preparatory steps, you can begin the data transfer procedure:
Step 1. Open iTunes and go to the device management menu - click on the button with the image of a smartphone.
Step 2. In the block " Settings» select the tab « Photo».

Step 3. Check the box next to " Synchronize».

Step 4. In the menu " Copy photos from:» click on the item « Select folder».

Step 5. Through " Conductor»Locate the folder on your PC with photos that you want to transfer to your iPhone.

If the folder also contains video files that you would also like to copy to your mobile phone, check the box next to “ Include video in synchronization».

Step 6. Click the button Apply».

Wait for the synchronization to complete, then go to the Photos app on your iPhone. There you will see the folder with the pictures that you copied.

Photos downloaded to iPhone via iTunes cannot be deleted using the standard method.. If you open any of these photos, you will see that the icon with the image of a basket is simply not in its usual place.

Deleting such images also needs to be done through a media harvester. Just uncheck the " Synchronize" in the " tab Photo" and start the synchronization process by pressing the button " Apply" The folder with photos will disappear from the memory of the mobile device.
How to download photos from PC to iPhone using alternative file managers?
To download photos to iPhone, you can use the Chinese alternative to the iTunes media harvester - iTools. After installing this utility, you must proceed as follows:
Step 1. Connect your mobile device to your PC and launch the program.
Step 2. When iTools detects the device, go to the " Photo» main menu.

Step 3. Click the button Import" and select via " Conductor» folder with the pictures you want to upload.

You won't be able to download photos one by one through iTools.
Step 4. Confirm that you want to copy the folder to your device - click " Yes».

Do not try to understand the question - it is written “crookedly”. Russification is a real problem with the iTools application.
Wait until the import is completed and you will see that the photos have appeared in the gadget’s memory.
Photos downloaded via iTools also cannot be deleted from the smartphone directly - only through a computer utility. But what then is the advantage of an alternative manager over iTunes? The advantages are:
- Through iTools, you can drop as many folders with photos as you like onto your gadget. In the case of iTunes, downloading a new folder will delete the one that was downloaded previously.
- iTools does not force the user to sync. This not only saves time, it also makes it possible not to worry about the safety of data on the device that the user has erased from the PC.
If you need to transfer photos to your iPhone one by one, you should use another alternative data manager - iFunBox. You can download the utility. The iFunBox program is good because it allows the computer to identify the Apple device as a flash drive.
You need to copy pictures to iPhone via iFunBox like this:
Step 1. After connecting the smartphone to the PC and launching the utility, go to the “ Quick Toolbox» in the main menu.

Step 2. Click on the icon " Photo».

Step 3. Click " Import» and drag the pictures you want to copy into the window that appears.

Once the import is complete, the photos will be on your mobile device.
iFunBox can only work correctly on the computer on which iTunes is installed.
Warning to users: do not resort to multiple alternative file managers for iPhone! This can lead to a failure, as a result of which all the gadget’s photo albums will be empty, and the pictures will be available only one at a time in the “ Photo» application of the same name.

Uploading photos to iPhone via the cloud
Dropbox continues to be the most famous cloud storage service, despite the fact that other similar services offer more attractive conditions. We have discussed the procedure for transferring data via Dropbox in manuals more than once - for example, in an article dedicated to. Now we will show how to transfer pictures through the “cloud”, using the example of another service - “Mail.ru Cloud”.
First you need to upload photos from your PC to cloud storage. Go to cloud.mail.ru, log in (or register if you are using the service for the first time) and create a folder for photos - through the button " Create».

Give the folder a concise and understandable name - for example, “ Photo" Then click " Add».

Finally, open a new folder and through the " Download» Fill it with photos you want to admire on your iPhone.

After this, you can close the site on your PC and switch to your mobile phone. Download the Mail.ru Cloud application to your iPhone, launch it and log in with your credentials.
![]()
In the main menu of the application, select the section " Cloud" In this section you will find the folder created on the PC.

After this, all that remains is to download the files from the folder to your phone.
How to upload photos via iCloud - Apple's cloud?
Only owners of devices with iOS version higher than 8.1 can copy photos to iPhone via iCloud. Also, for this to be possible, you need to download the program “ iCloud for Windows", available at this link, and install it.
How to use Apple's cloud to transfer photos?
Step 1. First of all, on your iPhone, go to “ Settings", follow the path " iCloud» - « Photo" and activate the slider " iCloud Photo Library».

Image: macrumors.com
Step 2. Launch the program on your PC and enter your Apple ID credentials. Then click " Login».


Click on the button " Options..." opposite the item " Photos».
Step 4. In the window " Photo options» look for the item « Upload new photos and videos from my Windows PC" and press the button " Change", located opposite him.

Step 5. Through " Conductor» select a folder with pictures.

Then close the window Photo options» by clicking on the button « Ready».

Step 6. In the main program window, click on the “ Apply».

Confirm that you want to combine the information stored on your PC with the information hosted in iCloud - click " Merge».

After this, the computer program can be closed. Photos and videos from the folder uploaded to iCloud will be available on the network, as well as on all mobile devices and Macs associated with the same Apple ID.
Transfer Pictures from PC to iPhone: Other Methods
There are other ways to copy photos from a computer to an Apple gadget:
- Through social networks. You can use, for example, VKontakte as an intermediary. Upload photos from your PC to an album on your social network page, then go to VK from your smartphone and save the images to the device’s memory.
- Via email. , then send the photo to this mailbox from another mailbox using a computer. After that, go to your mail from your “mobile phone” - in “ Inbox» you will find photos that you can save in your smartphone’s memory. This method has a disadvantage - video, as well as high-resolution photographs, cannot be transferred due to the heavy weight. Emails have a limit on the size of attachments - the limit is usually set at 5 MB.
- Via a flash drive. On the modern market you can find flash drives designed for iPhones, equipped with a Lightning plug. The most famous of these media is . This video talks about the original flash drive from SanDisk:
Flash drives for iPhone are quite expensive (from 1.5 to 3 thousand rubles, depending on the amount of memory) and require the installation of additional software on the mobile device, but they allow you to quickly transfer large amounts of data from a PC to a gadget without “dancing with a tambourine.”
Conclusion
Despite the fact that Apple does not allow you to “upload” photos directly from a PC to an iPhone without iTunes, users have no reason to put up with this limitation. To transfer pictures, you can use any of the social networks or email.
The most convenient among the “wireless” methods is downloading through cloud storage. Cloud services are offered by many large Internet companies. The user's choice is not limited - he can use the service that he likes best to transfer photos. We recommend the relatively new product Cloud Mail.ru. The advantages of this service include a large amount of free space (25 GB) and low requirements for the mobile application from Mail to iOS - version 7.0 is enough.
I agree with everyone who thinks that loading content into the memory of an iPhone, iPod Touch or iPad is extremely inconvenient and even difficult. This is fair because There is a need to master working in Apple's proprietary media processor - iTunes. But there is also a highlight: this method is excellent for organizing, allowing you to create the “correct” media collection and design it with high quality. Yes, in Android-based devices everything is much simpler, but that’s not the point now.
Today I will tell you how to download music to the iPhone’s memory in 3 different ways: from a computer via iTunes, using the iTools file manager and directly from the iPhone via the Internet.
How to download music via VLC
In the video I downloaded music via VLC and showed how to share it with friends. You can see other ways to download music below.
How to download music to iPhone
You can download music to an iPhone or any other iOS device (iPod Touch or iPad) in several ways:
- from a computer via ;
- from a computer through the iTools file manager;
- via the Internet without connecting to a computer (for devices with jailbreak).
The first 2 methods involve downloading music content from the hard drive of a personal computer to Windows based or Mac OS X. The latter allows you to download music from the Internet directly from your iPhone without having to connect it to your PC.
Unfortunately, not all known music formats are supported by iTunes, which means they cannot be loaded into your library.
Music format for iPhone
iTunes understands the following audio file formats:
- MP3 (from 16 to 320 Kbps);
- MP3 VBR;
- AIFF;
- AAC Protected (from iTunes Store);
- Audible (2,3,4 format);
- ALAC (Apple Lossless);
Officially, the list of music formats supported by iTunes does not include the popular WMA (Windows Media Audio); when you add WMA files, they are automatically converted to AAC with a bitrate of 128 kbps (by default).
If you cannot upload a file to your iTunes library, then this format is not supported and it must be converted to any other from the list above.
How to Download Music to iPhone via iTunes
Probably the most complex and longest method available, but it also has a number of advantages:
- in iTunes you can register ID3 tags for flexible search, grouping and organization of music files;
- all music tracks can be decorated with covers that will be displayed in the native iOS Music application, the media library will become colorful and pleasing to the eye;
- Individual music files can be assigned independent equalizer settings and assigned their own volume level;
- iTunes allows you to group music files into playlists, which are transferred to the iPhone during the synchronization process;
- iTunes allows you to download your entire media library or groups of files into your iPhone at once: playlists, genres, albums and artists.
As you can see, along with all the shortcomings, downloading audio files to an iPhone via iTunes has the right to life and may be in demand for someone.
In order to “upload” music into the memory of an iOS device, you must first download it to the iTunes library.

Once again, I draw your attention to the fact that if any file has not been downloaded to the library, it is not supported by iTunes and needs to be converted; WMA files are converted automatically.
Sync Music from iTunes to iPhone
In order for music from the iTunes library to be loaded into the iPhone’s memory, you need to synchronize it:
- Connect your device to your computer using a USB cable or via Wi-Fi.
- Launch iTunes (if the program is closed).
- Go to the “Overview” tab in the “Devices -> Model of your device” section.

- In the “Options” list, check the box next to “Process music and videos manually”, this will allow you to flexibly configure the synchronization of the collection (entirely or separately by genres, artists, albums and playlists).

- Go to the “Music” tab and check the box next to “Sync music”. Music content synchronization settings will become available.

- If you want to download all the contents of iTunes, select “Entire Library” and a song counter will appear.

- If you don't need the entire collection or it doesn't fit in your device's memory, select "Featured playlists, artists, albums and genres."

Please note that along with the contents of the collection, the option “Automatically fill free space with songs” has appeared. Select it if you want to fill all the free space with music.
- Select the playlists, genres, artists and albums you would like to download (check the boxes). The amount of free space in the device memory is displayed in the panel next to the “Return” and “Apply” buttons.
- After completing your selection, click on the “Apply” button and wait for the synchronization process to complete.

- Once the synchronization is complete, your iTunes music will be available on your iPhone, enjoy!
How to Download Music to iPhone from Computer Using iTools
There is a wonderful alternative to iTunes that allows you to download music to your iPhone from your computer as quickly as possible without synchronizing them, it’s called iTools (download for free).
iTools is a universal file manager that allows you to download/upload content (music or video) to/from iPhone from/to a computer running Windows or Mac OS X.
Among other things, this manager allows you to transfer music from your iPhone to your computer and back, and the audio files will be available directly in the native iOS Music application.
It does not have the functionality of iTunes in organizing a music collection, but many do not need this, because metadata can be registered directly in the operating system environment.

Please note that if you download the same file through iTunes (as described above) and through iTools, you will have 2 identical files in the Music app on your iPhone.
Benefits of downloading music through iTools:
- distributed completely free of charge;
- content is downloaded without synchronization, and this is a huge time saving (a large collection and a lot of software increases the synchronization time of the device with iTunes exponentially);
- downloaded content is available in the Music application (as when syncing an iPhone with iTunes);
- works with devices without jailbreak;
- high download speed.
Disadvantages of iTools:
- there is no support for the Russian language (it is not needed to download music);
- does not allow editing ID3 signatures (take care of this in advance);
- If you download the same file through iTunes and iTools, there will be duplicates in the Music app.
The third and last method for downloading music content into the memory of an iOS gadget allows you to download it from the Internet directly from your iPhone.
How to download music to iPhone (from the Internet without iTunes)
It should immediately be noted that this method works on iPhone or iPad with . You can, of course, use downloaders from the App Store like iDownload Pro (link) with a built-in media player, but the downloaded music will be stored in the application itself. It will be impossible to listen to it along with the entire collection from the native iOS Music application, which is very inconvenient.
If you have a jailbroken iPhone or iPad, you can download music from the Internet directly to the device’s media library. To do this, you need to install a tweak from Cydia - Bridge. Officially available in the BigBoss repository (listed in Cydia by default), all devices with iOS 5.x-7.1.x are supported.
Before you can take advantage of Bridge, you must find the direct download link music file. Direct means without redirection (forwarding), the need to enter captcha, logins and passwords.


Bridge is not the only program that allows you to download audio files directly to the iPhone’s memory; there are several more, for example, MewSeek. The application is officially available in Cydia in the BigBoss repository, it costs 4 times more than Bridge ($9.99), but it also has more (with emphasis on the “and”) functionality: a built-in search engine based on various search engines. The applications work identically; in the video below you can familiarize yourself with the installation and operation of MewSeek and choose the best one for yourself.
Video instructions on how to download music to iPhone using MewSeek
As you can see, there are enough ways to download music to your iPhone’s music library and it’s easy to do. If you have any difficulties or questions on the topic, or you know any other method, share in the comments, the site administration and our visitors will be grateful to you.
iPhone is a multimedia device with which you can listen to music, watch movies, read books and do a whole lot of different things. But a user who has recently purchased a reasonable question arises - how can I transfer all these files to mine? In this article we will look at the process of downloading various types of multimedia (and not only) files to the iPhone.
File -> Add a file to your library File -> Add a folder to your media library
Step 5: Go to Menu Music Entire media library
Step 6: Click Apply
Music, A Movies
View -> Show side menu or key combination Ctrl + S
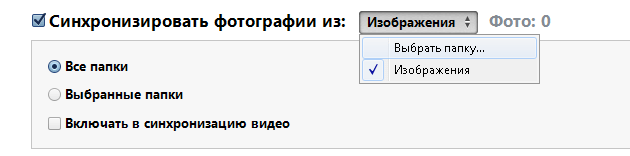
Step 4: Select Menu Photo
Images Select folder
Step 8: Click Apply

Shared storage
Users who jailbreaked their devices were several times luckier. Thanks to a huge selection of tweaks from Cydia for working with the file system, they can unpack files using special managers, download files directly from Safari and much more. Read about how to jailbreak your device running 7 in this article, but be careful, the ability to jailbreak new firmware has been closed and in iOS 7.1 these instructions will no longer be relevant.
iOS is one of the basic features of the iPhone. A large number of incredibly attractive applications are being created for it; they can be found in the App Store. They are extremely attractive, which allows users to get a lot of additional features. For example, do work faster, have fun, and so on. Applications are downloaded, purchased, etc. directly from the iPhone. Moreover, for this there is a separate standard and quite easy-to-use application from the App Store itself, however, there are often cases when some application is discarded via iTunes.
How to do this? To begin with, you can download both a free application through this program and a paid one. In a word, the choice is rich. How to download it? Open the program itself. And if it is not installed for various reasons, then you need to download the latest version from the company’s official website. Next, press the “Alt” key on your keyboard, open the view menu, show the side menu, and then you need to find the iTunes Store item (you can also press “Ctrl + S”).

Afterwards, the start window from the iTunes Store itself will load, but you need to go to the application store itself. So please click on the button. That's what it's called - the App Store. The button is located in the center, on top. It's hard not to notice her. What's next? Choose any application you like. This can be a text editor for image processing. Or some kind of toy, whatever. Click on the application. If it does not require payment, that is, it is distributed freely, then you need to click “Download”.

But if you like a paid application, you need to click on the price tag and make a purchase. In both cases, you will need an Apple ID and entering its password. You may have already entered before, but if you haven't done it before, now is the time. The application will download to your computer. You can verify availability by going to the “Program” tab in the sidebar. All that remains now is to reset the application itself to the iPhone. You can use it.

To reset, you need to connect the device from your iPhone to your PC and launch iTunes. In the sidebar, select the device directly. Next, click on the “Programs” button. Then you will see all the home screens of the model, as well as applications available for download. In order to install applications, you just need to click the corresponding button, which is located opposite the required application (in the case of new iOS and updated iTunes - if the ID entered in the App Store and on the Apple device are the same, then the applications will begin to download automatically after connecting the iPhone to the PC ).

After this, the application status changes. The "To be installed" icon appears. One more synchronization is enough for the applications to be downloaded to the iPhone. To start, click on the “Apply” button in the bottom right corner.
Sometimes it happens that all the instructions have been completed, but the application still does not start. What to do in such a situation? First you need to launch iTunes, select the item called “Store”. Then from it there is a sub-item with computer authorization. A window will appear in which you need to enter your Apple ID information. And then click on the authorization button. This often helps to cope with problematic loading of applications on the iPhone.

You can play videos on iPhone. These devices may not have as large a screen as modern TV. But they are great for watching movies on the way to work, in line, or at a boring event. And, in general, in any place where you can get a phone. But transferring a media file to a gadget is so easy. You won't be able to work with it like you can with other drives. Figure out how to transfer video from your computer to iPhone, what format it should be in, and what programs are best to use for conversion.
There are several ways to transfer videos from computer to iPhone
- Right-click on it.
- IN context menu select Properties.
- The “File type” line indicates the extension.
- Go to the “Details” tab to see other characteristics: bitrate, bit rate, frame rate, picture size.
Most films are distributed in AVI. Although there are movies in FLV, MKV, 3GP, VOD, OGG. Therefore, before you transfer video from your computer to iPhone, you need to convert the file to a suitable format. This can be done using the following programs:
- Any Video Converter (AVC). A convenient utility - just specify on which device the movie will be played, and it will set the necessary settings.

- Format Factory. You can even convert a DVD. Recovers damaged media files. This is an online service. With it you don't need to install anything or run anything from your computer. On home page There is immediately an “MP4” option with the necessary parameters. But you can download a maximum of 20 MB for free.

- Freemake Video Converter. Allows you not only to convert, but also to edit videos: cut and combine fragments, rotate, create slideshows.

Simply changing the extension is not enough. The characteristics will remain the same. And the iPhone won't be able to recognize it. Therefore, it is better to use a converter.
U different programs different settings and interface. But no special knowledge is needed. Just set the following settings:
- Format: MP
- Video codec (Video Encoder): h.264.
- You can change the rest to whatever you want, or leave it as is.
If you want to do without conversion, download from the App Store any player that recognizes the files you need (for example, GPlayer). After that, you can figure out how to transfer video from your computer to your iPhone. There are several ways to do this.
To download videos to iPhone, you need special program- iTunes:
- Download it from the official Apple website and install it.
- Connect your gadget to your PC using a USB cable. The wire must be included.

iTunes on computer
- Wait until the system detects the presence of a new device.
- Unlock your iPhone.
- If you see the notification “Do you allow this device to access videos and photos?” or “Do you trust this computer?”, confirm that you do and allow it.
- Open iTunes on PC.
- Go to the "File" menu.
- Select "Add new file to the media library."
- Specify the path to the video.
- It will appear in the Videos section of iTunes under the Home tab. To open it, click on the drop-down list at the top left.
- In the media library, right-click on the video.
- Select “Add to device” and then “iPhone”.
- You can insert a movie into your media library using the mouse. Just drag it with the cursor from the folder into the iTunes window.
To upload a video to an Apple gadget, you need to enable synchronization.
- Go to the device review. To do this, click on its name in the list of connected iTunes devices. Or click on the phone icon at the top left.
- Open Settings - Movies.
- Check the “Synchronize” checkbox and apply the changes.
- In the device overview, click on the “Synchronize” button. She's on the bottom right.
- The video will appear on the iPhone in the “Video” menu (the “Home” section).
Via Wi-Fi
To transfer a video over Wi-Fi:
- Connect your gadget to your PC. Subsequently, you will be able to transfer files without connecting to USB. But for the initial setup you need a cable.
- Open iTunes.
- Go to the device review.
- Scroll down the page.
- Check the "Sync over Wi-Fi" option.
- Click Apply.
After this, you can download the media file from your computer to your iPhone using wireless communication(if the devices are on the same network). To do this:
- Go to the gadget settings.
- Section "Basic".
- “Synchronization via Wi-Fi” item.

- "Synchronize" button.
Everything that is in the iTunes library will be copied to the device’s memory. You can add new videos to it, even if your phone is far away.
If you don’t want to select one shortcut at a time, but copy a collection of films at once, in the “File” menu, click “Add Folder”. And specify the media directory. They will be automatically copied to the iPhone every time you sync.
iCloud is Apple's network storage. If you place a video in it, it will be available on all your devices that are connected to the Internet. All you need is your account login and password. They must match the user data specified in the iPhone settings.
Here's how to download videos to iPhone from PC:
- Install iCloud on your computer. It is on the official Apple website.
- Launch it.
- Click "Account".
- Enter your Apple account information and confirm.

- Check the "Photos" box.
- Click on the “Options” button next to it.
- Check the "Upload from my PC" box.
- To use a different folder, click “Change” and specify the path to the directory.
- Click on “Finish” and “Apply”.
- Go to "My Computer".
- iCloud appeared there. Open it.
- To transfer something from your PC to your iPhone, move the file to the “Uploads” folder.
Via browser:
- Go to icloud.com.
- Write your Apple ID and password.

- Click on the iCloud Drive icon. The cloud storage will open.
- Use the "+" (plus) button to add a new folder. For example, “Video” or “My Action Movies”.
- Click on the cloud icon with an up arrow to upload a new file to the storage. Show the way to it.
- Or drag the video directly from the folder into the browser window.
- Loading times vary depending on your provider and plan.
- The film will appear in iCloud Drive on your iPhone.
- If this program is not available, you can download it from the AppStore.
- If this is your first time adding content to iCloud storage, the gadget will display the message “Should I add the iCloud Drive app to the Home panel?” Confirm.
Other ways
Here are more options on how to download videos to iPhone:
- Mail. Send yourself an email with an attachment. And open it on your device.
- File sharing and online storage. For example, Dropbox or Yandex.Disk. This is the same as iCloud, but is not limited to Apple devices.

- Messengers with the function of sending files.
- Video hosting. Add a video to YouTube or Rutube and watch on your iPhone. Or search the App Store for an app that captures media from the browser.
- Social media. For example, you can upload a video to VKontakte.
With Apple gadgets it is not so easy to transfer files. Special programs are needed. But you can still watch your favorite movie on your iPhone.
iPhone is a multimedia device with which you can listen to music, watch movies, read books and do a whole lot of different things. But a user who has recently purchased a reasonable question arises - how can I transfer all these files to my iPhone? In this article we will look at the process of downloading various types of multimedia (and not only) files to the iPhone.
You can transfer any file to your iPhone, without exception, but, unfortunately, not every file can be opened. Let's start with the simplest manipulations - learn how to reset movies, music, books and photos using iTunes.
How to Transfer Music from Computer to iPhone Using iTunes
Step 1: Open iTunes. In case it is not installed, download the latest version from the official website
Step 2: Connect iPhone to Computer Using USB Cable
Step 3. Add the music you want to download to your smartphone to iTunes. To do this, click File -> Add a file to your library to open a specific song or File -> Add a folder to your media library to add a music folder
Step 4. Wait until the music is detected in iTunes and select your iPhone in the panel on the right
Step 5: Go to Menu Music and select the songs you want to transfer to iPhone. You can also check the option Entire media library to sync all music to your device
Step 6: Click Apply in the lower right corner of iTunes and wait for the synchronization to complete
To transfer movies to your iPhone, you must do exactly the same operation as described above, but by selecting in Step 5 Music, A Movies. By the way, it was after several such operations that users who did not like iTunes for its apparent complexity completely changed their opinion about this unique multimedia processor.
How to Transfer Photos from Computer to iPhone Using iTunes
Step 1: Open iTunes or download the latest version from Apple's official website
Step 2: Connect your iPhone to your computer using a USB cable
Step 3: Select the device that appears in the right panel. If there is no panel, then click View -> Show side menu or key combination Ctrl + S
Step 4: Select Menu Photo
Step 5. Click on the check mark next to the inscription Sync photos from
Step 6. To the right of this inscription there is a button with the inscription Images. Click on it and select Select folder
Step 7. Specify the folder containing the photos you want to see on your iPhone
Step 8: Click Apply in the lower right corner and wait for the synchronization to complete
How to Transfer Books from Computer to iPhone Using iTunes
With books, things are a little different. We have already described in detail three different applications for reading books on the iPhone: iBooks, Bookmate and Ayreadalka. Follow the appropriate links for detailed information about this process.
How to use iPhone as a flash drive
Step 1. Download and install the latest version of iFunBox
Step 2: Open the program and connect your iPhone to your computer. In order for iFunBox to see your device, iTunes must be installed on your computer
Step 3. The device will be detected in the program and you will be able to transfer absolutely any files to it, using the iPhone as a flash drive
Step 4. Drop the files that need to be “transferred” to the folder Shared storage
A very convenient solution that can help out at the most crucial moment. For example, you don’t have a flash drive at hand, but you need to upload an important file “weighing” several gigabytes, and you can’t send it by mail. The iPhone, coupled with iFunBox, copes with this task perfectly - the files are not damaged and are transferred safe and sound.
Users who jailbreaked their devices were several times luckier. Thanks to a huge selection of tweaks from Cydia for working with the file system, they can unpack files using special managers, download files directly from Safari and much more. How to jailbreak your device under iOS control 7, read this article, but be careful, Apple has closed the ability to jailbreak new firmware and in iOS 7.1 this instruction will no longer be relevant.
How to transfer applications, games, paid programs from iPhone to computer? “It was this question that kept me from sleeping peacefully for a long time. Suppose I bought a game in the apple store, beat it, and that’s it, I need to delete it to make room for new games, but the money I spent on the game cannot be returned, and if I later want to play this game again , what to do then? Pay money again? I think that the answer suggests itself, you need to save the purchased applications and games on your computer so that, if desired, you can download it again to your favorite iPhone, iPod, iPad.
How to move apps from iPhone to computer? If you don't have access to folders on your phone. It's clear that you need to use iTunes. It's surprising that Apple's website doesn't have any information or help for newbies on this issue, but maybe I'm just looking in the wrong place... Oh well, let's finally solve this mystery. All purchases you make in the apple store are tied to your apple ID, which means that you need to authorize your iphone, ipad, ipod in the iTunes program.
Be careful, one Apple ID can only be authorized on 5 computers. My advice is simple, authorize your phone to home computer, on which purchases will be securely stored, you should not authorize your device in computer clubs, internet cafes or with friends.
And now we will learn how to move purchased applications and games from iPhone to computer.
1. Connect your iPhone, iPod, iPad to your computer.
2. Launch iTunes (it must be installed on your computer, if you don’t have it, then you need to download and install it, you can download iTunes from the link: http://www.apple.com/itunes/download/)
Be careful when you download iTunes, make sure you download for your operating system, if you have Windows, select the version for Windows, if you have a Mac, then select the version for Mac.
3. After you launch iTunes, you will immediately want to transfer purchased programs from your iPhone to your computer, but you will have to figure out a little with iTunes itself. If you do not have a side menu, and the program looks like the picture below, then you will need to enable the side menu in the settings.
4. In order to enable the side menu, you need to click the “View” tab -> “Enable side menu”. Exactly as shown in the picture below.

5. After an additional menu appears on the side, pay attention to the “Devices” item -> Select your iPhone there, and right-click on it, and a submenu will open where you can select the item: “Transfer purchases ", click on this item, and all your applications and programs downloaded or purchased from the apple store will be transferred to your computer.
What to do if an error occurred while moving applications from iPhone to computer: Some purchased items on iPhone were not transferred to the iTunes library because you are not authorized for this operation...


2. The program will ask for your Apple ID and Password, be careful when filling it out, it is important to understand the fact that it needs the apple id of your phone from which you want to transfer purchased programs, games and applications. (For those who don’t know, apple id is the email address you provided when registering your iphone, ipod, ipad.)

3. After you have entered your Apple ID and password, click the "Authorize" button and follow step "5", where in order to copy purchased games from the iPhone, you need to right-click on the device and select "Transfer" purchases".
If you have any questions, you can ask them in the comments. I hope you liked our article, thank you for reading us, have a good mood.
Special for English Speakers:
Question today: How to transfer application from iPhone to iTunes?
1. Connect your iPhone, iPod, iPad to computer.
2. Run iTunes.
3. If you don"t see left menu, click on the top menu "View" -> "Show left menu" or use short keys: Alt+Command+S (For Mac)
4. The next step is right mouse click on your device in the left menu, and select "Transfer Purchases"
5. If you get a message like: You need Authorization, Click on the top menu "Shop" -> "Authorize Computer"
6. Type your Apple ID (it's your email) and password
7. After that, do the step "4" (look above)
That's all, if you have any questions, post your comment via form below.
You will need
- - USB cable;
- - a special program installed on the computer;
- - Yandex.Mail application for mobile phones.
Instructions
Connect your iPhone using the USB cable that came with the device in the original box to your PC. The iPhone is recognized by both iTunes (if installed) and the computer as a flash drive - the AutoPlay dialog box will open. If an iTunes window opens, close it. The phone should not be synchronized with the program.
If you need to transfer photos to your computer, then in the AutoPlay dialog box, click “Open folder to view files.” If the “Always perform selected actions” checkbox is checked, you need to uncheck it and only then press “Enter” on the keyboard or click “OK”. In the window that opens, double-click on “Internal Storage”.
Double-click on the “DCIM” folder and the subfolder it contains. A folder will open with images you took on your iPhone or saved from the Internet. Select the ones you need and copy to your computer in any known way.
If you plan to transfer music compositions to your computer, then use the SharePod program. Download it from the Internet by clicking the “Download” link on the page. In the window that opens, select “Launch” or “Run”. A window will open. .
Double click on the SharePod.exe file. The program will automatically find the iPhone and recognize the songs that are on it. Click "Copy to computer". A separate window will open.
Check the correctness of the data specified in the window - the number of tracks (“n track(s) to copy”), the folder in which the songs will be saved (“Copy tracks to this folder”) and the type of folders/tracks (“I want my music to look like this"). Appearance can be changed by simple clicks on the presented ones. To copy, click "Ok". All selected songs can be viewed in the folder where you saved them.
To transfer music, photos, videos, and books from iPhone, use multifunctional program, like iPadMate. It is suitable for iPhone, iPod and iPad. Download the program by clicking the “Download” button. Confirm the installation of the program, wait until it is installed and launch it either from the desktop or from Start.
Wait until the program is completely loaded. When it is installed, it will automatically find the connected device (iPhone) and display it in the section on the left. The status of the iPhone and its fullness will be displayed in front of you. The iPhone section will have subsections, photos, videos.
Select the section you are interested in, click on the file and hover your mouse over the second icon from the left with the image of the HDD and a green arrow pointing down. “Copy to computer” should be displayed. You can click on the file, then right-click on it and select “Copy to computer” from the menu. Click and wait for the file to be transferred to your computer.
If you need to transfer text files from the Notes app, use mobile version"Yandex.Mail". Connect to the point Wi-Fi access. Open the text you want to copy in Notes. Hold your finger on the text for a couple of seconds. A tooltip will appear; Click "Select All" and then "Copy".
Go to the Yandex.Mail application on your iPhone. Open "Drafts". Create a new letter by clicking on the top right button. Paste text by holding your finger on the message input field and when the tooltip appears, tap Paste.
Exit the email, remembering to save the draft. Open Yandex.Mail on your computer. Go to drafts, open the letter. Select and copy the text. Create a new document in text editor on a PC or in Notepad. Paste the text and save.




