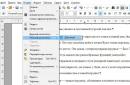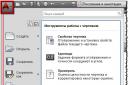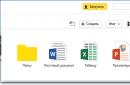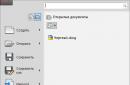Existed in Windows 2000/XP and was intended for messaging between users logged in locally and users of terminal sessions (connected to a remote desktop). In Windows Vista and later operating systems in the Windows family, the MSG command has become the primary standard messaging tool because the command net send is no longer supported in these OSes.
Format command line:
MSG (<пользователь> | <имя сеанса> | | @<имя файла> | *} [<сообщение>]
Description of command line options:
<пользователь>
Username. <имя сеанса>
Session name. Session ID. @<имя файла>
A file containing a list of usernames, sessions, or session IDs to which a message is sent. *
Send a message to all sessions on the specified server. /SERVER:<сервер>
Server (default - current). /TIME:<секунд>
The interval for waiting for confirmation from the recipient. /V Display information about completed actions. /W Waiting for a response from the user, useful with /V. <сообщение>
The message being sent. If not specified, a prompt is issued or input is taken from STDIN.
Important!
The current implementation of msg.exe is fine for messaging between local and terminal user sessions within the same system, however, in cases of exchange between different computers local network, you will need to change some of the default security settings in Windows Vista, 7 and 8 operating systems.
Usually, with standard settings, sending a message to a remote computer is not performed and is accompanied by a message
Error 1722 when getting session names
This means that it is not possible to obtain information about logged-in users on the computer where the message being sent is to be received. The reason may be that the firewall is blocking incoming connections, insufficient user rights in relation to the remote system, prohibiting remote procedure calls in the Terminal Server service settings. At a minimum, for messaging using the command msg between computers, you must have account user, valid in relation to the remote system and make the following settings:
|
Windows Registry Editor Version 5.00 "AllowRemoteRPC"=dword:00000001 In Windows Vista, Windows 7, 8, 10Technical Preview registry key AllowRemoteRPC exists, but has a value equal to 0 which needs to be corrected. A reboot is required to apply the changes. Examples of using MSG: msg * /server:Server "Test message"- send a test message to all computer users server msg * /server:192.168.0.1 "Test message"- send a test message to all users of a computer with an IP address 192.168.0.1 msg RDP-Tcp#0 /server:TSServer "Test message"- send a test message to the user of the terminal session with the name RDP-Tcp#0 on the computer TSServer msg console /server:Windows7 "Test message"- send a test message to the current local user computer Windows7 msg console "Test message"- send test message from RDP session user to local user. If this command is executed by a non-terminal session user, the message will be sent by the local user to itself. To execute a command msg on behalf of another user, you can use the utility PSExec from the package PSTools or regular means runas.exe psexec -u otheruser -p otherpass msg * /server:win10 TEST message runas /user:otheruser "msg * /server:win10 Test message" Messages sent by the team msg local computer user operating system Windows XP that is missing (not yet logged into Windows) is displayed in a window with an invitation to register in the system and can be accessed by outsiders. |
Check if the system supports the msg command. The functionality of this command is very similar to that of the unused net send command. But this team works only in professional and corporate Windows versions... If you are working in Windows Home, upgrade your system to Professional or Enterprise version to be able to use msg command.
- For Windows version, click ⊞Win+Pause or right-click on "Computer" and select "Properties". The Windows version will appear under Windows Edition.
Open a command prompt. Like net send , the msg command is run from the command line. The command prompt is launched in different ways (depending on the version of Windows), or just press ⊞ Win and type cmd.
- Windows Vista/7: Open Command Prompt from the Start Menu.
- Windows 8.1/10: Right-click the Start button and select Command Prompt.
- Windows 8: Click ⊞ Win + X and select Command Prompt.
Enter a command. Type msg and press Space. Next, you need to enter information that contains the text and direction of the message.
Specify the recipient of the message. Compared to net send , the msg command has additional options.
- msg username - enter the name of a specific user.
- msg session - enter the name of a specific session.
- msg session ID - Enter the ID of a specific session.
- msg @ filename - Enter the name of a file that contains a list of usernames, sessions, and/or session IDs. Useful for sending messages to department employees.
- msg * - the message will be sent to all users who are connected to the server.
Specify the server whose users you want to send the message to (if you want). If you want to send a message to a user who is connected to another server, enter the server information after the recipient information. If no server is specified, the message will be sent to the current server.
- msg * /server: server name
Set a time limit (if you want). You can set a time limit to specify the interval to wait for confirmation from the recipient. The temporary modifier is entered after the server information (if any).
- msg * /time: seconds (e.g. 300 seconds for a five minute interval)
Enter your message text. After entering the various options, enter the message text. Or click ↵Enter, and the system prompts you to enter the text of the message on a separate line.
- For example: msg @salesteam /server:EASTBRANCH /time:600 Congratulations on the increase in sales this quarter!
Send a message. To do this, click ↵Enter... The recipient will receive it immediately.
- The msg command is designed to send messages to terminal users, not just different computers connected to the same network.
Troubleshoot. When working with msg, you may encounter the following errors:
- "msg" is not recognized as an internal or external command, operable program or batch file. (msg is not recognized as an internal or external command, operable program, or batch file). In this case, the Windows version does not support msg . Upgrade Windows to Professional edition.
- Error 5 getting session names or Error 1825 getting session names. An error occurred while communicating with the recipient. You can try to fix this problem by opening the registry editor on the recipient's computer (to do this, run the regedit command), go to HKEY_LOCAL_MACHINE\SYSTEM\CurrentControlSet\Control\Terminal Server and change the value of the "AllowRemoteRPC" parameter from 0 to 1.
Team MSG existed in Windows 2000/XP and was intended for messaging between users logged in locally and users of terminal sessions (connected to a remote desktop). In Windows Vista and later operating systems in the Windows family, the MSG command has become the primary standard messaging tool because the command net send is no longer supported in these OSes.
Command line format:
MSG (user | session name | session id | @file name | *) [message]
Description of command line options:
user- Username.
session name- Session name.
session ID- Session ID.
@File name- A file containing a list of usernames, sessions, or session IDs to which the message is sent.
*
- Send a message to all sessions on the specified server.
/SERVER:server- Server (by default - current).
/TIME:seconds- The interval for waiting for confirmation from the recipient.
/V- Display information about the performed actions.
/W- Waiting for a response from the user, useful with /V.
message- The message to be sent. If not specified, a prompt is issued or input is taken from STDIN.
Important!
The current implementation of msg.exe is great for exchanging messages between local and terminal user sessions within the same system, however, in cases of exchanging between different computers on a local network, you will need to change some default security settings in Windows Vista, 7 and more operating systems later.
With standard settings, sending a message to users of remote computers is not performed and is accompanied by a message:
Error 1722 when getting session names
This means that it is not possible to obtain information about logged-in users on the computer where the message being sent is to be received. The reason may be that the firewall is blocking incoming connections, insufficient user rights in relation to the remote system, prohibiting remote procedure calls in the Terminal Server service settings. At a minimum, for messaging using the command msg between computers, you must have a user account that is valid with respect to the remote system and make the following settings:
on each computer to which messages will be sent, add to the registry key HKLM\SYSTEM\CurrentControlSet\Control\Terminal Server parameter AllowRemoteRPC type REG_DWORD and equal 1 To change the settings, you can use the .reg file with the following content:
Windows Registry Editor Version 5.00
"AllowRemoteRPC"=dword:00000001
In Windows Vista, Windows 7, 8, 10 registry key AllowRemoteRPC exists, but has a value equal to 0 which needs to be corrected. A reboot is required to apply the changes.
since the messaging utility msg.exe uses the SMB (Server Message Block) protocol, on each computer to which messages will be sent, a TCP port must be open 445
Examples of using MSG:
msg * /server:Server "Test message"- send a test message to all computer users server
msg * /server:192.168.0.1 "Test message"- send a test message to all users of a computer with an IP address 192.168.0.1
msg RDP-Tcp#0 /server:TSServer "Test message"- send a test message to the user of the terminal session with the name RDP-Tcp#0 on the computer TSServer
msg console /server:Windows7 "Test message"- send a test message to the current local computer user Windows7
msg console "Test message"- send test message from RDP session user to local user. If this command is executed by a non-terminal session user, the message will be sent by the local user to itself.
To execute a command msg on behalf of another user, you can use the utility PSExec from the package PSTools or standard tool runas.exe
psexec -u otheruser -p otherpass msg * /server:win10 TEST message
runas /user:otheruser "msg * /server:win10 Test message"
Messages sent by the team msg local user of the operating system computer Windows system XP that is missing (not yet logged into Windows) is displayed in a window with an invitation to register in the system and can be accessed by outsiders.
|
Team MSG net send Command line format: user- Username. Important! msg Parameter AllowRemoteRPC type REG_DWORD and equal 1 AllowRemoteRPC 0 msg.exe 445 Examples of using MSG: server 192.168.0.1 TSServer Windows7 To execute a command msg PSExec from the package PSTools or standard tool runas.exe msg |
MSG command - send a message to the user.Team MSG existed in Windows 2000/XP and was intended for messaging between users logged in locally and users of terminal sessions (connected to a remote desktop). In Windows Vista and later operating systems in the Windows family, the MSG command has become the primary standard messaging tool because the command net send is no longer supported in these OSes. Command line format: MSG (user | session name | session id | @filename | *) Description of command line options: user- Username. |
How to send a message to all computers in the local network?
Important!
The current implementation of msg.exe is great for exchanging messages between local and terminal user sessions within the same system, however, in cases of exchanging between different computers on a local network, you will need to change some default security settings in Windows Vista, 7 and more operating systems later.
With standard settings, sending a message to users of remote computers is not performed and is accompanied by a message:
Error 1722 when getting session names
This means that it is not possible to obtain information about logged-in users on the computer where the message being sent is to be received. The reason may be that the firewall is blocking incoming connections, insufficient user rights in relation to the remote system, prohibiting remote procedure calls in the Terminal Server service settings. At a minimum, for messaging using the command msg between computers, you must have a user account that is valid with respect to the remote system and make the following settings:
On each computer to which messages will be sent, add to the registry key HKLM\SYSTEM\CurrentControlSet\Control\Terminal Server parameter AllowRemoteRPC type REG_DWORD and equal 1 To change the settings, you can use the .reg file with the following content:
Windows Registry Editor Version 5.00
"AllowRemoteRPC"=dword:00000001
In Windows Vista, Windows 7, 8, 10 registry key AllowRemoteRPC exists, but has a value equal to 0 which needs to be corrected. A reboot is required to apply the changes.
Since the messaging utility msg.exe uses the SMB (Server Message Block) protocol, on each computer to which messages will be sent, a TCP port must be open 445
Examples of using MSG:
msg * /server:Server "Test message"— send a test message to all computer users server
msg * /server:192.168.0.1 "Test message"— send a test message to all users of a computer with an IP address 192.168.0.1
msg RDP-Tcp#0 /server:TSServer "Test message"— send a test message to the user of the terminal session with the name RDP-Tcp#0 on the computer TSServer
msg console /server:Windows7 "Test message"— send a test message to the current local computer user Windows7
msg console "Test message"- send test message from RDP session user to local user. If this command is executed by a non-terminal session user, the message will be sent by the local user to itself.
To execute a command msg on behalf of another user, you can use the utility PSExec from the package PSTools or standard tool runas.exe
psexec -u otheruser -p otherpass msg * /server:win10 TEST message
runas /user:otheruser "msg * /server:win10 Test message"
Messages sent by the team msg to a local user of a computer running Windows XP, which is not present (not yet logged into Windows) are displayed in a window with an invitation to register in the system and can be accessed by outsiders.
The entire list of CMD Windows commands
MSG command - send a message to the user.Team MSG existed in Windows 2000/XP and was intended for messaging between users logged in locally and users of terminal sessions (connected to a remote desktop). In Windows Vista and later operating systems in the Windows family, the MSG command has become the primary standard messaging tool because the command net send is no longer supported in these OSes. Command line format: MSG (user | session name | session id | @filename | *) Description of command line options: user- Username. Important! The current implementation of msg.exe is great for exchanging messages between local and terminal user sessions within the same system, however, in cases of exchanging between different computers on a local network, you will need to change some default security settings in Windows Vista, 7 and more operating systems later. With standard settings, sending a message to users of remote computers is not performed and is accompanied by a message: Error 1722 when getting session names This means that it is not possible to obtain information about logged-in users on the computer where the message being sent is to be received. The reason may be that the firewall is blocking incoming connections, insufficient user rights in relation to the remote system, prohibiting remote procedure calls in the Terminal Server service settings. |
Sending a message via command line to another computer
At a minimum, for messaging using the command msg between computers, you must have a user account that is valid with respect to the remote system and make the following settings:
On each computer to which messages will be sent, add to the registry key HKLM\SYSTEM\CurrentControlSet\Control\Terminal Server parameter AllowRemoteRPC type REG_DWORD and equal 1 To change the settings, you can use the .reg file with the following content:
Windows Registry Editor Version 5.00
"AllowRemoteRPC"=dword:00000001
In Windows Vista, Windows 7, 8, 10 registry key AllowRemoteRPC exists, but has a value equal to 0 which needs to be corrected. A reboot is required to apply the changes.
Since the messaging utility msg.exe uses the SMB (Server Message Block) protocol, on each computer to which messages will be sent, a TCP port must be open 445
Examples of using MSG:
msg * /server:Server "Test message"— send a test message to all computer users server
msg * /server:192.168.0.1 "Test message"— send a test message to all users of a computer with an IP address 192.168.0.1
msg RDP-Tcp#0 /server:TSServer "Test message"— send a test message to the user of the terminal session with the name RDP-Tcp#0 on the computer TSServer
msg console /server:Windows7 "Test message"— send a test message to the current local computer user Windows7
msg console "Test message"- send test message from RDP session user to local user. If this command is executed by a non-terminal session user, the message will be sent by the local user to itself.
To execute a command msg on behalf of another user, you can use the utility PSExec from the package PSTools or standard tool runas.exe
psexec -u otheruser -p otherpass msg * /server:win10 TEST message
runas /user:otheruser "msg * /server:win10 Test message"
Messages sent by the team msg to a local user of a computer running Windows XP, which is not present (not yet logged into Windows) are displayed in a window with an invitation to register in the system and can be accessed by outsiders.
The entire list of CMD Windows commands
Reference information about the net send command
1. General information about the net send command
2. Using the net send command
3. Syntax of the net send command
4. Notes on using the net send command
5. Examples of using the net send command
6. Enabling and disabling the messaging service and net send
7. How to send net send messages in Windows 7
Understanding the net send command
Net send is a console application included with some versions of Windows for sending messages over a local network to another user, computer, or alias. The command is only available on Windows NT, 2000, XP, 2003 and is not available on Windows 7, Vista, ME, 98, 95 and older. In Windows XP starting from service pack 2 net send command is disabled by default.
Using the net send command
For work net programs send, the Windows Messaging Service must be running. In fact, the net send command is just a command line interface to the messaging service, which is directly involved in sending and receiving messages. To be able to receive messages, the computer to which the message is sent must also be running a messaging service or another program that uses the same protocol for messaging. A message can only be sent to an active object on the network. If a message is sent to a user, the user must be logged in with their username.
To send messages with the net send command, start a command interpreter (command prompt). To start the shell, select Run from the Start menu, type cmd, and then click OK. Use the net command with the send parameter and other parameters according to the command syntax. The messaging service displays received messages in a standard Windows message dialog box.
Net send command syntax
The net send command has the following syntax:
net send (username | * | /domain | /users) message
username- username, computer name or alias to which you want to send a message;
* - sending messages to all members of a domain or workgroup;
/domain- sending a message to all names in the computer's domain or in the domainname domain;
/users— sending a message to all users connected to the server;
message- Message text.
Notes on using the net send command
If the command parameter arguments contain spaces, they must be enclosed in quotation marks.
There may be difficulties when using long names of message recipients. The names used by the messaging service are up to 15 characters long.
Broadcast message length limit is 128 characters. The maximum length of personal messages is 1600 characters.
Examples of using the net send command
To send a message "You can send a message over the local network using the net send command" to the user ivanov, enter:
net send ivanov You can send a message over the local network using the net send command
To send a message to all users connected to the computer from which the message is being sent, type:
net send /users Everyone immediately exit 1C!
To send a message to all users in the ukmz domain, type:
net send /domain:ukmz Electricity in the building will be turned off in 5 minutes
To send a message to all users in the domain of the computer from which the message is being sent, type:
net send * Gentlemen, the meeting with the CEO will take place at 13:00
Enabling and disabling the messaging service and net send
Enabling and disabling the messaging service is possible through both the MMC console (Services snap-in) and using the command line.
To perform these operations, you must have administrator rights.
To enable the messaging service using the MMC console, follow these steps: Go to the Control Panel. Open Administrative Tools, Services. Find "Messenger" in the list. Open the service properties window. Select 'Auto' from the 'Startup type' list if you want the service to start automatically when Windows boot... Then click the Start button. Click OK.
To disable the messaging service, perform the following sequence of actions: Go to the Control Panel. Open Administrative Tools, Services. Find "Messenger" in the list. Open the service properties window. Select the 'Manual' value from the 'Startup type' list. Then click the Stop button. Click OK.
To enable the messaging service from the command line, enter the following commands in the shell:
sc config messenger start= auto
net start messenger
To disable the messaging service from the command line, enter the following commands in the shell:
net stop messenger
sc config messenger start= disabled
How to send net send messages in Windows 7
To send net send messages in those versions of Windows where this command is missing (Windows 7, Vista, ME, 95, 98), you can use third-party software.
Sending messages using msg.exe
We suggest you use two programs: WinSent Messenger and the Sent utility. WinSent Messenger is a LAN messenger compatible with net send. The Sent utility is designed to send messages from the command line. More detailed information available on the pages of these software products:
WinSent Messenger - messenger for local network
Sent is a utility for sending net send messages from the command line in Windows 7/Vista.

Is your company experiencing difficulties with communication within the team? Tired of calling every colleague to a meeting? Tired of walking around the office to solve the simplest issue? If you answered “yes” to at least one of these questions, then it's time to implement a corporate local messenger.
Softros LAN Messenger is a simple and convenient office messenger - a program for exchanging messages on a local network of any size. Messenger for the company does not require and does not use an Internet connection and thus guarantees that the transmitted information will not go beyond the local network. The application is easy to install and use, has a nice, intuitive interface and works correctly for users with limited rights. For your convenience, the function of exchanging files between users of the network messenger is also provided. Fine-tuning allows the administrator to prohibit the use of certain application functions and changing its settings, which can be useful in big company with scattered infrastructure. The serverless messaging and file exchange system allows you to save on hardware... 14 years of continuous improvement guarantee the quality and stability of our messenger for your local network.
brief information
Latest version: 9.2
Supported OS: Windows 2000, Windows XP, Windows 2003, Windows Vista, Windows 2008, Windows 7, Windows 8.1, Windows 10, Windows 2012, Windows 2016
Supported network types: LAN, WAN
Key features of the Corporate Messenger:
- Messaging with chat capability
Create virtual chats within your network with any number of users. - Secure network communication
Messages do not travel outside the local network. - Group messages on the local network
Use bulk messaging to inform employees about upcoming events. - Quick Messages
Customize up to 10 predefined template messages with the ability to send instantly via hot key, for quick answers with typical phrases or sentences. - Huge set of emoji emoticons
Add mood to your messages with the built-in set of emoji emoticons (about 830 emoticons) - File transfer within the network, including bulk file sharing
It has become much easier to exchange documents with colleagues.Net send in Windows 7
- User grouping
Assign your colleagues to departments or positions for ease of communication. - Remote Desktop Sharing
Request remote assistance from your colleague or network administrator directly from the Messenger, giving him access to your desktop remotely. Ask your administrator to help you set up any programs or Windows on your computer, ask a colleague to help you with work issues. - Remote Desktop Administration
Administrators authorized in the domain as domain administrators, or on remote computer as local administrators, can connect to user desktops directly, bypassing connection permissions from the user. - User rights management
The administrator can disable the use of any function if necessary. - Message history
You will never lose a single message as they are all stored in the history files. - Serverless messenger architecture
LAN Chat does not require the installation of a dedicated server. - No need for an Internet connection
The LAN messenger works only within your company network and saves your subordinates from wasting time in ICQ, saving your traffic and minimizing the possibility of attacks. - Terminal Server Support
LAN Messenger runs successfully on a terminal server from Microsoft or Citrix, and also supports multiple user sessions at the same time. (After installing Softros TS Engine.) - Easy to install
You don't need any administrative skills to start using our program. Just install the internal messenger on every computer in your local network and it's ready to go. - Ease of Distribution
After configuring network settings, as well as settings for user groups on one computer, you can export them to a file so that you can then use them on all computers within the company's network. This simplifies the setup of the program in complex networks.
Top 10: LAN Chat
Client-server messenger for local network. Integrates with Active Directory, multi-level contact list, bulletin board, mass notification system, conferences, SSL traffic encryption, offline message and file transfer, flexible user rights management system, file and folder transfer. Built-in Kanban boards for projects
A client-server program for communication in a corporate network that runs on the Windows OS platform. CommFort includes modules for chat, image sharing, file transfer, VoIP and video communication. Supports video conferencing up to 32 users
Softros LAN Messenger
A simple and reliable messenger for the local network. Does not require an internet connection. In addition to sending instant messages and transferring files, it allows you to create virtual rooms, do mass mailings, save message history, group contacts by department or position.
Corporate mobile messenger in source codes. Includes Corporate mobile messenger in source codes
Multimedia corporate messenger. Supports online status control, chat, voice and video communication, conferencing, video mail, screen-sharing.
Msg command
Works on PC, Mac and mobile platforms - iPhone, iPad, Nokia, Android and BlackBerry. Uses the open Jabber protocol (XMPP)
Corporate client-server platform for real-time interaction and communication. Integration with Active Directory, access to the archive of all transferred messages and files, offline data delivery and assignment of documents to employees with strong encryption.
Simple and fast multi-user chat with activity control on the local network. Designed for medium and small local networks (up to 300 computers). It does not require a dedicated server and can be quickly deployed even on a network without a professional administrator.
Simple and powerful open source cross-platform client-server chat for local network and Internet.
Free open-source cross-platform messenger for local network. Doesn't require a server. Message logging. File transfer.
Free cross-platform chat for corporate networks. File transfer. Offline messages.
Free instant messaging software for networks Microsoft Windows... High speed of message delivery to a large number of recipients (1000+)