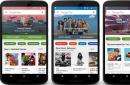The usual keyboard can be conditionally divided into several areas.
The topmost area of the keyboard contains keys that are not used to enter data into the computer. These keys perform auxiliary actions, which are shown in the table below.
![]() Esc key
- this key is used to cancel an action, exit programs, games, exit applications, etc.
Esc key
- this key is used to cancel an action, exit programs, games, exit applications, etc.
Esc Key Functions .
Its main function is to cancel the team that was ahead. If you right-click to open a menu on the desktop or on the taskbar and then press the Esc key, the menu will immediately close. If you start playing a game and accidentally press the Esc key, you will almost always exit that game. But by pressing this key again, you will return to your game again.
When you are on the Internet, you enter the next site address, and then accidentally press the Esc key, you will immediately return to the previous site address that you have already considered.
In the top row of the keyboard are function keys (limited by a red rectangle in the picture).
Function keys FI - F12 designed to perform certain actions assigned to them. Actions depend on programs running in this moment on a computer, but usually the F1 key are used to call the help system of the currently running program. If a program is running, help about that program appears.
F2 Booting the computer while pressing this key, or the “Del” key, makes it possible to configure the Bios of your computer.
"F3" Calls up a search box.
"F5" Reloads an open browser page.
F8 Booting the computer while pressing this button makes it possible to work in safe mode operating system.
The actions of the remaining function keys with the F symbol are mostly possible in combination with modifier keys and may vary depending on the make and model of the computer. If the actions of any key on the keyboard of your computer differ from those described here, then you can find out about its purpose in the user manual.
Pause/Break . When the computer is booting, it allows you to put the computer "on pause" - to suspend the boot process.
Functions of the Pause/Break key. While doing Windows boot, at first you see information appearing on the monitor about your computer, about the hard disk, about the status random access memory, about all the components. The information displayed on the monitor appears and disappears quite quickly and it is extremely difficult to comprehend it. Here, to get the opportunity to deal with it, you just need to press the "PAUSE" button. And to complete the process of loading the operating system, you must press any button on the keyboard. Sometimes used by some programs.
Print Screen/SysRq key.
Pressing this key allows you to take a screenshot of your monitor. When this key is pressed, and it is in the picture in the red frame, at the moment it is pressed, the image that is currently on the monitor is saved in the computer's memory. Next, we take the saved image from the computer memory using a conventional graphic editor, you can graphic editor"Paint", which is already built into the operational Windows system. If you use the "Alt+PrintScreen" key set, then you take a photo of only the active window, but those of the entire screen. In the picture, the Alt keys are framed in blue.
Key
![]() Shift key.
Simultaneously pressing this key and a character key allows you to temporarily switch to the uppercase (capital) letter input mode, or enter another character located on the same key. There are two such keys on the keyboard - left and right, and in some programs their action is different. For example, to enter a capital letter "And" you need to press the Shift key and without releasing it, press the AND key.
Shift key.
Simultaneously pressing this key and a character key allows you to temporarily switch to the uppercase (capital) letter input mode, or enter another character located on the same key. There are two such keys on the keyboard - left and right, and in some programs their action is different. For example, to enter a capital letter "And" you need to press the Shift key and without releasing it, press the AND key.
Tab key It is indicated by an icon in the form of two opposite arrows and pressing it indents from the beginning of the line - a paragraph. Allows tabulation - horizontal alignment of characters. A tab character is equal to eight regular characters. Tabs are used when creating text documents. Designed to move the cursor:
- when editing texts, it is used to move to the next tab stop, i.e. move the cursor several positions forward;
- in dialog boxes, jumps to the next query field;
- in a table, moves the cursor to the next cell.
In other programs, its purpose is to switch between windows on the screen.
Below it is CapsLock key.
Pressing this key fixes the spelling of capital letters. When pressed again, capital letters are written again. This mode is indicated by a light indicator in the upper right corner of the keyboard. Pressing again cancels the mode. When CapsLock is on, pressing a key
Num lock key
turns on and off the numbers located on the right side of the keyboard. If the keyboard is enabled, you can use it to enter numbers and arithmetic. 
When enabled, this mode is also displayed by an indicator in the upper right corner of the keyboard, signaling that the additional keyboard is in operation. Now, in addition to entering numbers from the main keyboard field, they can also be entered from the additional one. True, those characters that are printed on the keys of the additional keyboard simultaneously with numbers will not work.
In most cases, the described keyboard fields are enough for work, but for those who like to work with a compact digital and control keyboard"a la calculator" there is another additional field of keys - the rightmost. This field is called that - an additional keyboard, in contrast to the main keyboard field.
When you press this block of keys with the designation of numbers, the numbers are printed, but with one condition - when the "NumLock" key is turned on. Numeric keys with the "NumLock" key turned off perform the functions of a different plan. The “End” key is duplicated by pressing the “1” key on the main keyboard and the “Home” key is duplicated by the “7” key also on the main keyboard.
The same keys move the cursor to the end and the beginning of the line. When you press the "3" and "9" keys, there is a duplication on the main keyboard with the "PageUp" and "PageDown" keys, respectively. The same keys move the cursor one screen up and down. When you press the "2", "4", "8", "6" keys, the cursor is controlled, which means that the operation of the arrow keys is dubbed.

Spacebar – this key creates an interval between letters.
The Space key is the largest key, located under the block of alphanumeric keys, used to enter an empty character, regardless of the case switch.
Space key function.
When using a key, words or characters are separated from each other. But this key has an additional mode. In the replacement mode, which you can turn on with the "Insert" key, by pressing the "Space" key you turn on the same function as when you press the "Delete" key (this key deletes characters on the right).

Backspace key – pressing this key deletes the character to the left of the cursor.
Functions of the "BackSpace" or "Left Arrow" key.
When you press this key, we delete the selected one character on the left or the entire text. When using this key in the file manager, we move up one level. And when viewing photos, by pressing this key, we go back one photo.
By using the Alt+BackSpacr keys together, we undo the previous action.
![]() Key
Key

When you use the numeric keypad, which is on the right, when doing work on a computer, it is much better to use the “Enter” key, which is on the same block.
Delete key is designed to delete any object, such as a folder, file, etc.:
- in the text, a character is deleted to the right of the current cursor position (with a line shift to the left);
- in folder windows, the selected file system objects are deleted to the Recycle Bin.
Also remove junk file can be done by pressing the keys together Shift+Delete. The Shift keys are marked with a green frame. Just keep in mind that the file in this case will not be deleted through the recycle bin, and in this case it can no longer be restored.
The "Delete" key, indicated by a blue frame, located on the numeric keypad, along with the "." performs the same actions when the NumLock key is turned off.
It is possible to open the "Task Manager" by pressing the key combination "Ctrl + Alt + Del". These Ctrl and Alt keys are marked with beige frames.

Key
- in the text, switching between insertion and replacement modes of characters or inserting a fragment from the clipboard (depending on the settings Microsoft Word). If the "insert" mode is enabled, then when you type, between two words the right word will move to the right, and the text you enter will move the words apart and be printed between them. In this mode, the text seems to be inserted and moves the entire end of the phrase to the right.
But with the “replacement” mode, if you insert a word between two words, then the word located on the right is replaced by the word that you insert .;
- in programs like Total Commander objects are selected.
If you press the Inset key, the text will be printed on top of what is printed, while erasing the latter. If you press this key again, this action will be terminated.
The blue-framed "Insert" key, which is located on the numeric keypad, together with the number "0" works only when the "NumLock" key is turned off.
We can make a copy of the text after it is selected if we apply the key combination "Ctrl + Insert". And when we use the Shift + Insert keys together, it becomes possible to insert text.

Keys PgUp, PgDn, End, Home designed to control the cursor.
Home key
moves the cursor to the beginning of the line, and End key
to the end of the line"), as well as either to the beginning of the list or the end of the list. 
Keyboard shortcut
Keyboard shortcut
PgUp key moves the cursor to the top of the page, and PgDn key - to its end.
Functions of the "PageUp" and "PageDown" keys.
The use of these two keys is used in working with text editors, or when working with documents where the height of the information is much larger than the height of your screen and it becomes necessary to scroll in height. These keys are marked with a red rectangle.
And the “PageUp” and “PageDown” keys, which are indicated by a blue rectangle and are located on the numeric keypad, only when the “NumLock” key is turned off, scroll the screen down or up along with the numbers “3” and “9”. The state of the NumLock key is controlled by the indicator light (the indicator light is on when the key is in the on state).

 Key
Key
Keys
Functions with the "Ctrl" and "Alt" keys.
When you use these keys, you expand the capabilities of other keys. Using these keys in various variations, you perform various actions.
Ctrl+Alt+Del keys these keyboard shortcuts open the task manager.
Combination Ctrl+A keys selects all objects at once, such as folders, files, text, etc.
Combination Ctrl+X keys cuts the selected object to the clipboard, such as a test, files, folders, etc.
Keyboard shortcut ctrl+c copies any object to the clipboard, such as files, folders, etc.
Keyboard shortcut ctrl+v pastes the copied file or folder from the clipboard.
Keyboard shortcut Ctrl+N allows you to create a new document in various programs.
Keyboard shortcut ctrl+z undoes the last action.
Using the keys ctrl+s the current document is saved.
Using the keys ctrl+p the document is printed.
Ctrl + Esc - Open the start menu. This can also be done by clicking Windows key.
Using the keys Alt+Enter there is a transition to full screen mode and vice versa, for example, if you press these keys in KMPlayer, WindowsMediaPlayer, MediaPlayerClassic, they will expand to full screen.
Alt keys and 0 to 9 keys located on the right side of the keyboard make it possible to enter arbitrary characters that are not on the keyboard. In order to enter arbitrary characters, you must press the Alt key and, without releasing it, press the desired number located on the right side of the keyboard.
Keyboard shortcut Alt+F4 closes the active application.
Keys Alt + Tab allow you to switch between open windows. A panel appears in the center of the screen with all open applications, and when you select the active window, you need to hold down the Alt key and press the Tab key several times.
Combination Alt + Space (space) opens the window's system menu, which allows you to restore, move, maximize, minimize, and close the window without using the mouse.
Alt + Shift or Ctrl + Shift - switch keyboard layout.
Windows key usually found between the Ctrl and Alt keys. When pressed, the Start menu appears.
And by using the key for various options along with other keys, you speed up the launch of programs.
When pressing keys Win+E The My Computer explorer will open.
When pressing keys Win+D all active windows will be minimized.
Keyboard shortcut Win+L allows you to switch between users or lock the workstation. The Win+F1 key combination brings up the Help and Support Center.
When pressing keys Win+F a search window will open.
When pressing keys Win+Ctrl+F The Search for Computers window will open.
With help Win+D you can minimize all windows and show the desktop, and the keys Win+M Minimize all windows except dialog boxes.
Win+E opens the My Computer folder.
Win+F – Opens a window to search for a file or folder.
When pressing keys Win+PauseBreak The System Properties dialog box opens.
Key<Контекст> causes context menu the object that the mouse pointer is currently on.
When using the key, we call up the menu in the same way as when clicking on the right mouse button. This menu corresponds to the program that is enabled for your work. If you are on the "Desktop", then pressing this key, you open the menu corresponding to the active element of the Desktop.
 Cursor keys (navigation)
.
Perform various actions related to moving the cursor:
Cursor keys (navigation)
.
Perform various actions related to moving the cursor:
- in the text, move the cursor one position in the specified direction;
- on the Desktop in the folder window, transfer the selection to another object;
- in the menu, move the selection to the next command;
- in tables move the cursor between cells.
These keys are also used in many games to control objects.
Also, these keys are used in many programs, for example, to move through the pages of a document or when viewing photos to move to the next image.
Hotkeys in the browser
To zoom in or out on a page, just hold down Ctrl key and spin the mouse wheel. Up - the scale will increase, down - accordingly, it will decrease. The same can be done by simply pressing + or - while pressing Ctrl. To restore the font size, use the keyboard shortcut ctrl + 0 .
And use Shift keys and the mouse wheel allows you to move through the history of the tabs: Shift - scrolling the wheel up - moving forward through the history, Shift - scrolling the wheel down - moving back through the history.
If the browser needs to open a new page in separate tab, then you can clamp Ctrl key and click on the desired link. The new page will open in a separate tab.
Alt + Home keys return to home page, a Ctrl+R (or F5) refresh the page. To force an update without using cached data, use the keys Ctrl+F5 or Ctrl+Shift+R .
Pressing the keys ctrl+s , you can save the page on your computer, and the keys ctrl+p allow you to print the desired page. Hotkeys Ctrl+G, Ctrl+F, Shift+F3, Ctrl+K are intended for searching on the current page or on the Internet.
Notebook keyboard features.
 Since a laptop keyboard, by definition, should take up little space, many functions are “hidden” on it. And in order to find them, there is a magic key
Since a laptop keyboard, by definition, should take up little space, many functions are “hidden” on it. And in order to find them, there is a magic key
Lettering or symbols that have the same color as
- with F2 - turns the adapter on and off wireless communication(wifi);
- with F3 - opens the mail program;
- with F5 - reduces the brightness of the monitor;
- with F6 - increases it;
- with F7 - turns the monitor on and off;
- with F10 - enables and disables the built-in speakers;
- with F11 - lowers the volume of the speakers;
- with F12 - increases it;
- the screen brightness is increased by the key where there is a “big sun” (there may be a “sun” icon in combination with the “increase” icon);
- decrease - on the contrary, the one where the “small sun” (or maybe the “sun” icon in combination with the “reduce” icon);
- keys with the “loudspeaker” icons in combination with the “more” or “less” icons - increase / decrease the volume;
- crossed out mouse - turn off / on the TouchPad;
- crossed out loudspeaker - mute / unmute the sound, etc.
Actions when combining function keys with the Fn key may differ depending on the different types keyboard, so you can clarify them in the user manual of the device, or be guided by the icons (usually of a different color) located on the keys next to or below its main value.
Look carefully, slowly, at the keyboard of your laptop, put the instructions attached to it nearby, spend some time mastering all these wonders and they will become familiar to you.
A large number of Huawei smartphone owners experience some inconvenience with the navigation buttons on the smartphone screen. In today's article, I will tell you about two ways, using which you can easily remove annoying system navigation buttons on the screen of your smartphoneHuawei Honor any model.
The navigation button on Huawei can be turned on and off in two ways, the first through the quick access panel, the second through the settings. In our example, we will look at the navigation button on Honor and what it is. This function It will also be useful for those who have stopped working control buttons under the screen.
How to remove the navigation button from the Huawei Honor screen in system settings
To remove the navigation button from the screen Huawei Honor you will need to do the following:
- Opening the Quick Access Toolbar useful features Android by dragging your finger from the top edge of the screen down.
- In the panel that opens, click on the “Navigation Button” icon. If your panel does not have such an icon, then you can look in the settings, below we will write the way how to enable this button.

- After you activate the “Navigation Button”, a translucent round button will appear on the screen as shown in the attached screenshot below.

- Previously, when a smartphone had an operating system android system 7, then this button was semi-circular and was attached to the side of the screen, but after the OS was updated to Android 8, the button became round and now it can be moved around the screen to where you want.

In some models of Huawei smartphones, it is not possible to remove the navigation bar from the screen. For this, the second method is suitable - with the help of special utilities that you can easily find in Play market.
Video: How to remove the navigation bar from the screen onHuawei
How to remove the navigation button from the Huawei Honor screen using utilities
In order to remove the navigation bar from the screens of a Huawei smartphone, we need:
- Download a special utility from the Play Market - Activity Launcher

- We launch the utility and select at the top - all actions.

- You should see an app download bar. After that, go down to the settings point.

- After that, a list of settings will open in which you must select the Navigation panel item.

- We go into it and set it to activate with the switch in the upper corner.

- You will have a button with which you can hide and show the navigation bar.

Well, that's basically it! Now I think you yourself can easily manage the navigation bar on your Huawei smartphone Honor
Video: How to remove the navigation bar from the screen on Huawei using utilities
If in Microsoft Windows learning how to work without a mouse, using the keyboard for everyday tasks, you can significantly increase your productivity. In addition, there are situations when the mouse suddenly stops functioning, and you have to work at the computer without it. The sections below contain many useful keyboard shortcuts used to Windows controls using the keyboard.
Note
Some of these keyboard shortcuts don't work in Windows 8, 8.1, and 10, or work differently.
Opening the Start menu.
To open the Start menu or start menu, you need to press the Windows key on your keyboard or press the key combination Ctrl + Escl .
In the Start menu, you can use the cursor keys (arrow keys) on your keyboard to move up, down, right, or left within the Start menu. Once you find the program you need, press the Enter key.
Because Windows 8 doesn't have a start menu, pressing the Windows key or Ctrl + Esc will open the start menu. windows screen, or open the desktop.
How to open the program on the desktop.
If the program you want to run has a desktop shortcut, you can get to the desktop by pressing the Tab ↹ key on your keyboard. Pressing the Tab ↹ button will navigate between the taskbar and desktop shortcuts. You can determine which area you are currently in by appearance icons and labels. The one that is currently selected will be highlighted.
In some cases, you may have to press Tab ↹ several times before getting to the desktop icons. As soon as one of the icons on the desktop is highlighted, you can navigate through the shortcuts using the cursor keys.
When you find the shortcut for the program you want to run, press the Enter key to open that program.
How to Close a window, maximize it to full screen, minimize it to a window, or move it.
How to close windows.
Press the key combination Ctrl , and F4 in order to close the currently open program or window.
You can also press the Alt + spacebar combination, thereby calling the program's system menu, then using the down arrow, select the menu item Close and press Enter.
How to minimize a window.
To minimize a window, press Windows and the down arrow (sometimes twice).
How to expand a window to full screen.
To maximize a window, press the Windows key and the up arrow.
How to move a window without using the mouse.
Before moving a window, make sure it is not maximized to full screen. To make the window moveable, press Alt + Spacebar, select the Restore menu item, and press Enter . Then press Alt+Spacebar again and select Move, which will change the cursor (it will look like four differently directed arrows). Then you can move the window using the cursor keys.
How to switch between tabs using the keyboard or Close tabs.
How to close tabs.
In most programs that support tabs (for example: browsers), pressing Ctrl + F4 closes the active tab.
How to switch between tabs using the keyboard
To move from left to right between tabs in the current window, press Ctrl + Tab ↹ .
To navigate, press Ctrl + Shift + Tab ↹ from right to left.
How to navigate between open windows and applications.
To move between any open programs on your computer, press and hold the ALT key, then press the Tab ↹ key. A window will appear showing each of the open programs on your computer. By pressing Tab ↹ , while pressing the Alt key, you will navigate through the thumbnails of open programs. When you get to the program you want to switch to, release both keys to make it your active window.
Navigation between areas and buttons on the window.
To move your cursor between pane objects in a window (such as a dialog box), you will often use Tab ↹ , space, arrows, and the Enter key. Most programs use Tab ↹ for this, but if that doesn't work, try using the arrow keys. If you need to press a button such as OK or Cancel, press the space bar or the Enter key.
Text document management and movement in it.
Below are various methods control text document without using the mouse. Not only does this help users who don't have access to a mouse, it can also save you a lot of time when working on word processing documents.
- Arrow keys - Using the arrow keys on the keyboard, you can move up, down, right, or left through the text.
Ctrl and Arrow Keys - Pressing the Ctrl key together with the right or left arrow keys will move the cursor one word to the left or right at a time. This is much faster than using only the cursor keys. Holding Ctrl and pressing the up and down arrows will move one paragraph in the document. - End and Home keys - Pressing the End key will move the cursor to the end of the current line, and pressing the Home key will move you to the beginning.
- Shift key - The Shift key allows you to select text. For example, pressing the Shift key and the right or left cursor keys will select text to the left or right of the current cursor position. If you hold down the Shift key and press the down or up arrow keys, you will select one line of text at a time down or up, respectively.
- You can also use Shift in combination with the combinations above. For example, pressing and holding Shift , Ctrl , and using the arrows will highlight one word per press. Pressing Shift + End will select the text from the current cursor position to the end of the line or document.
Scroll window.
Scrolling the window down or up is achieved in the following ways: moving Up and down with the cursor keys, PageUp and PageDown to move one page up or down.
Right-clicking on a symbol or other Windows element.
In some situations, it may be necessary to right-click an image, text, or other Windows element. To do this without a mouse, select the character or move the cursor to the text you want to right-click on, then press and hold Shift and F10 .
We have already learned. Now it's time to learn the keyboard. To write a letter or request to search engine Internet, we can't do without a keyboard. In addition, if your mouse does not work, you can use the keyboard. It is enough to know a few simple commands. Real programmers and hackers don't use the mouse at all. For them, the main tool is the keyboard. Perhaps you, too, will someday work like this, but for now we will learn the basics of working on the keyboard.
Key layout
The entire keyboard, depending on the functions, can be visually divided into several groups:
- Function keys (F1-F12)- are used to perform special tasks. Pressing the same key again cancels the action. F1 key - calls the help of the program in which you are currently;
- Alphanumeric are keys with letters, numbers, punctuation marks, and symbols.
- Control keys- These include keys home,END,PAGEU.P.,PAGEDOWN,DELETE and INSERT.
- Cursor keys– are used to move the cursor through documents, web pages, edit text, etc. Control keys (modifiers) (ctrl,alt,Capslock,win,fn) - are used in various combinations and separately.
- Numeric keys- to quickly enter numbers.
- Editing keys– backspace, delete.
![]()
![]()
Keyboard layouts may vary slightly. Often on modern keyboards there are also multimedia keys. Such as mute/unmute, volume control, go to mailbox etc.
Keyboard Key Assignment
Each key performs a specific action:
- Spacebar is the longest key on the keyboard. Located at the very bottom in the middle. In addition to its main function, do
space between words, it also removes the "selected" object. - Esc- cancels the last action (closes unnecessary windows).
- Print Screen-takes a screenshot. This screenshot can be pasted into Word or Paint. This screenshot is called a "screenshot". And also this key prints the contents of the screen.
- scroll lock- serves to scroll information up and down, but this button does not work on all computers.
- Pause/Break- suspends the current computer process, but also - does not work on all computers.
- Insert- serves to print text over already printed. If you press this key, the new text will be printed overwriting the old one. To undo this action, press the Insert key again.
- Delete(on the keyboard is often abbreviated Del) - deletion. Deletes the characters on the right side of the blinking cursor. Deletes "selected" objects (lines of text, folders, files).
- Home- jump to the beginning of the filled line.
- End- jump to the end of the filled line.
- Page Up- flips the page forward.
- Page Down- flips the page back.
- backspace- deletes the characters to the left of the blinking cursor while typing text. And returns to the previous page in browsers and in Explorer windows, replacing the back arrow in the upper left corner.
- Tab- tabulation fixes the cursor in a certain place of the line.
- cap lock - Switch between uppercase and lowercase letters.
- Shift- a short press of this key - gives a capital letter. In order to type a capital letter, you must first press the Shift key and while holding it, press the desired letter. The Shift key can be pressed both to the right and to the left, as you prefer.
- alt- to switch to the opposite language (from English to Russian and vice versa) - you must press the Alt key without releasing its Shift key. Pressing and holding the AltGr (right Alt) key is used to move to the second level of the keyboard.
- ctrl- right and left. Opens additional features programs.
- Nut look– includes an additional numeric keypad.
- Enter- key for entering information, confirms the command "yes", or the transition to the next line.
Cursor keys - (up), (down), (right),
(left). Using these arrows, you can move not only through the text that you type, but also through open pages sites and programs.
"Hotkeys
You must have heard this expression. " hot"They are called because when you press a combination of these keys, you can quickly call up some program or menu.
Each program has its own set of such keys. You don't need to memorize them. If you are constantly working in some kind of program, then it makes sense to memorize them. Gradually, we will study many of these combinations.
In many program windows, when opening any menu, in front of a particular command, keyboard shortcuts are indicated to call the same command.
![]()
![]()
Keyboard Shortcuts
![]()
![]()
![]()
![]()
![]()
![]()
![]()
![]()
![]()
Usually such combinations are denoted with the sign + (plus). For example, Win+E. This means that you must first press the key Win and then the key E.
The letters mean Latin, no matter what layout you have at the moment.
The most necessary actions on the keyboard
- To switch to another language, you must simultaneously press the key Shift + alt or Shift + ctrl.
- To print big (capital) letter, you must hold the key Shift and click on the desired letter.
- To print all text in capital letters only, press the key Caps lock and let go. And to switch back to small letters, press this key again.
- To type a comma, press the key Shift and semicolon key. They are usually located next to the right.
- The point in the English layout is located next to, to the left of the point in the Russian layout.