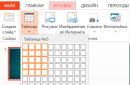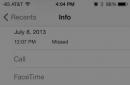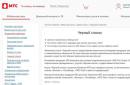It happens that the clock on an Android device disappears, for example, after a firmware update. It is usually not difficult to return them to the desktop, since in most cases the widget only ceases to be displayed on the display, remaining in the device's memory. We'll tell you further how to return the clock to the Android screen or, if necessary, install new ones from the Google app store.
How to get an installed widget back
If you accidentally deleted the clock or it is missing, try displaying it in the simplest way:
If the application with the widget was you remotely, see below how to install a similar one from Google Play.
Clock widgets
Consider further best programs with graphic modules for the main screen of the gadget from the applications presented in the official store. Basically, in addition to displaying the time, they provide a lot of other information, for example, the weather directly at the user's location according to the data received by the utility via GPS.
Transparent clock and weather

This is one of the most popular free clock widgets with more than 10 million installations. The small program has very flexible settings, as a result of which the owner of the gadget can set the display on the display as he needs it. Utility features:
- the presence of various beautiful and informative widgets in the sizes 2x1, 4x1-3, 5x3;
- a wide range of themes, covers, fonts;
- display besides the exact time other important information- about the weather, wind direction, humidity and pressure, battery power, calendar events, etc.
If the owner of the device does not need all this data provided by the utility by default, he can delete it in the settings and just leave the clock. For this:
- Press your finger on the time display on the screen to open the settings window.
- Go to the "Design" section, then to "Advanced settings".
- Uncheck the boxes in front of the items for displaying information about the current location, system information, battery charge and mark the checkbox next to the line "Hide weather".
After that, the screen displays a minimalist widget with the clock, the kind of which you can also change according to their own preferences.
Sense Flip Clock & Weather

This clock widget displaying time and date suitable for users who like the clock in the style Flip Clock to turn the pages. Features Utilities:
- selection of widgets in different sizes - 4x1, 4x2 and 5x2;
- implemented flip animation;
- selection of different skins and display icons;
- location detected automatically, allowing the user to report the most accurate forecast.
Displays weather here also, if necessary, switches off, and then the screen will only beautiful retro clock. You can also test other similar tools:


Lock screen clock
If you need to change the preset lock screen so that it displays a large clock face, in this case, we can recommend the "Glowing Clock Locker." Utility with the strange name is free, requires no configuration and no-shows on the screen lock is no advertising.

Surely you have often been in a situation where a particular application or widget from Google on your phone simply refused to work. This problem is extremely widespread on devices running operating system Android. This may be due to the intervention of the application updates from the developer accumulated cache, etc.
The perfect example for us will be the widget Google Search. A great variety of Android users complain that the widget does not display a request for input or refuses to function properly. Sometimes you can even see on its display error that will contain the line "application Google search It has been stopped. "
As you can see, the work of the widget simply stops, and error messages that may not even appear, does not contain anything useful. Fortunately, this problem is extremely common, and therefore treatment of this disease has long been known. Now we go through a number of methods by which you can easily return to the life of Google widgets.
Step №1 Restart the Android device
If you are already an experienced owner of the Android device, you know for a long time that it restart can sometimes work wonders and solve any problems encountered.
- Press the left soft button on your device.
- Close all open in this moment applications.
- Hold the power button to restart your device.
- Launch previously correctly broken widgets to test their functionality.
Sometimes a reboot is enough to solve the problem, and sometimes it is not. If the method did not help, then let's move further down the list.
Step # 2 Updating the Google app
The widget you need has stopped working because the Google app needs an update. This is especially likely if you are constantly fond of debugging the installation of updates. Do the following:
- Launch the Play Store app.
- Find in the lists installed programs google app.
- Click on the "Update" button.
Once the update is installed, try launching the desired Google widget again. Well, has there been a shift? If not, let's move on to something else.
Step # 3 Restarting the Google app
If updating the Google app still fails to fix the problem, you can try restarting it. To do this, you need to do the following:
- Click on "Applications".
- Go to the All tab and find the Google app in the list.
- If you have indicated that the application has stopped, then click on the "Start" button. If it is running, then click on "Stop → Start" in order to restart the application.
Once you start or restart the Google app, try using the Google widget again.
Step # 4 Uninstalling Google App Updates
You always have to keep in mind that Last update from the developers, coupled with previous updates, could easily cause the Google app to malfunction. To check this, you need to uninstall all updates for the Google app. To do this, do the following:
- Go to the Settings of your Android app.
- Click on "Applications".
- Select "Application Manager".
- Go to the "All" tab and find the application in the Google list.
- Click on it to go to its Properties.
- Here you need to click on the "Remove updates" button.
- Then launch Google Play and reinstall all updates.
Step # 5 Clearing the Google App Cache
Although the cache is a very useful feature, it can sometimes cause a huge number of problems. Try clearing your google app cache to see if the problem was there or not.
- Go to the properties of the Google application, as it was already shown twice in the previous paragraphs.
- Having reached the properties, go down to the very bottom and click on the "Clear cache" button.
Having strangled the cache, once again try to launch the widget you need from Google. Ok, the problem with non-working widgets, as well as with applications, is not a serious case. Usually, everything is treated with simple manipulations in the Properties of the application or widget. We hope this article helped you resolve your issue with Google widgets.
Found a typo? Select the text and press Ctrl + Enter
Having bought a new mobile gadget, users may face the problem of incorrectly set time zones, current date and time. However, it can be solved quite simply, and in this guide we will tell you how to set the date and time on a smartphone running Android.
To set the time on your android, you need to follow a few simple steps:
Step 1... Run Settings, go to the category " System and device"And select the section" Additionally».
Step 2... Click the " date and time».

Step 3... In the window that opens, you can set the time, change the date, select the format for displaying time and date, set the time zone, and also set the automatic receipt of settings.

note: Date and time settings can be hidden in other subsections, for example, in advanced settings. It depends on the Android version.
You can also go to the date and time parameters in another way - through the application Clock:
Step 1... Run the app Clock.

Step 2... Click the options button.

Step 3... Click on the " Date and time settings».

Why time is lost on Android
Synchronize date and time on Android smartphones sometimes it may not work correctly, due to which the settings fail. To fix this problem, you must turn off the " Date and time of the network" and " Network time zone”, And then set the settings manually.

If the issue is not resolved, it is worth performing and re-setting all parameters.