A fairly common problem on computers and laptops, when after some action on the part of the user, shortcuts in the start menu and on the desktop stop launching. And when you try to open any program, an error message is displayed. It also happens that no matter what program is launched, the same one is always turned on (for example, notepad). Another symptom may be that all shortcuts take on the same appearance of a particular program, for example, a browser.
The reasons for all of the above may vary. This often happens due to the fault of the user himself, who could accidentally specify that shortcuts should only be opened through certain programs. One mistake and the programs won't start. Often malfunctions of the Start menu appear as a result virus attack.
Fixing programs launching in the Start menu
Since the cause of this problem is difficult to determine, you have to try everything possible options. First you need to restart your computer - sometimes this helps. If the start menu does not open, you can restart the computer using the hot keys Ctrl+Alt+Delete.
Also, after rebooting, you can try turning on the computer safe mode. In this mode, the system starts with a limited set of files and drivers, and all programs loaded when Windows starts are not launched. You can use Safe Mode to identify and resolve problems. For example, if the system works normally in safe mode (shortcuts in the Start menu open), then you can immediately exclude the default settings and all basic drivers.
Another option is to delete recently installed programs via Safe Startup Mode. This will help if they blocked the correct operation of the system.
If rebooting and starting in Safe Mode doesn't help, your computer most likely has a virus or even several viruses. To eliminate these malicious programs, you need to use an antivirus. It would be better if you record the antivirus on a flash drive and run a virus scan through the BIOS before turning on the computer. To do this, just change the priority in the BIOS settings to boot from a flash drive or from a disk, if you downloaded the antivirus to disk. We set the priority and started the scan. The antivirus will find all viruses, remove them - and the system will work again as before.
The last option is to restore the system to its last working state. In this case, the system will be rolled back to the moment when everything was working. This may (or may not) remove some new programs and files, but the functionality of the OS will be restored.
Users of the updated version of the operating system (OS) complain that the start menu in Windows 10 often does not work, this makes it much more difficult to manage the computer (PC).
Regularly occurring errors due to lack of perfection technical version OS. Existing difficulties will be eliminated by the developers gradually as the operating version is updated.

While engineers are working to improve the OS, ordinary users will have to fix defects in the Windows 10 Start menu on their own.
Restoring functions via PowerShell
The resulting malfunction is due to the fact that the regedit registry setting, created by default by developers, has ceased to function in the desired mode. The most accessible method is to restore the button using the task manager.
It is necessary to act according to the following algorithm:
- expanding the command line - you need to hold down the R + Windows key combination or click on the taskbar to launch the manager;
- go to the “New task” subsection - located in the “File” section;
- entering the PowerShell command in the window that appears - an additional checkbox is checked confirming the use of tasks with administrator rights.
Attention! You cannot customize the Start menu without administrator rights.
The button will work after creating the corresponding task in the PowerShell window, by entering program code into a specially designed field that can restore the lost functionality:
Get-appxpackage -all *shellexperience* -packagetype bundle |% (add-appxpackage -register -disabledevelopmentmode ($_.installlocation + “\appxmetadata\appxbundlemanifest.xml”)).
There is an alternative method that allows you to restore the functionality of the Windows 10 Start menu, which involves simply restarting the explorer.exe file on your PC. You need to work according to the following algorithm:
- hold down the combination Esc+ Shift+ Ctrl – calls up the task manager in a simple way;
- go to the “More details” sub-item;
- opening the “Processes” tab;
- Click on the “Explorer” process to restart it later.
Attention! Using this method, setting up the Start menu is not always carried out, but only in cases where there is in fact no serious system error.
Creating a new user
It is possible to achieve normal functionality of PRO Windows 10 by generating a new user using the “Control Panel” section. A simple task can be solved as follows:
- pressing the Win+R combination;
- introducing the Control command;
- print the username on the command line.
For the most part, the Start menu button works fine in New User mode. All that remains is to transfer necessary files and deactivate the disabled account.
Restoring the operating system
A cardinal method that can shake up PRO Windows 10 is to carry out the OS recovery procedure in safe mode. It is necessary to return the system to its original state, thereby eliminating errors that occurred later. It is recommended to work using simple technology:
- section "Notifications";
- subsection “All parameters”;
- sub-item “Security with update”;
- column "Recovery".
Attention! Regardless of the selected method, programs with settings will be deactivated.
Minimize possible errors during the operation, possibly using a different method of restoring the OS. You will need to perform a number of basic actions:
- starting the PC without logging in - at the place where the password is supposed to be entered, simultaneously press and hold the power button in combination with the Shift key;
- go to the “Diagnostics” subsection;
- "Return to original state."
Advice! It is recommended to use this method, since there is no need for a system distribution kit; during the reinstallation process, it is carried out in automatic mode minimizing the likelihood of a number of errors.
Rollback to a previous version of the operating system
Users who originally used OS 8.1 and upgraded to Windows 10 can roll back to the previous version. We will work according to a simple scheme:
- go to the “All parameters” section;
- select the sub-item “Security with update”;
- go to the “Recovery” subsection.
By clicking on the hot “Start” key in the “Return to” column previous version"and indicating the reason for the rollback, the user will return the OS to its original state as soon as possible and will have the opportunity to update again.
Conclusion
These methodologies will help ensure that the Start menu works correctly. The user is recommended to try the suggested methods, moving from simple way to the complex option.
Restoring the system or rolling back to a previous version serves as a last resort measure used if other variations fail.
When choosing a method, you need to diagnose the OS by scanning system files, opening command line and entering cmd. The procedure lasts for half an hour and is designed to eliminate existing errors.
If the situation does not improve, then the problem is in the registry and you need to ensure that new parameters are formed in the directory.
You will need to open the command line and enter REG ADD “HKCU\Software\Microsoft\Windows\CurrentVersion\Explorer\Advanced” /V EnableXamlStartMenu /T REG_DWORD /D 0 /F.
By following the instructions, the user will be able to cope with the task and get an acceptable result.
Start menu and other panels do not work in Windows 10
Solution to the problem: Start menu does not work in Windows 10
Often, after the next “dozens” update, the user notices that the “Start” panel does not open - neither through the icon on the left side of the “Taskbar”, nor using the Windows button on the keyboard. The main problem in this case is that the user is deprived of the ability to quickly and correctly shut down his PC using the shutdown function. What to do in this situation?
If the Start button does not work, then first reboot Windows 10
The problem may appear not only due to a Windows update, but also due to some kind of failure in the system, so the first banal, but effective step would be to restart the operating system. To do this, just restart the window interface, for which the Explorer service is responsible (in other words, explorer.exe). This can be done through any of two standard system windows - “Task Manager” and “Command Line”.
Via "Task Manager"
All processes running on the PC are displayed in the “Task Manager” - a window in which you can manage these processes: disable, enable, restart, etc. We follow these instructions:
- “Ten” allows you to expand the dispatcher menu quite quickly - right-click on a free area of the “Taskbar” and click on the line with the dispatcher. Open the “Task Manager” through the context menu of the “Taskbar”
- If this method did not work (the context menu never appeared), we adopt the “old” method - press three hot buttons on the keyboard in one second: Delete + Alt + Ctrl.
 Press three buttons Delete + Alt + Ctrl
Press three buttons Delete + Alt + Ctrl - A blue menu will load, in which we click on the last item - dispatcher. If you have an English interface, select Task Manager. Through this menu, you can also completely shut down your PC - click on the familiar power button in the lower right corner and select restart or shutdown. If you chose the last option, after 15 seconds just press the physical power button yourself. This reboot method will be as effective as simply restarting explorer.exe.
 Select “Task Manager” from the menu that appears
Select “Task Manager” from the menu that appears - In the first block with a list of all active at the moment processes, we find the “Windows Processes” menu, and in it there is already the desired “Explorer” item.
 In system processes, find the “Explorer” item
In system processes, find the “Explorer” item - Right-click on this item and click on the first option “Restart”. We wait for the window interface to close and load again and check the operation of the Start panel.
 Restart the File Explorer process
Restart the File Explorer process
By entering the command
If you cannot restart through the manager, use an alternative method:
- We display the “Command Line” editor, which will act on behalf of the administrator. Immediately click on R and Windows on your keyboard and type a simple cmd key that corresponds to the editor. To execute this key correctly, we already hold down three keys: Ctrl + Shift + Enter. If the system has protection, a window will appear asking for permission - click “Yes”.
 Enter cmd command and click on OK
Enter cmd command and click on OK - If the “Search” panel opens (the search bar next to “Start” or the icon in the form of a magnifying glass), enter the same cmd query there.
 If the Search panel opens, you can enter the cmd key in it
If the Search panel opens, you can enter the cmd key in it - In the results that appear, right-click on the line with the classic application - make a choice in favor of the first item.
 Launch the console with administrator rights
Launch the console with administrator rights - In the editor, we manually enter or paste (it is recommended to avoid making mistakes) the formula taskkill /f /im explorer.exe. Click on “Enter” and wait for the window interface reboot procedure to complete.
 Run the command taskkill /f /im explorer.exe in the console
Run the command taskkill /f /im explorer.exe in the console
Checking for an update for the system
The panel may not respond not only due to a single failure in the system or after an OS update, but also in the absence of an important update. In this situation, the PC as a whole begins to work slowly, so it makes sense to manually run the search for an upgrade:
- Expand the “Options” menu using the two key combination I and Windows. If the method does not work, use R and Win to call the “Run” window and enter the ms-settings: key.
 Run the command ms-settings: in the window to launch a menu with parameters
Run the command ms-settings: in the window to launch a menu with parameters - Go to the section for updates and security settings. In the first section for the upgrade center, click on the “Check Availability” button.
 In the Update Center, run a check for an update
In the Update Center, run a check for an update - We are waiting for the system to conduct a search.
 Wait until the search for updates finishes
Wait until the search for updates finishes - If there is an update, its downloading and installation will begin. After installation, the operating system will need to be restarted in order to finally implement the updates into the system. When the upgrade is complete, check the Start panel.
 Wait while system updates are downloaded and installed
Wait while system updates are downloaded and installed
Correction of the Cyrillic user name
The Start panel may stop opening if the user has changed his name by adding Russian letters to it. This profile name format is unacceptable in the Windows operating system, so the “account” must be renamed back:
- Initially, we open computer management through “ Windows Search" To do this, click on the magnifying glass icon on the “Taskbar” and enter the query in the search bar. When the result appears, click on it.
 Enter the query “Computer management” into the search bar
Enter the query “Computer management” into the search bar - In the left part of the window, open the “Utilities” section, go to “ Local users and groups" and click on the "Users" folder.
 Open the Users in Utilities folder
Open the Users in Utilities folder - On the right side of the window we find the name that needs to be renamed.
 In the list of users, select your “account”
In the list of users, select your “account” - Click on his name with the right mouse button. There will be an item “Rename” - that’s what we need. Enter a new name, close the tool and restart your PC.
 Click on “Rename” and give a different name to the account
Click on “Rename” and give a different name to the account
Solving the problem by creating a new account in Windows 10
You can use the following trick: create a new account and start using Windows through it, if Start works in this account. Let's take a closer look at the creation procedure:
- You can get to the account creation wizard through the “Control Panel” - call it on the display through the “Run” window (R and Windows) and the control key executed through Enter.
 To open the Control Panel, run the control command
To open the Control Panel, run the control command - Switch to the block for user accounts.
 On the “Control Panel”, find the “User Accounts” section
On the “Control Panel”, find the “User Accounts” section - In the center of the section, follow the link leading to the page for managing another account.
 Click on the “Manage another account” link
Click on the “Manage another account” link - On new page Click the link below to go to the “Options” window to create another account.
 Follow the link below the table
Follow the link below the table - You can open the Settings panel right away, but there is a high chance that it will also not work together with the Start panel. Nevertheless, we try: hold down I and Windows and go to the account block.
 In Settings, open the Accounts section.
In Settings, open the Accounts section. - Expand the penultimate tab “Family and other people”. Click on the plus sign to add another virtual user.
 To add an account, click on the plus sign
To add an account, click on the plus sign - First, the operating system will ask you to dial the address email or the current user's phone number. We do not have this information, so click on the link below “I don’t have data.”
 Click on "I don't have this person's login information"
Click on "I don't have this person's login information" - Now the wizard will ask you to create a new Microsoft account. You can create one, but we will still go to the page for getting a new local account - click on the link to add a user without a Microsoft account.
 If you want a local “account”, click on “Add a user without a Microsoft account”
If you want a local “account”, click on “Add a user without a Microsoft account” - We enter the name (login) of the “account” and, if necessary, the password (twice to confirm the correctness of the entry). Click on “Next”. A new “account” will appear in the tab next to your old one.
 Enter your username and, if required, password
Enter your username and, if required, password - Now, to exit the old “account” and log into the new one, press the hot combination F4 and any Alt. In the menu that appears, set the value to “Change user”. Click on OK and the login screen will load. Select a new “account” on the left, enter a password if necessary (if you have set one) and log in - check the operation of “Start”.
 Click on "Change User" in the drop-down menu
Click on "Change User" in the drop-down menu - You can also get to the login display using the familiar combination Delete + Ctrl + Alt - only we no longer select the manager, but the item “Change user” or “Exit” (“Exit”).
 Click on “Change user” and log into the new “account”
Click on “Change user” and log into the new “account” - If the Start panel is working, import all the settings and files from the old account, if you had them, and then safely delete the old account.
Making changes to the “Registry Editor”
You can force the Start panel to open again by editing the registry. However, this action must be performed carefully and responsibly. Before making changes, be sure to do backup copy databases:
- We launch the “Run” window through the hot combination of R and Windows - type the word regedit and start executing the command. If necessary, we allow the editor to change parameters on the PC (if a system window appears).
 Paste and run regedit command
Paste and run regedit command - Immediately go to the “File” menu, where we click on the export option.
 Click on the "Export" function
Click on the "Export" function - In a window similar to “Explorer”, select a location to store the copy and a name for it. Using the special button in the lower right corner, save the registry file.
 Save a copy in any folder
Save a copy in any folder - Now let's move on to the editing itself: double-click on the second main branch in the left menu HKEY_CURRENT_USER, and in it open the Software folder.
 In the HKEY_CURRENT_USER tab, open the Software directory
In the HKEY_CURRENT_USER tab, open the Software directory - In the same way, we sequentially display the contents of the following directories: Microsoft - Windows - CurrentVersion - Explorer - Advanced.
 The final folder should be Advanced
The final folder should be Advanced - When we have reached the end point of the directory (opened the Advanced folder), scroll to the end of the list on the right side of the screen and right-click on the free field below - select the creation action, and in the menu - a parameter in DWORD format.
 Create a new DWORD entry in the Advanced folder
Create a new DWORD entry in the Advanced folder - We take the phrase EnableXAMLStartMenu as the name for the new entry.
 Name the entry EnableXAMLStartMenu
Name the entry EnableXAMLStartMenu - Double-click on the created item - make sure that the value field is 0. Close the editor and do everything before open windows. We restart the PC using the window that is called up by the combination Alt + F4 - select “Shutdown” from the menu.
 Set the value to 0
Set the value to 0
We use automatic maintenance
"Ten" and other versions of "Windows" are equipped special means debug that works in background, eliminating most of the problems found. Typically, debugging runs automatically on a schedule, but you can command it to run manually:
- We find on the “Desktop” a sign called “This PC” (usually used to launch “Explorer”) - right-click on it and select a line in the list to launch properties.
 Open computer properties via the shortcut menu
Open computer properties via the shortcut menu - In the system properties, look at the lower left corner - click on the link leading to the “Service Center”.
 Go to Security and Service Center
Go to Security and Service Center - Expand the second drop-down menu “Maintenance”.
 Expand the "Maintenance" item
Expand the "Maintenance" item - In the “Automatic...” block, click on the “Start...” link.
 Start the service using the appropriate link
Start the service using the appropriate link - The display will indicate that automatic maintenance is in progress. Please note that this process will take resources from the PC (RAM, processor, etc.). To ensure that maintenance is completed as soon as possible, it is recommended not to perform any actions on the PC during this period or to minimize them. Otherwise, the PC may start to slow down. After checking, we check the functionality of the Start panel.
 Wait for background maintenance to complete
Wait for background maintenance to complete
Let's restore Start using the PowerShell console
You can solve the problem by running commands in the Tens PowerShell console. However, this method has a disadvantage: it may affect the operation of some utilities that were installed through Windows Store. If you use such applications, use this method only if all the previous ones have failed. It is also highly recommended that you create a restore point before doing the following:
- Let's try to open a new console in the “top ten” using “Search” - type a request in the form of the name of the utility.
 Enter a PowerShell Query
Enter a PowerShell Query - IN context menu, called by the right key, we select, of course, opening with system administrator rights.
 Run the PowerShell console as administrator
Run the PowerShell console as administrator - If the “Search” panel also does not work for you, go to home screen"Explorer" through a computer shortcut. Open the contents of the system disk. There we go first to the Windows directory, and then to System32 and Windows PowerShell. In the nested block v1.0 we find the executable document of the blue console with the exe extension.
 Find it on system disk PowerShell application
Find it on system disk PowerShell application - Right-click on it and also click on run as administrator.
 Run the program as administrator
Run the program as administrator - In the console, paste the long formula using the hot combination V + Ctrl: Get-appxpackage -all *shellexperience* -packagetype bundle |% (add-appxpackage -register -disabledevelopmentmode ($_.installlocation + “\appxmetadata\appxbundlemanifest.xml”)). To execute it later, press “Enter”.
 Run the command in the blue editor
Run the command in the blue editor - When the procedure is completed successfully, reboot the device and see if the problem is fixed.
Roll back the operating system to its previous state
If the Start panel no longer appears after clicking on the icon after installing the next system update in the Update Center, perhaps the installation of the upgrade did not go well - with errors. In this case, it is recommended to roll back to a restore point. The Windows system automatically makes a point before installing updates in case of problems. Let's use it:
- Expand the “Run” menu through hot buttons Windows keys and R and type rstrui.exe in the empty field. After that, click on OK - the recovery wizard appears.
 Execute the rstrui.exe key to launch the recovery wizard
Execute the rstrui.exe key to launch the recovery wizard - It can be called up on the display through the “Control Panel” - open it through the same “Run” window and the control key and launch the “Recovery” block. Click on the link, which opens the wizard window.
 Follow the link "Run System Restore"
Follow the link "Run System Restore" - On the main screen, select the first recommended item if “Start” stopped functioning after the last update. Otherwise, put a checkmark next to the second option and click on OK.
 Select recommended recovery if the problem appeared after the last update
Select recommended recovery if the problem appeared after the last update - In the second case, you will see a list with all available points. We look at the creation date and select the desired state. The main thing is that the creator is the “Windows Module Installer”. Select the line and click on “Next”.
 Kickstart your recovery
Kickstart your recovery - In the small window, click on “Yes” to confirm the procedure. We wait for the operation to complete and check the functionality of the “Start” key.
 Click “Yes” to confirm
Click “Yes” to confirm
If for some reason you did not find the restore point created by the Module Installer, remove the update manually:
- Go to the menu " Windows Settings» via Windows and I and expand the update tile. In the first tab of the center, click on the link leading to the magazine.
 Click on the line “Uninstall updates”
Click on the line “Uninstall updates” - A window will appear on the display with a list of previously installed OS upgrades. Right-click on the first item and select the only delete option in the menu.
 Select delete from the context menu
Select delete from the context menu - Confirm your intention. Restart your device. After some time, the center will again find the previously deleted update and try to install it, but this time correctly. If this does not help, but you are sure that the problem is with the update, contact Microsoft support and report your problem.
 Confirm that you want to remove the update
Confirm that you want to remove the update
You can also use the Windows option called “Reset your computer.” You can run it in the operating system settings window, in the “Security and Updates” section.
 In the “Recovery” tab, start restoring the PC to its original state
In the “Recovery” tab, start restoring the PC to its original state Video: several ways to get the Start panel back up and running
Reviews: other ways to solve the problem
This happened to me a couple of weeks ago too. Somewhere in this thread I found:
Press the key combination Ctrl+Alt+Del and select “Task Manager”. Next “File” and select “Run” new task» In the window that opens, write msconfig and check the box next to “Run with administrator rights.” Now go to the “Services” tab. We need to find two services: “Windows Font Cache Service” and “Windows Presentation Foundation Font Cache” and uncheck them. Afterwards we reboot.
Really! That's the only thing that helped. I hope it helps you too! After I did this, the button worked. You don’t have to disable the WPF cache; Start, Calendar and everything else work too. I hope they will sort out the Windows cache and fix the service in the next update. A week later, my Start button stopped working again. I went through the first entry again and checked the WPF cache box as indicated in the second post. After the reboot the button started working and is still working. What is this? Maybe some kind of virus?
EvgeniyAlKonstantinov
Temporarily delete antivirus program. If this does not solve your problem, proceed to further recommendations: Press the key combination CTRL+SHIFT+ESC and the Task Manager will open. Next, at the very top File> Run a new task, check the box next to the option “Create a task with administrator rights” and enter CMD, then OK. Next, in turn, enter 2 commands in the black window that opens and wait for each to finish: DISM.exe /Online /Cleanup-image /Restorehealth (it may take a long time to check and it may seem like it is frozen, but you will need to wait a little) and Sfc / scannow (will show the result in real time).
https://answers.microsoft.com/ru-ru/windows/forum/windows_10-start/not/c7116ceb-389f-4e11-afe6–15554002256d
If the Start panel suddenly stops appearing on the display, first of all, restart the PC itself through the menu, which is called up using the F4 + Alt combination, or the “Explorer” process in the “Task Manager”. Next, proceed to search for available updates, create a new local profile on the PC, and add a new entry in the registry. Automatic background maintenance "tens" and the PowerShell console can also help. If the problem occurred immediately after a system update, roll back using a dot or manually uninstall the latest update.
Updating to Windows 10 did not go smoothly for all users; most complaints were that the button stopped working start windows 10 .
The long-awaited Start button has finally returned to Windows 10 and is assigned the main functionality of user actions for accessing certain system components. And imagine that you were deprived of this opportunity, that is, when you left-click on the button, nothing happens, neither a menu nor a message about any error appears (as for example in the case of an error, where it is immediately clear where to dig) the same thing with notification panel.
The problem may arise after installing any update for Windows 10, but often this is due to some kind of internal system error; Microsoft cannot yet answer clearly why. So, the start button does not work in Windows 10, what should I do? Fortunately, users have found ways to solve the problem of the start button not working. Most of them are quite complicated for a beginner, but if you follow the instructions, any user can handle it. In any case, ask questions in the comments, we will be happy to help you.
Options for solving the problem
Option 1: Check system files
We won’t dwell on this in detail, let’s just say that system files can be damaged and the first thing we should always do is check with the built-in utility.
There are two options for launching the utility we need through the command line and through powershell. We will use the second one, since it will be useful in subsequent paragraphs.
- Launch the Task Manager. Use one of the following methods:
- Press Ctrl + Shift + Esc at the same time;
- Right-click on the start menu and select Task Manager
- Press Ctrl + Alt + Del (don’t be afraid blue screen) and select Task Manager

Let's go to File\Run new task

In the dialog box, enter powershell, be sure to check the box next to “Create a task with administrator rights.” Click OK.
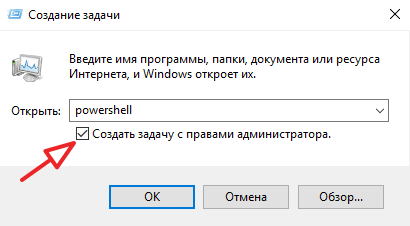

We are waiting for the verification to complete. This solution is unlikely, but still it helped some and this is the most harmless and easiest solution. If it doesn’t help, move on to the next point.
Option 2: Automatic reinstallation (re-registration) of applications for Windows
This operation may delete your data in these applications, so you should back up your programs first
Nothing will happen to data stored online, for example in Microsoft OneDrive.
ATTENTION! For some users, after this procedure, some programs stop working. Please keep this in mind before proceeding.

Option 3: Add a new user to recover a damaged data file
There is a possibility that the reason for the non-working start button is a damaged “Tile Data Layer” file and all we need to do is create a new user, copy the file we need and paste it into our current profile.
You don’t have to copy it, but simply work in a new profile, but in this case the full option will be considered.
We strongly ask you to unsubscribe in the comments which option helped you and what difficulties you encountered.
The Windows 10 start button does not work, what should I do?
Hello everyone, today I want to tell you how to solve the problem when Start menu won't open in Windows 10. Before we had time to install Windows 10 and overcome the constant reboot of Windows 10, a new problem appeared with the start button. In general, it is depressing that Microsoft does not learn from its mistakes when releasing new operating systems, it feels like she just doesn’t give a damn about users, but let’s hope that they come to their senses and make a 180-degree turn in our direction.
Method 1 Restart explorer.exe
The first method that sometimes helps is simply restarting the explorer.exe process on the computer. To do this, first press Ctrl+Shift+Esc to open the task manager, and then click the "More details" button at the bottom (assuming it's there).
On the Processes tab, find the File Explorer process ( Windows Explorer), right-click on it and click “Restart” or you can remember the cool key combination CRTL+Shift+ESC, which will also open the Task Manager

Perhaps after a restart the Start menu will work. But this does not always work (only in cases where there is actually no particular problem).
2nd way to fix when the start menu does not open in Windows 10 is Power Shell
In the second method we will use PowerShell. Since Start and probably search are not working for us, in order to launch Windows PowerShell, go to the folder Windows\ System32\ WindowsPowerShell\ v1.0
In this folder, find the powershell.exe file, right-click on it and select run as Administrator.

Note: Another way to run Windows PowerShell as Administrator is to right-click the Start button, select Command Prompt (Administrator), and type “powershell” in the command prompt.

(this will not open a separate window; commands can be entered directly on the command line).
After that, run the following command in PowerShell:
Get-AppXPackage -AllUsers | Foreach (Add-AppxPackage -DisableDevelopmentMode -Register “$($_.InstallLocation)\AppXManifest.xml”)

Once it's finished, check if you can open the Start menu now.
Another way is to create a new user.
If none of the above helps, you can also try creating a new Windows 10 user through the Control Panel (Win+R, then type Control to get into it) or the command line ( net user Username /add).


Typically, for a newly created user, the start menu, settings and desktop work as expected. If you used this method, then in the future you can transfer files previous user to a new one account and delete the “old” account.
3 way to remove Dropbox
Another factor that Microsoft recognized was the Dropbox program, a cloud client that somehow blocks some files in Windows 10; if you delete it, your Start will open normally. DropBox has not yet commented on this.
This is how to solve the error when the start menu does not open in Windows 10.




