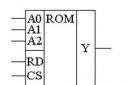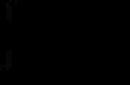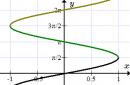Program Overview
After installation PDFCreator will create in the system " virtual printer", which allows you to convert documents to PDF format. The program interacts with all graphic and text editors that support printing. For example, to convert text file to PDF, you need to go to the editor given file(for example, Microsoft Office, Notepad, or PhotoShop), select a virtual printer, and click Print.
- System: Windows 10, Windows 8 (8.1) or Windows 7 (32-bit / 64-bit).
| Program features |
| Conversion | |
| Convert any text and image files to PDF, PDF/A1b, PSD, TXT, RAW, PCL, SVG, PNG, JEPG, TIFF, BMP, EPS, PS and PCX formats. | |
| Editing | |
| Adding tags (file name, creation and modification date, author, keywords, theme). | |
| Font settings. | |
| Merge multiple PDF files into one. | |
| Support for multiple levels of PDF encryption. In addition, when creating files of this format, you can set auto-rotation of pages, set passwords for opening documents, prohibit changing files and printing, prohibit copying text and graphic illustrations in documents, set a digital signature, activate compression of text objects and images, and also change color scheme. | |
| Preservation | |
| Manual and automatic saving of documents. AT automatic mode the program will not ask for the file name and save location on local disk. The files will be saved in the same directory with a predefined file name in a specific format. | |
To convert documents, images, etc., as a rule, apply special programs or built-in features of the applications in which they were created.
Each of the options has its own advantages and disadvantages. External software offers many features, but it needs to be installed and configured. The built-in software is already available, you don’t need to do anything with it, but it doesn’t allow you to change much in the standard configuration
PDF Forge GmbH offers all users their own free converter - PDF Creator. At the time of writing, the most current version is 2.5.3.
Features of PDF Creator
As already mentioned, this is a free program. Its big pluses are the presence of the Russian language and open source code. PDF Creator works on operating systems Widows XP SP3, Vista, 7, 8, 10 and is installed in the OS as a virtual printer. The conversion takes place after the document is sent for printing.
In addition, the application is capable of:
- Convert not only to .pdf, but also in other formats ( .jpg, .png, .tif etc.);
- Compress files;
- Combine several documents into one;
- Automatically save files by giving them names;
- Use different profiles for saving;
- Protect a PDF document with a password and encryption from opening and editing;
- Limit the number of printed copies, including completely prohibiting printing;
- Put down a digital signature confirming authorship anywhere in the world, wherever the document is opened;
- Add title pages;
- Call scripts written by the user, etc.
During installation, a free (limited) version of the PDF editor, PDF Architect, is also installed.
Before starting work
First you need to download the program to your computer. On the official website of the company, in the section Download the free version is selected.

Note: PDF Creator Plus has more features than 2.5, but it's a paid version of the app.
Once the download process is complete, you can begin the installation.

Customizing the PDF Creator
After installation, a window opens offering a brief conversion algorithm and two types of settings.

Button "Application settings" sends to the menu where you can change the language, update frequency, add a line to windows menu etc.

There are no such settings in the built-in conversion of office applications. Standard ones are used - file type, where to save.
A lot of things are possible in PDF Creator, such as managing printers.

It is worth paying attention to the editor installed with the converter.

Button "Profile settings" also opens up great customization options. Additional information about the document is filled in here.

The saving mode and its parameters are selected. Manual save:

Autosave:

You can pre-select the actions that will be performed with the file immediately after conversion. Including it is proposed to open it in PDF Architect. In general, authors pay a lot of attention to inviting the user to work with their editor.

There are also settings for output parameters when converting graphic files and setting the attributes of a PDF document, including digital signature, protection, compression.
Using PDF Creator
After completing the installation of PDF Creator, you need to make sure that the virtual printer appears in the corresponding Windows folder. It is located along the path: "Control Panel" > "Hardware and Sound" > "Devices and Printers".

To compare the work of the built-in converter and PDF Creator, MS Word 2010 will be used. It uses a similar approach - a virtual printer.

In the same tab for sending a print job, you can see that two more programs can be used. This is PDF Architect:


When sending a file to MS Print to PDF Word only prompts you to specify a location to save the PDF file. The choice of PDF Creator as a printer led, despite the settings made earlier, to the appearance of a window asking you to confirm them and choose further actions with the document.


When choosing to convert a document using PDF Architect, you can see a warning on the screen that you need to activate the program before using it.

That is, you need to fill out and send the form and receive an activation key by mail. And this is in the process, when the file has already been sent for conversion, without any prior warnings.

It turns out that you need to perform a lot of additional actions before the same action is performed (converting the file to pdf format).
The image below shows the result of conversion using the built-in functions of MS Word (file - dictionary_MS.pdf) and the PDF Creator program (dictionary_pdfforge.pdf). It is worth paying attention to the size of the received documents.

When opened in Adobe Acrobat Reader both look completely identical. File 1:


Graphic file format .png was opened in standard program Windows Image Viewer. From there it was sent to print on PDF Creator. The dialog in the print window that opens prompts you to select the parameters of the future image in PDF format.

The result of the conversion is seen below.

Conclusion
In that small review work was considered free converter PDF Creator and compared its work with the built-in function of MS Word for converting files to PDF format.
What to choose: great functionality with fairly little effort to install and configure external software or be content with the minimum standard features of the built-in software - it's up to the user.
In this article, we will go through all the installation steps. PDFCreator, let's run it and follow the basic steps to create our first PDF document.
At the time of writing latest version PDFCreator 1.2.0 did not support Russian language yet, the latest version with Russian language support is 1.1.0. Installation of this version will be discussed below. The article contains some illustrations, to enlarge the image click on it.
You can select the installation file to download on the page.
Install PDFCreator
After starting, the installer will automatically determine the system language in which it will offer to install. If the language is not detected correctly, select your favorite language manually from the drop-down list and click "OK".
On this tab, you can assign a name to the installed virtual printer, under this name it will be displayed in the control panel on the "Printers and Faxes" tab.
Selecting the program installation directory. If the proposed option suits you, let's move on to the next dialog box - click "Next".
The choice of components for installation and additional languages of the program interface can be left by default. If you are interested additional languages interface - check the appropriate checkboxes.
The next tab is not difficult. Make your choice or leave everything by default and click the "Next" button.
Additional settings. You should pay attention to the last item - when you select this option, the item "Create PDF and BMP files with using PDF Creator", this will allow you to print files without opening them in any program. It will be enough to right-click on the file, select "Create PDF and BMP files using PDFCreator" and the document will be sent to print.
However, extracting the contents of the file for PDFCreator will be done by the program to which the extension of the printed file is attached - the one that the system uses by default to open files of this type.
If all the settings are correct, confirm the installation of the program by pressing the "Install" button.
Create PDF with PDFCreator
We use a pre-prepared file Microsoft Word, send it to print using the context menu, as in the image, or print directly from Word.
In the window that appears, it is possible to enter the parameters of the future PDF document - title, creation time, author's name.
At this stage, if necessary, you can make more complex program settings.
Click "Save" and select a folder for the file.
Almost everyone is familiar with the PDF format. It is one of the most convenient storage formats electronic documents which support different devices, different OS and many different applications.
Do you want to be able to convert any text or graphic document into PDF with just a couple of mouse clicks? Install free app PDFCreator.
PDFCreator is a virtual printer. No, it does not print anything, but only emulates - it makes other programs "think" that it is a real printer. When the user sends a document for printing, the program transfers the file not to the real printer, but to PDFCreator. That, in turn, converts and saves it in PDF format. In a word, PDFCreator converts files of any applications that have a print function into PDF.
In addition, he can:
- Convert files to JPG, PNG, TIFF and TXT formats.
- Protect PDF files with encryption and digital signature.
- Send results to e-mail.
- Merge multiple documents into one.
The application is free even for commercial use. By the way, in order for several people to work with a copy of PDFCreator at the same time, install it on the server.
Installation
By default, a makeweight is installed with PDFCreator - PDF Architect 4 - a PDF editor with paid features. If you do not need it, in the installer window, check the box " Expert Settings».

And then in the section " Component Selection» Disable everything related to Architect 4.

First start
When you launch PDFCreator for the first time (by clicking on the shortcut on the desktop), set the desired application and profile settings.

Please note that in the application settings on the tab " Are common» there is a button for adding a command « Convert withPDFCreator» to the Explorer context menu.

After enabling this feature, you will be able to convert documents to PDF without opening them.

In the profile settings, set the options for saving files various types, create templates, assign target folders, and more. We will analyze the most important options as we review the program.

Saving Documents
I have already mentioned one of the options for launching PDFCreator - this is a command in context menu document. The second option is the menu " Seal» in the program where this document is open. In the print settings, just select a virtual printer (as shown in the screenshot below) and click the send button.


In it, you must specify the name of the file to be created, the profile (if you have not created it beforehand, you can select one of the preset ones or click the " Settings” and enter the necessary parameters), as well as optionally fill in the fields “Subject”, “Keywords” and “Author”.
Auto Save
If you need to reformat multiple files and save them to the same folder, you can make the window shown above not appear. To do this, go to your profile settings, open the " Autosave' and mark the ' Allow autosave».
If necessary, check " Use unique filenames” and select a naming template (for example, enable automatic addition of the author, date of creation, etc., as it will look - shown in the line “ Preview"). Also don't forget to specify the target folder.

The result will be saved in PDF format. If you need a different one, open the " Preservation" and change " Default Format».
Sending by email and merging files
When choosing the " Sending byemail» PDF Creator will load the reformatted document in mail client. You will only have to specify the addressee and send the letter.
When merging - combining several objects into one, the program creates a virtual "print queue". Once it has collected all the parts of the new PDF file, click " Merging all».

Action after save
After saving the result, the PDF Creator's work does not end. The user has the opportunity to perform a number of actions with the new file. For example, automatically open for viewing, print (on a physical printer), add a cover, upload via FTP to a server, send by e-mail, etc. Full list operations is located in the section " Actions» in your profile settings. It is permissible to select several actions at once, for example, open for viewing and then print.

Tweaking and protecting a PDF file
The parameters of the resulting PDF file are set in the " PDF". There are 4 tabs here:
- « Are common”, where the format version is indicated, as well as the orientation, color model, and page appearance.
- « Compression"- here indicate the type of compression (jpeg, zip), its ratio and the resolution of the images after compression.
- « Protection» - allows you to set a password to open the file, set the encryption level and assign permissions to users.
- On the tab " Signature» Collected options for setting the digital signature of a PDF document.

That's probably all you need to know about PDFCreator. In my opinion, it offers a very good set of features that everyone will need sooner or later. Especially for free. Why not take advantage?
Unlike other virtual printers, the features free program are not limited to the appearance of a new icon in the window " Printers and faxes”, and settings with a couple of tabs, the items in which, by and large, are identical in many programs. By using PDF Creator you can flexibly customize the printing process, add new features to the Internet Explorer browser and to the context menu Windows Explorer and much more.
Virtual Printer PDF Creator works in two steps. First, a document is created in the format postscript. It is sent to the print queue, which is served by its own monitor. From there, printing is already happening to a PDF document, to graphic images, and automatic distribution of documents by e-mail. Now, in order, let's consider the capabilities of this program in more detail.
After the document is sent to print using the virtual printer, the PDF Creator dialog box opens. It can be disabled in the application settings by specifying to use the default options. However, if you do not touch anything, then you will have to specify several parameters before printing.
The title of the future document, the date of its creation and the last modification are entered. With the help of special buttons, you can immediately specify the current time and date. Next, the author's name is entered, which is taken from the system settings by default. You have to manually add the subject of the document and keywords. After finishing the printing, you can send the document to the queue on the virtual printer, just save the file postscript and also send the PDF via email.
The PDF Print Monitor allows you to organize a queue of documents. It is not accidentally included in the PDF Creator. The point is, on official page project, you can download the server version of the virtual printer. And here the monitor is really needed. Apparently, the developers decided to leave this component in the local version, for which we thank them. The program did not work worse, and additional service capabilities will not interfere with anyone, especially since no one forces them to be used.

The monitor allows you to compose documents in standby mode, print all or individual files. It is possible to send documents by e-mail. To do this, just enter the address in a special panel, which is hidden by default. All monitor-related operations are recorded in the event log.
The program in question has its own settings window, not related to the printer properties. You can add Explorer integration. A new item appears in the context menu that allows you to quickly print in PDF or graphic formats the current file or an entire group. You can print test pages, specify the virtual printer process priority.

The first step in the printer's operation is to create a Postscript document. The product includes the GPL Ghostscript. The application settings allow you to use another module, as well as specify the parameters of its work, keys.
The next group of options allows you to specify the default author using a large number of built-in Windows variables. You can use the computer name, add counters. Next, the default date and time (current or any other) is indicated, as well as the paper size, for example, A4.
To save a document, you first define a file name. It consists of two parts. You enter a prefix from a variable list that ends with a manually entered text string. The following specifies the document size that will be used when printing by default. PDF, PNG, JPEG, BMP, PCX, TIFF, PS and EPS are offered.
You can set up automatic saving of documents, and then no additional questions will be asked when printing. First, the format of the saved documents is specified. The choice is similar to the previous list. Next, the file name is determined according to the same “prefix plus custom string” scheme, and the folder where the files will be placed is also indicated. It is possible to send the document by e-mail, as well as its automatic opening in the program installed in the system by default.
The virtual printer settings allow you to execute arbitrary commands before and after printing. They can be various scripts and launching executable files. In the second case, you can specify launch options, choose a window style (normal / minimized, with focus, etc.).
You may need to create a paper copy PDF document. The program allows you to automatically send PDF to any other printer installed in the system. It is possible to display an additional dialog box with printer properties or printing options.
Each destination document format has its own set of settings. We are primarily interested in PDF. You can choose compatibility with Adobe Acrobat 3.0, 4.0 and 5.0. You can turn on automatic page rotation, specify the resolution of the document. Compression is set separately for color and black-and-white images. You can use various JPEG or ZIP quality levels. Pictures can be given a resolution different from the original by reducing the size. Single color images are compressed using CCITT Fax Compression. You can also specify the color scheme of documents. It can be CMYK, RGB or grayscale.
Document encryption is possible using the Ghostscript or PDFEnc modules. 40 bit and 128 bit keys are supported. In the second case, the document can only be opened in Adobe Acrobat 5.0 or higher. The document is password protected. In this case, reading is available only after it is entered. The prohibition, if necessary, may concern the printing of the document, copying of its contents, changes to the contents and comments. When setting 128 bits of the key, it is possible to use low resolution when printing, filling out form fields, changing attributes.

Along with installing a virtual printer, you can add panels for browsers Internet Explorer and Mozilla Firefox. Their main purpose is to quickly print web pages. In addition, panels can act as a pop-up counter and have a search bar. The search is carried out through the developer's own service.