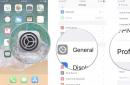How to make a bookmark in Yandex browser? Adding, removing, finding, restoring. Working with visual bookmarks. I show clearly. I explain clearly.)
Hello everyone!
In this article I will show what this tool is for and how to use it.
It seems that the topic is quite banal, but at some point everyone starts somewhere.
Let's say I also did not always know what they were for and how to use them.
Now I can’t imagine how it is possible to work without them).
What is this tool?
You liked the article, or the video, you don’t have time to study everything, or you want to show it to someone.
Put it, then clicking on this tab, you get to the desired site.
They are divided into ordinary and simple.
Everything in order below.
How to add a bookmark in Yandex browser
In fact, this procedure will take 1 second of your time and one to two mouse clicks).
How to make a bookmark in Yandex browser?
1. Open a search engine, select the information you need.
2. In the search bar, where you type in a query, look for an asterisk.
3. Click on the star. A "window" will open. 
4. "Name" This is the name, write as you like to remember.
"Done" save.
Next, I will show where the Yandex browser bookmarks are stored.
Where are the bookmarks in Yandex
I saved the entry I needed as "yasha"
In order to open my bookmarks on Yandex, you need.
1. Open the search engine, click 3 horizontal lines.
2. Click on them, point the arrow at the star. 
Next, a tab will open. 
On the left side are all the records we have saved.
In this case, "Yasha" is the latest.
Next, we will get rid of unnecessary ones.
How to delete all bookmarks in Yandex browser
1. We go back to the search engine, click on the three horizontal bars.
2. Lead the arrow to the asterisk.
3. On the tab that opens, select and click "Bookmark Manager." 
4. Move the arrow to the desired page to delete. A triangle should appear. You click on it. 
5. Click "delete." 
If you need to remove all of them, carry out such actions with each one, until it stops).
More on visuals. By the way, a very interesting thing, it does not differ much compared to the usual ones.
The main difference is that they are located on the start page and with pictures.
How to add visual bookmarks in Yandex
Let's see what it is.
Opening the start page on it they are located.
It looks like this. 
If you yourself did not add anything, Yasha himself adds the sites on which you spend the most time.
To add the page you need, click add. 
Next, you need to insert the URL of the site page or title.
I will insert the main page of my blog.
In my case it will look like this:
site 
Click "add signature" and "done"
In its final form, it looks like this: 
When you click on the tab, you will be taken to the saved page.
If you need to delete, hover over it, a cross will appear.
Click on it and it will be removed.
If your bookmarks are gone, don't be scared) and in no case restart your computer!
Otherwise, nothing can be done and all data will be lost.
I'll show you how to fix this issue later.
How to restore bookmarks in Yandex
1. We go to the control panel, press the three horizontal dashes.
2. Asterisk.
3. "Tab Manager" 
4. Organize
5. "Cancel deletion" 
This lesson came to an end.
Any questions, ask happy to answer.
Bye everyone!
Constantly confused in bookmarks in search of the desired web resource? Put your most visited sites on start page browser - this will greatly facilitate surfing. You can do this using the Visual Bookmarks add-on from Yandex.
These "tiles" look more than attractive.
Visual bookmarks - what is it
Visual bookmarks is a list of your browser bookmarks, displayed as organized icons on the start page and in a new browser tab. Maximum amount links that can be placed - 25 pieces, for comfortable access to the most visited resources, it is enough.

Visual bookmarks from Yandex compare favorably with competitors, thanks to:
- Ease of installation and configuration;
- Do not load the browser with additional advertising;
- The design is thought out to the smallest detail;
- Ability to import / export your own bookmarks, directly to the panel.
Installation methods
Set Visual Bookmarks to Chrome browsers, Mozilla, Opera in two ways:
- Download a special extension from the store, for example, chrome.google.com/webstore or addons.mozilla.org/ru/firefox.
- Install Yandex elements from the element.yandex.ru page.

In the Yandex browser, bookmarks, like , are part of it, they just need to be enabled in the settings.
Enable bookmarks in Yandex Browser
1. By default, bookmarks are already enabled and displayed in a new tab. If not, then go to settings.

2. Enable the items indicated in the screenshot and restart the browser.

3. Switch to the "Scoreboard" section and the desired "tiles" will appear in front of you.

User settings
You can add the desired site or arrange the list by clicking on the inscription - "Customize screen".

To make changes, use the buttons shown in the figure and at the end, confirm by clicking on "Finish".

Visual bookmarks for FireFox and Chrome
As mentioned above, there are two options for installing Visual Bookmarks in third-party browsers.
Installation and configuration will be carried out in Mozilla, believe me, the differences from Google Chrome are minimal and you can easily repeat all the steps.
Special extension
1. The first method is to install a special extension for Mozilla. Download and activate it from the link - addons.mozilla.org/ru/firefox/addon/yandex-visual-bookmarks/ , from the official add-ons store.

2. Open new tab- bookmarks should already appear. Go to the settings and adjust the number of displayed addresses and their appearance.

3. Sort the "tiles" to your liking by simply dragging them around the screen. To change or delete an address, move the mouse cursor over it and wait until the settings icons appear.

Element.yandex.ru
1. The element.yandex.ru site was created so that users do not bother themselves with a long search for the desired extension in stores - just press one button.


Setting up is no different from the above procedure.
How to remove visual bookmarks
As you might have already understood, deleting bookmarks from will not work - you can only hide them by doing all the steps in reverse order.
To remove from Chrome and FireFox, go to the add-ons section and delete the Visual Bookmarks extension.

How to restore bookmarks
When changing browser or moving to new computer, there is a need to transfer and restore previously added bookmarks.
You can restore them only if you have a previously saved data file. The method of obtaining it depends on the browser used, which we will discuss below.
Yandex browser
1. To save all data in the Yandex browser, go to the bookmark manager.

2. By clicking on the inscription "Organize", select the item "Export all bookmarks to an HTML file".

3. Save the file in a safe place, and if you need to restore it, follow the same steps, selecting "Copy bookmarks from HTML file" at the end.
Visual bookmarks
Saving bookmarks using the Visual Bookmarks add-on is not particularly different in other browsers.
1. Going to the add-on settings, select "Save to file".

2. For recovery - "Load from file".
Summing up, today's review, it should be emphasized that the add-on in question greatly facilitates surfing the Internet. Installation and configuration does not cause any special problems for users, apparently the experience of Yandex employees affected.
And most importantly - visual bookmarks, are absolutely free and do not pose a threat to the computer.
The Internet is diverse. Hundreds of thousands of websites with a wide variety of content are visited by users daily. Regardless of the goals - educational, entertaining or purely business - sooner or later, any user forms a kind of set of the most frequently used Internet resources.
Social networks, video hosting, game portals, news channels, payment aggregators, as well as web pages related to work activities are far from full list areas of interest for Internet users. And, of course, all web addresses need to be stored somewhere, and in a readable form.
For displaying addresses in the form in which we are accustomed to seeing them now, the DNS service, or Domain Name Server, is responsible - the domain name system, "raw" digital addresses are converted into easily readable characters.
But to save the addresses necessary for users into a single list, the capabilities of Internet browsers are already used, namely, the Bookmarks service, which allows you to save and group the necessary links for later quick access to the required resources.
Of course, such a service is also available in the popular Yandex browser, and it offers not only simple storage of links, but also many rather useful and interesting functions.
The program interface is quite concise, so all operations in the browser are carried out easily, and it will not be difficult to quickly master the control of the heater. Of course, it’s worth starting with a function called “Create a bookmark”.
In Yandex Browser, this is done in two ways.
With the help of controls.
While on a web page, you need to click on the star-shaped icon located to the right of the address bar. You can also use the keyboard shortcut Ctrl+D.
After that, the browser will inform you that the required link is saved in the bookmarks bar. By default, the bookmark is saved to the root folder of the panel, but the storage location can be easily changed. For this you need:
- In the dialog box that appears when adding a bookmark, call up the menu in the "Folder" item, and then click the "Select another folder" line.
- Here you can create a new folder for storing addresses ("RMB-New Folder"), or specify an existing directory.
- After that, it remains to give the folder a name and save the changes.
It is from this menu that you should start grouping links according to the principles required by a particular user. For a deeper configuration of the link storage, you should use the "Bookmark Manager"
The bookmark manager is a fully featured system for managing saved addresses. It allows you to view, edit, sort and delete all bookmarks added to the browser. To access the bookmark manager, do the following:
- Through the icon in the form of lines, you need to go to the menu, then select the "Settings" section.
- A window will open where all the addresses saved by the browser are stored in the "Bookmarks" block.
- To open the folder itself with a list of links, a simple double-click is required.
Monitoring of each of the created folders is carried out using the internal bookmarks bar, by going to which you can access any saved address.
The bookmarks bar is a browser add-on designed for quick access to the most frequently visited resources and located immediately below the address bar. You can turn it on and off using the "Show \ Hide the bookmarks bar" item, which is located in the main menu in the "Bookmarks" section.
Initially, the Bookmarks bar is empty. The desired address is added by right-clicking on the panel itself and selecting the "Add page" item. By clicking on the "Add Folder" item, you can add an entire folder with links to the most popular sites. And for adding links to the folders themselves, the “Add Page” function is already responsible (RMB on the desired folder).
Visual Bookmarks is a more advanced version of the Bookmarks Bar that also offers quick access to the required sites. They are located on the start page and look like mini-images of the saved site page. When you first launch the browser, the resources most requested by users will be displayed here, but no one bothers to customize the contents of each tab.
Create a bookmark
At the bottom of the page is an icon labeled "Add Site". By clicking on it, you need to enter the address of the desired site in the line that appears (you can copy it in advance) and confirm with the “Enter” key, or select from popular or frequently visited addresses, the icons of which will be located below.
Editing and deleting bookmarks
Editing elements are located on each of the tabs in their upper part.
Lock - is responsible for blocking the bookmark from moving, changing and deleting. If the lock is in the closed position, then the bookmark is fully protected, if it is in the open position, it is available for any action.
Gear - allows you to edit a bookmark (the procedure is similar to creating a bookmark).
Cross - delete.
Zen is a kind of autoinformer that displays up-to-date information from selected sites in the feed. Turns on through the "Menu-Settings-Settings appearance”, where it is necessary to put a check mark opposite the line “Show in a new tab Zen - a feed of personal recommendations”. The user is then only required to select resources, fresh information from which will fall into the feed.
Synchronization
This option allows you to create (and restore if necessary) a copy of all browser bookmarks with their structure preserved, as well as synchronize bookmarks between all user devices.
Since the data in this case is stored on an external server, the user will need a working Account in Yandex.
Synchronization is easy:
- You need to go to the "Menu", then go to "Settings", scroll through the page to the "Synchronization" section, click the "Enable Sync" button.
- Yandex will require authorization; in this place, the data of the current account will come in handy.
- Click "Change settings", then check the box next to the "Bookmarks" item, as well as any other of them, if necessary. This includes visual bookmarks, history, and autofill for forms and passwords.
It should be remembered that on each of the user's devices for which synchronization is performed, Yandex Browser and an authorized account are required.
Storage
Many users, for various reasons, do not trust online data storages or play it safe by creating backups in the traditional way. To copy the browser's bookmark storage file, you need to:
- Activate the display of hidden files and folders. In Windows 7, for example, this is done through the "Organize" button in the window of any folder. Next, you need to click on the line "Folder and search options", where in the "View" tab, check the item "Show hidden files and folders".
- Go to the profile folder, then to "AppData", then "Local", and after "Yandex". Inside is the “User Data” folder, and it already contains the “Default” directory. It is here, in the Bookmarks file, that Yandex Browser stores all user bookmarks.
Like in any other Internet browser, Yandex.Browser has the ability to save bookmarks. Another thing is that not all users know how to save them correctly. Don't worry, I'll teach you.
We launch Yandex.Browser and open the site you like. Let's say this is a VKontakte site. To the right of the browser line there is an unremarkable asterisk - click on it.

A menu will appear and the system will prompt you to either save the bookmark to the bookmarks bar (displayed under the address bar for quick access) or to other bookmarks (the list of such bookmarks is displayed in a special menu or on the same bookmarks bar, only in its right part, or in the settings) . Select the desired option and click Finish.

Since in my case I chose the "Bookmarks Bar", then my bookmark will be displayed on it.

In the event that the bookmarks bar is not displayed for you, click on the three-bar icon at the top of the window, and then select "Settings".

On the settings page, you need to find the subsection "Show the bookmarks bar" and select "Always". You can also check the "Show Icons" checkbox.

You can see all the added bookmarks if you click on the button in the form of three stripes and select the "Bookmarks" item.

Do not forget that you can add bookmarks to the scoreboard that is displayed when you open the browser. Click on the "Add" button.

Add the address of the desired site to the line.

Voila, the bookmark appeared on the scoreboard.

Working with bookmarks in Yandex Browser. How to create a bookmark, give it a name and save to right place in the bookmark structure.
If you save bookmarks “in a heap”, then pretty soon you will stop navigating in this heap of bookmarks. Therefore, it is convenient to save bookmarks, spreading them into thematic folders.
Adding a new bookmark in Yandex Browser
carried out, as in many other browsers, by clicking by asterisk in the address bar(on the right side). Also open page site can be bookmarked by pressing the keys simultaneously CTRL+D. When you create a bookmark, you will be prompted to enter a name for it and select a folder where it will be saved.
You can accept the default folder selection option. But you can also create your folders, call them meaningful names and save bookmarks already in them. This will help you navigate the saved pages more easily in the future. For example, you can create WORK, MUSIC, etc. folders.
Yandex Browser also has ability to import and export bookmarks. What can be handy when you need to work on different computers with some set of sites.
But best of all, in order to be able to use your bookmarks on any computer, use synchronization with your account. At the same time, all data about the settings of your Yandex Browser, about its bookmarks and the add-ons you use will be stored on Yandex servers and you will not have to worry about their safety.