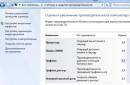I decided to make this article in a universal format for routers D-Link Wireless n150 and Wireless N300, which include all budget-level models produced by the company - these are DIR-300 A / D1, DIR-300 NRU (B5, B6, B7),DIR 320 NRU, DIR-615 (K1, K2, M1), DIR-620, DIR-651.
Configuring Wi-Fi on D-Link Wireless n150 and Wireless N300
For Wi-Fi setup on D-Link Wireless n150 and Wireless N300, you must first go to the settings of the router by its IP address 192.168.0.1
by entering the address in any browser http://192.168.0.1
If the router is available, you will see an authorization form:
The login used to access the router configuration interface is admin... The default password is admin.
If you can't log into the router, look here.
Having got to the main page of the interface, you need to click on the button in the lower right corner Advanced settings:
Then, in the menu that opens, select the item Wi-Fi >>> basic settings.
In order for the WiFi adapter to function, the checkbox must be checked Enable wireless connection... In field SSID you must specify the name of the created wireless network. Channel it is desirable to put 1.6 or 11, Wireless mode — 802.11 b / g / n mixed.
Push the button Change and go back to the menu Advanced settings.
Selecting an item Security Settings.
Network Authentication- select the mode WPA2-PSK(If you have devices that do not support WPA2-PSK.You can choose the mode WPA-PSK / WPA2-PSK mixed).
In field Encryption key PSK enter the password for WiFi network... As a rule, it is better to make it alphanumeric with a length of at least 8 characters.
Push the button Change.
Recommendations:
So that any devices can quickly and easily connect to your wireless router, it is necessary in the LAN settings enable DHCP server if it is off. To do this, go to the section Network >>> LAN:
Parameter Mode must be assigned a value Allow... Push the button Save.
The instructions will show the basic characteristics and help you configure the D-Link DIR-300 router, correct setting Even such a budget router will help to organize a full-fledged local network at home, and with the purchase of a more powerful router, D-Link DIR-300 will expand the infrastructure, becoming an excellent addition to the new device.
Before configuring D-Link DIR-300, you need to connect the router as follows:
- The provider's cable, coming from the dashboard in the entrance, is connected to the WAN port, which may be called "INTERNET".
- The laptop is connected to one of the LAN ports of the router. By default, these 4 ports are equivalent if no VLAN configuration has been performed on this DIR-300 before.
Reset
When connecting a used D-Link DIR-300, problems often arise with both inoperative ports and with entering the GUI interface. To correctly configure such a router, you need to start by rolling back to the factory settings: press the RESET button, which is located on the case near the power connector, and hold it for 15 - 20 seconds.
The RESET button is soldered directly to the D-Link DIR-300 printed circuit board, so do not use excessive force when pressed: this will damage the router!
Restoring factory settings will also help if the user settings of the router are lost: the previously saved D-Link DIR-300 configuration should be loaded only after rolling back to the initial settings.
A detailed description of how to restore the factory configuration is presented in
Computer settings
The computer from which the modem will be configured must receive its local address when the DIR-300 is powered on. To do this, you need to put the PC network card in the automatic configuration receipt mode.
1. Through the connection icon, which is located on the taskbar, you can go to the management of the OS network settings.

2. Then, go to the properties of the local connection.

3. In the TCP / IPv4 properties, check the "Automatic" checkboxes.

Logging into the router interface
To sign in to D-Link settings DIR-300, you need to type the network address of the router in Chrome or IE.
If the PC is configured correctly, the main page of the GUI of the router will load and a request for authorization in the D-Link DIR-300 will appear.

If you have any difficulties in establishing communication between the computer and the router, you should use.
Internet connection setup
D-Link DIR-300 supports all types of connections made by Russian providers. Before setting up the router, you need to prepare a contract in order to correctly enter the credentials.
Setting up the connection on the D-Link 300 can be done in two ways:
1. Automatically using the Click'n'Connect utility. This option works well for IPoE and PPPoE connection types;

2. Manual setting will be preferred over automatic for connections using a VPN server: L2TP and PPTP.

If you need to customize D-Link router DIR-300 for providers and follow these instructions.
Wi-Fi setup
D-Link DIR-300 is equipped with N150 wireless module with 2 dBi antenna. In a small room, the router provides stable coverage. You can configure WiFi either manually or using the built-in utility or WPS protocol.
- Manual tuning allows you to select the channel, speed mode and transmitter power, allowing you to fine-tune the router for specific operating conditions.
- The WPS protocol is supported by both TVs and mobile gadgets, connecting devices to the D-Link 300 without entering a password.
- Automatic configuration of a secure WiFi network of the router is performed using the built-in "Wizard" D-Link DIR-300:

More detailed information how to configure WiFi in the D-Link 300 in different ways is contained in. It also provides recommendations for improving the coverage and wireless speed of your router.
Routing
Setting up a network has ceased to be the prerogative of geeks and IT specialists: a huge selection of devices has appeared on the market, designed to make the life of an ordinary person better and more comfortable.

A home fleet of network devices can include both "PC + smartphone + iPad", and a media server, game console, TV, IP camera and even a refrigerator, and the router is the heart of the home network. Configuring it means connecting these devices to the D-Link DIR-300 physically: by wires or via WiFi. And then ensure interaction between them and the Internet by establishing rules for access and broadcasting at the channel and network levels.
The DIR-300 DHCP server distributes IP addresses to all devices and can operate in both dynamic and static modes. It is necessary to configure static addresses in order to register a route, since the router for this must associate a permanent local IP address with the MAC address of the specified device.
Configuring DHCP parameters in D-Link D-300 is performed on the "Network - LAN" tab. This is where the address pool is set and the MAC / IP bindings are configured.




Configuring routing rules is available on the D-Link DIR-300 interface tab "Additional - Routing".


VLAN configuration
Most of the new revisions of the D-Link DIR-300 modem support VLAN - a technology for dividing a network into logical segments. Configuration is performed on the "Additional - VLAN" tab.


VLAN is used to group devices into target groups, optimize traffic and distribute access.
For example, you can select a child's computer in a separate VLAN of the router and add a WiFi segment so that the child can connect a tablet or phone with his password to the D-Link DIR-300: no matter what device the connection is made from, such a router setting will provide viewing protected content. filter.
The reason for using VLAN can also be the installation of an IPTV set-top box. If the provider delivers tagged traffic, then one of the interfaces of the D-Link DIR-300 router will have to be combined with the WAN port in transparent mode.
Configuring the ports of the D-Link DIR-300 router according to this scenario is described in the example of Rostelecom television.
Firewall and NAT
To configure remote access to both your home computer and the NAS connected to the DIR-300, you need to understand how the router implements firewall mechanisms.
In a broad sense, under remote access any traffic initiated from the outside towards the home network and router is understood. Thus, in order to organize a game or FTP server, providing connection from remote machines, some configuration of the D-Link DIR-300 must be performed.

NAT is a mechanism that translates addresses so that Internet hosts do not see the real structure of the home network on the other side of the router, but process all traffic from local computers by only seeing the external WAN IP address. Thus, NAT in D-Link DIR-300 protects against network attacks, preventing direct access from outside to the internal addresses of devices.
But at the same time, the router will interfere if you need to provide friends with access to FTP-folders with photos or to the game space. To configure translation rules for NAT in DIR-300, you need to perform port forwarding.
To configure the ports of the router, you need to go to the D-Link DIR-300 settings on the “Virtual Servers” tab.

 +
+
There is another problem: the router receives a gray WAN IP from the provider, which is constantly changing. Without a permanent address, connect to D-Link DIR-300 remote computer will not work, because the destination address is always different.
To solve this problem, DDNS technology is used, which allows you to assign a permanent IP to a dynamic IP. Domain name... DDNS service updates WAN IP change information in real time and ensures continuous domain name binding.
Firewall is a set of traffic filtering rules based on such criteria as: address, port, protocol, direction. Filtering by D-Link DIR-300 firewall is performed after decapsulation, routing and NAT processing.
The router allows you to reconfigure the firewall on the tab “ Firewall- IP Filters ".


Expanding the network
Wi-Fi router D-Link DIR-300 supports client mode. This means that both using a cable and WiFi, you can connect the DIR-300 router to an upstream router in order to expand the existing network.
First you need to enter the settings. In D-Link DIR-300 this function is located on the “WiFi - Client” tab.

The "Enable" checkbox switches the router to client mode, and the "Broadcast wireless network»Allows you to connect WiFi devices to D-Link DIR-300 as a repeater.
From the list of available networks, you need to select the corresponding SSID of the upstream router and log in, and the current network name, password and encryption method are set in the network parameters.
If the WiFi password is changed on the upstream router, the D-Link DIR-300 client settings will have to be reinstalled. Therefore, in order for the router to work as a client without interruptions, it is recommended to fragment the WiFi network and use one of the segments as a bridge.
Now you need to configure the modem of the D-Link DIR-300 router so that the devices connected to it as a client have access not only to local nodes, but also to the Internet.
On the DIR-300 "Network - WAN" tab, you need to specify the upstream direction of the WAN via the WiFi-Client interface and set the type of routing used in local network.


DIR-300 configuration is accompanied by reboot notifications after each configuration change.
Found a typo? Select the text and press Ctrl + Enter
In this article, we will consider connecting a Netgear N300 router to personal computer, connection to a wireless network, as well as to popular Internet providers.
Let's consider such important details as setting up IPTV, updating the device's firmware and restoring its configuration.
Connection
So how connect the Netgear N300 router to the computer?
Photo: appearance Netgear N300 router

Now let's move on to setting up network card to set the automatic acquisition of the IP address.
For Windows 7, follow these steps:


If you are using Windows XP, the process will look slightly different:
- go to the start menu, then "Control Panel" and "Network connections";
- choose "LAN connection" and "Properties";
- in the "General" tab we find "Internet Protocol";
- we activate automatic obtaining of IP and DNS-addresses, click "OK".
After this procedure, an internal IP address will be assigned for the current computer.
Login to the interface
To enter the router interface in any browser, enter the following URL: http://192.168.1.1... An authorization window will appear, in which you must specify the login and password (login - "admin", and password - "password"), which will open access to the user interface.

Photo: Netgear N300 router interface
How to set up WIFI router Netgear N300
Dynamic IP Connections
Some providers use a dynamic IP connection, that is, an address that is assigned to a device during connection and is used only until the session ends.
To set up such a connection, you must:

PPPoE for Rostelecom, TTK and Dom.ru
Rostelecom, TTK and Dom.ru use the PPPoE connection type.
Follow the instructions below to configure them:

Dom.ru uses a binding to a MAC address, so it requires a few additional manipulations, similar to those described in the previous paragraph. In the "MAC Address" section, we agree to the use of your PC's address.
L2TP for Beeline
For Beeline, the connection will be different from those described above, because this operator uses the L2TP connection type.
In this case, we do the following:

Wireless network
Let's move on to the wireless settings:
- in the router interface, go to the section "Wi-Fi network";
- in line Name (SSID) we give the name of the new network;
Note! When naming a wireless network, it is better to start its name with a capital letter, as some devices (for example, tablets or phones) do not always correctly perceive names with a capital letter.

The connection is created and ready to go.
IPTV
Before you start configuring IPTV for Netgir N300, one thing should be taken into account: in the case when the Vlan ID is required to use IPTV, it will not work, since it can only allocate a separate port and send an incoming stream to it.
If this is not required, then we just need to specify the port to which the STB set-top box is connected:

Firmware upgrade
Despite the seeming complexity of the process, you can completely flash the router yourself. This will require two files - the firmware needed for direct update and configuration - for the subsequent configuration of the device.

If you cannot go to the web page with the settings (a prerequisite for point 4), then you must first return the device to its factory configuration.
This can be done as follows:
- we find on the back of the router the reset button located in a small recess;
- we clamp it with a pen or paper clip for about 10 seconds;
- after the indicator starts flashing - release the button and wait for the reboot;
- we enter the device menu using the default password.
Video: Netgear wireless N300
There are times when this is not enough to reset the settings, then additional steps will be required:
- turn off the power of the router and hold down the reset button;
- holding it, turn on the device;
- wait for about 20 seconds after turning on, when the router flashes again and reboots;
- use the default password to login.
After completing the firmware update, you need to configure the router using the configuration file for this:
- we connect the computer and the LAN port of the device;
- go to section "Manage settings" and then "Restore settings";
- here we download the file via the router's web interface (the "Select file" option) and save it on the computer;
- push "Send" and wait for the automatic reboot;
- after starting, re-enter the username and password ("admin" and "password").
Attention! When restoring the default settings of the router, it stops asking for a username and password when connecting to it external devices... This can result in wireless devices such as neighbors being able to connect to your network. You can fix this by setting a new username and password in the router menu.
We hope that this information helped you to cope with setting up the device and answered all your questions. Be sure to bookmark this page for future reference.
In this article, we will consider connecting the Netgear N300 router to a personal computer, connecting to a wireless network, as well as to popular Internet providers.
Let's consider such important details as setting up IPTV, updating the device's firmware and restoring its configuration.
Connection
So how connect the Netgear N300 router to the computer?

Now let's move on to configuring the network card to set up the automatic acquisition of the IP address.
For Windows 7, follow these steps:


If you are using Windows XP, the process will look slightly different:
- go to the start menu, then "Control Panel" and "Network connections";
- choose "LAN connection" and "Properties";
- in the "General" tab we find "Internet Protocol";
- we activate automatic obtaining of IP and DNS-addresses, click "OK".
After this procedure, an internal IP address will be assigned for the current computer.
Login to the interface
To enter the router interface in any browser, enter the following URL: http://192.168.1.1... An authorization window will appear, in which you must specify the login and password (login - "admin", and password - "password"), which will open access to the user interface.
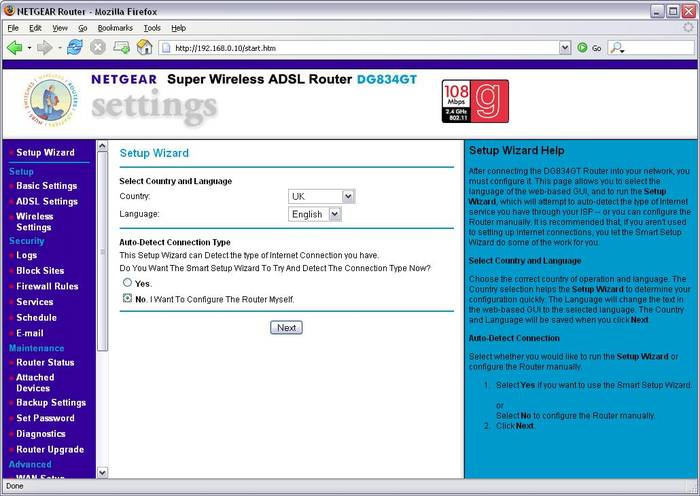
How to set up WIFI router Netgear N300
Dynamic IP Connections
Some providers use a dynamic IP connection, that is, an address that is assigned to a device during connection and is used only until the session ends.
To set up such a connection, you must:

PPPoE for Rostelecom, TTK and Dom.ru
Rostelecom, TTK and Dom.ru use the PPPoE connection type.
Follow the instructions below to configure them:

Dom.ru uses a binding to a MAC address, so it requires a few additional manipulations, similar to those described in the previous paragraph. In the "MAC Address" section, we agree to the use of your PC's address.
L2TP for Beeline
For Beeline, the connection will be different from those described above, because this operator uses the L2TP connection type.
In this case, we do the following:

Wireless network
Let's move on to the wireless settings:
- in the router interface, go to the section "Wi-Fi network";
- in line Name (SSID) we give the name of the new network;
Note! When naming a wireless network, it is better to start its name with a capital letter, as some devices (for example, tablets or phones) do not always correctly perceive names with a capital letter.

The connection is created and ready to go.
IPTV
Before you start configuring IPTV for Netgir N300, one thing should be taken into account: in the case when the Vlan ID is required to use IPTV, it will not work, since it can only allocate a separate port and send an incoming stream to it.
If this is not required, then we just need to specify the port to which the STB set-top box is connected:
- go to the router settings and select "Advanced mode";
- go to "Settings" and then "Internet Port Settings";

- check that opposite the option Disable IGMP Proxy there was no check mark (usually inactive by default);
- find "Redirect IPTV stream for a set-top box "and indicate the port to which the STB-set-top box is connected or is planned to be connected;
- save the changes with the "Apply" button.
Firmware upgrade
Despite the seeming complexity of the process, you can completely flash the router yourself. This will require two files - the firmware needed for direct update and configuration - for the subsequent configuration of the device.

If you cannot go to the web page with the settings (a prerequisite for point 4), then you must first return the device to its factory configuration.
This can be done as follows:
- we find on the back of the router the reset button located in a small recess;
- we clamp it with a pen or paper clip for about 10 seconds;
- after the indicator starts flashing - release the button and wait for the reboot;
- we enter the device menu using the default password.
Video: Netgear wireless N300
There are times when this is not enough to reset the settings, then additional steps will be required:
- turn off the power of the router and hold down the reset button;
- holding it, turn on the device;
- wait for about 20 seconds after turning on, when the router flashes again and reboots;
- use the default password to login.
After completing the firmware update, you need to configure the router using the configuration file for this:
- we connect the computer and the LAN port of the device;
- go to section "Manage settings" and then "Restore settings";
- here we download the file via the router's web interface (the "Select file" option) and save it on the computer;
- push "Send" and wait for the automatic reboot;
- after starting, re-enter the username and password ("admin" and "password").
Attention! When restoring the default settings of the router, it stops asking for a username and password when connecting external devices to it. This can result in wireless devices such as neighbors being able to connect to your network. You can fix this by setting a new username and password in the router menu.
We hope that this information helped you to cope with setting up the device and answered all your questions. Be sure to bookmark this page for future reference.
The process of connecting the DIR-300 model does not differ fundamentally from other home modems of this company. We will tell you in detail how to set up a D-Link DIR 300 router, while presenting step by step instructions... To configure the D-Link router, you will definitely need to enter the graphical interface, which will also be discussed in this material.
Connecting the router to the network and to a PC / laptop
After purchasing a router, you need to figure out how to connect it. There is nothing difficult in this procedure, as you will see for yourself. Before starting, prepare network cable required length. Then follow these steps:
On the front panel, the power indicator and the corresponding LAN connector should light up. Congratulations! The first stage has been completed. Then you can go to the software part.

How to reset all settings
During operation, the router may not work correctly: the Internet will disappear or some parameters will go wrong. Such software bugs are in most cases fixed by a factory reset. This can be done in two ways: via the web interface (section "System" -> "Configuration") or hardware. On the back there is a button labeled Reset. To reset the settings, press and hold it for more than 10 seconds. A successful reset will be indicated by the simultaneous illumination of all lamps on the front panel.
Attention! You need a paperclip or toothpick to press. After the user will have to re-configure DIR router 300.

Firmware upgrade
If the factory settings did not give a positive result, the next step to restore the full operation of the router is to update the firmware. From the factory, the device is in the original version. On the official website of TP Link (via search) you can find latest version firmware and download. The file has bin permission and is located on the site in the Firmware directory. Then follow the steps of the following instructions:

The process will take a few minutes. After the end will happen automatic reboot... Newer firmware is generally more efficient as it fixes microcode flaws. Roll back to previous version You can use the same method by downloading the necessary software from the site and installing it through this menu.
Login to the web interface
In order for the D-Link router to distribute the Internet to PCs and other devices, it is necessary to make adjustments. The first step is to enter the modem interface. Before you start, you need to find out the login and password to enter. You can find information on the label of the device. It also contains the IP-address to which the transition should be made. If the label is damaged, then try using the standard admin for both input fields.

Having received the necessary data, run:
Only then will you be able to change the parameters of the device.
Network connection properties

Setting a new password for logging into the web interface
We definitely recommend changing the standard factory key to a more reliable one. Third-party "pests" can enter the device menu (if the wifi is not protected) to change the name or even deny you access. The change takes place in a couple of minutes:

Be sure to write down the new key additionally in a notebook or diary, so as not to forget.
Setting up a wired connection
For the Internet to work, you must configure the D-Link DIR 300 connection. Log in to the interface using the IP address of the router. Ask your provider for the type of connection and authorization information. Usually they are spelled out in the contract, a copy of which the subscriber receives when connecting to the Internet. All actions take place only in the "Network" section:

Please note that when connecting, the system will ask for a password and login. You must enter the data provided by the service provider. The network you set up should work flawlessly, so try to access any Internet resources.
Wi-Fi connection
As you can see, the modem has a small antenna. Through it, the Internet is "distributed" over the air, since the DIR-300 is a Wi-Fi router. A wireless access point is created in the "Wi-Fi" section:

This completes the Wi-Fi setup. Save the changes and then try to connect to Wi-Fi.
Connecting to a router via Wi-Fi
Activate Wi-Fi on your laptop / smartphone or tablet. In the search for available Wi-Fi, find your SSID name. You must be within the signal coverage area. Click on the hotspot and then enter the password that you set up before. If the procedure is successful, the inscription "Connected" should appear next to the point name.

Next time, the connection to the D-Link DIR 300 router via Wi-Fi will be performed automatically without the need to re-enter the data.
Other settings
For advanced users, the router can provide more advanced settings. They will help you activate VLANs, client mode, and more. Let's talk about how to configure specific functions in DIR 300 in detail.
Setting up routing
In the "Advanced" section of the menu and the "Routing" subsection, the user can add static routes to the system to the networks that are connected directly to the device.

To define a new route, click "Add". Specify the following parameters in the line:
- destination network to which you plan to create a route;
- destination network mask;
- IP gateway, i.e. the address through which access goes;
- a metric that determines priority;
- the "via interface" field (in the drop-down list, select the connection for access).
After the task, click the "Apply" button. This is how the routing table is configured in D-Link.
VLAN
Using VLAN, the user of the D-Link router can create and modify port groups for virtual networks... First, erase the entries from the group on the page before creating a group with LAN ports:
- Select the desired group.
- Remove the flag on the left side of the port. Click "Save".

Creation of a new VLAN group is performed via the "Add" button. All that remains is to fill in the fields.