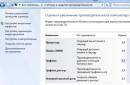Skype program offers users versions for the most different devices... Skype for desktop is one of the most downloaded, most popular options, because this desktop is suitable for a variety of operating systems.
Where to download Skype
You can download Skype for free on your laptop or computer desktop right on our website - it's absolutely safe. The installation file for the desktop version can be obtained from the official Skype resource. Here's a link
In addition, for our readers, we have prepared detailed materials on the Skype application for each operating system... Here you can not only download Skype for desktop, but also get complete information on installation:
Operating system requirements:
Skype for Desktop works with Windows 7, 8, 10, XP, Vista, as well as Linux and MacOS. And each platform has its own system requirements:
| Operating system | System Requirements | Device Requirements |
| Windows |
|
|
| Mac | Mac OS X 10.9 or later |
|
| Linux | 64-bit OpenSUSE 13.3+ with support for 64-bit Fedora Linux 24+ |
|
Installation
How ? This is not difficult - let's figure it out.
- Look at the bottom of the screen - the installation file should be displayed there
- If you click on it, the installation wizard will open
- Specify the language that will be further used in Skype
- Set the path to the folder where the program itself will be stored. By default, it will be installed on the C drive, but later the program can be moved to another location
- Check the box to pin the Skype icon to your desktop
- If you do not check the box, you will not be able to create a shortcut, but this can be done in the future.
- Now you need to agree to the terms of use for the Skype desktop application
- Wait a little while the program saves the data and installs the shortcut
- If everything went well, you will see an authorization window, where, to enter the program, you need to register your username and password
- Now about how to display the Skype icon on the desktop - click "Start" and open "All Programs"
- Find the Skype folder and open it. Inside you will find an icon with the application logo. Right-click on it and select "Pin to Desktop"
- Very often users have the question "Where did the shortcut go?" This error sometimes occurs as a result of a system failure, but you should not panic. You can return the Skype shortcut to the desktop in the same way as you displayed it for the first time.
Congratulations! Now you are among the many Skype users! Call your loved ones, write messages and
Yes, we know that now is the time for tiled interfaces and a new Start menu. But many of us still prefer to see programs on the desktop the old fashioned way. And in the new "square" world it is not always clear how to create a Skype shortcut on the desktop.
Adding a Launcher Icon
Icon to run on the computer desktop and mobile device cannot be placed in the same way. There is a separate instruction for each of the cases. Let's deal with both.
For computer
Let's figure out how this is done in new and old Windows editions. Let's start with the more relevant ones.
For Windows 8 and 10:
There will be no problems with the name, as in old systems, here. New editions of "Windows" have learned to deal with copying shortcuts and avoid the eternal confusion with names.
In Windows 7 (and older), the task begins with finding the Skype executable file in My Computer. If you are using Explorer, you must enable the display of hidden and system files and folders. The same applies to others file managers(e.g. Total Commander).
We will tell you where to look for the same file. In both cases, it is called skype.exe and is located in the folder Skype / Phone... This directory itself is located:
- For XP: Program Files.
- For Vista / 7: Program Files (x86).
Having found the file you are looking for there, right-click on it and select "Move - Desktop ...". If you want, you can give the icon a different name by highlighting it and pressing F2.
If you want, you can give the icon a different name by highlighting it and pressing F2.
Sometimes users face such a problem that the Skype icon on the desktop, with which the program was launched, has disappeared. There may be several reasons for this. This usually means that either the program or the icon itself was accidentally deleted. In the latter case, putting everything back in place is quite simple.
Returning the Icon to the Desktop
Depending on why the Skype icon disappeared, this problem is solved. Various reasons, any shortcuts from the desktop may disappear, are described here in this one. Now let's return to our problem - the disappearance of the Skype shortcut. For example, if it was simply accidentally deleted, then it will not be difficult to return the icon. To do this, do the following:
- Open Computer - Disk C.
- Select the Program Files folder.
- Find and open Skype.
- Here we are interested in the Phone folder.
- In it, right-click on the Skype.exe file.
- We select the action Send to desktop or Pin to the taskbar (create a shortcut).

Note! Some users prefer to simply drag the program shortcut to the desktop. It is not recommended to do this, as in this case the program may stop working, which may require reinstalling it.
As you can see, it is not difficult to restore the Skype icon. It should be noted that there is another way to return the icon to its place.
- Click the Start button.
- We select All programs.
- Find the Skype folder and click on it.
- The program icon will appear below.
- Click on it with the right mouse and select the desired action.
Other solutions to the problem
Speaking about how to return the Skype icon, it should be noted that the reason that the icon disappeared may be due to system problems. First, let's exclude the option that the icon was manually removed by another user. To do this, do the following.
- Click on the free space of the desktop with the right mouse.
- Select the Create item in the context menu that opens, click the Shortcut.
- Click on the Browse button and specify the path to the location of the program.
- Click Next.
- Enter the name of the shortcut (you can leave it unchanged or add something of your own).
- Click Finish.
After that, the program icon should appear. If this did not happen, then we check the settings for displaying the desktop. To do this, click the right mouse on the free space. We select the View section. There should be a check mark next to the item that says about displaying desktop icons. If the selection is deselected, therefore, the settings were accidentally, or not, changed, and the main reason that the shortcut is not visible is this. At the same time in another menu you can.
Viruses are another reason for the icon to disappear. More often than not, this disappears not only Skype shortcut but also other icons from the desktop. Accordingly, first of all, we do full scan anti-virus program systems. Found infected objects are deleted or placed in the backup storage.
The program icon may disappear if the application has been uninstalled. In order to check this, go to the C drive in the Program Files folder and look for Skype. Alternatively, you can search through the Start menu. If the folder is not on your computer, you will need to download it again and to return to using it.
The steps for finding the Skype icon are quite simple. The shortcut will be displayed on the Desktop or Taskbar, depending on where you placed it when installing the application. If the Skype icon has disappeared, then it is quite easy to restore it, but first you need to understand the reasons for this. Most often, the shortcut is simply accidentally deleted by someone from the computer users. You can put it back in place by following a few simple steps.
Skype on desktop
Skype is the most popular messenger for communication between users, allowing you to make voice calls, as well as video calls, exchange messages, and a variety of multimedia files.
Display icons
For comfortable use of the messenger, it is advisable to bring Skype to the desktop so that its shortcut is in a conspicuous place at any time. The missed phase of its creation during installation greatly complicates the work in the future.
Find on PC
Before you can pin the Skype shortcut to the desktop, you need to determine whether it is installed on the desktop (if not, then install it). So, to clarify this issue, go to the control panel.
For Windows 7, as well as Windows XP, it is convenient to do this through the "Start" menu. pic 1 For Windows 8.1 and Windows 10, right-click on the "Start" menu and select "Control Panel" from the list. pic 2 Next, find the "Programs and Features" icon. Fig 3 This will open a list of all programs installed on your device, among which you need to find it.
So, there are three ways to check your PC for the messenger:
- Check if the messenger is currently running. To this end, look at the notification field in the lower right corner next to the clock. Is there a Skype icon in the form of a green circle. pic 4 Or expand hidden icons in the notification field by clicking on the triangle. Fig 5 If it is available, you need to double-click on it and the program will start.
- Determine the folder where all documents and files related to the messenger are stored. To open the PC, and then go to S. Fig. 6 Then open the Program Files (x86) folder (or Program Files, if the first is not there). Find in it and go to the Skype folder. Then open the last Phone folder, where the application launch indicator will be located. pic 7
- Find through search. For Windows 7, do this through the Start menu. This is the strip in its bottom field, where the line "Find programs and files" is located, where you should enter Skype. If the messenger is installed, its icon will be highlighted. You need to tap on it and run it on your PC ... fig 8 For Windows 10, the search indicator is located on the taskbar next to Start. It is necessary to click on the indicator and enter Skype, and then run on the shortcut. pic 9
On the desktop
After making sure that it is in the PC, you can display the icon on the desktop. Note, however, that you should not simply pull out and move the shortcut. This is due to the desktop settings. Other parameters may be set in them, because of which it may stop functioning. This will add to the need to reinstall the client.
To move the Skype indicator, you need:
- click on the RMB icon;
- click on "Send" in the menu;
- select "Desktop" in the context list.
After activating this option, another indicator will be placed in the folder. It can be moved without the risk of PC malfunctions.
If you need to create it, then instead of the "Send" command in the second paragraph, you need to select "Create shortcut".
Recovery
Sometimes users are faced with the following problem - the Skype icon may disappear. There are several reasons why it may disappear. Typically, either the messenger or the indicator has been unintentionally removed. How to resume it on the screen.
Algorithm of actions
If the icon is deleted, you can return and fix it by following a series of steps:
- open drive C;
- select Program Files;
- open Skype;
- select Phone;
- RMB click on Skype.exe;
- then click on the option "Send to desktop" or "Pin to taskbar".
System malfunctions
If the reason for the disappearance of the icon was damage to the system, then the algorithm of actions is as follows:
- click on an empty field of the RMB screen;
- select "Create" in the pop-up context menu;
- click on "Shortcut";
- tap on the "Browse" button, while indicating the location of the application;
- click "Next";
- enter the name of the icon (you can leave it the same, or change and add something of your own);
- click "Finish".
After these manipulations, the messenger sign usually appears. Otherwise, inspect the display settings on the screen. Why tap on the free field of the RMB screen. Select the line "View". In the item for displaying icons, you need to check the box if it is not there.
If you do not know where to download the popular and widespread program for Skype video calls, then any one will come to your aid. search system... It is enough to dial in search bar its name, and it will appear on the first line of the given results.
The screenshot clearly shows that just below the main entry with home page This program has links to download it. Click " DownloadSkype"And we get to the next page. 
At this stage choice available version of the program, starting from a computer under Windows control and ending with modern smart TVs. We select, respectively, the computer icon and below we press the button highlighted in blue “ DownloadSkype forWindows». 
The following appears loading window installer. Here we select the option “ Save file". The size, as you have noticed, the installation package is small. It is downloaded almost instantly and gets into download folder on your home computer.
This is what the Skype installation package will look like after the download is complete.
How to install Skype
You have successfully completed the first stage and now, in Windows Explorer
, see the resulting file. To install, you need double click on it with the mouse or select it with the mouse and press the button " Enter" on keyboard. Result will be the same. 
You have started the installation of Skype, and in the window that appears, click the button " Yes»For her continuation.
At the bottom of the installation window, you can see two hyperlinks, by opening which you can familiarize yourself with terms of use programs and parameters confidentiality guaranteed by Microsoft. In the upper right part you can choose language, which will display the program menu and messages displayed to it in the future. Pay attention to the link “ Additional settings». 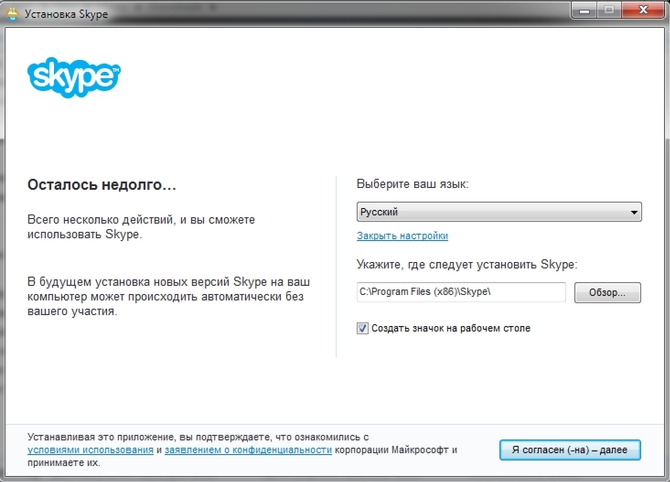
Once opened, you can independently specify folder in which we would like to install this program... This setting can be left without change... Below you can see a check mark, unchecking which you can cancel installing a shortcut programs on the desktop. This setting is already for your taste, someone likes to display shortcuts from all used programs on the desktop, while someone, on the contrary, prefers to keep the desktop as clean as possible. In any case, after completing all these actions, confirm your consent to further installation by clicking on the button with the appropriate name. 
This is how the installer window looks like. The progress bar in the process will not show you the percentage of completion. Green "sparks" with varying intensity will run along it. At this time, the program will automatically download communication modules required for your computer. 
Installation ends launching the main window of the program. As you can see, here you can log in through the Facebook social network, using your mail, phone or an existing login. If you do not have any of the above, you can create a new account.
How to display a Skype shortcut on the desktop
This section is specially designed for those who unchecked the checkbox in the additional settings and then changed their minds. 
The method is the simplest, and is guaranteed to work in all Windows versions... On the menu " Start»Find the program Skype, then right click mice call context menu, in which you find the item with creating a shortcut... On the desktop, you get a fully functional icon for quick launch Skype.