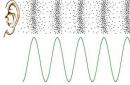Recovery with saving user settings
Hover over the sidebar, click Settings -> Change PC settings -> General. Three options will be available here: PC recovery without deleting user files, recovery from complete removal user data and special download methods. To use the Refresh Your PC feature, you will need an installation disc Windows 8 or image Windows 8.



The first step is the easiest. This recovery method will make it possible to save personal settings, user files, as well as applications installed from the Windows Store.
But the general settings of the computer, however, will be reset to the default state. What about all the other apps that were installed in standard ways, they will all be deleted, and Windows will show a list of them on the desktop after the restore process.



So, you need to select "Recover PC without deleting files" and click on the "Start" button. You need to carefully read the warning and click the "Next" button. At the same time, the system will ask you to insert the installation disk into the drive. Insert the disc and click the "Update" button. Now it only remains to wait for the end of the update operation, which will take about 30-40 minutes. Upon completion this process you will have clean Windows 8 with the only difference that all settings will be intact.



If Windows won't boot
If you cannot access the recovery function in the standard way (Windows does not boot), boot from the installation disk from under the BIOS to access the "Select Action" menu already familiar from the previous article. Here you will need to go to the "Diagnostics" section and click on "Restore".
Then all the operations are almost no different from those that were written above. The Refresh Your PC feature can also be enabled using Custom Boot Options.

Recovery without saving user files
Now let's look at the second option. As in the other case, rolling back using a restore point did not change anything, and restoring with saving user files did not help either. Let's assume that the problems are directly related to account administrator.





This time you need to select the function "Delete all data and reinstall Windows". In addition, not only all third party programs, but also programs installed from the Store Windows, as well as user settings, along with the user account.
Simply put, Windows just reset. Way full recovery slightly different from what we encountered when restoring with saving user settings.








After the disk is inserted into the drive, the system will allow you to choose two ways to delete files, fast and full. You can also remove all information from the user section. If Windows does not boot, you can do the same steps as in the previous case - using the installation disk and step by step follow the requirements of the Wizard.
What to do if there is no installation disk
Now we can move on to the third and final scenario. We already know how you can restore a damaged or malfunctioning Windows 8 using an installation disc when rolling back doesn't help.
However, what if there is no disk itself? It's very sad, but probably all data will be deleted, and Windows itself will need to be installed again, unless, of course, you create it in advance Windows image 8.
This method allows you to restore not only personal data, but also change system settings, but only installed applications. There are two options for creating such an image. The first, conditionally it can be fast, and the second is complete. It must also be said that the first method cannot be considered the most reliable, since it will not allow recovery in case of significant damage to the operating system, for example, when formatting a system partition or deleting most of the critical important files. Let's look at this method.
Create a Windows 8 image on the command line
Open the start menu and open a command prompt with administrator rights and type the following command:
recimg /createimage D:\backup
Where "recimg" is a special command line utility, "/createimage" is the command itself, and "D:\backup" is the path. If there is no backup folder, it will be automatically created. That is, the CustomRefresh.wim image file will be on drive D in the backup folder.


You should also pay special attention to the fact that the created image will now be used as a restore point, and even if you boot from the installation disk, recovery will not occur from it, but from the created image.
If you run into problems, you need to boot from the "Select Action" menu, using the keyboard shortcut Shift + F8 or boot disk Next you need to select Diagnostics - Restore and specify the target operating system.




Creating a Full Windows 8 Recovery Image
It's best to use the full image Windows 8. It, like the "quick" image, must first be created. Then, select Options -> Control Panel -> File Recovery Windows 7-> Create a system image.






Operating Windows systems 8 and 8.1 allow you to create a bootable recovery disk regular means. It is a regular USB flash drive that boots into the Windows Recovery Environment (that is, limited diagnostic mode), which allows you to repair startup, file system or fix other issues that cause the operating system to not boot or run with tangible problems.
A boot disk for Windows is useful in that you can use it to start system recovery, update the system, and reset your computer to its original - working - parameters.
It should be noted, however, that the disc or media cannot be used for Windows installation. At the same time, the boot disk is very similar to the one used to restore Windows 7.
The recovery disc (in the USB version) or the system repair disc (for the CD/DVD version, only available in Windows 8) is intended for those who do not have an official bootable Windows disk 8/8.1.
I strongly recommend that you create a system recovery disk or flash drive before you get into an unpleasant situation - if you can’t start Windows 8 or 8.1, you can easily and effortlessly return the OS to a healthy state using the prepared kit.
Be aware that a 32-bit (x86) recovery disk can be used to repair a 32-bit Windows versions 8/8.1. Accordingly, the 64-bit (x64) edition of the recovery disk only works with 64-bit Windows 8/8.1.
Good point: you can repair any edition Microsoft Windows 8/8.1 from this disk if it is for the same hardware architecture (32-bit or 64-bit). One final note: don't try to use the Windows 8.1 recovery disc to revive Windows 8 and vice versa!
Requirements for creating a Windows 8/8.1 boot disk or system recovery disk
First, make sure you have a blank CD/DVD (this is only a requirement for Windows environments 8) or USB disk with minimum size 256 MB (megabytes) of total disk space. Many OEM computers have strictly individual recovery partitions - they can require up to 32 gigabytes of disk space on a recovery drive.
CD or DVD disc in Windows 8 should be really empty, because the program will not be able to write data to the rewritable media. You can clear the contents of a CD or DVD by opening My Computer (keyboard shortcut Windows+E), right-clicking on the CD/DVD drive logo in the list, and selecting Erase This Disc.
A USB drive can be a simple portable flash drive or hard drive with a similar USB interface. Please note that this HDD will be formatted and you will lose all files on it. Therefore, it will not be superfluous to backup of all important files! Be careful. If you delete valuable files, they will have to be restored (about the resuscitation of a flash drive to the site).
After creating the recovery disk, you need to make sure that your computer is able to boot normally. Some older USB sticks do not support booting. Also, don't forget to check your computer's boot order in the BIOS to make sure that booting from USB devices is enabled and is on the list before booting hard drives.
If your computer is equipped with USB 2.0 and USB 3.0 interfaces or later, plug the recovery drive into a USB 2.0 port - this may solve some problems with booting the system.
Create a bootable USB flash drive for Windows recovery
To start creating a boot disk, open the search settings using the Windows key + W and type "Recovery" in the search box. Click on "Create a recovery drive".
As expected, the User Account Control window appears. Click the "Yes" button to make sure you know what you're doing.
You will see the "Create Recovery Drive" window. First, check the "Copy the contents of the recovery partition to disk" option. Then plug in the USB drive, wait about 10 seconds and click Next.
If you cannot enable the "Copy the contents of the recovery partition to the recovery drive" option when creating a recovery drive in Windows 8 or 8.1, you need to copy the Windows installer instll.wim to your hard drive or SSD drive. Please note that this will increase the available space requirements on the default recovery drive from 256 megabytes to 4 gigabytes respectively.
If the message "We cannot create a recovery disc on this computer. Some required files are missing" appears when creating a Windows recovery disc, the winre.wim file or the system reserved partition is missing.
Select the correct drive letter in the list, specify the USB flash drive in the window. Then click the "Next" button.
Windows will warn you that all contents of the selected drive will be cleared. To continue, click the "Create" button.
The disk formatting and file copying process may take several minutes, depending on the speed of your USB drive. Once the disk is ready, click the "Finish" button.
The end of the process of creating a bootable windows 8 flash drive
Now check that your device is really able to boot from the recovery disk: some older USB drives don't support booting. In this case, make a newer recovery disk on the flash drive and re-test the drive for bootability. Now open the flash drive in any file manager and make sure the content matches what you see in the screenshot below:
Creating an Old School Boot CD/DVD for System Recovery in Windows 8
If you want to create a bootable CD or System Recovery DVD (only available in Windows 8), open the search for Windows+W key settings, type "recovery" and click "Windows 7 File Restore" (yes, that's it). glitch, in fact, the option has such a name).
If you cannot find the item you are looking for, open a command prompt window (use the Windows key + X), type sdclt.exe and press Enter to launch the program.
On the left side of the Microsoft Windows 7 File Recovery window, click the Create System Repair Disc button.
The "Create System Recovery Disc" window opens. Select the desired successor and click the "Create Disc" button.
If you insert a non-blank CD or DVD, you will see an error dialog like this: "The system recovery media was not created, there is no media in the device (0xC0AA0202)". Click OK, insert a blank disc and the burning process will start automatically.
Right-click on your CD or DVD drive, select the Erase This Disc option.
It may take several minutes to create the system recovery disc. After the process is completed, specify the name of the disk and click the "Close" button.
Summary. I hope this guide helped you create bootable flash drive to restore Microsoft Windows 8. If you have any questions, ask them in the comments, I will definitely answer them (see below).
Answers to questions from readers
After restoring Windows 8, files and some programs disappeared. How can I return/restore them?
Answer. You must understand that restoring windows 8 from a disc or other media assumes that everything installed programs are deleted, they will need to be reinstalled. However, if you installed Windows on a different drive, you can go to custom folder(Users - [username]) on the system drive used by the previous OS. In the Application Data subdirectory, look for user files with application configuration files, they can be copied to the current user folder. That's just actually Windows applications will need to be installed from the installation files.
If you installed Windows 8 on the default system drive and lost old version OS, look for the Windows.old folder. It stores copies of previously installed programs.
Laptop crash after uninstall Windows 8. Before that, there was also no archiving. And now, having returned something, I do not find some files: office program, your notes, etc. Update Center not working. It is impossible to find deleted files, default is everywhere. How to restore windows 8 to normal as before?
Answer. It looks like you used a restore point a few days ago. However, the question is worded in such a way that it is not clear what you wanted to ask. Let's try to answer point by point.
1. The easiest way to install the office suite is by downloading the installation package on the developer's website.
2. Work center windows updates 8 Depends on the Windows Update service. Start - Run - services.msc. Find the specified service, switch to the "Automatic" state, reboot the system.
3. For recovery deleted files use specialized programs, we have written about them many times.
If you restore the system via a usb flash drive (on Windows 8), will the system be restored to the factory settings or to the time the recovery disk was created?
Answer. Windows entry 8 to a flash drive is just a convenient way to reinstall without using a floppy drive.
You can write windows 8 to a USB flash drive and reinstall from scratch, but you will need to configure, install programs, and so on again. If you use Windows restore points, then you return to the state in which the OS was fixed at the time the point was created.
In Windows 8.1 (at least officially available on this moment Windows distribution 8.1 Preview) Microsoft decided to abandon the graphical wizard left over from the days of Windows 7 Reserve copy system image (Windows 7 backup tool).
In the recently leaked windows network 8.1 RTM still has a graphical wizard for creating a system image. Details at the end of the article.
Naturally, this does not mean that in Windows 8.1 it is impossible to create a backup copy of the system image using standard tools (do not confuse system image backup and File History backup technology for user data), it’s just that now this functionality has been transferred to a separate Wbadmin command-line utility and is not accessible from the GUI. In this article, we will talk about the features of using the Wbadmin utility to create backup Windows 8.1 image and then restore the system from this image.
Backing up the Windows 8.1 image
The operating system image takes up a lot of disk space, so to perform the operation, you must have enough free space (no less than the size of the occupied space on the system disk) on some external disk (for example, USB connection) or network directory.
Open an elevated command prompt and run the following command:
wbAdmin start backup –backupTarget:H: -include:C: -allCritical –quiet
where H:- external drive where the system image is saved
C: - the drive whose image must be forcibly added to the backup being created
AllCritical is a very important parameter, indicating that all critical sections of the system must be included in the backup, i.e. sections containing any system files or components (including hidden boot partition).
Quiet - when executing a command, do not ask the user for confirmation
In the event that it is necessary to include several disk partitions in the backup (for example, C:\, E:\ and F:\), the command will look like this:
wbAdmin start backup -backupTarget:H: -include:C:,E:,F: -allCritical –quiet
If you want to write the backup to a shared network folder:
wbAdmin start backup -backupTarget:\\srv-bak1\BackupFolder -user:username -password:userPassword -include:C: -allCritical -quiet
Note: if authorization is required to access the network folder, please specify the username and password
Depending on the number of disks, the degree of their fullness and the performance of the computer, the process of creating a system image can take several hours (in this example, with 40 GB of information on the C:\ drive, system backup took about 2 hours).

If, after completing the backup, you open the drive (or network directory) to which it was written in Explorer, you can find the WindowsImageBackup directory familiar from the days of Windows 7 (Backup and Restore function) with several .xml and .vhdx files in it. These are files with system partition images and configuration information.

Advice. In the event that only a few directories or a file need to be restored from the created image, we recommend that you read the article: How to restore individual files from a Windows 8 image
How to restore Windows 8.1 from an image
Next, let's try to figure out how you can restore Windows 8.1 from an image with a backup on an external drive.
Attention: When restoring from a backup, all data on the restored partition will be deleted and replaced with the data contained in the backup.
Boot from the boot or installation disk of Windows 8.1, connect the external drive to which you previously recorded the backup image of the system.
After starting the installation wizard, click on the Repair your computer link (in the lower left corner)

Then go to Troubleshoot -> Advanced Options -> System Image Recovery

Next, select the OS you want to restore. The system should automatically find the previously created backup copy of the Windows image on the external drive (if this does not happen, you will have to specify it manually).

And finally, by clicking the Finish button, start the process of restoring the system from the image.

System Image Backup in Windows 8.1
Update dated 09/06/2013. After getting acquainted with the recently "leaked" Windows 8.1 RTM (build 9471) network, we managed to find out that Microsoft decided to return the graphical interface for managing the creation of a backup copy of the entire contents of the computer. This function called System Image Backup. To create a full system image in Windows 8.1 (including system EFI partitions, boot etc.):
Open Control Panel and go to System and Security > File History.
Click the "System Image Backup" button in the lower left corner
Select a drive or network folder on which the system image will be "folded"

Then you need to select the partitions that you want to include in the backup (system partitions are always selected by default).

Click Next, after which the system will start writing its image to an external drive or network directory.
Hello admin, the question is - How to back up Windows 8.1? Downloaded and installed on the computer a new operating system Windows 8.1 for a comprehensive study. The very first thing I decided to do was to create a full backup of Windows 8.1. If something happens to her, I'll just restore her from a backup.
I create an image - everything is as written in your article. Settings->Control Panel and I can't find any tool to create a full image of Windows 8.1. IN simple Windows 8 there is a tool with a strange name "Restoration Windows files 7", with it you can make a complete image of Windows 8, and in new Windows 8.1 there is no such tool. How then to create a backup copy of the operating system? Use Acronis True Image 2013?
How to back up Windows 8.1
Hello friends! On the new Windows 8.1 operating system, you can back up your operating system using GUI, as well as using the command line.
How to back up Windows 8.1 using the graphical shell of the operating system and how to restore your computer from this copy.
How to back up Windows 8.1 using the command line.
Note: after reading the article, you can read more complete articles on this topic
We return to our article. Backing up Windows 8.1 of my computer, I have one hard drive divided into two partitions.
Move the mouse to the lower right corner and select "Search",


in the window that appears, select "Backup system image."

If you are like me in system block one single hard drive is installed, divided into two partitions - C: and D:, which means that such a window will appear in which the operating system will offer us to save a backup copy of drive C: with installed Windows 8.1 on drive D:. You can also select On DVDs. If your computer has a second hard drive or a connected USB portable hard drive, you can save a system backup to them. Choose Next.

Archive.

The Windows 8.1 backup process will begin.
Now imagine the situation, our Windows 8.1 is unstable for some reason, but we will not reinstall it again, let's do it easier, restore our computer from a backup. Change computer settings.

Update and restoration.

Recovery. Special download options. Reload now.

The computer restarts and Special Boot Options starts. Diagnostics. Extra options.



Use the latest available system image.


Ready.


Backing up Windows 8.1 using the command line
Friends, there is no need to be afraid of the command line, we only need to run one command. This method is suitable for Windows 7, Windows 8, Windows 8.1. I have the operating system on drive C:, I want to create a backup on the second drive D:
Right click on the start menu and select Command line(Administrator),

enter the command:
wbAdmin start backup -backupTarget:D: -include:C: -allCritical
-backupTarget- a parameter responsible for the storage location of the Windows backup, in our case we want it to be created on drive D:
-include:C:- a parameter indicating what exactly will be included in the archive backup, in our case, the drive with the installed operating system C:
-allCritical- parameter indicating that we have included a critical volume (containing operating system files) in the backup copy.

The hidden partition “System Reserved” (350 MB in size, it contains Windows 8 boot files) and drive C will be backed up:

We agree Y and press Enter, archiving has begun.


Volume backup (C:) completed successfully.

Go to drive D: and see the created backup WindowsImageBackUp.

Now another question. Imagine a situation, due to a system failure or virus attack, you cannot boot your Windows 8.1 operating system. Then let's restore it from a backup!
How to restore Windows 8.1 from a backup
We boot from the Windows 8.1 installation disk or recovery disk. Press any key to boot from CD or DVD, press Enter.

System Restore.

Diagnostics.

Extra options.

Restoring a system image.

Use an available system image. If you have more than one, check the box - Select a system image. Further.

Creating a system image
To restore a system from an image, you must first create it, so let's start with that. The system is created using a utility with the strange name "Windows 7 File Recovery" (Windows 7 File Recovery). (Why not just call it "File Recovery" or "Windows Backup"?)
To launch this utility, press the +[W] keys to search by options and type keywords"file recovery". In the results, select "Windows 7 File Recovery" (Figure A).
Figure A Starting Windows 7 File Recovery from the Start screen is easy.
In the window that opens, click on the “Create a system image” link in the left pane. On the first page of the wizard that appears, you need to choose where the image will be stored. I'm going to use multiple DVD+Rs for this, as shown in fig. b.

Figure B On my test computer, I'll save the system image on multiple DVD+R discs.
Click Next. You will be prompted to confirm the backup settings (Figure C). As you can see, in addition to the main partition, the System Reserved partition is included in the image. On my test machine, which is now almost empty, the system estimates the size of the image to be 36 GB (at the end of the procedure, the compressed image took only three 4.7 GB DVD+R discs). When you're ready, click the "Start backup" button.

Figure C At the stage of confirming the archiving parameters, review the information provided and click the "Archive" button.
In preparation for archiving, the system will prompt you to sign and insert the first DVD (Figure D).

Figure D Insert the first disc and click OK.
After inserting the first disk, you will be prompted to format it. Check the "Don't ask me again for this backup" box to have all the following disks for this image automatically formatted, and click the "Format" button. After that, the system will start formatting, as shown in Fig. E.

Figure E Don't forget to check the "Don't ask a question about this backup" box.
During archiving, you can monitor the process on the progress bar. After writing the data, the system performs verification and prompts you to insert the next disk (Fig. F).

Figure F When the image is burned to DVD, the system performs data verification.
When the backup is complete, you will be prompted to create a System Repair disc (Figure G). But this is the same as the Windows 8 Recovery Drive (Recovery Drive), and if you already have it, you can click "No" (No). After that, a message will appear indicating that the backup was successful.

Figure G In Windows 8, the system repair disc is the same as just the recovery disc.
Now that you have a system image, you are ready for any trouble.
Starting System Restore from an Image
In the event of a breakdown hard drive You can use the System Image Recovery tool available on the recovery disc. My recovery disc was created on a USB drive, but it could just as well be a CD / DVD (as part of the experiment, I also booted the system from an optical recovery disc - the results were the same).
After booting the computer from the recovery disk and reaching the choice of action, click the "Diagnostics" button (Troubleshoot, Fig. H).

Figure H On the action selection screen, click the Diagnostics button.
On the Diagnostics screen (Figure I), select Advanced options.

Figure I On the Diagnostics screen, select Advanced Options.
On the Advanced Options screen (Figure J), select System Image Recovery.

Figure J On the Advanced Options screen, select System Image Recovery.
You will be prompted to select a system to restore (Figure K). The item may be superfluous, but in any case, you will have to press the "Windows 8" button to continue.

Figure K Select Windows 8.
Recovery process
After selecting Windows 8, the System Restore Image Wizard will launch and immediately begin searching for media with an archived image (Figure L).

Figure L The System Restore from Image wizard will immediately begin searching for media containing the backup image.
If the wizard cannot find the image, you will be prompted to insert a disc. Please note that when restoring from multiple DVDs, the disc that was burned last must be inserted first (Figure M). The fact is that when creating a system image, the information necessary for recovery is written to the last disk.

Figure M The information needed for recovery is written to the last disk.
When the last disk is inserted, the wizard reads the data recorded on it and displays information about the system image (Fig. N). As you can see, in my example, the image on drive "F" was created on February 25 at 11:28 pm and is intended for a computer named "Jovian-8". When you're ready, click Next.

Figure N When the recovery wizard is ready to go, the system image information will appear on the screen.
The next wizard screen (Figure O) will open with several options. If the system is restored to the same hard drive, there is no need to reformat it (I chose this option for testing, but the end result was exactly the same, only the process was longer). When restoring to new hard the drive option to format and partition will most likely be selected by default. If the new hard drive is the same or larger than the old one, there is nothing to worry about.

Figure O The second screen of the Recovery Wizard offers several additional options.
If your computer has multiple hard drives, you can click the Exclude Disks button and check which drives you don't want to process. The "Advanced" button brings up a dialog box with two additional options. Automatic reboot is selected by default, and in addition, you can enable checking the disk for errors during recovery. If these options are not available, you may need to install drivers for the drive by clicking the Install Drivers button.

Figure P Click Finish to complete the wizard.
Another confirmation will appear (Figure Q). Click "Yes" (Yes) to start the recovery process.

Figure Q In the final confirmation dialog, click Yes.
After that, you will be prompted to insert the first of the burned image DVDs (Figure R). Insert a disc and click OK.

Figure R At the beginning of the operation, you will be prompted to insert the first image DVD.
You can monitor the progress of the restore using the progress bar. Depending on the size of the hard drive, recovery may take several hours. When you're done with one DVD, you'll be prompted to insert the next one, and so on.
When the restore is complete, you will be prompted to click the Restart now button. And if you are not at the computer at this moment, the system will reboot on its own (Fig. S).

Figure S If no one is at the computer when the restore is complete, the system will reboot on its own.
After the reboot, the familiar login screen will appear.
What do you think?
Have you ever restored a system from an image? Share your experience in the comments!
| materials |