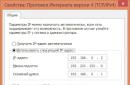The network distributed by the router must be protected with a password, otherwise you may lose not only paid traffic, but also personal data. But established strong password you can forget. In this case, there will be two ways out: install a new code or restore a lost one.
When can I recover my password
A forgotten password can be restored if you entered it earlier on at least one of your devices: phone, tablet, computer. You can also see the password in the control panel of the router, but you will be able to do this only if you have previously entered account and the password from it was saved in the browser memory.
If the above options are not relevant in your case, there is only one option left - reset the password and set it again. The only thing that is needed for this is physical access to the router.
Recovering password
All popular operating systems (both Windows and Android and iOS) have a built-in function that saves the password in the device's memory. The password is explicitly contained on your device if it connects to the network automatically without requiring you to enter a passcode.
If every time you try to connect to your own Wi-Fi, the system asks you for a password, then you have a check mark opposite the “Do not save password” condition, so it is useless to look for the code in the device's memory.
On Android
To get the password from the device under Android, you must be root. The system stores the code in encrypted files, access to which is closed without root rights.
Having obtained root rights, you can choose one of two methods: either manually find the file with the necessary data, or use a special application.
File search
For searching desired file will most likely need a third party conductor as standard conductors operating system hide some files or do not show some extensions. It is recommended to use Total File Commander, ES or Root Browser applications:
- Once in the explorer, go to the path / data / misc / wifi. Look for the starting folder in the internal memory, not on the SD card.
Go to the / data / misc / wifi section
- Once in the final section, expand the wpa_supplicant.conf file (in early versions operating system instead of this name was a random set of numbers). The system will not find a program with which you can open this extension, so use any text editor or browser.
Choose any program to deploy the wpa_supplicant.conf file
- A list with various information will open. Look for blocks starting with the word network. Each of them will contain the line ssid - the name of the network, and psk - the password. Find the name of the network that interests you, and view the password for it.
We are looking for the network block and a line with the name of the network we need
Through a dedicated app
V Play Market you can find the Wi-Fi Passwords app. It automatically recognizes the name and passwords of all saved networks and displays them in a convenient list:
- Go to the Play Market and search for this app. Using the search, you will see many programs with a similar name, but you need to download the one on which there will be a mark.
Installing the Wi-Fi Passwords application from the Play Market
- Once the application is open, grant it root access.
Allow root access
- You will see a list of networks and passwords from them. Find the desired Wi-Fi and find out the password from it.
Find the desired network in the list and find out the password
On iOS
To view the password for the saved network on iOS, you need a jailbroken device. We'll have to use a special application that only works with jailbroken devices. Keep in mind that after jailbreak you may have warranty issues and personal data leaks from your phone.
In old IOS versions it was possible to view passwords from saved networks using built-in functions: it was enough to find the "Passwords" item in the settings, which contained all the necessary information. In new versions released after IOS 7, the section remained, but information about Wi-Fi networks was made inaccessible.
Through a third party application
The required application is distributed free of charge in the Cydia store. You can use it, but if for some reason it refuses to work, choose any other application with a similar name and functionality.

On Windows 10
In Windows 10, it is easier to find out the password than on other operating systems, since the OS does not hide it:
- Press the Win + R combination on the keyboard to bring up a window quick access... Add ncpa.cpl request and execute it.
We execute the request ncpa.cpl
- In the window that opens, find your network and double-click on it with the left mouse button.
Double click on the desired network
- Expand properties wireless network.
Opening the network properties
- Go to the Security tab.
We open the section "Security"
- The password will be indicated in the "Network Security Key" line.
We look at the value from the line "Network security key"
Video: how to find out a forgotten Wi-Fi password
How to connect without a password
If you have not succeeded in recovering the password or there is no need for this yet, you can use the WPS technology - it allows you to connect to a password-protected network without entering a password. The only thing you need is physical access to the router.
All modern routers have a WPS button. Sometimes it is large and displayed separately from the rest, sometimes it is small and combined with the Reset button (short press - WPS, long - Reset). Examine your router to find it, and if you don’t find it, refer to the instructions that came with the device.
We are looking for the WPS button on the router
Via Android
To connect to the requested Wi-Fi networks via Android without password, follow these steps:

Through iOS
On devices under iOS control the WPS function is not supported. On iPhone and iPad, you can connect to a Wi-Fi network only by entering a password.
Through Windows 10
Windows has a function that allows you to connect to a password-protected network via WPS. But first, you need to make sure your computer can pick up the Wi-Fi signal. If he is capable of this, follow these steps:

Password recovery through router settings
All manufacturers of routers create special programs that allow you to control many parameters of the device. But they do not install them into the computer's memory, but provide access to them through a browser. Having entered the control panel, you can see information about the set password.
The only difficulty that may arise is that to enter the control panel of the router, you need to enter your username and password. The following combinations are usually used: login - admin, password - admin or 000000. You can find out what data is used by your model by default in the instructions for the router. If standard password was changed, but you do not remember it, you will not be able to use this method.
TP-Link
For TP-Link routers, the recovery process is as follows:

Asus
On Asus devices, the password can be obtained in the same way:

D-Link
In D-Link routers, you need to do the following steps:

ZyXEL
To recover the password through the ZyXEL administration panel, do the following:

Tenda
In Tenda routers, the password can be accessed like this:

Linksys
Linksys routers also contain clear text information about the wireless password:

What to do if password recovery failed
If you have tried all of the above methods, and you failed to get the password, there is only one way out - to reset the router settings. By doing this, you will roll back its firmware to its original state. Please note that any other settings you have ever made will also be invalidated.
To reset the router, just press the Reset button (usually it is small, located on the back panel of the router and can be slightly recessed) for 10-15 seconds, without releasing it until the router goes into reboot. As soon as the router turns on again, the settings will be reset and the network will no longer have a password. It should be installed immediately in order to avoid unauthorized people connecting to your network.
Press the reset button for 10-15 seconds to reset the router to factory settings
The password for the Wi-Fi network can be viewed on devices that were previously connected to the router. You can also use WPS technology to connect to the network without a password. The current access code is located in the control panel of the router. If you cannot recover the password, you can perform a factory reset and then install New password.
Typical situation: a user connected one device to the Wi-Fi network, for example, a laptop, and after a while tries to connect another one, for example, a mobile phone. In this case, the password was safely forgotten and not written down. How to be?
In today's article, we will tell you in detail how to find out the password for your Wi-FI (Wi-Fi) on a computer with different versions of Windows. Let's also talk about special programs to view the saved Wi-Fi passwords, we will tell you how to view the password on the router and Android mobile phones and tablets.
How to find out the password for your Wi-Fi on the computer
To view the password from your connected Wi-Fi, the condition must be met that the password has been saved on the computer at least once. If not, then wifi password should look at the router.
Find out the password for your Wi-Fi network in Windows 7, 8, 10
In order to find out the password for your Wi-Fi network on a computer or laptop running Windows 7, 8, 10, do the following:
- Open the "Network and Sharing Center". The easiest way to do this is by clicking on the "Start" menu and typing the name of the menu in the search box. Also, you can right-click on the icon network connection in the lower right corner or find this menu in the Control Panel.
- The window that opens shows basic data about the active Wi-Fi network. Click on the active wireless connection as in the screenshot below.

- In the window that opens, open the "Wireless Network Properties".

- Go to the "Security" tab and check the "Show entered characters" checkbox. In the field next to you you will see the password for your Wi-Fi.

If for some reason the password is not displayed when you select the "display entered characters" checkbox, then try looking at the Wi-Fi password on the router. This is described in this article just below.
Find out the password for your Wi-Fi network in Windows XP
On the Windows XP operating system, it is somewhat more difficult to see the password of the saved Wi-Fi network than on more modern operating systems, but nevertheless it is possible.
Open the menu " Start"In the lower left corner of the computer and go to" Control Panel«.

Go to the Wireless Wizard menu in the control panel.

In the opened window of the Wireless Network Wizard, click "Next".

In the next window select "Add new computers or network devices" and click "Next".

Select a method for setting up your network. To do this, click "Install network manually" and click "Next".

In the final window of the Wireless Setup Wizard Windows networking XP click "Print Network Settings".

This will open a text document with various Wi-Fi connection settings, including a password. The password string will be named "Network Key (WEP / WPA Key)".
Programs for viewing saved Wi-Fi passwords
Let's consider two programs for viewing passwords of saved Wi-Fi networks on a computer.
WiFi Password Decryptor- a free program for recovering passwords of saved Wi-Fi networks. The program decrypts all types of passwords for Wi-Fi networks WEP, WPA, WPA2, and also generates all information in a convenient report in HTML / XML / TEXT / CSV format.

You can download WiFi Password Decryptor on the official website of its developer.
After downloading the .zip archive, unpack the contents and run the setup file Setup_WiFiPasswordDecryptor.exe. After that, just run the program and click on the name of the Wi-Fi network you are interested in to view the password.
Video of WiFi Password Decryptor software is shown below:
WirelessKeyView- a small free utility that displays a list of all Wi-Fi networks ever saved on your computer. The program has an English-language interface, but, if necessary, the .ini file of the localizer is published on the developer's website.
The screenshot above shows that the password from the ALESKA Wi-Fi network corresponds to the value 180700.
Video how to find out the password of your Wi-Fi network through the command line:
How to find out the password for your Wi-Fi on the router
If it is not possible to look at the password for your Wi-Fi on the computer, for example, if the data on the saved computer networks have been deleted, you can see and, if desired, change the password on the router.
If the computer is not connected to a Wi-Fi network, then you need to connect the computer to the router using a twisted pair patch cord.

After that, type 192.168.1.1 in the browser line and click OK. This is one of the most popular IP addresses for logging into a router. If the address is really like that, then you will be prompted to log in by entering your username and password. Very often, the default password for the router is admin / admin.
If the address 192.168.1.1 or 192.168.1.0 did not fit, then you need to find the correct address.
The router's IP address is often listed on the back of the device.
You can see the IP address of the router in the properties network connection... To do this, open the "Network and Sharing Center" and click on the current connection.
In the window that opens, click "Details".

We are interested in the "default gateway" string. It is this value that is the address of the router.

Now that we have safely learned the address of the router and logged into it, it remains only to see the password set for the Wi-Fi network.
We look at the Wi-Fi password on the TP-Link router
The instructions are written using the TP-LINK TL-WR841N router as an example, but it is suitable for any TP-Link routers.
To view the password from the Wi-Fi network, go to the left menu on the tab "Wireless" - "Wireless Security".
The Wi-Fi password is listed in the "PSK Password:" line.
We look at the Wi-Fi password on the ASUS router
On ASUS routers, it is very easy to see the password for the Wi-Fi network. After logging in, you will be taken to the network status page.
The Wi-Fi password is listed in the right column in the WPA-PSK key row.
Find out the Wi-Fi password on the D-Link router
In our country, they traditionally love D-Link routers. Let's consider an example based on the popular D-Link DIR-300 router.
In order to view or change the Wi-Fi password on the D-Link router, go to the “Wi-Fi” - “Security settings” tab in the vertical menu, as shown in the screenshot below.
In the "PSK encryption key" field, you can see the password for the current Wi-Fi network and, if desired, change it to another.
See the Wi-Fi password on the ZyXEL router
To view the password for ZyXEL routers go to the bottom horizontal menu on the "Wi-Fi network" tab.
On the “Access point” tab in the “Network key” field, you can view and, if desired, change the password for the Wi-Fi network.
Checking the Wi-Fi password on a Linksys Cisco router
On the LinkSys router, go to the horizontal menu in the Wireless section ( wireless connection) and then click on Wireless Security.
The password for the Wi-Fi network is specified in the WPA Shared Key line.
Find out the password for your Wi-Fi network on your Android mobile phone
There are two ways to view the password for a saved Wi-Fi network on an Android phone.
We look at the password through the properties of the access point
Go to the settings and connect to the Wi-Fi network from which you want to find out the password.


In the opened access point settings menu, you can click on the "display symbols" icon next to the password field. This way you will see the password saved in the phone.

Unfortunately, if after the "password" is empty, then you have never used your phone as an access point at home, which means that the password from the Wi-Fi network was not automatically registered as the password from the access point in this field.
We look at the Wi-Fi password in the Android system files
Mobile phones and tablets in the operating room Android system store data about saved Wi-Fi networks and passwords in service files. You cannot access these files without root access, but if you already have root access, then everything is very simple.
The required data is stored in a file wpa_supplicant.conf located in the service folder / data / misc / wifi /.
Download and install from Google Play any file manager with superuser rights, for example, RootBrowser.
Run the program and go to the data folder.

Go to the misc folder.

Open the WiFi folder and in it the wpa_supplicant.conf file.

In the file that opens, the Wi-Fi password will be in the line "psk = password".

Video how to view Wi-Fi password on Android
As soon as the computer connects to the Wi-Fi network, it will no longer ask for the password from it. And most users safely forget this password, especially if it was written on some piece of paper. This is not a problem exactly as long as you do not need to connect another device to the same Wi-Fi - for example, a phone or tablet.
I will show you several proven ways to view the password that are suitable for any popular operating system (Windows 7, 8, 10).
The easiest way to find out the password from WiFi
one . Left-click on this icon in the tray.
It is located in the lower right corner of the screen, between the alphabet and the clock. Sometimes this icon is hidden under a small arrow.

2. In the window that appears, right-click on the network from which you need to find out the password, and select "Properties".

3. We put a tick in "Display entered characters" and the computer shows the wifi password in the "Network security key" field.

Another easy way
This option is a little more complicated, but it shows all the wireless networks to which the computer has connected, not just active ones.
one . Right-click on the tray icon and select "Network and Sharing Center".
2. A window will open, on the left side of which we select "Manage wireless networks".

3. We click on the desired network with the right mouse button and select "Properties".

4 . Go to the "Security" tab and put the checkbox next to "Display input characters".

If there is no "Manage wireless networks" item, then click on "Change adapter settings", right-click on the desired connection and select "Status". In the window, click on the "Wireless Network Properties" button, go to the "Security" tab and check the box next to "Display characters to be entered."
We take out the password through the program
There is such a wonderful free program WirelessKeyView. Thanks to it, you can see passwords from all points to which the computer was connected. There is no need to install it: just download from the official site, unpack and run the program file. If wifi points will not appear immediately, click on the icon

That's all :)
Of the minuses, it should be noted that some antiviruses swear at it, as the program climbs into the settings (my Kaspersky, for example, caused a panic). If this does not bother you, use it to your health.
We look at the password for our Wi-Fi in the router settings
This method is good because only thanks to it you can find out the password, which the computer does not know at all. For example, Windows was reinstalled, but you do not remember the password for your Wi-Fi and now you cannot connect. So, in this case, a router will help.
A router is the thing that "distributes" the Internet. It looks something like this:

In its settings, among other things, the password is stored. To find it, you need to connect the router to your computer via a network cable (usually it comes with the kit).

If the computer remembers the password and connects to the network, then you don't have to.
one . We open a browser (program for the Internet), type 192.168.1.1 in the address bar and press the Enter button on the keyboard.

Most often, after this, a login / password request appears. If it doesn't, try other addresses: 192.168.0.0, 192.168.0.1, or 192.168.1.0. But if they do not fit, then take the router, turn it over and find its IP address on the sticker.
For example, I didn't have an address on the sticker. Then I copied the router model from it (in my case, Huawei HG8245A) and typed the query "huawei hg8245a ip address" into the search engine. It turned out that the default address is different, like, in fact, the login and password.
2. In the window that appears, enter the login admin and the password admin.

Usually, these data are suitable (if no one changed them on purpose). But there may be other options, such as root or user. They are usually written on the router itself - on a sticker on the other side.
3. Open the Wireless or WLAN tab and look for the password there. It is often found under Wireless Security.
As a rule, the password is written in the column containing the word Key, Password or Password. Often you have to uncheck the box to see it.

By the way, it happens that it is written immediately when you open the router settings.
If it doesn't help
Then you can reset all the settings of the router to the factory settings. But in this case, you will have to configure it yourself: specify the Internet connection parameters, network name and password.
To reset the settings, the router has a small deeply hidden Reset button (usually located at the back).

We clamp it with some sharp object for ten seconds. After that, all settings will be reset, and the router will be as good as new - all that remains is to configure it.
Today we will consider the simplest situation that every user can face. Let's say you decide to connect to wireless at home new smartphone and forgot the Wi-Fi password. Is it possible to somehow figure it out without resorting to? It is possible and not so difficult to do it!
What if I forgot my Wi-Fi password?
If a device is already connected to the wireless connection, for example, a laptop, you need to pay attention to the system tray on the desktop. In it, you will find an icon for the connection icon. Move the cursor over it and click on the right mouse button. A menu will appear in which you need to click on the "Network and Sharing Center" item.

You will be presented with a page for viewing basic information about the network. Pay attention to the menu on the left side of the window - one of the items is called "Manage wireless networks". Click on it.

Another window will open. In it you will see a list of those networks that you have used or are currently using. It is necessary to select the network that is currently in use. Click on it with the right mouse button, a menu will appear. From the menu, click Properties as shown in the screenshot.

The properties window of the wireless network you just selected will open. Go to the "Security" tab. There will be several points here. Check the box next to the words "Display the entered characters" and your Wi-Fi password will be displayed in the "Network Security Key" line.

You can use it to connect other devices to your wireless network.
We use the router interface
The above method does not always work. For example, if the router is connected to a computer and you distribute the Internet only to mobile devices. Therefore, using the above instruction will not work. It is much easier to see the password there.
You will need to find out the address to enter the router interface, username and password. 192.168.1.1 or 192.168.0.1 is usually used as an ip-address, admin is used as a login, but the password depends on the router model. In addition, the password can be changed, so you need to know it to enter the interface. By the way, the same information is duplicated on the back of the router:

After you go to the router interface, find the section that is responsible for Wi-Fi. Here find an item such as WPA Shared Key or Encryption Key. You will see a password next to this item. If it is hidden under the asterisks, then check the box next to "Show password".

As you can see, nothing complicated. But in order not to resort to such searches in the future, it is better to write down the Wi-Fi password in a diary or on a piece of paper.
In each article on setting up a router, or in the instructions for changing passwords, I advise you to write down somewhere the password that you set on your home wifi... Or set a password that you will definitely not forget, but at the same time, it must be strong enough. As you can imagine, very few people do this, I honestly don't write anything down either :) And the password is such a thing that if you forget it, it’s very difficult to remember, you’ll try a bunch of options and nothing will work. And here you just need to connect a new device to your Wi-Fi. In this article, I will tell you what to do in such cases. How to remember forgotten password from the Wi-Fi network, where you can see it in the computer settings, or the router itself. I will try to write in detail about all the nuances, possible problems and not miss anything.
How can you find out a forgotten password for your Wi-Fi:
- View the password in the computer settings, if you have already connected (or are connected) to the network, the password from which we need to find out.
- View password in settings Wi-Fi router.
- Reset the router settings, configure it again and set a new password.
We'll start with the simplest thing, of course, from the computer. If you have a laptop (or PC with adapter) that was already connected to your Wi-Fi, or on this moment connected, then most likely we will be able to look in the settings for the password that we have successfully forgotten.
We look at the forgotten Wi-Fi password on the computer: Windows 7, 8, 10
Many people ask where to find this password on the computer? In Windows 7, Windows 8 and Windows 10, this is not difficult to do, but XP has its own problems. Let's take a look at newer versions of Windows first. On the seven and eight, everything is almost the same.
Attention! Your computer from which you want to remember the key to the network must be connected to this network. If he connected to it before, it will work too. If you do not have such a computer, then go directly to the section where we will look at the password in the router settings.
And one moment: if you do not want to climb through the settings, then you can try to do everything with the WirelessKeyView program, which I wrote about a little below.
Go to Network and Sharing Center.
Seva we choose Wireless network management.

You will see a list of all the networks you have connected to before. Find the network from which you need to remember the password, right-click on it and select Properties.

In the new window, go to the tab Safety, put a tick next to the item Display entered characters and in the field Network Security Key see our password.

Let's take a look at the possible problems you may encounter right away.
What if there is no "Manage wireless networks" item, or after checking the box, the password is not displayed?
These are very popular problems. Management of wireless networks most likely may not be due to the fact that you do not have Wi-Fi configured on your computer at all (in this case, you will definitely not be able to see the password in this way). Or, I read somewhere that this could be due to home version Windows. What if there is no "Wireless Network Management"? You can see the password through the router, read about it below, or try to do this:

You will succeed on one condition: you must be connected to the network from which you want to view the password.
If the password does not appear after checking the "Display entered characters" checkbox, then try looking at it in the router settings. Or, try from a different computer, if possible.
How to find Wi-Fi password in Windows XP? We use the WirelessKeyView program
As I wrote above, XP is a little more complicated. In principle, you can also see everything there, but not as easy as on Windows 7. Therefore, I advise you not to go into this jungle, but to use free program WirelessKeyView. Which, by the way, works just as well in newer Windows versions... What does the small WirelessKeyView program do? It displays all the networks to which the computer on which you started it was previously connected. And of course, it displays the saved passwords for these networks.
Everything is very simple. Download the program from the official website http://www.nirsoft.net/utils/wireless_key.html. Open the archive and run the file "WirelessKeyView.exe"... The program will open, we are looking for our network there (by name), and in the field Key (Ascii) look at the password for it. It looks like this:

Agree, everything is very simple and straightforward. Even on Windows 7 and 8, you don't need to bother looking for a password in the settings. Very good program, thanks to its developers. The only thing is that your antivirus can swear at her. Probably because of her slightly espionage purpose.
Where is the Wi-Fi password located in the router settings?
Another proven method. If you can set a password in the router settings, then you can see it there. And even if it doesn't work out, you can set a new password. If you could not see the key in the computer settings, there is no connected software Wi-Fi computer, and the WirelessKeyView program also failed, then only the router itself remains. Well, or a factory reset, but this is an extreme case.
What's more good about this method is that you can go into the settings even from your phone or tablet. Provided they are already connected. Just on mobile device I can't see the password, at least I don't know how to do it. Although, there may already be some programs for Android (but most likely you will need Root rights there).
I think it's best to show separately how to view the password on a specific router manufacturer. Let's consider the most popular firms.
We look at the key to the Wi-Fi network on Tp-Link
We'll start as usual with Tp-Link routers. We need to go to the settings. We connect to the router via cable, or via Wi-Fi (which is very unlikely, because you do not know the password :))... In the browser, tear off the address 192.168.1.1 (possibly 192.168.0.1) and specify the username and password. The default is admin and admin.
To see the installed key, go to the tab Wireless- Wireless Security. In field Wireless Password a password will be specified.

Remember the password on Asus routers
Everything is about the same. We go into the settings, if you do not know how, then. The address is the same - 192.168.1.1.
In the settings, immediately on the main screen there is an item State of the system, the password is specified there. Just position the cursor in the field "WPA-PSK Key"... Like this:

By the way, you may still find it useful.
Find out the forgotten password on D-Link
How to do this, I already wrote in the article:. But, I could not help but write about it here, because D-Link are very popular. So, we do the same, and go to the tab Wi-Fi - Security Settings... In field "PSK encryption key" you will see the password itself.

We look at the password for ZyXEL
Go to the settings of your ZyXEL Keenetic router, I wrote how to do this. Go to the tab Wi-Fi network(bottom) and in the field "Network key" you will see the password itself, which is currently set, and which you forgot.

If you forgot your password on your Tenda router
So on Tenda routers the same way, go to the tab Wireless settings - Wireless security and in the field "Key" look at the password.

On a Linksys router
Let's take another look at the Linksys devices. We do everything according to the scheme: go to the tab Wireless network - Wireless Security... In field "Identity phrase" the password for the Wi-Fi network is specified.

That's all, as you can see, nothing complicated.
What if all else fails?
I think that there is only one way left, this is to reset all the settings and passwords of your router and configure everything again. You can configure it according to the instructions that you will find on our website in the "Configuring the Router" section.
I tried to collect on this page all possible ways with which you can recover a forgotten Wi-Fi password. If something didn't work out for you, or some points from the article are not very clear, then write about it in the comments, we'll figure it out. And of course, I will be grateful for a new and useful information on this topic.