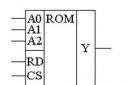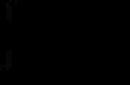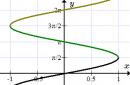¡Oye! Ahora hablaré sobre cómo eliminar el error en ventanas 7. Este error es algo similar al que ya escribí. Pero en este caso, las razones de la ocurrencia y la forma de resolver el problema con BOOTMGR comprimido son ligeramente diferentes.
Entonces, encienda la computadora, y aquí hay una ventana negra con una inscripción blanca que se ve así:
Presiona CTRL Alt Del para reiniciar
O bien podría ser:
LOADMGR está comprimido
Presiona CTRL Alt Del para reiniciar
Bueno, qué hacer, nosotros decidiremos. Si presiona Ctrl + Alt + Supr, la computadora simplemente se reiniciará y este error volverá a aparecer. Primero averigüemos qué podría causar este problema.
Las causas de BOOTMGR están comprimidos
Todo esto generalmente ocurre al activar la función de compresión de datos para ahorrar espacio en la unidad del sistema, generalmente la unidad C. Ahora, si marca la casilla opuesta en las propiedades de la unidad C del sistema, entonces puede detectar un error muy fácilmente. Nunca hagas eso.
Otro error similar puede aparecer si hay problemas con su disco duro. Aunque con problemas con el disco duro, cualquier cosa puede aparecer :).
Aparece BOOTMGR está comprimido. ¿Qué hacer?
Necesitaremos un disco de instalación con Windows 7. Si aún no lo tiene, debe hacerlo. Escribí en detalle sobre cómo crear dicho disco en el artículo.
Intentemos arrancar desde el disco. Inserte el disco en la unidad y reinicie su computadora. Si aparece el mensaje:
Presione cualquier tecla para arrancar desde CD/DVD
Luego presione cualquier tecla y continúe. Y si el error vuelve a aparecer, entonces debe reiniciar desde el disco nuevamente.
Estamos esperando que aparezca en la pantalla una ventana con la opción de idioma. Haga clic en Siguiente".
Aparecerá una ventana en la que hacemos clic en .
Inicie la línea de comando haciendo clic en el elemento.
 "Ingresar" ):
"Ingresar" ):
bootrec /fixmbr
bootrec /fixboot
Si necesita confirmación, ingrese la Y en inglés y "Enter".
Vamos a "Mi computadora" y haga clic derecho en disco del sistema C. Seleccione "Propiedades". En la ventana que aparece, desmarque el elemento (si lo tiene instalado) “Comprime este disco para ahorrar espacio”(la captura de pantalla está al principio del artículo). Haga clic en "Aplicar".
Ahora ya sabes cómo solucionar el problema del error “BOOTMGR está comprimido” en Windows 7. Espero que todo te haya salido bien. ¡Buena suerte!
A menudo, especialmente en las computadoras que ejecutan Windows 7, hay una molestia bastante común: " Presione Ctrl-Alt-Del para reiniciar - Falta BOOTMGR”, Naturalmente, causando indignación. Esto indica que no se ha encontrado el cargador de arranque para su sistema operativo. Pero no se enoje antes de tiempo, su computadora está sana y salva. Solo es necesario hacer ajustes y el problema se soluciona.
Intentaré aclararte la situación. Cuando la computadora se inicia, comienza una búsqueda en su disco duro de un miniprograma especial, gracias al cual se carga el sistema operativo. Cuando se encuentre con una situación así, sepa si el miniprograma está dañado o no está disponible. La razón de esto puede ser: sobrecargas de energía en la red, apagado incorrecto de la PC o manipulaciones incompetentes en BIOS, así como un virus.
Vayamos de lo simple a lo más complejo. Estas son las soluciones:
- Asegúrate de tomar la decisión correcta disco de inicio directamente en el BIOS;
- La necesidad de restaurar el gestor de arranque desde Windows 7 - bootmgr en modo automático;
- Falta arreglar BOOTMGR usando la línea de comandos.
Comprobación de la configuración del BIOS
Este es el caso cuando tiene más de un disco duro instalado. Esto no se refiere a particiones en el mismo disco como C, D, E, sino a particiones físicas. discos duros. Así que pasemos a otro punto. Sin embargo, tenga cuidado de extraer las unidades flash disponibles de la PC y unidades externas, si lo hay, y reinícielo de nuevo.A veces sucede que el disco incorrecto se toma por error del BIOS en la configuración. . Debe verificar qué disco ha elegido o cambiarlo inmediatamente a otro, luego reiniciar la computadora nuevamente.
Falta BOOTMGR: cómo solucionarlo para Windows 7 automáticamente
Tenemos una ventaja gracias a Microsoft, los desarrolladores de un entorno de recuperación especial con el que todos los problemas con el sistema operativo se resuelven fácilmente. Para iniciarlo, debe mantener presionado el botón durante mucho tiempo. F8” hasta que aparezca un menú con fondo negro.
Si no esperó el efecto deseado, entonces necesita encontrar otro disco de instalación para Windows o un disco de recuperación. También es adecuada una unidad flash con la instalación. Comenzamos a cargar desde un disco o una unidad flash. Presione CUALQUIER botón cuando aparezca una inscripción sobre un fondo negro "Presione cualquier tecla para iniciar desde CD o DVD", de lo contrario, se iniciará desde el disco duro y volverá a encontrar su error. Ahora lee a continuación Restauración del sistema».

Con la ayuda de la utilidad de recuperación, se diagnosticará el disco duro, todos los fallos de funcionamiento se detectarán automáticamente. Estamos esperando su corrección automática y reiniciamos la PC.

Si esta vez no hay cambios, deberá reiniciar nuevamente desde el disco de instalación, apuntando a "Restaurar sistema" y haga clic en la lista de ciertos sistemas operativos "Siguiente".

Haga clic en " Recuperación de lanzamiento».

Puede alegrarse si todo se resuelve y se corrige el error.
Resolviendo el problema del cargador de arranque usando la línea de comando
La eficiencia es clara, aunque el proceso requiere bastante tiempo. Debe descargar el entorno de recuperación y seleccionar para esto necesita " Línea de comando”, y no como se seleccionó previamente “Reparación de inicio”. Claro.
Así es como va. Se acepta que al instalar Windows, siempre se crea una partición oculta especial de unos 100 megabytes de tamaño, que está reservada por el sistema. Cuando se carga Windows, no hay letras, como C, D, etc. Sin embargo, hay un miniprograma que está diseñado para cargar nuestro sistema operativo y definitivamente hay un archivo bootmgr. De repente desaparece o se produce una avería, entonces este error en particular “Falta BOOTMGR. Presione Ctrl-Alt-Del para reiniciar". Tenemos que restaurar el archivo, para lo cual lo copiamos desde nuestro disco de instalación.
Para llevar a cabo esta operación, la línea de comando nos ayudará, esta es nuevamente una ventana negra, que lanzas. Primero, debe decidir desde qué y en qué disco necesita copiar el archivo, ya que puede depender de la configuración o de otra cosa, pero las letras de unidad en diferentes PC pueden ser diferentes.
Debe escribir el siguiente comando en la línea de comando:
Diskpart Después del saludo, escriba inmediatamente el siguiente comando:
Volumen de la lista Preste atención a nuestro tamaño de 100 megabytes: se le asigna la letra "C" y la letra "F" - CD / DVD-ROM. Los discos y mis datos están marcados con las letras "D", "E".

A continuación, introduzca los comandos uno por uno:
- Debes salir de diskpart
salida - Debes ir a la letra CD-ROM "a, en este caso será "F"
F: - Debe copiar el archivo bootmgr en un disco, cuyo volumen es de 100 megabytes, esta es la unidad "C"
Copie bootmgr C:\
Sucede que al instalar Windows en un disco previamente particionado, no podrá encontrar una partición oculta de 100 megabytes de tamaño. Luego debe copiar el archivo bootmgr directamente a la raíz de los discos de datos. Y no se preocupe por en cuál de los discos se copian los archivos del sistema operativo copiando el archivo en los discos. En mi caso, los discos D y E son 2 equipos.
Copy bootmgr D:\ y Copy bootmgr E:\ Ahora reiniciamos la PC y observamos: ¿no? Abra el símbolo del sistema nuevamente, comience a escribir el comando:
Bootsect/nt60 Todo Todo. Reiniciar.
Si incluso ahora BOOTMGR no ha desaparecido, entonces queda una cosa: el disco no es el mismo o esta partición está marcada: " Activo».
Haciendo un disco "Activo" desde la línea de comando
La situación es tal que la partición con el cargador del sistema operativo debe tener un archivo bootmgr y también estar marcado como "Activo", debe cargarse desde allí. Si se marca un disco completamente diferente, se produce un resultado decepcionante.Todo se resuelve desde línea de comando. Comencemos a escribir comandos de nuevo:
diskpart y disco de lista
Inmediatamente verá una lista numerada de discos duros físicos que están en el sistema. Hay que elegir un disco con el sistema operativo deseado, por ejemplo, guiarse por su tamaño. Al tener solo un disco físico, debe seleccionarlo. Hazlo con el comando:
Selest disco 0 o 1 Defina: 0, 1 - este será el número del disco correspondiente. Luego comenzamos a escribir el comando para obtener las listas de particiones de un disco en particular:
Lista de partición Por lo tanto, necesita encontrar exactamente la partición de 100 MB. Además, esta técnica también funciona para Windows 8, lo único que buscaremos es una partición de 350 MB. ¿Tienes tal? De lo contrario, tomamos la primera partición o la segunda, debemos determinar en qué unidad, C o D, instaló el sistema operativo correspondiente. A continuación, seleccione un comando con un número específico para la sección:
Seleccione la partición 1 o 2 e instale esta partición " Activo»:
Activo Ahora Salir
Inicialmente, antes del comando "salir", aparecerá el siguiente mensaje: Sección marcada como activa". Reinicie la PC nuevamente.
Eventualmente
Entonces, para deshacerse de Falta BOOTMGR”, necesita restaurar su cargador de arranque desde Windows 7, más específicamente, el archivo bootmgr. Microsoft brinda una oportunidad única: recuperación automática, si este método no funciona, podemos usar la línea de comando. En casos especiales, cuando se instalan más de dos discos duros, es necesario verificar la configuración del BIOS. Sucede a veces, se selecciona un disco completamente diferente como "activo".Al menos una vez en tu vida, al trabajar en una computadora, el sistema operativo te dio un error. La complejidad de los errores es diferente, con algunos podemos hacer frente fácilmente, y con algunos tenemos que devanarnos los sesos. Y el error "Falta Bootmgr" durante el inicio de la computadora en un fondo negro es uno de ellos.
En este artículo, analizaremos qué significa este mal funcionamiento y cómo restaurar la salud de su computadora.
Introducción
Falta Bootmgr: un error en el cargador de arranque del sistema operativo Windows, del que depende el inicio de todos los demás programas. Las razones de la aparición de este error pueden ser diferentes. Esto puede deberse a frecuentes apagados prematuros de la computadora (fallo repentino de energía), malware si la tabla de particiones disco duro se han realizado intervenciones por analfabetismo o por un error en el disco duro.
¿Qué hacer si el error sigue apareciendo y el monitor muestra una inscripción sobre un fondo negro: "Falta Bootmgr. Presione Ctrl+Alt+Del para reiniciar"? Un problema similar se puede resolver de dos maneras, una de las cuales requiere un disco o una unidad flash USB de arranque.
Solucione el error "Falta Bootmgr" sin medios de arranque
A Versiones de Windows, lanzado más tarde que el sistema operativo Windows XP, fue posible resolver tales problemas con el arranque sin medios de instalación, utilizando un entorno de recuperación especial, que se puede encontrar en Opciones de descarga adicionales
Para hacer esto, vale la pena intentar iniciar un entorno similar usando el botón F8, durante el inicio de la computadora y antes de que aparezca el mensaje de error. En el mejor de los casos, verá un menú similar. Estamos interesados en el artículo.
Resolvemos el problema "Falta Bootmgr" usando medios de arranque
Lo mejor y lo mas Solución simple utilizará su unidad flash o disco de instalación. Insértelo en la ranura y cambie la configuración del BIOS. Debe instalar el arranque no desde el disco duro, sino desde el dispositivo de instalación. Reinicia tu computadora.
Se iniciarán los archivos de instalación y verá ventanas ya conocidas. reinstalar ventanas. Después de seleccionar el idioma apropiado, haga clic en "Siguiente" y seleccione "Restaurar sistema". Se le pedirá que restaure usando una imagen creada previamente de su sistema. En las opciones de recuperación, haga clic en No. Si no tiene una imagen, haga clic en "Cancelar" en todas las ventanas hasta que aparezca una selección de herramientas de recuperación. Necesitas una línea de comando. Ejecute los siguientes comandos en la línea de comandos:
bootrec.exe /FixBoot
Después de completar con éxito último comando reinicia tu computadora
y, lo más probable, tal error dejará de molestarte.
Desafortunadamente, sin los medios de instalación, este error rara vez se puede corregir, por lo que es tan importante tener siempre una copia del instalador con usted. Esperamos que ya esté leyendo este artículo desde la computadora con problemas, cuyo rendimiento has restaurado con éxito.
Hay tal error al cargar el sistema operativo, no puedo hacer nada con él, lo arreglo como está escrito en todas partes, arranco desde la instalación disco de Windows 7, elijo recuperación del sistema, luego la línea de comando, diskpart y lista de comandos de volumen, determino las letras de la unidad (D:) y el sistema (C:) escribo D: luego el comando copiar bootmgr c: \ y yo no puede arrancar de nuevo, una especie de pesadilla, salvar a la gente. Antón.
Falta BOOTMGR en Windows 7
Nunca adivinarás cómo corregimos la situación, el hecho es que Anton hizo todo bien. Me encontré con un error de este tipo con bastante frecuencia y quiero decir que el gestor de arranque remoto o dañado del sistema operativo no siempre tiene la culpa.
Nota: amigos, si este artículo no ayuda, prueben nuestros otros dos artículos, que describen otras formas de restaurar el arranque de su sistema operativo.
Hay varias razones más asociadas con el hierro, por ejemplo, a menudo en una computadora que se trae para reparar con este mal funcionamiento Falta BOOTMGR en Windows 7, la configuración de la pestaña Arranque en el BIOS desaparece. Y esto significa que el cargador de arranque está vivo e ileso en el disco con ventanas instaladas 7, pero como la computadora intenta arrancar desde el disco duro incorrecto, obtenemos un error similar. Qué puedo decir, veamos con ejemplos concretos cómo hacer frente a este problema.
- Reparación del cargador de arranque de Windows 7 con Reparación de inicio.
- Restaurar el cargador de arranque bootmgr en Windows 7 usando la línea de comando.
- Al final del artículo, resolveremos el problema del error. Falta BOOTMGR en Windows 7 cambiando la configuración en el BIOS
En primer lugar, intentemos restaurar el cargador de arranque de Windows 7, para esto, al comienzo del arranque, presione la tecla F-8, debería aparecer un menú Opciones de descarga adicionales,

en ella debemos seleccionar el primer ítem Solución de problemas de su computadora. Si este menú no está allí, entonces hemos eliminado la partición oculta que contiene el entorno de recuperación de Windows 7, en cuyo caso debemos usar el disco de instalación de Windows 7. Arrancamos desde el disco de instalación siete, en la fase inicial de arranque de la computadora , cuando se le solicite iniciar desde el disco " Presiona cualquier tecla para arrancar desde el CD...”, Presione cualquier tecla en el teclado, de lo contrario el disco no arrancará

Hay un análisis rápido de los problemas que interfieren con el arranque normal de Windows 7, los problemas que se encuentran en las opciones de arranque de esta computadora, el entorno de recuperación ofrece la solución automática. Haga clic en "Reparar y reiniciar". En la mayoría de los casos, acciones tan simples conducirán al hecho de que se restaurará el arranque de Windows 7.


y elige Iniciar la recuperación, Windows 7 iniciará la herramienta Reparación de inicio y, si encuentra algún archivo dañado, lo reemplazará. Si el número no pasa, sigue leyendo.

La segunda forma: en la ventana. Opciones de recuperación del sistema escoger Línea de comando,

Atención: Para comprender mejor lo que haré a continuación, les mostraré la "Administración de discos" de mi sistema operativo.
Todo es como de costumbre, los archivos del sistema operativo se encuentran en la unidad C:, pero ves esta partición oculta sin letra de unidad, con una capacidad de 100 MB Reservado por el sistema, y así, es en esta sección donde se almacenan todos los archivos Arranque de Windows 7, incluido el archivo del cargador de arranque del sistema operativo bootmgr, pero ahora no está o está dañado, por lo que tenemos un error al cargar " Falta BOOTMGR. Presiona CTRL Alt Del para reiniciar".


Nuestro objetivo es copiar el archivo bootmgr del disco de instalación de Windows 7 a esta partición en particular. Hagamos esta operación simple, pero primero decida las letras de la unidad, ya que la suya puede ser diferente.
Nota: Amigos, ahora trabajaremos con la línea de comando del entorno de recuperación. Te daré las órdenes necesarias, pero si te resulta difícil recordarlas, puedes cree una hoja de trucos: un archivo de texto con una lista de los comandos de reanimación necesarios y ábralo directamente en el entorno de recuperación. Esto facilitará mucho su trabajo.
Escribimos en la línea de comando
parte del disco
volumen de lista
Como puede ver, la letra F: está asignada a la unidad en la línea de comando y mi partición oculta Reservado por el sistema, 100 MB, Windows 7 Recovery Environment asignó la letra C: (archivos del sistema operativo con carpetas de Windows y Archivos de programa ubicado en la unidad D:.
Entrada salida
y salir de diskpart.
En el símbolo del sistema escribimos F:, con este comando ingresamos al disco de instalación de Windows 7.
copiar bootmgr C:\ es decir, copiamos el gestor de arranque bootmgr del disco de instalación de Windows 7 a una partición oculta Reservado por el sistema C: . Eso es todo.

Amigos, la partición oculta "Reservada para el sistema" de 100 MB no siempre se crea al instalar Windows 7, en casos raros puede no estar allí, en este caso, copie el archivo bootmgr directamente a la raíz del disco con los archivos del sistema operativo. .
Si, al copiar el archivo bootmgr, obtiene un error que indica que no tienes suficientes derechos, luego intente sobrescribir completamente el almacenamiento de arranque BCD.
En el entorno de recuperación de Windows 7, decida las letras de unidad.
Introduzca el comando:
parte del disco
volumen de lista
letra de unidad asignada F:, y la partición oculta es reservada para el sistema, 100 MB, se le asignó una letra al entorno de recuperación de Windows 7 C: . Entonces, los archivos del sistema operativo con las carpetas de Windows y Archivos de programa están en el disco D:.
liderando un equipo
bcdboot.exe D:\Windows
Este comando sobrescribirá todo el almacenamiento de arranque de BCD (el contenido de la carpeta de arranque en la sección reservada para el sistema) y el archivo bootmgr para Windows 7 ubicado en la unidad D:.
Éxito. Los archivos de descarga se han creado correctamente.

Si vuelve a obtener algún error, puede iniciar desde el LiveCD y eliminar todo el contenido de la partición oculta Reservado por el sistema, 100 MB, y luego vuelve a crear con un comando que ya conoces.
Detalles en este artículo http://sitioweb/421-ntldr-is-missing-v-windows-7.html.
Solución de problemas Falta BOOTMGR en Windows 7 de nuestro lector. Anton, como yo, tiene tres discos duros en su computadora, solo uno de ellos tiene instalado Windows 7, lo que significa que la computadora debe arrancar desde allí. Vayamos al BIOS y busquemos en la pestaña ARRANQUE, elemento Prioridad del dispositivo de arranque

si estamos cargando desde el disco que necesitamos, por supuesto que no, en primer lugar es el disco duro Western Digital,

que contiene solo datos personales, y dónde está el disco duro MAXTOR con Windows 7 instalado, echemos un vistazo. Por qué se rompieron las configuraciones en el BIOS, hay muchas razones, por ejemplo, la batería CMOS se agotó o la computadora se apagó incorrectamente. Para corregir el error BOOTMGR que falta, presione Esc en el teclado y vaya a la pestaña Unidades de disco duro

es en él que, si hay varios discos duros, se determina desde cuál la computadora necesita arrancar el sistema operativo.

Poner el disco duro MAXTOR en primer lugar


Qué más se puede hacer en caso de errorFalta BOOTMGR en Windows 7
Recientemente un amigo mío me trajo unidad del sistema con una queja de que los dos sistemas operativos instalados en diferentes discos duros, Windows 7 y Windows 8, no se cargan, dando el error BOOTMGR falta en Windows 7 durante el arranque.
Tuve que arrancar la computadora desde un disco de arranque Disco de Acronis Director. Como puede ver, hay dos discos duros, el primero es el Disco 1 con Windows 7 instalado y el segundo es el Disco 2 con Windows 8 instalado. Preste atención a las dos banderas rojas que marcan las secciones incorrectas. ¿Por qué? La bandera roja significa que esta sección está activa y el sistema operativo debe cargarse desde ella.
El error es que en ambos discos duros, las primeras particiones ocultas System Reserved (Reservadas por el sistema) deberían estar marcadas con una bandera roja, es decir, deberían estar activas. En Windows 7, el volumen de dicha partición es de 100 MB y en Windows 8 de 350 MB, estas particiones tienen los siguientes atributos: Sistema. Activo y es en estas particiones donde residen los archivos de configuración de almacenamiento de arranque (BCD) y el archivo del administrador de arranque del sistema (el archivo bootmgr). Y obtenemos estos atributos son otras secciones. Debido a esto, Windows 7 y Windows 8 no arrancan.
Hay varias opciones para que su computadora muestre el error "Bootmgr is Missing", pero la más común es:
Falta BOOTMGR
Presione Ctrl Alt Supr para reiniciar
Falta BOOTMGR
presiona cualquier tecla para reiniciar
No se pudo encontrar BOOTGR
El error Bootmgr is Missing se muestra inmediatamente después de encender la computadora después de pasar las pruebas POST.
Posibles causas del error Bootmgr is Missing
Hay algunos Posibles Causas Errores de gestor de arranque. La causa más común son archivos dañados, rotos duro disco duro, un cable de interfaz de disco duro dañado o suelto.
Otra razón es un intento de iniciar la computadora desde un disco que no sea de inicio, por ejemplo, si olvidó quitar el disco de la unidad de DVD, disquete o tarjeta flash, y la computadora intenta iniciar desde ellos.
¿Qué hacer con el error Bootmgr is Missing en Windows?
- Reinicia tu computadora. El error BOOTMGR podría ser un accidente.
- Verifique sus unidades ópticas, la unidad de disco y retire las memorias USB, los discos y las tarjetas de memoria de su computadora. A menudo, el error BOOTMGR is Missing aparece cuando su computadora intenta arrancar desde la unidad incorrecta. Idealmente, simplemente desconecte todos los dispositivos externos de la computadora.
- Verifique la secuencia de arranque en el BIOS y asegúrese de que la correcta sea la primera en arrancar. disco duro y su partición correcta, si su BIOS tiene la opción de especificar la partición del disco. Si no sabe qué hacer en el BIOS, intente establecer la configuración automática.
- Verifique todas las conexiones de cable al disco duro. El error BOOTMGR puede deberse a un cable de alimentación o un cable del controlador defectuosos o sueltos. Intente reemplazar el cable PATA o SATA si sospecha que puede estar defectuoso. En el caso de una computadora portátil, es mejor hacer este elemento al final.
- Inicie Windows Repair (reparación de inicio de Windows). Este tipo de instalación reemplazará cualquier faltante o archivos corruptos, incluido BOOTMGR.
- Grabar nuevo sector de arranque a la partición del sistema de Windows para reparar cualquier posible corrupción de archivos, problemas de configuración u otros problemas.
- Recuperación de datos de configuración de arranque (BCD).
- Puro instalación de ventanas. Si los primeros siete puntos no le ayudaron, vuelva a instalar Windows. Esto seguramente debería ayudar, y si no es así, solo te quedan unas pocas opciones.
- actualización del BIOS tarjeta madre. Si la actualización del BIOS no resolvió el problema, entonces tiene problemas obvios con el disco duro y debe llevarlo a un servicio para que lo revisen, ya que lo más probable es que algo esté roto.
Y finalmente, debe saber que los errores BOOTMGR están operativos sistemas Windows 8, Windows 7 y Windows Vista y versiones posteriores. Pero Windows XP no usa BOOTMGR, sino NTLDR.