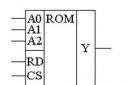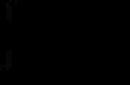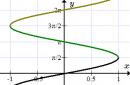Salió una nueva version Cliente de correo Thunderbird. Mozilla Thunderbird es un popular cliente de correo electrónico gratuito. Los clientes de correo son programas informáticos diseñados para trabajar con correo.
Este cliente tiene muchas funciones útiles y bien pensadas que hacen que su uso sea lo más cómodo posible. Es posible notar la alta seguridad del trabajo, un mecanismo rápido de búsqueda de mensajes y un filtro de spam "inteligente".

También hay una función para importar configuraciones de otros clientes de correo ( El murciélago!, Microsoft Outlook, Outlook Express). Capacidad para trabajar con RSS, corrector ortográfico justo al escribir.

A pesar de su condición de libre, este programa todas herramientas necesarias para un trabajo conveniente con el correo:
- sistema de filtrado de spam;
- la capacidad de leer noticias a través de RSS;
- la capacidad de ordenar los mensajes en carpetas según una variedad de criterios: por fecha, por remitente;
- editor HTML incorporado, que crea un código bastante compacto, que a su vez reduce el tamaño total de los correos electrónicos enviados;
- soporte para varias codificaciones;
- capacidad de expansión con módulos adicionales.
Si todavía decides usar el correo Cliente Thunderbird, te recomendamos que descargues un programa muy útil
Su nombre - nombre de usuario (por ejemplo, "Alice Little");
Dirección de correo electrónico mail: su dirección postal en Yandex (por ejemplo, « [correo electrónico protegido] » );
Protocolo - IMAP;
Nombre del servidor: imap.yandex. ua;
Puerto - 993;
SSL-SSL/TLS;
Inicie el programa y haga clic en el botón en la ventana de bienvenida Saltar esto y usar mi correo existente.
En la ventana Configuración de su cuenta existente Correo electrónico Especifique la siguiente configuración de la cuenta:
Haga clic en el botón Continuar.
Clic en el botón Ajuste manual y especifique la siguiente configuración del servidor de correo electrónico: Correo entrante
Nombre del servidor: smtp.yandex. ua;
Puerto - 465;
SSL-SSL/TLS;
Autenticación - Contraseña normal.
Indique también el nombre de usuario: su inicio de sesión de Yandex, por ejemplo, "alice.the.girl".
Atención. Si está configurando la recepción de correo desde un buzón del formulario " [correo electrónico protegido]tu », el inicio de sesión es la parte de la dirección antes del signo "@". Si usa Yandex.Mail for Domain, debe especificar la dirección completa del buzón como inicio de sesión.
Clic en el botón volver a probar para comprobar si los parámetros introducidos son correctos. Si la verificación fue exitosa, haga clic en el botón Finalizar.
Si desea utilizar siempre Mozilla Thunderbird para enviar correos electrónicos, en el Integración de sistema presiona el botón Establecer por defecto.
Haga clic derecho en el nombre de la cuenta y seleccione Opciones.
Ir a la sección Opciones del servidor y establecer en el párrafo Al borrar un mensaje sentido Muévalo a la carpeta Elementos eliminados.
","hasTopCallout":false,"hasBottomCallout":false,"areas":[("shape":"rect","alt":"","coords":,"isNumeric":false)]))\ ">
Vaya a la sección Copias y carpetas y configure todas las carpetas al valor con el nombre de su buzón de Yandex.
","hasTopCallout":false,"hasBottomCallout":false,"areas":[("shape":"rect","alt":"","coords":,"isNumeric":false),("shape ":"rect","alt":"","coords":,"isNumeric":false),("shape":"rect","alt":"","coords":,"isNumeric": falso),("forma":"rect","alt":"","coords":,"isNumeric":falso)]))\">
Haga clic en el botón Aceptar para aplicar los cambios y reiniciar el programa.
Problemas con Mozilla Thunderbird
eso guía paso por paso le ayudará a resolver problemas relacionados con el programa de correo.
Seleccione un problema:
¿Qué mensaje recibiste?
Si recibe un mensaje de que no hay conexión con el servidor, intente iniciar sesión en la interfaz web de Yandex.Mail con el mismo nombre de usuario y contraseña que usa en el programa. Introduzca su nombre de usuario y contraseña manualmente, sin utilizar los guardados en el navegador.
Los correos incluyen el\\n protocolo que desea utilizar.\\n
Asegúrese de haber especificado las siguientes configuraciones de servidor en su programa de correo\\\\n exactamente:\\\\n \\\\n \\\\n
Si está utilizando IMAP
- \\\\n \\\\n
protección de conexión - SSL;
\\\\nortepuerto-993.
\\\\norte- \\\\n \\\\n
protección de conexión - SSL;
\\\\nortepuerto - 465 .
\\\\norte\\\\n \\\\n \\\\n \\\\n
Si está utilizando POP3
\\\\n \\\\n \\\\n Correo entrante \\\\n \\\\n
- \\\\n \\\\n
protección de conexión - SSL;
\\\\nortepuerto-995.
\\\\norte- \\\\norte
la dirección servidor de correo- smtp.yandex.ua
\\\\norteprotección de conexión - SSL;
\\\\nortepuerto - 465 .
\\\\norte\\\\n \\\\n \\\\n \\\\n\\\\n
Para obtener más información sobre cómo verificar la configuración del servidor en diferentes programas de correo\\\\n, consulte la sección.
\\\\n")]))\\">
Asegúrese de haber\\nespecificado correctamente la siguiente configuración del servidor en la configuración de su programa de correo:
\\n \\n \\n
Si está utilizando IMAP
- \\norte
dirección del servidor de correo - imap.yandex.ua;
\\norteprotección de conexión - SSL;
\\nortepuerto-993.
\\norte- \\norte
dirección del servidor de correo - smtp.yandex.ua;
\\norteprotección de conexión - SSL;
\\nortepuerto - 465 .
\\norte\\n \\n \\n \\n
Si está utilizando POP3
\\n \\n \\n Correo entrante \\n \\n
- \\norte
dirección del servidor de correo - pop.yandex.ua;
\\norteprotección de conexión - SSL;
\\nortepuerto-995.
\\norte- \\norte
dirección del servidor de correo - smtp.yandex.ua;
\\norteprotección de conexión - SSL;
\\nortepuerto - 465 .
\\norte\\n \\n \\n \\n\\n
Cifrado de los datos transmitidos.
\\n\\n")]))\">
Asegúrese de que el protocolo que desea usar esté habilitado en la sección de configuración de Programas de correo.
Asegúrese de haber especificado correctamente\\n la siguiente configuración del servidor en la configuración de su programa de correo:\\n \\n \\n
Si está utilizando IMAP
\\n \\n \\n Correo entrante \\n \\n
- \\norte
dirección del servidor de correo - imap.yandex.ua;
\\norteprotección de conexión - SSL;
\\nortepuerto-993.
\\norte- \\norte
dirección del servidor de correo - smtp.yandex.ua;
\\norteprotección de conexión - SSL;
\\nortepuerto - 465 .
\\norte\\n \\n \\n \\n
Si está utilizando POP3
\\n \\n \\n Correo entrante \\n \\n
- \\norte
dirección del servidor de correo - pop.yandex.ua;
\\norteprotección de conexión - SSL;
\\nortepuerto-995.
\\norte- \\norte
dirección del servidor de correo - smtp.yandex.ua;
\\norteprotección de conexión - SSL;
\\nortepuerto - 465 .
\\norte\\n \\n \\n \\n\\n
Para obtener más información sobre cómo verificar la configuración del servidor en diferentes programas de\\n correo, consulte la sección Cifrado de datos transmitidos.
\\n")]))\">
Asegúrese de haber especificado con precisión la siguiente configuración del servidor en la configuración del programa de correo:
Si está utilizando IMAP
Correo entrante
dirección del servidor de correo - imap.yandex.ua;
protección de conexión - SSL;
puerto-993.
dirección del servidor de correo - smtp.yandex.ua;
protección de conexión - SSL;
puerto - 465 .
Si está utilizando POP3
Correo entrante
dirección del servidor de correo - pop.yandex.ua;
protección de conexión - SSL;
puerto-995.
dirección del servidor de correo - smtp.yandex.ua;
protección de conexión - SSL;
puerto - 465 .
Para obtener más información sobre cómo verificar la configuración del servidor en diferentes programas de correo electrónico, consulte la sección Cifrado de datos transmitidos.
Si aparece el mensaje "Se requiere autenticación", "Dirección del remitente rechazada: acceso denegado" o "Enviar comando de autenticación primero", la autorización en el servidor Yandex SMTP está deshabilitada en la configuración del programa de correo. Asegúrate de que la opción esté habilitada Autenticacion de usuario(para Outlook Express) o autenticación SMTP(¡para El Murciélago!).
Si aparece un mensaje "Dirección del remitente rechazada: no es propiedad del usuario de autenticación", la dirección desde la que intenta enviar un correo electrónico no coincide con la que está autorizado en el servidor SMTP. Asegúrese de que en la configuración del programa de correo, la dirección de retorno sea exactamente la dirección desde la que se utiliza el inicio de sesión en la configuración de autorización para SMTP.
Si aparece un mensaje "Error de inicio de sesión o POP3 deshabilitado", programa de correo No puede acceder buzón a través del protocolo POP3. Asegúrese de haber ingresado la contraseña correcta para el buzón y que el acceso a través del protocolo POP3 esté habilitado en la sección de configuración de Programas de correo.
Si aparece un mensaje "Mensaje rechazado bajo sospecha de SPAM", Yandex.Mail reconoció el contenido de su mensaje como spam. Para resolver el problema, abra la interfaz web de Yandex.Mail y envíe cualquier correo electrónico como prueba. De esta forma demostrarás al sistema que las cartas no son enviadas por un robot.
Revisa tu computadora en busca de virus con programas antivirus gratuitos: CureIt! de Dr.Web y la herramienta de eliminación de virus de Kaspersky Lab.Si el programa de correo no recibe ni envía cartas, verifique la corrección de la configuración de su programa de correo, así como la configuración para conectar su computadora a Internet.
Si está utilizando un programa antivirus, firewall o servidor proxy, desactívelos y vea si esto reproduce el problema.
datos personales y vincular un número de teléfono a su cuenta.
Leer instrucciones paso a paso para buscar las letras que faltan. Antes de comenzar, abra Yandex.Mail en una nueva pestaña.
Seleccione un problema:
Cuando elimina correos electrónicos, van a la carpeta Elementos eliminados y se mantienen allí durante 30 días. Durante este período, puede restaurarlos:
Vaya a la carpeta Eliminados.
Resalta las letras que quieras.
Haga clic en el botón Ir a la carpeta.
Si ha pasado más de un mes desde que se eliminaron, no podrá restaurar los mensajes; se eliminaron permanentemente de los servidores de Yandex.Mail.
Si las letras no están en la carpeta donde deberían estar, lo más probable es que terminaron en otra carpeta, por ejemplo, en Eliminado o Spam. Si recuerda el nombre o la dirección del remitente, parte del texto de la carta o el asunto, intente buscar letras en todas las carpetas de su buzón.
¿Encontraste cartas?
Puede recuperar correos electrónicos:
Navegue a la carpeta donde se encontraron los correos electrónicos.
Resalta las letras que quieras.
Haga clic en el botón Ir a la carpeta.
Seleccione la carpeta a la que desea mover los mensajes de la lista, por ejemplo, Bandeja de entrada.
Por qué desaparecen los correos electrónicos y cómo evitarlo
En la carpeta de correo eliminado, se almacenan 30 días, en la carpeta de correo no deseado: 10 días. Después de eso, se eliminarán permanentemente de los servidores de Yandex. Por qué los correos electrónicos pueden terminar en estas carpetas sin su conocimiento:
Otro usuario tiene acceso a su buzón
Los correos electrónicos pueden ser eliminados por un usuario que tenga acceso a su buzón: es posible que haya olvidado cerrar la sesión después de trabajar en el dispositivo de otra persona. Para finalizar la sesión, haga clic en el enlace en el menú de la cuenta Cerrar sesión en todos los dispositivos. También puede hacer esto en la página de Pasaporte, usando el enlace Cerrar sesión en todas las computadoras.
Desaparecen letras en el programa de correo.
página de servicio
Configure una regla que elimine o mueva letras Las letras desaparecen en el programa de correo
Si usa un programa de correo y elimina letras en él, desaparecen en la página de servicio. Esto sucede porque su programa está configurado usando el protocolo IMAP, mientras que la estructura del buzón en el servicio está sincronizada con la estructura del buzón en el programa. Para eliminar mensajes solo en el programa, pero dejarlos en Yandex.Mail, puede configurar el programa utilizando el protocolo POP3, pero le recomendamos que no lo haga: es posible que las letras no se sincronicen correctamente con el servidor.
Configure una regla que elimine o mueva correos electrónicos Especifique datos personales confiables en Yandex.Passport y vincule un número de teléfono a su cuenta. Quizás nuestro sistema de seguridad encontró su cuenta sospechosa y bloqueó el buzón. En la mayoría de los casos, esto sucede debido al hecho de que no se adjunta un número de teléfono a la casilla o se indica un nombre y apellido ficticios en el Pasaporte. Por lo general, toma un par de horas para desbloquear.
Si elimina mensajes en un programa de correo, pero todavía están en sus carpetas en el sitio web de Yandex.Mail, lo más probable es que su programa de correo esté configurado con el protocolo POP3. Debido a las peculiaridades del protocolo POP3, es posible que los mensajes del programa de correo no se sincronicen correctamente con el servidor. Se recomienda utilizar el protocolo IMAP para trabajar con Yandex.Mail. Para migrar su programa de correo electrónico de POP3 a IMAP, consulte Cambio de POP3.
Si su programa de correo electrónico no muestra los correos electrónicos enviados, lo más probable es que su programa de correo electrónico esté configurado con el protocolo POP3. Debido a las peculiaridades del protocolo POP3, es posible que los mensajes del programa de correo no se sincronicen correctamente con el servidor. Se recomienda utilizar el protocolo IMAP para trabajar con Yandex.Mail. Para migrar su programa de correo electrónico de POP3 a IMAP, consulte Cambio de POP3.
Si recibe errores de certificado no válido al activar el cifrado SSL en su programa de correo, asegúrese de que su programa de correo y Sistema operativo configurado correctamente:
Agregar un certificado a la lista de certificados de confianza manualmente (Windows)
Atención. Si no está seguro de poder instalar el certificado usted mismo, póngase en contacto con un especialista.
Para agregar un certificado a la lista de certificados de confianza:
Descarga el certificado. (Si el archivo vinculado se abre directamente en el navegador, haga clic en CONTROL + S y guarde el archivo en su computadora; no necesita copiar el texto del archivo).
Abra el menú Inicio.
El cliente de correo electrónico Mozilla Thunderbird es uno de los programas más populares en su categoría y al mismo tiempo necesita ajustes detallados. La flexibilidad de configuración es la principal razón de elección para la mayoría de los usuarios que utilizan Thunderbird. En este artículo, consideraremos en detalle las características de configurar y trabajar con este cliente de correo.
Crea una cuenta
- La cuenta permitirá al usuario trabajar con correo electrónico utilizando protocolos iMapa, HTML, carga RSS-catálogos, así como cuentas de uso redes sociales y mensajero Google hablar.
- Primero, abra la ventana principal del programa y use el enlace "Correo electrónico". Esto le permitirá agregar un cliente a una cuenta de correo electrónico existente. Al agregar una cuenta de buzón de correo de escritorio por primera vez, debe asegurarse de que los protocolos sean compatibles iMapa y ESTALLIDO. Para Para hacer esto, vaya a la configuración del navegador y verifique la activación del elemento "Reenvío ESTALLIDO/iMapa».
- A falta de registro casilla de correo electrónico Mozilla Thunderbird le ayudará a registrarse lo más rápido posible en casi cualquier servicio de correo. Después de ingresar el par "Inicio de sesión / Contraseña", el contenido realizará la configuración para la conexión.
- Si no sabe cómo elegir el protocolo, debe decidir cómo va a utilizar exactamente el correo electrónico. En el caso de que no sea necesario descargar contenido de un buzón de correo electrónico, es adecuado iMapa. Al hacerlo, tendrá acceso a la información a través de pájaro trueno o directamente desde una dirección de correo electrónico en cualquier parte del mundo. con protocolo ESTALLIDO el contenido se descarga directamente a su computadora. Esta opción es adecuada para usuarios que necesitan mantener la máxima confidencialidad de la información almacenada en el correo electrónico. Después de elegir el protocolo, el cliente comenzará a descargar el contenido y podrás ver los mensajes y conversaciones.
Opciones de clasificación
- Una característica importante para el usuario es la capacidad de ordenar. Con él, puede alinear mensajes según el asunto, la fecha y el remitente. El cliente tiene filtros, búsqueda, la capacidad de mostrar cartas con archivos adjuntos.
- Para utilizar una de las funciones, preste atención a la línea de herramientas. Cerca del contador de mensajes habrá una línea "Filtro de mensajes". En el mismo panel hay botones especiales con información sobre herramientas.
Filtro de spam
Gestión de tonos de llamada
- Mozilla Thunderbird proporciona un tono de llamada para alertar a los usuarios. Si lo desea, puede cambiarlo a su propia versión o desactivarlo. Para hacer esto, vaya a la configuración y seleccione el elemento "Básico". Si necesita reemplazar archivo de música, use la opción "Usar el siguiente archivo". Pistas de audio adecuadas, solo en formato WAV.
- Para enviar un correo electrónico, simplemente use la opción "Crear". Cuando hace clic en el botón, obtiene acceso a una ventana con una barra de direcciones. También selecciona la dirección desde la que se enviará la carta. El programa revisará automáticamente la ortografía y ofrecerá herramientas de formato. El guardado se puede hacer en formato borrador o plantilla usando el menú Archivo.
Realización de ajustes de importación y exportación
Mozilla Thunderbird no proporciona sincronización a nivel de la nube. Por lo tanto, el usuario, si es necesario, debe transferir la configuración manualmente. Para hacer esto, simplemente copie los archivos usando el menú "Crear - Herramientas - Importar". La transferencia debe realizarse en un disco que no tenga archivos del sistema, o plataforma de almacenamiento en la nube. En el futuro, la carpeta con los archivos debe moverse al directorio de configuración.
Video: Mejor cliente de correo electrónico GRATUITO - Mozilla Thunderbird
Su nombre - nombre de usuario (por ejemplo, "Alice Little");
Dirección de correo electrónico mail: su dirección postal en Yandex (por ejemplo, « [correo electrónico protegido] » );
Protocolo - IMAP;
Nombre del servidor: imap.yandex. ru;
Puerto - 993;
SSL-SSL/TLS;
Inicie el programa y haga clic en el botón en la ventana de bienvenida Saltar esto y usar mi correo existente.
En la ventana Configuración de su cuenta de correo electrónico existente Especifique la siguiente configuración de la cuenta:
Haga clic en el botón Continuar.
Clic en el botón Ajuste manual y especifique la siguiente configuración del servidor de correo electrónico: Correo entrante
Nombre del servidor: smtp.yandex. ru;
Puerto - 465;
SSL-SSL/TLS;
Autenticación - Contraseña normal.
Indique también el nombre de usuario: su inicio de sesión de Yandex, por ejemplo, "alice.the.girl".
Atención. Si está configurando la recepción de correo desde un buzón del formulario " [correo electrónico protegido]es », el inicio de sesión es la parte de la dirección antes del signo "@". Si usa Yandex.Mail for Domain, debe especificar la dirección completa del buzón como inicio de sesión.
Clic en el botón volver a probar para comprobar si los parámetros introducidos son correctos. Si la verificación fue exitosa, haga clic en el botón Finalizar.
Si desea utilizar siempre Mozilla Thunderbird para enviar correos electrónicos, en el Integración de sistema presiona el botón Establecer por defecto.
Haga clic derecho en el nombre de la cuenta y seleccione Opciones.
Ir a la sección Opciones del servidor y establecer en el párrafo Al borrar un mensaje sentido Muévalo a la carpeta Elementos eliminados.
","hasTopCallout":false,"hasBottomCallout":false,"areas":[("shape":"rect","alt":"","coords":,"isNumeric":false)]))\ ">
Vaya a la sección Copias y carpetas y configure todas las carpetas al valor con el nombre de su buzón de Yandex.
","hasTopCallout":false,"hasBottomCallout":false,"areas":[("shape":"rect","alt":"","coords":,"isNumeric":false),("shape ":"rect","alt":"","coords":,"isNumeric":false),("shape":"rect","alt":"","coords":,"isNumeric": falso),("forma":"rect","alt":"","coords":,"isNumeric":falso)]))\">
Haga clic en el botón Aceptar para aplicar los cambios y reiniciar el programa.
Problemas con Mozilla Thunderbird
Esta guía paso a paso lo ayudará a resolver problemas con su programa de correo electrónico.
Seleccione un problema:
¿Qué mensaje recibiste?
Si recibe un mensaje de que no hay conexión con el servidor, intente iniciar sesión en la interfaz web de Yandex.Mail con el mismo nombre de usuario y contraseña que usa en el programa. Introduzca su nombre de usuario y contraseña manualmente, sin utilizar los guardados en el navegador.
Los correos incluyen el\\n protocolo que desea utilizar.\\n
Asegúrese de haber especificado las siguientes configuraciones de servidor en su programa de correo\\\\n exactamente:\\\\n \\\\n \\\\n
Si está utilizando IMAP
- \\\\n \\\\n
protección de conexión - SSL;
\\\\nortepuerto-993.
\\\\norte- \\\\n \\\\n
protección de conexión - SSL;
\\\\nortepuerto - 465 .
\\\\norte\\\\n \\\\n \\\\n \\\\n
Si está utilizando POP3
\\\\n \\\\n \\\\n Correo entrante \\\\n \\\\n
- \\\\n \\\\n
protección de conexión - SSL;
\\\\nortepuerto-995.
\\\\norte- \\\\norte
dirección del servidor de correo - smtp.yandex.ru;
\\\\norteprotección de conexión - SSL;
\\\\nortepuerto - 465 .
\\\\norte\\\\n \\\\n \\\\n \\\\n\\\\n
Para obtener más información sobre cómo verificar la configuración del servidor en diferentes programas de correo\\\\n, consulte la sección.
\\\\n")]))\\">
Asegúrese de haber\\nespecificado correctamente la siguiente configuración del servidor en la configuración de su programa de correo:
\\n \\n \\n
Si está utilizando IMAP
- \\norte
dirección del servidor de correo - imap.yandex.ru;
\\norteprotección de conexión - SSL;
\\nortepuerto-993.
\\norte- \\norte
dirección del servidor de correo - smtp.yandex.ru;
\\norteprotección de conexión - SSL;
\\nortepuerto - 465 .
\\norte\\n \\n \\n \\n
Si está utilizando POP3
\\n \\n \\n Correo entrante \\n \\n
- \\norte
dirección del servidor de correo - pop.yandex.ru;
\\norteprotección de conexión - SSL;
\\nortepuerto-995.
\\norte- \\norte
dirección del servidor de correo - smtp.yandex.ru;
\\norteprotección de conexión - SSL;
\\nortepuerto - 465 .
\\norte\\n \\n \\n \\n\\n
Cifrado de los datos transmitidos.
\\n\\n")]))\">
Asegúrese de que el protocolo que desea usar esté habilitado en la sección de configuración de Programas de correo.
Asegúrese de haber especificado correctamente\\n la siguiente configuración del servidor en la configuración de su programa de correo:\\n \\n \\n
Si está utilizando IMAP
\\n \\n \\n Correo entrante \\n \\n
- \\norte
dirección del servidor de correo - imap.yandex.ru;
\\norteprotección de conexión - SSL;
\\nortepuerto-993.
\\norte- \\norte
dirección del servidor de correo - smtp.yandex.ru;
\\norteprotección de conexión - SSL;
\\nortepuerto - 465 .
\\norte\\n \\n \\n \\n
Si está utilizando POP3
\\n \\n \\n Correo entrante \\n \\n
- \\norte
dirección del servidor de correo - pop.yandex.ru;
\\norteprotección de conexión - SSL;
\\nortepuerto-995.
\\norte- \\norte
dirección del servidor de correo - smtp.yandex.ru;
\\norteprotección de conexión - SSL;
\\nortepuerto - 465 .
\\norte\\n \\n \\n \\n\\n
Para obtener más información sobre cómo verificar la configuración del servidor en diferentes programas de\\n correo, consulte la sección Cifrado de datos transmitidos.
\\n")]))\">
Asegúrese de haber especificado con precisión la siguiente configuración del servidor en la configuración del programa de correo:
Si está utilizando IMAP
Correo entrante
dirección del servidor de correo - imap.yandex.ru;
protección de conexión - SSL;
puerto-993.
dirección del servidor de correo - smtp.yandex.ru;
protección de conexión - SSL;
puerto - 465 .
Si está utilizando POP3
Correo entrante
dirección del servidor de correo - pop.yandex.ru;
protección de conexión - SSL;
puerto-995.
dirección del servidor de correo - smtp.yandex.ru;
protección de conexión - SSL;
puerto - 465 .
Para obtener más información sobre cómo verificar la configuración del servidor en diferentes programas de correo electrónico, consulte la sección Cifrado de datos transmitidos.
Si aparece el mensaje "Se requiere autenticación", "Dirección del remitente rechazada: acceso denegado" o "Enviar comando de autenticación primero", la autorización en el servidor Yandex SMTP está deshabilitada en la configuración del programa de correo. Asegúrate de que la opción esté habilitada Autenticacion de usuario(para Outlook Express) o autenticación SMTP(¡para El Murciélago!).
Si aparece un mensaje "Dirección del remitente rechazada: no es propiedad del usuario de autenticación", la dirección desde la que intenta enviar un correo electrónico no coincide con la que está autorizado en el servidor SMTP. Asegúrese de que en la configuración del programa de correo, la dirección de retorno sea exactamente la dirección desde la que se utiliza el inicio de sesión en la configuración de autorización para SMTP.
Si aparece un mensaje "Error de inicio de sesión o POP3 deshabilitado", el programa de correo no puede acceder al buzón mediante el protocolo POP3. Asegúrese de haber ingresado la contraseña correcta para el buzón y que el acceso a través del protocolo POP3 esté habilitado en la sección de configuración de Programas de correo.
Si aparece un mensaje "Mensaje rechazado bajo sospecha de SPAM", Yandex.Mail reconoció el contenido de su mensaje como spam. Para resolver el problema, abra la interfaz web de Yandex.Mail y envíe cualquier correo electrónico como prueba. De esta forma demostrarás al sistema que las cartas no son enviadas por un robot.
Revisa tu computadora en busca de virus con programas antivirus gratuitos: CureIt! de Dr.Web y la herramienta de eliminación de virus de Kaspersky Lab.Si el programa de correo no recibe ni envía cartas, verifique la corrección de la configuración de su programa de correo, así como la configuración para conectar su computadora a Internet.
Si está utilizando un programa antivirus, firewall o servidor proxy, desactívelos y vea si esto reproduce el problema.
datos personales y vincular un número de teléfono a su cuenta.
Lea las instrucciones paso a paso para encontrar correos electrónicos perdidos. Antes de comenzar, abra Yandex.Mail en una nueva pestaña.
Seleccione un problema:
Cuando elimina correos electrónicos, van a la carpeta Elementos eliminados y se mantienen allí durante 30 días. Durante este período, puede restaurarlos:
Vaya a la carpeta Eliminados.
Resalta las letras que quieras.
Haga clic en el botón Ir a la carpeta.
Si ha pasado más de un mes desde que se eliminaron, no podrá restaurar los mensajes; se eliminaron permanentemente de los servidores de Yandex.Mail.
Si las letras no están en la carpeta donde deberían estar, lo más probable es que terminaron en otra carpeta, por ejemplo, en Eliminado o Spam. Si recuerda el nombre o la dirección del remitente, parte del texto de la carta o el asunto, intente buscar letras en todas las carpetas de su buzón.
¿Encontraste cartas?
Puede recuperar correos electrónicos:
Navegue a la carpeta donde se encontraron los correos electrónicos.
Resalta las letras que quieras.
Haga clic en el botón Ir a la carpeta.
Seleccione la carpeta a la que desea mover los mensajes de la lista, por ejemplo, Bandeja de entrada.
Por qué desaparecen los correos electrónicos y cómo evitarlo
En la carpeta de correo eliminado, se almacenan 30 días, en la carpeta de correo no deseado: 10 días. Después de eso, se eliminarán permanentemente de los servidores de Yandex. Por qué los correos electrónicos pueden terminar en estas carpetas sin su conocimiento:
Otro usuario tiene acceso a su buzón
Los correos electrónicos pueden ser eliminados por un usuario que tenga acceso a su buzón: es posible que haya olvidado cerrar la sesión después de trabajar en el dispositivo de otra persona. Para finalizar la sesión, haga clic en el enlace en el menú de la cuenta Cerrar sesión en todos los dispositivos. También puede hacer esto en la página de Pasaporte, usando el enlace Cerrar sesión en todas las computadoras.
Desaparecen letras en el programa de correo.
página de servicio
Configure una regla que elimine o mueva letras Las letras desaparecen en el programa de correo
Si usa un programa de correo y elimina letras en él, desaparecen en la página de servicio. Esto sucede porque su programa está configurado usando el protocolo IMAP, mientras que la estructura del buzón en el servicio está sincronizada con la estructura del buzón en el programa. Para eliminar mensajes solo en el programa, pero dejarlos en Yandex.Mail, puede configurar el programa utilizando el protocolo POP3, pero le recomendamos que no lo haga: es posible que las letras no se sincronicen correctamente con el servidor.
Configure una regla que elimine o mueva correos electrónicos Especifique datos personales confiables en Yandex.Passport y vincule un número de teléfono a su cuenta. Quizás nuestro sistema de seguridad encontró su cuenta sospechosa y bloqueó el buzón. En la mayoría de los casos, esto sucede debido al hecho de que no se adjunta un número de teléfono a la casilla o se indica un nombre y apellido ficticios en el Pasaporte. Por lo general, toma un par de horas para desbloquear.
Si elimina mensajes en un programa de correo, pero todavía están en sus carpetas en el sitio web de Yandex.Mail, lo más probable es que su programa de correo esté configurado con el protocolo POP3. Debido a las peculiaridades del protocolo POP3, es posible que los mensajes del programa de correo no se sincronicen correctamente con el servidor. Se recomienda utilizar el protocolo IMAP para trabajar con Yandex.Mail. Para migrar su programa de correo electrónico de POP3 a IMAP, consulte Cambio de POP3.
Si su programa de correo electrónico no muestra los correos electrónicos enviados, lo más probable es que su programa de correo electrónico esté configurado con el protocolo POP3. Debido a las peculiaridades del protocolo POP3, es posible que los mensajes del programa de correo no se sincronicen correctamente con el servidor. Se recomienda utilizar el protocolo IMAP para trabajar con Yandex.Mail. Para migrar su programa de correo electrónico de POP3 a IMAP, consulte Cambio de POP3.
Si recibe errores de certificado no válido al activar el cifrado SSL en su programa de correo, asegúrese de que su programa de correo y sistema operativo estén configurados correctamente:
Agregar un certificado a la lista de certificados de confianza manualmente (Windows)
Atención. Si no está seguro de poder instalar el certificado usted mismo, póngase en contacto con un especialista.
Para agregar un certificado a la lista de certificados de confianza:
Descarga el certificado. (Si el archivo vinculado se abre directamente en el navegador, haga clic en CONTROL + S y guarde el archivo en su computadora; no necesita copiar el texto del archivo).
Abra el menú Inicio.
El programa de correo electrónico Mozilla Thunderbird es un software multiplataforma gratuito que funciona como un generador de enlaces de noticias y correo electrónico universal. Además de Últimas Versiones de esta utilidad, hubo una integración con el producto Lightning y el calendario. Exteriormente y en cuanto a sus características técnicas, Mazila Thunderbird es muy similar al gestor de información personal Microsoft Outlook.
Características de la aplicación
Adecuado para trabajar en computadoras personales con cualquier motor, ya sea Microsoft Windows sistema operativo, Mac OS o linux.
Soporte de protocolo:
- IMAP y NNTP: acceso a mensajes de Internet y protocolos de transferencia de noticias en red
- SMTP y POP3: transferencia de correo simple y protocolos de la versión 3 de la oficina de correos
- RSS - Resumen del sitio enriquecido
Desarrollado a finales del invierno de 2008, el cliente de correo electrónico de Mozilla, de la organización sin ánimo de lucro Fundación Mozilla, ha sufrido varios cambios durante cuatro años, tanto en nombres como en especificaciones técnicas. En el otoño de 2012, se interrumpió el desarrollo adicional y se entregó a personas y organizaciones. La Fundación Mozilla justificó su decisión al caer la demanda de aplicaciones para Computadoras personales a favor de las versiones móviles.
Hasta la fecha, el programa Burevestnik se desarrolla con éxito y ayuda a millones de usuarios a optimizar sus actividades con una variedad de correos electrónicos diferentes.
Puede descargar el programa de correo Mozilla Thunderbird aquí yendo a los recursos de Internet de propiedad del desarrollador:
Las ventajas de este software un montón de. Todos ellos se pueden encontrar en el portal oficial de Mozilla: https://www.mozilla.org/ru/thunderbird/features/
Pero la propiedad más importante y útil de un programa de correo universal es la capacidad de agregar varios "mailers" en un solo shell. Es decir, si un usuario tiene varias cuentas en diferentes programas de correo, se pueden combinar bajo un mismo shell.
- correo.ru
- Correo Yandex
- gmail
- Excursionista

En este caso, no será necesario abrir varios clientes para consultar tu correo. Todos cuentas se puede concentrar en un programa. Además, la configuración de Mozilla Thunderbird permitirá al usuario configurar sus filtros personales y eliminar información innecesaria en forma de spam, mensajes publicitarios y transmisiones.
Dominar este programa y personalizarlo según tus necesidades es bastante sencillo. La interfaz es intuitiva. Y si los usuarios tienen experiencia con el correo programa microsoft Outlook, entonces no habrá ningún problema con el trabajo de Mozilla Thunderbird.
- Entre características útiles y se pueden distinguir características de Thunderbird como:
- Acceso conveniente a la libreta de direcciones;
- Las pestañas, similares a las del propio Mozilla, después de cerrar el "mailer", se guardan;
- Configuraciones de filtro flexibles;
- Búsqueda conveniente de letras;
- Posibilidad de archivar mensajes;
- Administradores de actividades y complementos;
- Actualización automática;
- Configuración para protección contra correos electrónicos sospechosos y spam;
- Apertura a la innovación del desarrollador.
La unicidad y originalidad en la escritura de cartas y una función como Mozilla Thunderbird para hacer una firma y agregar una imagen al final del mensaje no dejará indiferente a ningún amigo o conocido. Y siempre esperarán nuevos correos electrónicos de los usuarios de Thunderbird.
Instalación de Mozilla Thunderbird
El programa de correo Mozilla Thunderbird no es extensión adicional a . El programa de correo es un desarrollo separado y es un software independiente.

Después de descargar el archivo, debe ir a la carpeta "Descargas".



Después de una instalación exitosa, el usuario debe obtener una nueva dirección de correo electrónico o mantener los datos existentes.

La interfaz durante la instalación y después, cuando el usuario comienza a trabajar en su nueva herramienta de correo universal en ruso. Hay consejos útiles e informativos para principiantes. Vale la pena dedicar un poco de su precioso tiempo para que la configuración inicial se ajuste a sus necesidades y expectativas, y en el futuro, los minutos, o tal vez las horas, permitirán a los usuarios utilizarlos sabiamente para acciones agradables o útiles.