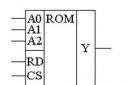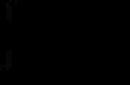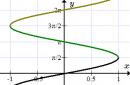Sistema básico de entrada/salida de una computadora o Basic Input Output System(BIOS) es el firmware que controla cómo se enciende y arranca la computadora. Seguramente habrás visto muchas veces cómo aparece una pantalla negra con inscripciones en blanco cuando enciendes la computadora, y lo más probable es que hayas notado varios avisos como "Presiona F12 para configuración" o "Del".
El firmware proporcionado por el fabricante de su placa base no necesita actualizarse con mucha frecuencia. De hecho, no necesita actualizar su BIOS a menos que tenga un problema con el hardware de su computadora. Si experimenta fallas de hardware, actualizar el BIOS de su computadora o la placa base de su computadora portátil es un paso típico de solución de problemas. Elimina los problemas de software y le permite concentrarse en cualquier problema de hardware.
En este artículo, utilizaré el término "BIOS", pero me refiero tanto al antiguo estándar como al nuevo sistema UEFI. Entre otras cosas, estaré haciendo una actualización con mi tarjeta madre ASRock. El proceso de actualización debería ser más o menos el mismo para la mayoría de las demás placas.
1. Determine el modelo de su placa base y la versión de BIOS
Podrá encontrar los archivos en el sitio web del fabricante de la placa base, pero primero necesita saber un poco más sobre el BIOS y tarjeta madre en una computadora o laptop.
Paso 1. Escriba el menú de inicio en la búsqueda msinfo32.exe para iniciar Información del sistema.
Paso 2. Verá la ventana "Información del sistema", donde encontrará información sobre el hardware de su computadora. Localice "Versión del BIOS", "Fabricante de la placa principal" y "Modelo". Como puede ver a continuación, es posible que falte información.

También puede encontrar esta información en el BIOS de su computadora o computadora portátil al arrancar haciendo clic en Borrar. Reinicia tu computadora. En la pantalla emergente, verá un texto en la parte inferior que le dirá algo como "Presione F2 para ingresar al instalador" o F1. El botón de inicio de sesión exacto depende del fabricante de su placa base asus, gigabyte, msi, hp, lenovo, pero en mi caso es ASRock Supr. La ubicación exacta de la información de su sistema varía según la placa base. También tengo la línea Versión UEFI en la pestaña "Principal". En este caso H61M-VG4 es el número de la placa base, y P1.40 esta es la versión de firmware UEFI.

2. Encuentra un BIOS actualizado
Paso 1. Una vez que sepa el número de versión del BIOS y el nombre de la placa base, puede ir al sitio web del fabricante y buscar los archivos actualizados. Encontrar Pagina de soporte tu placa base y busca el nombre del modelo, en mi caso H61M-VG4. A continuación, tuve que hacer clic en el modelo en sí, que arrojó la búsqueda en el sitio.

Paso 2. Vaya al sitio en la pestaña "soporte" y seleccione el BIOS. El archivo de actualización del firmware se proporcionará a continuación. Lea atentamente lo que recomienda el fabricante y lea la documentación adicional. Luego descargue el archivo a su computadora, luego de seleccionar la ubicación regional.

3. Preparación de archivos para la actualización del BIOS
Paso 1. Ahora debe escribir el archivo descargado en una unidad flash USB, que debe formatearse para que funcione correctamente en FAT32. unidades NTFS y exFAT no funcionará. Abrir la cremallera archivo ZIP, luego puede arrastrar inmediatamente la carpeta a la unidad flash USB con el mouse.

4. Instalar la actualización del BIOS
Paso 1. Ahora que hemos hecho nuestra investigación y preparación, estamos listos para instalar. Asegúrese de que su unidad USB esté conectada al puerto USB 2.0 en la parte posterior de su computadora. Estos puertos se conectan directamente a la placa base y son más confiables que los puertos del panel frontal.
Nota: En algunos modelos de placas base, puede instalar el firmware del BIOS inmediatamente cuando enciende la computadora. Para ello, solo tienes que ver rápidamente y hacer clic en el botón, que se mostrará con un nombre de ejemplo.instalar flash. En mi caso, cuando encendí la computadora, presioné el botón F6 y la instalación de la actualización del BIOS se realizó de inmediato.
Paso 2. Reinicie su computadora y acceda al BIOS presionando la tecla apropiada (generalmente Borrar o F2). A continuación, lo instalo a través de install flash. Voy a la pestaña Herramienta y hago clic en instalar flash (tal vez en la pestaña Avanzado).


Si necesita actualizar el BIOS en su computadora portátil o en la placa base de su computadora, los pasos anteriores deberían funcionar como una guía general. Solo asegúrese de consultar también las instrucciones del fabricante de la placa para conocer el proceso de actualización exacto.
Live Update 6 admite las siguientes actualizaciones para productos MSI:
Placas base: Controladores/BIOS/Utilidades;
Tarjetas gráficas: Controladores / BIOS
NO utilice Live Update para todo-en-uno AIO y portátiles.
1. Después de instalar y ejecutar Live Update 6, se abrirá la página principal de Live Update 6 - - . Mostrará información sobre el sistema, incluida la fecha del último escaneo y la cantidad de elementos que requieren atención especial.
2. En la página Se ofrecen dos modos de verificación de objetos para la posibilidad de actualización: manual y escaneo automático. Elija escaneo automático , El sistema verificará automáticamente todos los objetos y buscará Últimas Versiones archivos a actualizar. También puede seleccionar el modo manual y especifique los objetos que desea comprobar para la posibilidad de actualización.
3. Después de completar la verificación, revise el contenido de la siguiente columna que contiene los resultados de la búsqueda. Enumerará los objetos eliminados y los objetos para los que hay nuevas versiones. Haga clic en el icono para ver los detalles del elemento y haga clic en el icono para descargarlo e instalarlo. También puede seleccionar los elementos que desea instalar y hacer clic en el botón de descarga.
4. En la página (Historial) verá información sobre el historial de actualizaciones. Haga clic en el icono para obtener más detalles.
5. En la página (Configuración) puede configurar el período de recordatorio de actualización para mantener su sistema actualizado. La frecuencia de recordatorio predeterminada es una vez al mes. El sistema de recordatorio de Live Update le recordará que verifique el sistema y actualice de acuerdo con el período establecido. Clic en el botón (Aplicar) para guardar la configuración.
6. Live Update 6 Reminder se abrirá automáticamente a la hora establecida. Seleccione (Sí o (ninguno) para actualizar. Seleccione (recordar más tarde) o recordarme nunca) para establecer recordatorios.
7. En la página (Información del sistema) verá una lista de todos los controladores y aplicaciones instalados haciendo clic en el botón .
8. Al hacer clic en el botón [i] se puede ver la dirección del sitio web de MSI , así como Live Update 6.
Instrucciones de actualización del BIOS:
Respuesta
1. Debe averiguar el modelo de computadora portátil, indicado en la etiqueta con número de serie portátil, que se encuentra debajo de la batería o en la parte posterior de la carcasa.
2. Descarga BIOS desde el sitio web oficial
Cadena de entrada del modelo:
Resultados de la búsqueda:

Selección de la versión del sistema operativo Windows:

3. Vaya a la sección de descargas y seleccione la pestaña con los archivos del BIOS, luego verifique la versión de su sistema operativo Windows y la versión del firmware del BIOS. También es necesario verificar si su computadora portátil tiene una matriz RAID (en la especificación original) - ¡En base a esto, se selecciona la versión del BIOS! La versión del sistema operativo se puede comprobar con el comando dxdiag. Presione la combinación de teclas WIN + R e ingrese este comando allí.

Allí también puede verificar si se requiere el firmware del BIOS o si ya tiene versión parecida. Si tiene una matriz RAID de SSD desde el momento de la compra, debe actualizar la versión del BIOS para RAID; en otros casos, se actualiza la versión ACHI. Si no está seguro, póngase en contacto con apoyo técnico para aclarar.
Lista de archivos BIOS disponibles para el modelo de portátil seleccionado:

4. Después de descargar el archivo, descomprima los datos y cópielos en una unidad USB. Debe extraer la carpeta con los archivos BIOS del archivo:

Archivos en la carpeta:

La unidad USB debe estar formateada y convertida al formato del sistema de archivos FAT32. Todos los archivos del BIOS deben copiarse en una unidad USB preparada, en la carpeta raíz.

Preparado para flasheo USB transportador:

5. Proceso de firmware: Ejemplos de vídeo: https://www.youtube.com/watch?v=YeXOFWGgW4M http://www.youtube.com/watch?v=mNpcu1DVnZs
1) Apague la computadora portátil, conecte el cable de alimentación de la computadora portátil.
2) Conecte la unidad USB al puerto USB 2.0 (si no está disponible en USB 3.0).
3) Encienda la computadora portátil e ingrese al BIOS usando la tecla DEL (DELETE).
4) En algunos modelos de portátiles (versiones BIOS), la opción puede estar habilitada arranque seguro- puede interferir con el firmware. Puedes desactivarlo en la pestaña seguridad, en Menú del BIOS. en la pestaña Avanzado seleccione un artículo - ACTUALIZACIÓN DEL BIOS UEFI. A continuación, busque el archivo BIOS requerido (su nombre es el mismo que la versión del archivo descargado). Después de seleccionar el archivo, la computadora se reiniciará y se verificará la compatibilidad del archivo (10-15 segundos), se abrirá una ventana de confirmación. Haga clic en "Continuar con la actualización flash". No es necesario cambiar los parámetros de esta ventana.
Una vez que se completa el firmware, puede verificar la versión en la pestaña "información del sistema".
BIOS es una abreviatura familiar para todos, cuyo significado no es familiar ni siquiera para muchos usuarios sofisticados y experimentados de computadoras personales. Para la mayoría de ellos, está asociado a una interfaz gris azulada al estilo de MS DOS o Windows 3.1, pero es posible que muchos no le informen sobre su funcionalidad. La mayor parte del conocimiento del usuario promedio, en el mejor de los casos, se limita al hecho de que el BIOS es la configuración del sistema de la computadora o algo así, porque es bastante difícil dar una respuesta exacta. Esta complejidad está bastante justificada: una computadora personal no es fácil de entender para una persona común cuando se trata de un trabajo rápido y productivo en cualquier industria, y comprender los mecanismos básicos de su funcionamiento y, además, cada uno de sus componentes parece casi imposible. en la práctica, estos conocimientos bordean la erudición y no son útiles en la mayoría de las situaciones.
Entonces, BIOS es un sistema de entrada y salida que se encuentra entre el hardware y el software (junto con el usuario) y le permite usar los recursos de la computadora para el propósito previsto. Tiene un módulo de memoria permanente que contiene una serie de datos sobre la configuración del equipo, incluida la hora: todos los propietarios de computadoras antiguas han experimentado un reemplazo de batería y pueden escuchar que alimenta este componente en particular. Una característica importante del BIOS es que las capacidades de otro hardware ubicado en la placa base dependen directamente de sus capacidades.
Pero para la mayoría de los usuarios de PC, todos estos puntos técnicos no son importantes, pero existe una necesidad práctica de esas acciones que también pueden encontrar. Estos incluyen, por ejemplo, reemplazar un procesador obsoleto con un modelo más nuevo y más productivo: el soporte de la placa base a nivel de software depende directamente de si el BIOS es "amigo" de él. Es posible que la compatibilidad no se agregue de inmediato: si la ranura para el procesador (Socket) ya no se puede cambiar, entonces es posible crear las condiciones necesarias para el funcionamiento de un modelo de hardware adecuado, y los creadores de placas base se preocupan en su mayor parte sobre asegurar la compatibilidad.
¿Por qué flashear la BIOS?
Como quedó claro de lo anterior, el BIOS garantiza el funcionamiento conjunto de todos los componentes ubicados en la placa base. Estamos especialmente interesados en el procesador y RAM: sus capacidades se están desarrollando al ritmo más rápido y requieren el lanzamiento de modelos de placa base a una velocidad adecuada. Pero tal práctica no es muy rentable, y los creadores decidieron dejar una reserva para el futuro, dejando al usuario la oportunidad de mejorar la compatibilidad de la placa base con el hardware por su cuenta hasta cierto punto. Este fue el motivo de la aparición del procedimiento de firmware del BIOS en Computadoras personales, lo que le permite deshacerse de muchos problemas con él.
Vale la pena señalar que el procedimiento es bastante peligroso en comparación con otras acciones con una PC: si la luz se apaga en el momento de sobrescribir (rara vez, pero sucede), no se restaurará todo de ninguna manera y la placa base puede ser poner en algún lugar lejano o simplemente tirar. Pero en casos frecuentes, dicho procedimiento sigue siendo necesario, brinda soporte no solo para nuevos componentes, sino también herramientas para trabajar con nuevos equipos: los modelos antiguos de placas base que no admiten flasheo a través de dispositivos USB tuvieron esta oportunidad gracias al paquete de compatibilidad. incluido en el firmware de dicho equipo. La flexibilidad de una computadora en términos de capacidades es invaluable, y en los casos en que aún se necesita firmware, no debe temer la alta complejidad de este proceso: si todos los procedimientos se realizan correctamente, el riesgo de dañar la computadora es mínimo. y el proceso a menudo puede tomar solo unos minutos, pero vale la pena hablar de esto con más detalle.
A menudo, el propio fabricante puede recomendar el flasheo; esto puede deberse a una serie de deficiencias que no tuvieron tiempo de notar y / o eliminar durante la fase de producción. Para muchos propietarios de PC que poseen una de las nuevas series de placas base, esta práctica no es algo desconocido; por razones objetivas, esto sucede con mucha frecuencia.
¿Qué placas base son elegibles para actualizar su BIOS?
Una característica importante de toda esta historia es el hecho de que todavía hay solo tres empresas en el mundo que se dedican a la producción de la parte de software de cualquier sistema de E/S. Intuitivamente, será claro para muchos que esto aumenta las posibilidades de que cada modelo individual parpadee y, de hecho, resulta así: no importa cuál sea el fabricante de su placa base, con un alto grado de probabilidad (que tiende a cien por ciento) este procedimiento es posible para usted. Pero vale la pena agregar que la misma empresa se dedica al suministro de actualizaciones y no tiene intereses comerciales invertir mucho en mejorar el rendimiento y las capacidades de los modelos antiguos; entonces simplemente no habrá necesidad de comprar otros nuevos.
La capacidad teórica de reemplazar el firmware está incluida en cualquier BIOS: en el corazón del dispositivo hay un módulo de memoria diseñado para aproximadamente 1000 ciclos de escritura. Pero el lanzamiento del firmware recaerá completamente en la conciencia del fabricante de la placa base.

Verificar esta posibilidad es bastante simple: solo necesita saber el fabricante y el modelo de su dispositivo y su modelo (si no es así, bienvenido a la siguiente sección del artículo). Entramos en su web oficial (tanto ASUS, MSI, ASRock y otras tienen sus versiones rusas) y seguimos la página dedicada a tu versión del dispositivo. Allí, en una de las pestañas, estará disponible una categoría con todo el firmware lanzado para este componente, como se muestra en el ejemplo del sitio web oficial de ASUS a continuación.

En los sitios web de otras empresas, el procedimiento es aproximadamente el mismo: en la sección correspondiente, todos opciones posibles para actualizar el BIOS, ya que en los modelos de diferentes fabricantes difieren casi por completo en el proceso y la habilidad de actualizar un componente no puede garantizar el conocimiento de las sutilezas en otro; aquí debe estudiar cuidadosamente los que se ofrecen en la red guías paso a paso o, idealmente, la propia documentación del fabricante. También hay muchos flashes de video en la red: hay relativamente pocos modelos de placas base, pero de esos cientos o miles de usuarios que encontraron un problema, al menos uno decidió grabar un video, solo busque en los sitios de alojamiento de videos. Ver el proceso desde el exterior eliminará el miedo subconsciente de "romper algo" y lo ayudará a comprender la esencia de una etapa en particular.
Determinar el modelo de placa base
A muchos les resulta difícil determinar el modelo de su placa base; al igual que con otros conocimientos de un plan similar, existe el mismo problema: no es necesario memorizar o memorizar un intrincado conjunto de letras y números, y esto no ayuda. en las tareas cotidianas. Consultar la documentación o buscar una caja tampoco es una opción: muchas personas tienden a perder esas cosas cuando se mudan, las llevan a algún lugar para guardarlas o simplemente se olvidan de ellas. Además, este problema puede ocurrir para aquellos que compraron una PC "de mano", aunque en la tienda al vender la ensamblada bloque del sistema Las cajas de algunos dispositivos también tienen la costumbre de no dar, y los compradores son reacios a llevárselas consigo.
Hay hasta cuatro formas de entender qué modelo es su placa base. De estos, tres involucran el uso de utilidades y uno es el acceso directo a la placa. Este último no funcionará si tiene una computadora portátil: no se recomienda que un no profesional los desmonte, y los profesionales no siempre se las arreglan: la capacidad de mantenimiento de las soluciones modernas es mediocre. Lo mismo se aplica a la PC All-in-One y cualquier otra solución que no esté montada en una unidad de sistema estándar. Además, no hagas esto si tu PC está encendida servicio de garantía: todos los tornillos estarán cubiertos con sellos, que mostrarán fácilmente si se abrió el dispositivo. No es necesario realizar ninguna manipulación: la sola presencia de su daño ya es una razón suficiente para rechazar el servicio de garantía, que se establece claramente en las condiciones de dicha empresa.
En el caso de que nada impida abrir la unidad del sistema, desenrosque dos / tres / cuatro, o, más simplemente, todos los tornillos disponibles y retire la tapa del costado. Nuestros ojos verán la placa base, en cuya superficie te estará esperando una pegatina.

Eso es todo: recuerde o reescriba el modelo, haga todas las manipulaciones realizadas con la tapa en orden inverso.
En el caso de comprobar mediante programación, la línea de comandos, que está disponible en cualquier versión, también puede ayudar. Sistema operativo empresas de Redmond. Después de abrirlo, deberá escribir dos comandos allí, activando cada uno presionando Enter.
placa base wmic get Fabricante placa base wmic obtener producto
El primero proporcionará información sobre el fabricante del componente y el segundo, sobre el modelo. Si no desea lidiar con la línea de comando y el desmontaje de la unidad del sistema, las utilidades AIDA64 (anteriormente Eevrest) y msinfo32 pueden convertirse en una alternativa rápida. Vale la pena descargarlos. versiones gratuitas de sitios oficiales: lo más probable es que no necesite la funcionalidad completa, pero siempre existe la posibilidad de contraer un virus. En AIDA64, solo necesita ir a la sección "Placa base" desde la ventana de inicio, y en msinfo32, a la pestaña Información del sistema y leer los datos frente al elemento Placa base.


Para sistemas en basado en Linux(incluyendo Ubuntu, Menta de Linux y similares) necesitas activar el comando dmicode.
Allí, entre todos los datos, debe seleccionar los elementos Fabricante y Nombre del producto.
¿Necesito hacer una copia de seguridad del BIOS?
Debe comprender que el firmware del BIOS es creado por personas, y la variedad de información para una interacción bien coordinada debe calcularse claramente, y todos los momentos deben planificarse claramente. Y si en teoría esto es posible, en la práctica esto no siempre sucede: existe una alta probabilidad de que actualizar este sistema, junto con una serie de mejoras, pueda traer una serie de problemas con su PC a su vida, por lo que todavía es Vale la pena protegerse en caso de tal posibilidad.
Los propios fabricantes no brindan esa oportunidad, solo permiten que se escriba más de una versión de firmware en los medios y su uso posterior. Pero esto no siempre sucede, ya que nadie espera un resultado desfavorable al emprender tal operación.
Tales oportunidades se brindan programa de terceros llamado Universal BIOS Backup ToolKit. Este producto fue fabricado por un entusiasta programador de China allá por 2008 y funciona perfectamente en sistemas operativos de la familia Windows con versiones desde XP hasta 8.1 inclusive. Una característica importante de este programa es su trabajo bien coordinado: las copias de seguridad son correctas, la probabilidad de dañar el archivo final es cercana a cero y el software funciona sorprendentemente eficiente, como si fuera hecho por un entusiasta. Vale la pena iniciarlo solo haciendo clic en el botón derecho del mouse con la llamada al subelemento "Ejecutar como administrador"; de lo contrario, simplemente no se pueden evitar los errores en la operación.

El único escollo con el que se puede encontrar si no está familiarizado con la pregunta: la mayoría de los programas antivirus lo reconocen como malware, lo cual no es cierto. Por supuesto, pueden infectar el archivo fuente, pero incluso una utilidad descargada del sitio oficial no pasará la prueba de la mayoría de los programas de esta clase desde el primer escalón. La razón de esto es un controlador específico, gracias al cual el software tiene una funcionalidad tan única. De hecho, no causa ningún daño, solo es importante descargarlo de una fuente confiable. La interfaz del programa está en inglés, pero es muy sencilla. Una pequeña ventana contiene solo unos pocos botones, cuyo significado será claro no solo usuario experimentado, pero incluso sin experiencia en este asunto. Además del botón de salida y la tecla que hace que se lea la documentación, la ventana del programa tiene botones para comenzar a copiar. Después de completar el proceso, que toma de uno a dos o tres minutos, estará disponible un archivo en formato .rom en la carpeta del programa (o cualquier otra especificada por el usuario), que es una copia completa de su firmware. El tamaño de la memoria, que se indica a la izquierda, se determina automáticamente, pero es mejor verificarlo dos veces para el modelo de su placa base: si hay una falla, habrá problemas y no podrá usar un hecho incorrectamente. copia debido a errores inevitables en el futuro. La probabilidad de su funcionamiento exitoso en el BIOS UEFI es dudosa, pero las actualizaciones adicionales del programa deberían solucionar todas las deficiencias, y tal vez ya lo hayan solucionado al momento de leer este artículo.
Información general sobre el firmware a través de DOS
El firmware a través de DOS es una de las opciones más seguras para reinstalar software para un nodo de computadora determinado, ya que simplemente se excluyen todos los problemas asociados con el funcionamiento incorrecto de su sistema operativo. Para diferentes modelos de computadoras portátiles y placas base en computadoras, existen variaciones ligeramente diferentes del proceso, aunque la mayoría de ellas tienen muchas características similares y la guía para flashear de esta manera se puede reducir a una serie universal de acciones que deben tomarse.
Prepare los medios para flashear. Esto puede ser un disquete o una unidad flash.
En comparación directa, de ninguna manera son inferiores entre sí, si hablamos de este proceso, pero se recomienda obtener un disquete solo si la placa base (o BIOS) no admite el arranque desde una unidad flash USB. Si aún decide usar una opción más desactualizada, debe verificar la integridad del disquete insertándolo en la computadora, yendo a "Mi PC" y llamando a la verificación del disco en las propiedades de los medios que se muestran en el lista (en nuestro caso, es un disquete). Si se produce algún error, no debe esperar un milagro de un disquete defectuoso; existe una alta probabilidad de mal funcionamiento en el proceso de "llenar" archivos y trabajo incorrecto PC hasta una avería y la necesidad de llevarlo a reparar.
Lea las recomendaciones oficiales dadas por el fabricante en el sitio web oficial. Además, en las instrucciones de la placa base se pueden encontrar manuales similares, pero los datos tienden a quedar desactualizados y es muy posible que en tu caso suceda lo mismo.
Además, durante el proceso de flasheo, se le pedirá que descargue los archivos necesarios para esto, que incluyen, como mínimo, una utilidad para formatear los medios y un archivo de firmware de la lista.
Hacer respaldo datos en los medios.
Aquí todo es simple: si quedan datos importantes en la unidad flash o en el disquete (lo cual es poco probable), entonces debe guardarlos en el disco duro de la computadora: no se perderán durante la actualización del firmware, pero unidad extraíble será necesario formatear.
Formateo de disco.
Una utilidad especial que se ejecuta como Administrador ayudará aquí. Quizás esto no esté en las recomendaciones, pero el lanzamiento de cualquier programa de dicho plan debe realizarse de esta manera, de lo contrario, puede obtener una gran cantidad de problemas "complejos" y el proceso de firmware se detiene. También puede formatear utilizando las herramientas integradas haciendo clic en el icono del disco en "Mi PC" y seleccionando el elemento del mismo nombre. Todos los valores deben dejarse como predeterminados, no es necesario cambiar nada. ¿Debo realizar un formateo completo? Llevará mucho tiempo, por lo que es mejor simplemente dejar la casilla "rápida" sin marcar; el efecto será casi el mismo.
Copiando el archivo de firmware.
Esta etapa se puede llevar a cabo tanto con la ayuda de una utilidad como con un Explorador normal, con el que generalmente realizamos todas las operaciones con archivos en nuestra computadora. Una característica importante es que no debe haber archivos extraños en los medios: el formateo (punto 4) es obligatorio, la eliminación de archivos no es suficiente.
Vale la pena presionar el botón de reinicio (no importa, en el caso o en el menú del sistema) y al cargar la pantalla inicial, presione el botón para ingresar al BIOS - Eliminar. Después de eso, vemos un menú donde debe seleccionar la partición de arranque: se llamará Arranque. En esta pestaña, debe cambiar la prioridad de arranque desde el medio y colocar el primero en el que está escrito el archivo de firmware. Después de completar todos los preparativos, presione la tecla F10 (guarde todos los cambios y reinicie) y siga las instrucciones proporcionadas para su modelo de placa base en particular; aquí el proceso puede diferir significativamente.
Actualización del BIOS a través de Windows
Casi todos los fabricantes de placas base ofrecen la opción de actualizar el firmware del BIOS a través del sistema operativo: cada uno de ellos tiene su propia utilidad que hace todo en casi modo automatico. Sin embargo, vale la pena estudiar cuidadosamente todas las instrucciones para no confundirse en el momento más inoportuno.
Como se describe en los párrafos anteriores de este artículo, debe ir al sitio web del fabricante y seleccionar el modelo de su placa base. En las pestañas adjuntas, las utilidades correspondientes estarán disponibles para descargar junto con los archivos de firmware; en la mayoría de los casos, el proceso es idéntico incluso para productos de diferentes compañías. A continuación, debe ejecutar la utilidad (con derechos de administrador, por supuesto) y seleccionar el método de firmware (el elemento "Desde un archivo" o un significado similar). A continuación, estamos buscando administrador de archivos el lugar donde se guardó el archivo y haga clic en el botón "Ejecutar"; el programa hace el resto automáticamente. La ventaja de este método es la simplicidad: incluso un principiante en el dominio de una PC puede manejarlo. Otra cosa es si un principiante necesita actualizar el BIOS porque, como se mencionó anteriormente, el procedimiento puede dañar los componentes y afectar negativamente el funcionamiento de la computadora. Vale la pena señalar que la ya pequeña probabilidad de una falla del sistema o un corte de energía se superpone a una posibilidad considerable de falla en el propio sistema operativo; a pesar de toda su estabilidad, los datos productos de software son extremadamente complejos: incluso en configuraciones ligeramente diferentes, pueden comportarse de manera completamente diferente, porque la cantidad de factores que pueden afectar esto es extremadamente grande. También es necesario advertir a los usuarios que, sin embargo, decidieron tal movimiento: ejecuten cualquier programa o abandonen un navegador, cliente de torrent o documento de oficina no se recomienda: cualquier combinación puede afectar el funcionamiento de la utilidad integrada, y luego no se puede evitar contactar al centro de servicio. El problema está en el propio sistema operativo, que tiene muchos componentes y miles de posibles errores, cuya variedad incluso empresas como Microsoft tardan años en corregir.
En verdad, el firmware que usa utilidades está lejos de ser la mejor idea, y si existe tal oportunidad, entonces es mejor usar opciones más confiables: firmware a través de DOS o a través del kit de herramientas BIOS incorporado. Tales soluciones pueden ser menos simples y económicas en el tiempo, pero dan un efecto mucho más predecible, lo que no se puede decir sobre la opción descrita anteriormente. En casos de flasheo por otros métodos, la cantidad de factores que pueden afectar negativamente el proceso es mínima, y con la inclusión del sistema operativo con todas sus deficiencias en la ecuación, la probabilidad de fallas aumenta en un orden de magnitud.
MSI
A diferencia de los jugadores del mercado aún más grandes, esta empresa ofrece la capacidad de actualizar el BIOS a través de cualquier forma asequible de los descritos anteriormente. Esto es conveniente, ya que el menú del sistema BIOS es demasiado difícil para muchos, y algunos están preocupados por la seguridad y están listos para ir a lo seguro, no queriendo usar una utilidad iniciada desde debajo del sistema operativo. También existe la opción de flashear a través del arranque de DOS, que también es seguro y relativamente simple: aquí el usuario ya debe hacer la elección en función de una evaluación objetiva de sus capacidades y voluntad de minimizar o aceptar riesgos.
Cualquiera que sea el proceso y el método utilizado, debe comenzar por determinar el modelo de su placa base, lo que se puede hacer de varias maneras, descritas anteriormente en este artículo. En la web oficial del fabricante buscamos nuestro modelo y descargamos archivos necesarios siguiendo las instrucciones. Pero dado que ya existen tres caminos, los usuarios obviamente no estarán satisfechos con una explicación tan simple y se les pedirá que describan el proceso en detalle.
actualización en vivo
Live Update es una utilidad producida por la compañía para actualizar el BIOS y algunas otras manipulaciones similares. Vale la pena señalar que las placas base MSI también se instalan en computadoras portátiles, tabletas y otros dispositivos; aquí no ayudará y tendrá que usar otros métodos. Esto se debe a que durante el proceso de firmware pueden ocurrir errores imprevistos que se volverán críticos para la salud y el funcionamiento del dispositivo.
Entonces, descargue la utilidad del sitio oficial e instálela (con el lanzamiento del instalador con derechos de Administrador). Esto resolverá el problema de bloqueos inesperados que tan a menudo ocurren después de un conflicto de programas y permisos. A continuación, ejecute el programa y vaya al elemento apropiado (pestaña). También es necesario descargar el archivo con el firmware en paralelo, porque la versión automatizada, según las revisiones, no siempre funciona correctamente y es mejor abstenerse de usarla.

Luego, siguiendo el menú, tendremos que enfrentarnos a un aviso que llama a cerrar todo programas abiertos(que ya se mencionó aquí anteriormente) y espere el final de todas las acciones que realiza el programa. Además, por supuesto, la PC se reiniciará y con la ayuda del mismo programa será posible conocer el éxito general de la operación.
Hay otra versión del programa que ofrece instalación automática de actualizaciones de firmware a través de DOS, que se describió en secciones anteriores del artículo. Vale la pena señalar que conserva todas las ventajas de este método y permite una instalación fácil y segura de una actualización de software. Técnicamente, el programa descarga solo el archivo con el firmware, por lo que el proceso no difiere de la instalación "manual", simplemente no necesita buscar la versión correcta de la placa base y descargar el archivo: la utilidad es responsable de todo esto. El punto negativo es que puede que no necesites más una nueva version, pero el software lo descargará exactamente, y los números más grandes en la columna de versión no garantizan el mejor rendimiento, como hemos tenido la oportunidad de observar muchas veces en muchos casos.
MFLASH es una utilidad de MSI que está integrada en el BIOS y le permite instalar actualizaciones directamente usando el kit de herramientas del sistema. Para operarlo, cualquier truco adicional es innecesario: solo una unidad flash USB vacía (o mejor dicho, formateada) y un archivo con el software BIOS descargado. Aquí la secuencia de acciones es ligeramente diferente: la primera de ellas debería ser simplemente descargar el archivo mencionado anteriormente para su modelo. Entonces será necesario limpiar el lugar: la presencia de otros archivos no es deseable, aunque algunos usuarios hablan positivamente sobre el éxito de dicha instalación.
Después de reiniciar, deberá ingresar al BIOS con el botón Eliminar y buscar una pestaña con el mismo nombre que la utilidad. A continuación, deberá especificar la ruta al archivo (disco) y hacer clic en el botón Iniciar proceso. La duración de todo el procedimiento después de ingresar al BIOS es de solo un par de minutos como máximo, y después de reiniciar, obtendrá un sistema que probablemente funcionará correctamente; no hay posibilidades de que las fallas del software puedan afectarlo.

Desde debajo de DOS
Mismo método confiable, que no involucra en absoluto al sistema y cumple perfectamente a la hora de actualizar el software. Para encontrarlo, será necesario mirar entre los archivos oficiales exactamente el que se necesita para la instalación desde este sistema operativo; habrá una marca correspondiente en el nombre al final, como en la captura de pantalla. A continuación, debe obtener un disquete, verificar si hay errores utilizando el Utilidades de Windows y formatearlo allí. Si no hay errores al verificar el disco, será posible escribir un archivo en él; luego se convertirá en el archivo de instalación.
A continuación, reinicie e ingrese al BIOS con el botón Eliminar. Después de que esto haya sucedido, buscamos el elemento Prioridad del dispositivo de arranque y colocamos nuestro medio (Unidad de disquete) en primer lugar. Luego, presione F10, acepte guardar todos los cambios y espere el reinicio.

Después de cargar el sistema operativo, veremos un fondo negro con fuentes en colores brillantes (o blanco), eso significa que estamos dentro. Se nos pedirá que presionemos Y para continuar y N para salir de este modo. Presionamos el primer botón, esperamos un minuto y medio y vemos una inscripción sobre la finalización exitosa de la carga del firmware. Retiramos el disquete y reiniciamos la computadora, ingresando simultáneamente al BIOS y cambiando la prioridad de arranque nuevamente al disco duro, aunque con el disquete extraído y no hay disco de inicio en la unidad lo hará y así.
gigabyte
Gigabyte es el tercer mayor fabricante de placas base del mundo con sede en China. La compañía no tenía tales tecnologías antes y era solo un contratista para grandes "tiburones" del mercado como Asus o Intel, pero después de "espiar" algunos de sus desarrollos y abrir departamentos de investigación de soja, rápidamente se convirtió de un aprendiz en un completo. competidores de pleno derecho.
Los especialistas en software BIOS de Gigabyte no reinventaron la rueda: todas las formas de reinstalar software para este sistema son lo más similares posible y claramente tomados de otros actores del mercado. No se sabe con certeza si se están produciendo guerras de patentes entre corporaciones, pero una cosa es segura: el usuario sigue siendo el ganador de tales soluciones, porque todas las acciones y métodos para cambiar el firmware que funcionan con Asus y MSI también funcionan en placas base de una empresa china: solo difieren apariencia(puramente formal) y los nombres de las empresas de servicios públicos. A la compañía no se le ocurrió algo fundamentalmente nuevo, lo que tuvo un efecto positivo en la conveniencia de realizar tales operaciones.
En el lado positivo, la empresa hace todo lo posible para que sea fácil encontrar su documentación, que no está oculta en las entrañas del sitio web oficial, pero es fácilmente accesible dentro Resultados de la búsqueda cualquier sistema en la primera página en copias múltiples.
La compañía, o más bien, sus especialistas, no recomiendan encarecidamente realizar dicho procedimiento si no ha identificado ningún mal funcionamiento y mal funcionamiento en el funcionamiento del equipo: procesador, RAM y otros componentes. En muchos casos, según la propia investigación de la empresa, el rendimiento no mejora y se deteriora, por lo que vale la pena considerar detenidamente la conveniencia de actualizar el BIOS.
También en los manuales se presta mucha atención a la definición exacta del modelo de placa base, teniendo en cuenta la revisión. Desde en gama de modelos Gigabyte tiene modelos que se designan de la misma manera, pero uno de ellos es un relanzamiento del segundo, luego el firmware (y todas las demás manipulaciones) pueden diferir, el uso del archivo incorrecto puede ser más perjudicial.
También vale la pena señalar que en caso de avería o cualquier otro mal funcionamiento que pueda ocurrir en caso de un flasheo, el dispositivo no está sujeto a garantía, porque esta acción está totalmente calificada como reparación. Esto también vale la pena considerarlo, y es bueno que el fabricante no guarde silencio al respecto.
Q-Flash es la forma más confiable de actualizar el BIOS: esta utilidad está integrada en el propio sistema y realiza sus funciones a la perfección, con mínimas predisposiciones a un firmware incorrecto. Su funcionamiento no depende del funcionamiento del sistema operativo, lo que es un plus definitivo. El único problema es que no todas las soluciones admiten esta tecnología- en otras situaciones mucho más Solución simple habrá un firmware a través de DOS.

Antes de usar la utilidad Q-Flash, debe descargar la mayoría versión actual Microcódigo BIOS que coincide con el modelo de su placa base. El archivo de firmware del BIOS debe escribirse en un medio (disquete, unidad flash o disco duro; sistema de archivos FAT32/16/12).
Dado que el procedimiento para actualizar el microcódigo del BIOS conlleva un riesgo potencial, no se recomienda actualizar el BIOS si la versión actual del BIOS funciona sin problemas. La actualización del BIOS debe realizarse con mucho cuidado. La actualización incorrecta del BIOS puede provocar la inoperancia del sistema.
Esta solución le permite actualizar el firmware del sistema de E / S desde el buen sistema operativo antiguo, como DOS. Vale la pena señalar que la operación de flasheo debe realizarse en un sistema que funciona en modo normal. El overclocking, los tiempos de memoria bajos, la frecuencia del bus del sistema no estándar pueden llevar al hecho de que nuestro evento terminará con un viaje al centro de servicio (o llamando a gurús familiares). La forma más fácil es cargar la configuración predeterminada en la CONFIGURACIÓN DEL BIOS (el elemento del menú principal Cargar valores predeterminados a prueba de fallas o similar).

La operación de flasheo debe realizarse solo desde DOS. Para arrancar desde un disquete, solo necesita dos archivos del sistema: io.sys y comando.com. En cualquier caso, no se debe cargar ni autoexec.bat ni config.sys. Además, el disquete debe contener archivos con el controlador flash y con el propio firmware.
Ejecute la luz intermitente con el "/?" y recibirás instrucciones detalladas en trabajar con ella.
Tenga en cuenta que el firmware actualizado no siempre cumple con las expectativas del usuario. Asegúrese de guardar el archivo con la versión antigua de BIOS en el disquete (!) para poder revertir sus acciones en el futuro. Para AWARD BIOS, la llamada flasher puede ser la siguiente: "awdflash.exe newflash.bin /py /sy". Donde "newflash.bin" es el nombre real del archivo con el firmware, "py" y "sy" son los indicadores para reprogramar y guardar la versión anterior del BIOS, respectivamente. Y lo último: en ningún caso no reinicies ni apagues el ordenador hasta que el controlador flash haya terminado de funcionar. Esto provocará daños inevitables en el BIOS.
actualización en vivo
Live Update es quizás la solución más simple a los problemas con el sistema de E/S, porque busca los microcódigos necesarios y realiza casi todas las manipulaciones en lugar del usuario; no es necesario ser un experto en este campo para usarlo. Para comenzar, debe visitar el sitio web oficial y descargar la utilidad Live Update 5, que escaneará su computadora y mostrará una lista de actualizaciones necesarias, con la posibilidad de descargarlos. Haga clic en "Haga clic aquí" y haga clic en "Abrir".
Se abrirá el archivo, ejecute el archivo de instalación LiveUpdate.exe e instale en unos pocos pasos la utilidad Live Update 5. Una vez completada la instalación, ejecútela y haga clic en el botón "Escanear", espere unos segundos mientras la utilidad busca actualizaciones. El programa mostrará una lista de resultados. Estamos interesados en una actualización llamada "MB BIOS". Si dicha actualización está en la lista (generalmente en la parte superior), entonces hay una actualización de BIOS para nuestra placa base. Descárguelo a su computadora haciendo clic en el botón "Descargar" (flecha). Es mejor hacer clic en "Examinar" y elegir un lugar para guardar el archivo de actualización usted mismo. Por ejemplo, lo guardé en mi escritorio. Eso es todo, ahora tenemos el archivo de actualización del BIOS, ahora puede continuar con el siguiente paso. Ejecute el archivo de actualización del BIOS guardado y siga las instrucciones.
Aquí hay dos opciones: la primera es probablemente escribir la imagen del firmware en una unidad flash USB y actualizar el BIOS desde la unidad flash USB (o para el firmware, si es imposible actualizarlo desde Windows). Pero como no tenía una unidad flash gratuita, elegí la segunda opción, que, a juzgar por el título, significa firmware BIOS de Windows. Aquí debemos cerrar los programas en ejecución y hacer clic en "Siguiente".
El proceso adicional de actualización del BIOS es que simplemente presionamos cualquier tecla del teclado y la computadora debería reiniciarse. Entonces todo terminó: el dispositivo recibió un nuevo firmware.
Firmware BIOS de ASUS
ASUS es uno de los titanes de la industria de componentes informáticos, mostrándose como líderes del mercado tanto en términos cuantitativos como cualitativos. Una característica importante de sus productos es la facilidad de mantenimiento: para cada clase de bienes hay una utilidad que busca controladores o cualquier otro trabajo útil– en el caso de esta empresa, la implementación de estas soluciones está en la cima. Lo mismo sucedió con la actualización del BIOS: ambas opciones son muy convenientes y fáciles de dominar para usuarios inexpertos e inexpertos.
USB BIOS Flashback es la forma más fácil de actualizar el BIOS en las placas base ASUS. Ahora todo lo que necesita para actualizar es una unidad USB con un archivo BIOS escrito y una fuente de alimentación. Ahora no se necesita procesador, RAM y otros componentes.
Lista Requisitos del sistema para esta utilidad es bastante prosaica:
- unidad de poder;
- unidad USB FAT16, FAT32 o NTFS (para Intel X79 solo FAT16 y FAT32);
- Placa base ASUS basada en chipset Intel X79, Z77, H77, Q77, B75 (lista de placas base tableros asus compatible con la tecnología USB BIOS Flashback se presenta en la tabla).
Primero debe descargar y descomprimir el archivo ROM del BIOS del sitio web oficial de ASUS. Es importante comprender que la obtención de archivos de otro lugar está plagada de consecuencias irreversibles y el funcionamiento imprevisto del equipo. A continuación, debe cambiar el nombre del archivo BIOS como está escrito en la tabla y luego guardarlo en la unidad USB en el directorio raíz:
| Modelo | Nombre del archivo |
| P9X79 de lujo | P9X79D.ROM |
| P9X79 favorable | P9X79PRO.ROM |
| P9X79 | P9X79.ROM |
| Dientes de sable X79 | SABERX79.ROM |
| Rampage IV Extremo | R4E.ROM |
| Fórmula alboroto IV | R4F.ROM |
| Alboroto IV Gen | R4G.ROM |
| Р8Z77-V de lujo | Z77VD.CAP |
| Р8Z77-V Pro | Z77VP.CAP |
| Р8Z77-V | Z77VB.CAP |
| Р8Z77-V LE | P8Z77VLE.CAP |
| Р8Z77-V LX | P8Z77VLX.TAPA |
| Р8Z77-V LK | P8Z77VLK.TAPA |
| Р8Z77-M Pro | P8Z77MP.CAP |
| Р8Z77-M | P8Z77M.CAP |
| Dientes de sable Z77 | Z77ST.TAPA |
| Gen Maximus V | M5G.CAP |
| P8H77-V | Р8H77V.CAP |
| P8H77-V LE | Р8H77VLE.CAP |
| Р8H77-M Pro | Р8H77MP.CAP |
| Р8H77-M | Р8H77M.CAP |
| P8H77-M LE | Р8H77MLE.CAP |
| Р8B75-V | Р8B75V.CAP |
| Р8B75-M | Р8B75.CAP |
| P8B75-M LE | Р8B75LE.CAP |
| Р8Q77-M | Р8Q77.CAP |
| Р8H77-I | Р8H77I.CAP |
Luego, debe conectar una unidad USB al conector USB BIOS Flashback / ROG Connect (para placas basadas en Intel X79, este es un conector USB 2.0 blanco, para placas basadas en otros conjuntos de chips, este es un conector USB 2.0 marcado con color y el inscripción USB BIOS Flasback / ROG Connect en el panel Q-Shield) y manténgalo presionado durante tres o cuatro segundos hasta que se encienda la indicación luminosa. A continuación, estamos esperando que se complete la indicación luminosa del botón USB BIOS Flashback / ROG Connect, lo que significa que la actualización se completó con éxito.

Es importante no quitar la unidad USB, apagar la placa base ni presionar el botón de reinicio CLR_CMOS mientras se actualiza el BIOS. También vale la pena recordar que si el botón USB BIOS Flashback / ROG Connect parpadea durante cinco segundos, entonces USB BIOS Flashback no funciona correctamente. Esto puede ser causado instalación incorrecta dispositivo, un error en el nombre del archivo o un formato de archivo incompatible; debe verificarlo usted mismo después de reiniciar. Vale la pena señalar la política bastante leal de la compañía con respecto a los problemas después de actualizar el firmware: en caso de problemas con el arranque después de actualizar el BIOS, puede comunicarse con el representante de servicio local de ASUS, que, según los autores de la documentación, se compromete a ayudar .
Utilidad AFUDOS
Esta solución está un poco desactualizada: en las placas base lanzadas en las décadas de 2000 y 2010, la utilidad EZ Flash es la más popular, aunque la solución anterior también se aplica a muchos dispositivos. Para iniciar el firmware de manera similar, abra unidad flash de arranque, escribimos el programa afudos en él (el archivo afudos.exe descargado del sitio) y el firmware en sí (un archivo con un nombre como p5c800b.rom). Luego reiniciamos y cuando aparece la primera imagen en el monitor, presione F2 para computadoras portátiles o Supr para PC de escritorio, vaya a la pestaña Arranque y coloque la unidad flash USB en primer lugar, generalmente para esto necesita configurar Dispositivo extraíble en el 1er. Dispositivo de arranque, luego presione F10 y confirme que queremos guardar los cambios en la configuración. Después de eso, la computadora se iniciará desde la unidad flash y emitirá una invitación para trabajar A:\> en una pantalla negra. Para iniciar el proceso de firmware, escriba afudos / ip4c800b.rom y presione la tecla Enter. Vale la pena señalar que no necesita apagar la alimentación y no reiniciar el sistema durante la actualización del BIOS. Esto puede causar daños graves a su sistema. Una vez completada la actualización del BIOS, la utilidad volverá a DOS, vale la pena quitar el disquete y reiniciar el sistema para ingresar al menú del BIOS.

Intel
Este método es uno de los más simples, ya que utiliza un archivo autoextraíble y no requiere ninguna habilidad especial por parte del usuario. Después de seleccionar la sección dedicada a la placa base, debe descargar el firmware, en nuestro caso es Express BIOS Update y ejecutarlo haciendo doble clic. A continuación, haga clic en "Siguiente" en la ventana de aviso y luego en "Sí" para aceptar las reglas de la licencia. Después, haga clic en "Finalizar". Windows se reiniciará para iniciar la actualización del BIOS. Durante el proceso de actualización, no apague la computadora durante 3 minutos. Durante el proceso de reinicio, verá el proceso de actualización del BIOS. Cuando se actualice el BIOS, la computadora se iniciará en Windows. Cuando Windows se reinicie, aparecerá una ventana que indica que la actualización del BIOS se realizó correctamente.

La esencia de este método es crear dispositivos de arranque (discos, unidades flash, disquetes) que contengan una actualización del BIOS. En nuestro caso, descargue este archivo LF94510J.86A.0278.BI.ZIP
Para el trabajo, necesitaremos archivos de firmware (escriba su nombre en una hoja de papel, será útil más adelante) con la extensión XXX.BIO y la utilidad de firmware iFlash.EXE. Estos archivos están en el archivo con el firmware descargado. Use la utilidad iFlash que viene con el firmware en el archivo. La utilidad HP USB Disk Storage FormatTool 2.2.3 también es útil (son posibles otras versiones), pero esta es una de las más estables en el momento de escribir este artículo. Por supuesto, no puede prescindir de los archivos de MS-DOS para crear un disco de arranque de DOS. Después de la descarga, todos los archivos se descomprimirán.
Ejecute la utilidad como administrador HP USB Disk Storage FormatTool 2.2.3. Configuramos las casillas de verificación como se muestra en la imagen. La ruta a la carpeta del dispositivo de arranque de MS-DOS es el lugar donde se descargaron los archivos de MS-DOS. (por ejemplo, para mí, esta es la unidad C, la carpeta Descargas \ win98boot. Y el botón Inicio. Cuando se le pregunte sobre la destrucción de archivos, haga clic en "Sí".

Al finalizar el proceso, copie 2 archivos del archivo con el firmware a la unidad flash USB (un ejemplo de cómo se ven: IFLASH2.EXE y LF0278P.BIO). Y sin sacar la unidad flash del puerto USB, reiniciamos la computadora. Entramos en el BIOS (botón F2 en el arranque) y establecemos la prioridad de arranque desde la unidad USB (en la pestaña Arranque, habilite el arranque desde USB (Habilitar arranque USB) y salga del BIOS guardando la configuración - F10.
DOS se iniciará. A línea de comando escriba IFLASH /PF XXX.BIO (o IFLASH2 /PF XXX.BIO) para iniciar el proceso de actualización del BIOS. Luego sigue todas las instrucciones. En nuestro ejemplo, se verá así: IFLASH2 /PF LF0278P.BIO
Crear un disquete de arranque es un método viable si la utilidad y el firmware son lo suficientemente pequeños como para caber en un disquete, ya que el disquete tiene un tamaño de 1,44 Mb.
Para nuestro ejemplo, no hay forma de mostrar visualmente el proceso de creación de un disco de arranque. Entonces, como ejemplo, tomaré otro archivo de firmware de otra placa base. Inserte el disquete en la unidad de disco y haga doble clic en el archivo de firmware descargado XXX.EXE. Presiona "y" para extraer los archivos necesarios. Los archivos se extraerán a un directorio temporal (carpeta temporal; Ruta C:\temp). También puede extraer archivos con el archivador WinRAR habitual. Haga doble clic en el archivo RUN.BAT y siga las instrucciones para crear un disquete de arranque.
Después de crear, reinicie la computadora, configure el BIOS para que arranque desde el disquete y salga guardando los parámetros - F10. Después de arrancar desde el disquete, aparecerá una ventana de bienvenida, presione cualquier tecla. Verá el estado de actualización del BIOS. Cuando se complete el proceso, retire el disquete de la unidad y presione Entrar para reiniciar la computadora.
Firmware ASRock
para placas base fabricante chino la secuencia de acciones tampoco será muy diferente cuando parpadee: aquí también debe formatear los medios y subir al sitio oficial para los archivos. Además, la lista de acciones también es estándar y no es diferente de la actualización desde DOS de otros fabricantes...
Debe descargar el archivo de actualización del BIOS (archivo WinZip con extensión .zip) del sitio web de ASRock, extraerlo y guardar la utilidad ASRFLASH.EXE y el archivo del BIOS en un disquete. A continuación, inicie el sistema desde un disquete. En el indicador "A:\", escriba ASRFLASH, presione la barra espaciadora una vez y escriba el nombre del archivo BIOS, y luego presione "Enter". Por ejemplo: A:\ASRFLASH K7S41GX2.00 "Entrar". Después de eso, verá el mensaje "Espere a que BIOS cargue la ROM".
Después de 30 segundos, verá el mensaje "Flash ROM Update Completed - Pass", lo que significa que la actualización del BIOS está completa. Después de actualizar el BIOS, extraiga el disquete. Reinicie el sistema y presione F2 durante el arranque para ingresar al programa de configuración del BIOS.
En el menú Salir, seleccione "Cargar configuración predeterminada" y presione "Entrar" para continuar. Seleccione "Salir guardando cambios" y presione "Enter" para salir de la utilidad de configuración del BIOS.
Acciones después de flashear
No es necesario realizar ningún "ritual" especial después del flasheo, si las instrucciones no lo prevén: simplemente retire los medios involucrados después del flasheo y pruebe la PC con un nuevo software. Si se notan fallas, tiene sentido volver a la versión anterior o buscar otra para que no sufran tanto el soporte para nuevos componentes como la estabilidad de la máquina.
El BIOS es el componente más importante de una computadora que verifica el estado del hardware, le permite realizar configuraciones para la computadora y también es responsable de iniciar el sistema operativo. Las actualizaciones del BIOS también pueden aparecer con el tiempo, lo que hace que los usuarios quieran instalarlas.
Tenga en cuenta que no se recomienda actualizar el BIOS a menos que sea absolutamente necesario. Si algo sale mal durante el proceso de actualización, puede perder por completo la funcionalidad de la computadora.
¿Cómo actualizar BIOS para placa base MSI?
Etapa 1: modelo de placa base
En primer lugar, necesitará saber el modelo de la placa base instalada en su computadora. Puede obtener información de varias formas: utilizando la documentación que acompaña a su equipo, examinando directamente la superficie de la placa base (contiene una pegatina con información de interés), así como método de programa, por ejemplo, utilizando el programa AIDA64, cuyo enlace de descarga se encuentra al final del artículo.
Etapa 2: descargar una distribución nueva
El siguiente paso es descargar una utilidad especial de actualización en vivo a su computadora, que le permitirá encontrar actualizaciones para su versión de BIOS y luego instalarla inmediatamente en su computadora desde Windows. Para hacer esto, vaya al sitio web para desarrolladores de placas base MSI en este enlace. Haga clic en el botón en la página "Descargas" .

En la ventana que se abre, ingrese el nombre del modelo de su placa base y haga clic en la tecla Intro.

Con la página del modelo de placa base abierta, desplácese hacia abajo y haga clic en el botón "Apoyo" .

ir a la pestaña "Utilidades" y luego especifique la versión de su sistema operativo. Busque y descargue la utilidad Live Update de la lista.

Etapa 3: Instale la actualización del BIOS
Una vez descargada la utilidad, ejecútela. Coloque una marca junto a "MB BIOS" y, si es necesario, eliminar de otros elementos, y luego haga clic en el botón Escanear .

El programa comenzará a escanear su computadora en busca de actualizaciones para su BIOS. Si se encuentra una actualización, se mostrará en la pantalla de la utilidad. Para comenzar a instalarlo, debe hacer clic en el botón Descargar e instalar .

El instalador del BIOS se iniciará automáticamente. Tan pronto como aparezca una nueva ventana en la pantalla, seleccione el elemento "En modo Windows" y seguir adelante.

A continuación, la utilidad le aconsejará que cierre algunos programas. Para cerrar las aplicaciones enumeradas, haga clic en el botón "Cerrar todos los programas enumerados" y seguir adelante.

A continuación, solo tiene que iniciar el procedimiento de actualización del BIOS haciendo clic en el botón Comienzo . Tenga en cuenta que durante el proceso de actualización, debe asegurarse de que su computadora funcione sin problemas: un corte de energía repentino puede dañar su computadora.

De hecho, tan pronto como la utilidad finalice el progreso de su trabajo, se actualizará el BIOS de su placa base MSI.