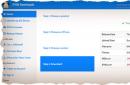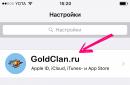Hoy analizaremos una pregunta popular: ¿Cómo ingresar al BIOS en Windows 10?
Es cierto que la mayoría de las computadoras en el "top ten" en lugar del BIOS ya están equipadas con su sucesor avanzado: UEFI, un firmware moderno con una carcasa gráfica hermosa y más comprensible. Pero esto no cambia la esencia.
El matiz aquí es este: debido al modo fastboot incorporado, Win 10 generalmente se inicia casi instantáneamente. Por lo tanto, no es tan fácil tener tiempo para presionar las teclas necesarias, como cuando se intenta ingresar al BIOS en versiones anteriores de Windows.
Y, sin embargo, la tarea se resuelve fácilmente en unos pocos pasos elementales.
Cómo abrir el BIOS si Windows 10 arranca normalmente (es decir, sin problemas especiales)
Directamente desde el mismísimo BIOS abierto de Windows 10 todavía no funcionará; la sesión deberá finalizar.

¡Todo! Después del reinicio, ingresará automáticamente al BIOS (como recordará, en Windows 10 la mayoría de las veces ya es UEFI, pero probablemente se llamará a la antigua usanza durante muchos años).
Cómo ingresar al BIOS desde la pantalla de bienvenida si Windows 10 está bloqueado
Qué hacer si Windows 10 no le permite iniciar sesión e iniciar una nueva sesión sin dejarle pasar la pantalla de inicio de sesión (aquella en la que el sistema operativo generalmente solicita la contraseña del usuario)? Esto puede suceder, por ejemplo, si ha instalado controladores o aplicaciones que entren en conflicto con el funcionamiento del sistema operativo. O incluso simplemente olvidó su contraseña.
¡Está bien! Así es cómo entrar en BIOS en este caso.

Después del reinicio, el sistema nos dirigirá al menú "Seleccionar acción" descrito anteriormente, y luego todo sigue el mismo esquema que en la sección anterior: "Diagnóstico" / "Parámetros adicionales" / "Parámetros de firmware UEFI" / "Reiniciar ".
Cómo ingresar al BIOS cuando se inicia Windows 10 (descartando el arranque rápido)
¿Es todavía posible? ingrese BIOS (UEFI) en Windows 10 usando el método clásico simplemente configurando la combinación de teclas deseada al inicio? Es posible, solo para ello tendremos que desactivar el arranque rápido.
Hemos descrito métodos y formas adicionales de cómo ingresar al BIOS en nuestro artículo.

¡Todo! La computadora se iniciará ahora en su modo lento habitual. Encuentra la inscripción "Prensa(... el mismo botón o combinación ...) "Para configurar" en una pantalla negra durante Arranque de Windows 10 y lo presionamos constantemente hasta que abramos la BIOS.
Si no vio los mensajes de texto necesarios, en nuestro artículo "Cómo ingresar al BIOS en Windows 7" encontrará la tabla más completa con los atajos de teclado apreciados para varios modelos de computadoras portátiles y PC.
¿Cómo ingresar al BIOS (UEFI) en Windows 10 a través de la línea de comando?
Este método es bueno cuando, por alguna razón, Windows 10 no quiere reiniciarse con ninguno de los métodos estándar descrito arriba. ¿Tu caso? Luego hacemos lo siguiente.

¿Cómo ingresar al BIOS en Windows 10 si está protegido con contraseña?
Para esto es suficiente:

!!! ¡Asegúrese de apagar la computadora por completo y desconectar todos los cables de alimentación antes de hacer esto!
Puede leer más sobre este sencillo procedimiento en nuestro artículo.
¿Ha probado todos los métodos, pero no pudo ingresar al BIOS? Posibles problemas
- porque... Recientemente actualizó el BIOS en su Windows 10, o lo reemplazó usted mismo con UEFI, y por error instaló una versión incompatible (o tal vez su ROM simplemente "no tira" de la UEFI bastante glotona en términos de recursos).
Solución. Llevamos la computadora al servicio, donde se restaura rápidamente.
- porque... El chip ROM en el que está "almacenado" el BIOS se ha vuelto inutilizable.
Solución. Para un ingeniero de sistemas, puede comprar una nueva ROM y reemplazarla con cuidado con sus propias manos (porque en el 99% de los casos no está soldada, sino que simplemente se inserta en una ranura especial). Pero lo más probable es que la computadora portátil deba volver a soldarse, por lo que es más fácil ponerse en contacto con el taller.
- porque... El teclado o parte de él no funciona. Esto sucede, por ejemplo, si rara vez usa las teclas "superiores" F1-F12, es fácil que no se dé cuenta de que este grupo de botones en particular está fuera de servicio.
Solución. Utilice uno de los otros métodos de inicio de sesión descritos en el artículo; la mayoría de ellos no necesitan botones. Reemplace o repare el teclado.
¿Qué significan los diferentes errores de inicio de sesión del BIOS?
Y finalmente, hemos preparado una detallada hoja de trucos que te permitirá navegar rápidamente por los errores que genera la BIOS al ingresar. Creemos que la información no será superflua. Especialmente si necesita ingresar al BIOS "no para una buena vida" (es decir, algo salió mal con su Windows 10).
| MENSAJE | DESCRIPCIÓN DEL PROBLEMA |
| 8042 Error de puerta A20 | Problema del controlador del teclado (es necesario reemplazar el controlador o la placa base) |
| Línea de dirección corta | El problema de las placas de expansión de la placa base (es posible un cortocircuito; si después de la verificación no fue posible arrancar, debe cambiar la placa base) |
| Error de suma de comprobación de la ROM del BIOS - Detención del sistema | Error de suma de comprobación del microcircuito de memoria permanente (es necesario volver a flashear el microcircuito o reemplazarlo) |
| Falló la actualización del BIOS para la CPU instalada | Inconsistencia de la versión del BIOS con un modelo de procesador específico |
| Suma de comprobación de ID de serie PnP incorrecta | Error de suma de comprobación del dispositivo Plug and Play (retire los dispositivos, inspeccione cuidadosamente y vuelva a instalar; si no ayuda, debe cambiar los dispositivos defectuosos) |
| Error de inicio: presione F1 para reintentar el error de inicio del disco, inserte el disco del sistema y presione Entrar | Extraviado disco de inicio(sucede a menudo si en la configuración del BIOS como el primer sector de arranque hay una unidad de disquete, o una unidad de disquete, y en el momento en que se enciende la computadora, hay un disquete o disquete que no es del sistema en esta unidad; esto sucede a menudo cuando, por ejemplo, se ve una película desde un disco o escuchando música y luego se olvide de quitar el disco. Es necesario quitar el disco y reiniciar la computadora, o es mejor hacer un arranque desde la configuración en la configuración. disco duro computadora) |
| Bus Time Out NMI en la ranura XXX | Ocurre si el bus EISA está instalado (intente reiniciar) |
| Error del temporizador CH2 | Problema de inicialización del segundo temporizador (comprobar el funcionamiento de los dispositivos periféricos) |
| Fallo de la batería CMOS | La batería CMOS está agotada (reemplace la batería) |
| La batería CMOS ha fallado | igualmente |
| Estado de batería CMOS bajo | igualmente |
| Suma de comprobación CMOS incorrecta (error, falla) | Error de suma de comprobación del chip CMOS (verifique la batería, si no ayuda, vuelva a programar el chip BIOS) |
| Fecha / hora CMOS no configuradas | Errores al configurar la fecha y hora del sistema (corrija el error en el BIOS, verifique que la batería esté funcionando) |
| Tipo de pantalla CMOS | El BIOS especifica incorrectamente las características del monitor del sistema |
| Discrepancia en el tamaño de la memoria CMOS | |
| Opciones del sistema CMOS no configuradas | El contenido de la memoria CMOS está dañado (verifique la batería, es posible que necesite un parpadeo) |
| Memoria caché defectuosa, no habilitar caché | Error de caché (reemplazar chip) |
| Comprobando NVRAM | Información de que el sistema está actualizando la configuración de la computadora (si aparece con frecuencia, verifique la batería de la placa base) |
| Error de DMA n. ° 1 (2) | Error de inicialización del canal DMA (posiblemente un problema debido a un dispositivo periférico conectado; puede ser necesario cambiar la placa base) |
| Hora de salida del bus DMA | El sistema no recibe respuesta a la solicitud del controlador DMA (verifique los periféricos y reemplace los defectuosos) |
| Error de DMA | Error del controlador DMA (es posible que deba cambiar la placa base) |
| El tipo de pantalla ha cambiado desde el último arranque | |
| Unidad X: Error | Problemas con el disco duro (verifique la configuración del BIOS, el cable plano; si el disco está dañado, formatéelo o mejor, compre uno nuevo) |
| Drive X: Fallo | El disco duro no se puede inicializar (verifique la configuración del BIOS, cable plano; si el disco está dañado, formatéelo) |
| Error de ECC | Problemas con RAM(la memoria necesita ser reemplazada) |
| EISA CMOS inoperativo | Error del chip de memoria CMOS de la placa EISA (verifique la batería o reemplace el chip) |
| Error de suma de comprobación de configuración de EISA | Error de suma de comprobación CMOS de la placa EISA (verifique la configuración del BIOS y la batería) |
| La configuración de EISA no está completa | Error del chip de memoria CMOS de la placa EISA (verifique la configuración del BIOS) |
| Error al inicializar el disco duro | Problemas con la inicialización del disco duro IDE (verifique la configuración del BIOS, la corrección de los puentes; si no ayuda, reemplace el dispositivo) |
| Error al inicializar el controlador del disco duro | Problemas con la inicialización del controlador IDE (verifique los puentes, la configuración del BIOS) |
| La placa de expansión no está lista en la ranura XXX | Problemas con la inicialización de la placa en la ranura XXX (compruebe la conexión, la placa o la propia ranura pueden estar defectuosas) |
| La RAM extendida falló en la compensación: XXX | Error de inicialización de memoria extendida (verifique las conexiones o reemplace la memoria) |
| Fallo del controlador FDD | Error de inicialización del controlador de disquete (verifique las conexiones o reemplace el controlador) |
| Conflicto de recursos del controlador de disquete | Un conflicto entre el controlador de la unidad de disquete y otro dispositivo (debe desconectar el dispositivo, trabajar y luego volver a conectarlo) |
| Fallo del controlador de disco duro | Error de inicialización del controlador IDE (verifique los puentes, la configuración del BIOS) |
| Error de instalación del disco duro | Problemas con la inicialización del disco duro IDE (verifique la configuración del BIOS, puentes, cables, si no ayuda, cambie el dispositivo defectuoso) |
| Error de diagnóstico del disco duro | Problemas con la inicialización del disco duro (verifique la configuración del BIOS, puentes, bucles, si no ayuda, cambie el dispositivo defectuoso) |
| Fallo del disco duro (20) Fallo del disco duro (40) | igualmente |
| Error de paridad de la tarjeta de E / S en XXX | Error de paridad de la placa de expansión (compruebe la instalación de la placa) |
| Error de INTR n. ° 1 | Problemas al inicializar el primer canal del controlador de interrupciones (IRQ0-IRQ7) |
| Error de INTR n. ° 2 | Problemas al inicializar el segundo canal del controlador de interrupciones (IRQ8-IRQ15) |
| Unidad A / B incorrecta: ejecutar la configuración | Error de inicialización de la unidad de disquete (bucle de verificación, configuración del BIOS) |
| Especificación de unidad no válida | El disco duro está dañado o, si es nuevo, no tiene particiones (use el comando FDisk) |
| Medios no válidos en Drive X: | igualmente |
| Datos de configuración del sistema no válidos | Error de configuración del dispositivo Plug and Play (restablecer con restablecer la fecha de configuración) |
| Datos de configuración del sistema no válidos: ejecutar la utilidad de configuración Presione F1 para reanudar, F2 para configurar | igualmente |
| Error de interfaz K / B | Problema con el teclado (verifique la conexión) |
| Error de teclado | igualmente |
| Error de teclado o no hay teclado | Problemas con el teclado (vea si se presiona alguna tecla) |
| Fallo del teclado, presione para continuar | igualmente |
| El teclado está bloqueado: desbloquear el teclado El teclado está bloqueado | Teclas adhesivas en el teclado |
| Error de dirección de memoria en XXX | |
| Error de paridad de memoria en XXX | igualmente |
| Disminución del tamaño de la memoria | La cantidad de RAM está incorrectamente especificada en el BIOS |
| El tamaño de la memoria ha cambiado desde el último arranque | igualmente |
| Aumento del tamaño de la memoria | igualmente |
| Error de prueba de memoria | Problemas de RAM (verifique la fuente de alimentación y la propia memoria) |
| Error de verificación de memoria en XXXX | igualmente |
| No se encuentra sistema operativo | |
| El tipo de monitor no coincide con CMOS: ejecutar la configuración | El monitor del sistema está incorrectamente especificado en BIOS |
| Error de suma de comprobación de NVRAM | Error de NVRAM (verifique la configuración del BIOS y la batería) |
| NVRAM borrado | igualmente |
| Datos de NVRAM no válidos | igualmente |
| Sin ROM básica | Se produjo un error al intentar arrancar el sistema desde el disco duro (posiblemente causado por un virus, tendrá que particionar el disco nuevamente con la pérdida de todos los datos) |
| Error de paridad fuera de placa | Intentar arrancar desde un disquete cuando no hay ningún disquete del sistema en la unidad (extraiga el disquete) |
| No se ha encontrado la dirección del infractor | Problemas con dispositivos no integrados en la placa base (procesador, RAM ...) |
| Segmento infractor | Error dispositivo desconocido(lo más probable es que haya problemas con la transferencia de datos o un conflicto al acceder a los puertos; verifique la BIOS) |
| Error de paridad a bordo | Problemas con los dispositivos integrados en la placa base (controlador de disco duro, bus PCI ...) |
| PCI VGA integrado no configurado para bus maestro | Problema de gráficos integrados |
| Sistema operativo no encontrado | Error al intentar descargar sistema operativo- no se encontró (posiblemente causado por un virus, tendrá que particionar el disco nuevamente con la pérdida de todos los datos) |
| Anulación habilitada: carga predeterminada | El sistema no puede arrancar cuando se establecen los valores del BIOS, todos los parámetros se restablecerán a los valores de fábrica |
| Conflicto del puerto de E / S PCI | Conflicto de dispositivo de bus PCI: intentar utilizar el mismo puerto de E / S (actualizar la configuración del hardware) |
| Conflicto PCI IRQ | igualmente |
| Conflicto de memoria PCI | Conflicto de dispositivo de bus PCI: intentar utilizar la misma área de memoria (actualizar la configuración del hardware) |
| Conflicto de recursos de puertos paralelos | Conflicto entre dispositivos que utilizan el puerto paralelo (actualice la configuración del hardware o configure manualmente) |
| Error de paridad | Error de paridad de RAM |
| Presione una tecla para reiniciar | Problemas de arranque del sistema (si el mensaje aparece con frecuencia, cambie la placa base) |
| Presione ESC para omitir la prueba de memoria | Al presionar la tecla ESC se verificará la RAM de acuerdo con el programa reducido |
| Presione F L para deshabilitar NMI, F2 para reiniciar | Problema de operación del controlador de interrupción: es imposible determinar el dispositivo que envió la solicitud de una interrupción NMI no enmascarable |
| Dispositivo de arranque principal no encontrado | No se encontró el dispositivo configurado en BIOS como un disco de arranque primario (quizás no hay un disquete o disco del sistema; inserte un disquete o disco, o realice los ajustes apropiados en BIOS) |
| Fallo del disco duro principal principal | Problemas para probar el disco duro principal principal (verifique la configuración del BIOS, cables, puentes, intente conectar otro disco; es posible que tenga que cambiar el cable o el disco duro) |
| Fallo del disco duro primario esclavo | Problemas al probar el disco duro del esclavo primario (verifique la configuración del BIOS, cables, puentes, intente conectar otro disco; es posible que tenga que cambiar el cable o el disco duro) |
| Conflicto de recursos del controlador IDE primario / secundario | Conflicto de dispositivo: el controlador IDE ya está accediendo recursos ocupados computadora (actualice la configuración del hardware o configure manualmente) |
| Error de paridad de RAM: comprobación de segmento | Error de paridad de RAM (la barra de memoria puede estar instalada incorrectamente, intente configurar la configuración de memoria más lenta en BIOS) |
| Error del reloj en tiempo real | Errores al configurar la fecha y hora del sistema (verifique la batería, la configuración del BIOS, si no ayuda, cambie la placa base) |
| Fallo del reloj en tiempo real | igualmente |
| Fallo del disco duro maestro secundario | Problemas para probar el disco duro maestro secundario (verifique la configuración del BIOS, cables, puentes, intente conectar otro disco; es posible que tenga que cambiar el cable o el disco duro) |
| Fallo del disco duro esclavo secundario | Problemas para probar el disco duro del esclavo secundario (verifique la configuración del BIOS, cables, puentes, intente conectar otro disco; es posible que tenga que cambiar el cable o el disco duro) |
| Conflicto de recursos del puerto serie 1 | Conflicto entre dispositivos que utilizan el puerto serie COM1 (actualice la configuración del hardware o configure manualmente) |
| Conflicto de recursos del puerto serie 2 | Conflicto entre dispositivos que utilizan el puerto serie COM2 (actualice la configuración del hardware o configure manualmente) |
| Debería estar vacío, pero se encontró la placa EISA | Error de la placa de expansión EISA (actualice la configuración del hardware o configure manualmente) |
| Debería tener la placa EISA pero no se encuentra | Error de la placa de expansión EISA: no responde a las solicitudes del sistema (actualice la configuración del hardware o configure manualmente, si no ayuda, reemplace el hardware defectuoso) |
| Ranura no vacía | Se detectó una placa de expansión desconocida en el bus ELSA (verifique la configuración del BIOS) |
| Puerto de software NMI inoperativo | Problemas con el puerto de interrupción del software NMI (verifique la configuración del BIOS, es posible que deba cambiar la placa base) |
| Estado de la batería CMOS baja | |
| Conflicto de recursos de dispositivos estáticos | |
| La batería del sistema está muerta | Batería baja en la memoria CMOS (reemplace la batería) |
| La batería del sistema está agotada: reemplace y ejecute la configuración | igualmente |
| Suma de comprobación CMOS del sistema incorrecta | Error de suma de verificación de la memoria CMOS (verifique la batería, reemplácela si es necesario, si no ayuda, cambie la placa base) |
| Conflicto de recursos del dispositivo del sistema | Conflicto de dispositivo (actualice el hardware o configure manualmente) |
| Sistema detenido, (CtrlAltDel) para reiniciar | Apagado del sistema (presione la combinación Ctrl + Alt + Supr para reiniciar el sistema) |
| La RAM del sistema falló en la compensación: XXXX | Error al inicializar la RAM (la barra de memoria puede estar instalada incorrectamente, intente configurar la configuración de memoria más lenta en BIOS) |
| Error de coincidencia de CMOS de pantalla de tipo | En BIOS, el tipo de monitor del sistema es incorrecto |
| Error de DRAM de ECC incorregible | Problemas de RAM (es posible que deba reemplazar la memoria) |
| Error PCI desconocido | Error de bus PCI desconocido (si todas las tarjetas PCI funcionan bien, cambie la placa base) |
| Actualización fallida | No se pudo actualizar la información del nuevo dispositivo Plug @ Play (verifique la batería o reemplace la placa del sistema) |
| Actualización OK! | La información sobre nuevos dispositivos se ha actualizado correctamente |
| Tablero incorrecto en la ranura | Error de la placa de expansión EISA (verifique la configuración del BIOS o reemplace los dispositivos defectuosos) |
Esta es toda la información que puede necesitar para ir a BIOS en Windows 10.
Un método no funciona, no dude en utilizar el otro.
¡Le deseamos un trabajo productivo y el menor número posible de sorpresas desagradables! Si tienes alguna duda, escribe en los comentarios.
El artículo se centrará en el tema del BIOS en una computadora que ejecuta el sistema operativo Windows 10.
Si alguien más no lo sabe, aquí hay un poco información útil, por así decirlo, en el horno. Para ponerlo simple y lenguaje comprensible entonces BIOS es programa especial, que controla el inicio de la computadora y la carga del sistema operativo. Tan pronto como el usuario hace clic en el botón de encendido de la computadora, el BIOS comienza a probar el hardware para verificar el cumplimiento y el rendimiento, verifica la presencia de dispositivos conectados obligatorios ( HDD, Memoria RAM, tarjeta de video, etc.).
Una vez que ingresó al BIOS, puede configurar todo tipo de parámetros de inicio del sistema operativo, ver información del sistema sobre la computadora y el hardware, seleccionar / cambiar la fuente de inicio del sistema (disco duro, unidad de CD / DVD, unidad flash) y mucho más.
Pero hay un matiz, del que hablaremos más. Puede ingresar al BIOS mediante ciertas acciones que son diferentes para cada fabricante de placa base. Por ejemplo, presionando repetidamente la tecla Supr mientras enciende la computadora, pero antes de que el sistema operativo comience a cargarse. También hay opciones cuando necesita presionar la tecla F2, Esc o F1.
BIOS existía antes y todavía existe hoy. Averigüemos cómo ingresar a la configuración del BIOS en Windows 10.
Las computadoras que ejecutan sistemas operativos lanzados después de Windows 7 (Windows 8-10) cargan el sistema operativo en solo unos segundos, durante los cuales es imposible tener tiempo para presionar la tecla requerida e ingresar a la BIOS. Pero esto ya no es necesario: puede ingresar al BIOS de otras formas, que ahora consideraremos.
Por cierto, las computadoras modernas están equipadas con una versión mejorada del BIOS llamada UEFI. Pasos necesarios para abrir BIOS en Windows 10:


Manera alternativa
Otra forma de ingresar al BIOS cuando no hay acceso al escritorio en Windows 10, pero la pantalla de inicio de sesión está abierta:
Haga clic en el icono de apagado, presione la tecla Shift y seleccione simultáneamente el elemento, después de lo cual se abrirá un menú de opciones de arranque especiales, en el que deberá repetir los pasos 6-8.
Si el sistema operativo no se carga en absoluto, presione el botón de encendido de la computadora y presione repetidamente la tecla Supr (o F2, según la placa base).
BIOS es un programa de bajo nivel a través del cual es posible controlar el hardware de la PC y los dispositivos conectados, incluso si el sistema operativo Windows 10 no funciona correctamente. Por lo general, se puede acceder a él cuando se inicia la PC. Sin embargo, hay formas en las que el reinicio y el inicio de sesión se llevan a cabo directamente a través de Windows.
Pulsaciones de teclas al iniciar la computadora
La forma estándar de ingresar al BIOS es presionar ciertas teclas al iniciar la PC. Pueden diferir para cada modelo específico de computadora o computadora portátil. Todo depende de la versión del BIOS y del fabricante del dispositivo informático. Las tablas siguientes muestran opciones comunes.
| Para diferentes versiones de BIOS | |
| AMD | Normalmente, la llamada al sistema de E / S básico se realiza presionando "F1" |
| DTK | La mayoría de las veces, la tecla "Esc" se utiliza para acceder a la configuración del dispositivo. |
| AMI | Después de comenzar, vale la pena intentar presionar "Eliminar" o "F2" |
| ALR | El inicio de sesión se realiza mediante la tecla "F2" o la combinación "Ctrl + Alt + Esc" |
| BIOS de Phoenix | Las combinaciones "Ctrl + Alt + Esc" y "Ctrl + Alt + S" |
La segunda tabla asume las opciones para las claves de servicio, que dependen del fabricante de la computadora portátil.
Referencia: es posible que deba ingresar al BIOS al descargar desde él. Sucede que esta función está desactivada de forma predeterminada.
En Windows 10, puede reiniciar e ingresar al BIOS directamente desde el sistema operativo. Para ello, el modo de funcionamiento es adecuado. línea de comando... Debe ingresar a la interfaz de texto y seleccionar la opción para reiniciar la computadora con parámetros adicionales.
¿Cómo hacerlo?
- En el menú estándar "Inicio", abra la pestaña "Herramientas del sistema - Windows", luego haga clic en el elemento "Símbolo del sistema".
- En el modo de texto, debe escribir shutdown.exe / r / o. Después de reiniciar, aparecerá un menú con opciones de inicio, en el que puede seleccionar BIOS.
Interesante: los usuarios tienen la opción si por alguna razón no están satisfechos con ella.
Puedes reiniciar usando la sección " Configuraciones de Windows"Para entrar en BIOS. Para hacer esto, debe seguir las siguientes instrucciones:
- Ingrese al menú "Inicio" y seleccione el elemento con el nombre "Configuración" en la lista de aplicaciones disponibles.

- La sección "Actualización y seguridad" es interesante aquí. Es en eso a lo que debes ir.

- En la columna de la izquierda hay un enlace "Restaurar", en el que debe hacer clic.

- Busque la sección "Opciones especiales de arranque". En la parte inferior, haz clic en el botón "Reiniciar ahora".

- Seguirá un reinicio del sistema. En la sección "Diagnóstico", vaya a la categoría "Configuración avanzada".

- Seleccione "Opciones de firmware UEFI" y haga clic en el botón "Reiniciar".

Interesante: para que pueda utilizar herramientas estándar del sistema operativo o instalar una aplicación de terceros.
Resumiendo
Estas opciones le permitirán abrir el BIOS de la computadora y realizar la configuración adecuada. Si el sistema operativo no arranca después de algún cambio, siempre puede usar. Ofrece la posibilidad de restaurar los parámetros originales, incluso si se han borrado las particiones del disco duro.
BIOS utilizado en todos Computadoras personales para la interacción del usuario con el hardware, ha sobrevivido durante mucho tiempo al suyo, y en Windows 10 fue reemplazado por una interfaz UEFI actualizada, ampliable a través de adiciones de firmware.
¿Qué es UEFI?
La siguiente etapa de evolución en el desarrollo de la BIOS, como la propia BIOS, gestiona todas las subrutinas de hardware de bajo nivel y también realiza la función principal del predecesor: inicialización de los componentes de hardware de la PC antes de encenderla y transferir los datos de control al gestor de arranque. encontrado en la unidad.
Beneficios del nuevo BIOS con interfaz gráfica mejorada:
- Tiempo de arranque reducido: debido al uso de tecnologías de paralelización de subprocesos durante la inicialización del hardware (en BIOS, todo se lleva a cabo en modo secuencial), el tiempo para verificar el estado de los componentes del hardware se reduce significativamente.
Curiosamente, UEFI contiene controladores nativos para la mayoría de los componentes, por lo que Windows 10 puede usarlos sin obligar al usuario a descargar e instalar los controladores.
- Admite el arranque de Windows 10 desde medios de más de 2 TB.
Para iniciar la computadora en BIOS, se utilizó un sistema de partición llamado MBR - Master Boot Record. Con una longitud de registro estrictamente limitada de 32 bits, sus capacidades eran suficientes para abordar el espacio en disco, que no excedía los 2 TB en un medio. Con la llegada de UEFI, los desarrolladores han implementado un nuevo formato de almacenamiento llamado GPT. Admite grandes cantidades de espacio de direcciones de órdenes de magnitud.
- A diferencia del BIOS, el nuevo sistema gráfico tiene una interfaz gráfica mejorada para implementar el control del hardware por parte del usuario antes de que se le indique al cargador de arranque que inicie Windows 10. Además, una vez cargado en UEFI, puede usar el mouse como dispositivo de entrada, que no estaba disponible en ninguna versión de BIOS.
- UEFI tiene un conjunto de las aplicaciones más populares (su lista se expandirá gradualmente), por ejemplo, un navegador de Internet para navegar por sitios sin usar las capacidades de Windows 10.
- Las placas base y los portátiles que utilizan UEFI admiten todas las aplicaciones de bajo nivel gracias al modo de compatibilidad.
Lanzamiento de UEFI
Habiendo considerado las principales ventajas del nuevo BIOS, queda por descubrir cómo ingresar a su menú para arrancar desde una unidad flash USB (si es necesario reinstalar windows 10), cambie cualquier configuración en el funcionamiento del hardware o simplemente evalúe sus capacidades gráficas.
Puede ingresar a UEFI no solo usando el método clásico presionando una tecla especial al encender la computadora, como fue el caso con el BIOS, sino también de varias otras maneras.
- Vamos a "Inicio", donde hacemos clic en el icono "Parámetros".
- Nos dirigimos a la pestaña, que contiene los ajustes que se encargan de actualizar la "docena" y su seguridad.
- Hacemos clic en el icono con la inscripción "Recuperación", luego - en el botón "Reiniciar ahora".

- Vaya a la sección "Diagnóstico".

- En las opciones de menú adicionales, haga clic en el botón que se muestra a continuación.

El próximo reinicio de Windows 10 nos llevará directamente al colorido menú de la nueva BIOS.
Si esta opción parecía demasiado complicada, aproveche la oportunidad para ingresar al BIOS usando el método clásico. Lo único, para ello tendrás que desactivar la función de descarga instantánea de "decenas".
- Entramos en el applet del panel de control llamado "Power".
- Haga clic en el enlace que lo llevará a las opciones de configuración de los botones de encendido.

- Desmarque la casilla que marcaba la opción "Habilitar inicio rápido".

Después del lanzamiento de Windows 10, muchos usuarios tenían una pregunta: cómo ingresar al BIOS. Por lo general, la palabra BIOS significa la interfaz gráfica UEFI, que apareció en las nuevas placas base, pero aún cumple con las mismas tareas de obtener información sobre el sistema, configurar el hardware y obtener acceso a las opciones de arranque.
V Sistema de Windows 10, el proceso de inicio es híbrido y algo similar a la hibernación.
El sistema se carga más rápido y se salta una ventana en la que, al presionar el botón F2 o Del, era posible hacer que se iniciara la BIOS. A pesar de esto, es bastante fácil hacerlo.
Inicie sesión en BIOS en Windows 10
Para iniciar sesión en Bios el último Versiones de Windows debe iniciar el sistema o esperar a que aparezca la ventana de ingreso de contraseña. Otras acciones no causarán ninguna dificultad incluso para los usuarios novatos:
Los pasos anteriores abrirán UEFI, que es esencialmente el BIOS de Windows 10.
A veces, por alguna razón, es imposible iniciar sesión en el sistema, sin embargo, en este caso, es posible abrir la configuración necesaria. Para hacer esto, por docenas, debe presionar el botón de encendido y luego, mientras mantiene presionada la tecla MAYÚS, seleccione reiniciar... Esta acción lo llevará al menú de selección de opciones de arranque descrito anteriormente.
Ingresar al BIOS mientras se enciende el dispositivo
Los seguidores del método anterior pueden ingresar al BIOS directamente durante el arranque del dispositivo.
Para hacer esto, inmediatamente después de presionar el botón de encendido, debe mantener presionado el botón DEL. El dispositivo mostrará un mensaje sobre la necesidad de presionar un botón determinado que abrirá el BIOS.
Dado que el nuevo Windows se inicia muy rápido, a veces no queda tiempo para considerar qué botón presionar, y más aún para hacerlo. En este caso, la cuestión de cómo ingresar al BIOS en Windows 10 se resuelve deshabilitando el arranque rápido.
Entonces, ¿cómo abre el menú para deshabilitar fastboot?
- Haga clic derecho en el botón de inicio para llamar Menú de contexto, en la que hay una pestaña "Panel de control".
- Abre la pestaña "Energía", y luego "Acciones de los botones de encendido".
- En la sección que se abre, hay otra pestaña útil "Cambiar configuraciones que actualmente no están disponibles".
- El último paso es desmarcar la casilla de verificación "Habilitar inicio rápido".
Vale la pena recordar que cuando está funcionando una tarjeta de video discreta, es posible que no se muestre la información sobre los botones para habilitar el BIOS, el problema se resuelve al cambiar a una tarjeta integrada. Para hacer esto, puede encontrar la salida de video en tarjeta madre y conecte el dispositivo a él. Estas salidas pueden ser DVI, HDMI, VGA.
Cuando se conecta un monitor externo a través de estos conectores, se produce la transición a la tarjeta de video incorporada. En las computadoras portátiles, esto se puede hacer a través del panel de control de los adaptadores de video conectados.