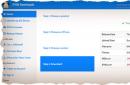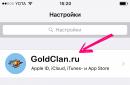No todo el mundo, incluso los usuarios bastante experimentados, conocen la presencia de un llamado menú de inicio en su computadora o computadora portátil, o un menú de inicio que se puede llamar cuando se inicia el sistema. Y si ha oído hablar de él, no siempre saben de qué se trata.
Cabe destacar que el concepto de menú de arranque no debe confundirse con el gestor de arranque del sistema operativo, con el que puede seleccionar el sistema operativo que necesita instalar en cualquiera de las particiones lógicas del disco. El menú de inicio es un menú integrado en el BIOS para seleccionar un inicio desde el dispositivo físico en el que se encuentra el sistema operativo.
¿Por qué un usuario normal necesita un menú de inicio? De hecho, por regla general, la mayoría de los usuarios tienen equipos con un sistema operativo preinstalado que garantiza su rendimiento.
Sin embargo, en el transcurso del trabajo con una computadora, el usuario a menudo se enfrenta a la necesidad de utilizar varias opciones para arrancar el sistema. Y BIOS de la computadora prevé esto amplias oportunidades... Puede iniciar el sistema operativo desde ambos disco duro(o de varios, si tienes unidad del sistema instalado más de un disco duro), y desde una unidad de disquete, y también use una unidad de CD o DVD como dispositivo de arranque. Como regla general, también hay una opción para iniciar el sistema a través de la red en el menú de inicio. Además, debido a la reciente adopción generalizada de unidades flash USB, también se han vuelto extremadamente populares como dispositivos de arranque.
Las razones para usar el menú de inicio pueden variar. Digamos que su sistema operativo se ha bloqueado y desea iniciar desde un dispositivo portátil para restaurarlo. O va a instalar el sistema operativo en un disco duro limpio.
Cómo llegar al menú de inicio
En primer lugar, no olvide que el orden de los dispositivos de arranque se puede configurar en el menú del programa de configuración del BIOS. Vale la pena recordar esta posibilidad también porque algunas placas base, especialmente en computadoras más antiguas, simplemente no tienen un menú de inicio. Normalmente, se puede encontrar una lista de dispositivos de arranque en la sección de Arranque, donde puede establecer su prioridad, es decir, organizar los dispositivos de tal manera que el sistema busque uno por uno el sistema operativo en cada uno de ellos.
Pero suponga que por alguna razón no puede ingresar al BIOS e instalar el dispositivo necesario allí, o simplemente no quiere perder el tiempo en él. Luego, tiene la oportunidad de seleccionar un dispositivo de inicio justo en el momento del inicio de la computadora.
Entrar en el menú de inicio es bastante simple: todo lo que tiene que hacer es presionar una tecla determinada durante el inicio, tal como lo hace para ingresar a la configuración del BIOS. Por lo general, diferentes fabricantes asignan diferentes claves para esto. Puede ser la tecla y F8, F11, F12 y Esc. Todo depende del fabricante específico de la placa base, así como del BIOS. Por lo tanto, es mejor consultar la documentación de su placa base o computadora portátil en particular. O vea la clave requerida durante Arranque de BIOS en la pantalla.
Pero es poco probable que este método funcione en el caso de una computadora portátil, porque la pantalla de inicio de una computadora portátil parpadea muy rápidamente y el usuario, por regla general, no tiene tiempo para notar lo que está escrito allí. Lo único que se puede advertir en este caso es que en las computadoras portátiles, por regla general, se usa la tecla F12. Entonces, si es posible, intente primero F12 y luego otras teclas de función.
También tenga en cuenta que el menú de inicio está etiquetado de manera diferente en diferentes sistemas; puede llamarse BBS Popup, Multi Menú de arranque, Boot Agent o algo más.
A continuación, proporcionamos una lista de las claves principales utilizadas para invocar el menú de inicio, según el fabricante de la placa base y el BIOS.
Escritorios
- MSI (placa base) - AMI (BIOS) - F11
- Gigabyte - Premio - F12
- BioStar - Premio Phoenix - F9
- Asus - AMI - F8
- Intel - Premio Phoenix - Esc
- AsRock - AMI - F11
- ChainTech - falta
- ECS - AMI - F11
- FoxConn - Esc
- GigaByte - F12
Laptops
- Asus - Esc
- Acer - F12
- Asus AMI - Esc
- Premio Asus Phoenix - F8
- Dell - F12
- Fujitsu - F12
- HP - Esc, luego F9
- Lenovo - F12
- MSI - F11
- Samsung - Esc (nota: ¡presione solo una vez durante la pantalla de inicio!)
- Sony - F11
- Toshiba - F12
Conclusión
Entonces, en este artículo, aprendió cómo invocar el menú de inicio, una práctica opción de BIOS incorporada que ayuda al usuario a seleccionar un dispositivo de inicio. Por supuesto, el menú de inicio no puede reemplazar a los administradores de inicio del sistema operativo como ntldr en Windows, pero su ventaja es que es independiente del sistema operativo específico.
¿Qué es el menú de arranque (menú de arranque), por qué es necesario y con qué reemplaza el BIOS. De hecho, al elegir dispositivos, es mejor utilizar el menú de inicio. Más detalles a continuación.
Todos mas o menos usuarios experimentados Se sabe que al instalar un sistema operativo, o al usar una herramienta desde una unidad de disco o unidad flash, es necesario priorizar estos dispositivos en el BIOS, en palabras simples: lo que se cargará en primer lugar cuando se inicie la PC. Para esto puedes usar.
Menú de arranque(menú de inicio): menú de inicio diseñado para simplificar la selección de dispositivos desde los que es posible iniciar. Enciende la computadora, va al menú de inicio, usando teclas especiales, y luego selecciona el dispositivo de inicio con las flechas, por ejemplo, una unidad flash USB o una unidad de disquete. Esto facilita a los usuarios inexpertos hacer muchas cosas.
Ahora aprenderemos cómo ingresar al menú de arranque usando los atajos de teclado habituales. Y también cómo hacerlo en portátiles.
Cómo ingresar al menú de arranque - menú de arranque del BIOS
Cuando ingresamos a la BIOS, presionamos una determinada combinación en el teclado. En el caso del menú de arranque, ocurre lo mismo. En muchos casos, los siguientes métodos son relevantes para portátiles y placas base: Esc, F11, F12, aunque existen otras opciones para entrar al menú de arranque.
Tiene sentido usar esta función si no necesita cambiar ningún parámetro en el BIOS, excepto para configurar el orden de inicio.
Entonces, si tiene una computadora portátil con Windows 8, y ahora con Windows 10, las teclas anteriores no necesariamente funcionarán. En algunos modelos, cuando la computadora portátil está apagada, se puede considerar que el dispositivo ingresa al modo de hibernación y no se apaga, como es habitual, por lo que el intento de ingresar al menú de inicio falla.
Para deshacerse de este problema, puede utilizar los siguientes métodos:

Cómo ingresar al menú de arranque desde una computadora portátil Asus
Las opciones de entrada más posibles para Asus son las siguientes teclas:
- ESC - para muchas marcas;
- F8: para dispositivos donde los nombres pueden comenzar con las letras X y K, si no funcionó, usamos Esc.
Ingresar al menú de inicio desde una computadora portátil Lenovo
En estos modelos es aún más fácil, presionas la tecla F12 y entras en el menú de arranque. Además, muchas computadoras portátiles de esta marca tienen un botón especial con una flecha que le permite seleccionar el tipo de arranque, por ejemplo, BIOS, Menú de arranque o modo de recuperación.
y traducir la opción allí Menú de inicio F12 a la posición de encendido - Habilitado. Luego guardamos las acciones aplicadas, reiniciamos e intentamos iniciar sesión nuevamente usando la tecla F12.

Entrar en el menú de arranque de una computadora portátil HP
Tengo una computadora portátil de esta marca, así que sé mucho sobre ella. Puede ingresar al menú de inicio desde este dispositivo de la siguiente manera:
- Esc es una opción bastante común;
- F9: cuando presiona la tecla Esc.
Entrar en el menú de cabina en otros modelos de placa base
En las opciones que describo a continuación, es prácticamente lo mismo que se describió anteriormente, es decir, las mismas teclas:
- Computadoras portátiles Dell: tecla F12.
- Toshiba - tecla F12.
- Samsung: tecla Esc.
- Placas base de Intel, FoxConn, Phoenix-Award - Tecla Esc.
- placas base desde Gigabyte - tecla F12.
- Placa de Asus, AMI - tecla F8 o F11, al igual que en las computadoras portátiles.
- MSI, ECS, AsRock, Sony - tecla F11.
- BioStar - tecla F9.
- Asus AMI - Tecla ESC.
- Fujitsu - F12.
Aquí, he descrito la mayoría de los modelos. Si no está satisfecho con el hecho de que el modelo de su computadora portátil o placa base no esté en la lista, deje sus comentarios y trataré de ayudarlo. Siempre puede encontrar más detalles en las instrucciones de la placa base de su computadora o computadora portátil. Si no tiene una versión impresa, busque una electrónica en Internet.
¿Por qué el menú de arranque no funciona en una computadora portátil?
Si su menú de inicio se niega a funcionar, es decir, no se inicia o no ve los dispositivos conectados, entonces hay una serie de explicaciones para esto.
Resultó que en algunas computadoras portátiles este modo no funciona por la sencilla razón de que el modo UEFI está habilitado y no el modo BIOS heredado. En este caso, puede intentar habilitar Legacy BIOS o UEFI y verificar el menú de inicio.
La segunda razón es una falla poco común. En este caso, no sale para entrar tanto en el menú de arranque como en la BIOS. El tratamiento suele ser sencillo: apagar y luego encender la computadora. La segunda forma es sacando la batería CMOS.
Es posible que el menú de inicio de su dispositivo esté apagado, y en algunos modelos de computadora portátil es posible encenderlo. Vaya a BIOS y busque el elemento del menú de inicio F12 allí, que debe establecerse en Activado.
Tiempo de lectura: 40 min
Boot Menu es un menú que le permite seleccionar el dispositivo que el sistema procesará primero. Esta función se utiliza activamente para reemplazar sistemas operativos y realizar diagnósticos, como memoria de acceso aleatorio con MemTest.
Esta función es extremadamente conveniente, ya que está pensada para un arranque único del equipo como portador principal. Esta misma función es necesaria al instalar Windows, ya que no requiere cambiar las prioridades de arranque en el BIOS.
Después de completar las acciones requeridas para ingresar al menú, se mostrarán todos los dispositivos que están conectados en el momento actual en la computadora y con los que es probable que se inicie el programa.
Desafortunadamente, no existe un denominador único en la cuestión de ingresar al menú descrito, ya que aún no existe un estándar rígido en esta industria. Sin embargo, existe una dependencia entre el fabricante y las acciones necesarias para iniciar el menú de arranque, que se discutirá en detalle en el artículo.
Información general sobre cómo ingresar al menú de inicio
El menú de inicio se utiliza para especificar desde qué dispositivo se debe iniciar el programa. Por supuesto, el BIOS ya tiene esa funcionalidad, pero para un uso único, por ejemplo, un programa, es mejor usar el menú de inicio.
Una pregunta interesante es cómo llamar al menú de arranque en la placa base porque no existen estándares al respecto. Cada fabricante usa diferentes opciones. La mayoría de las veces, aparece una pista sobre cómo ir a una sección. En general, se utilizan los botones F8, F9, F11, F12 y Esc.
Para iniciar el menú deseado, presione la tecla correspondiente a su marca de placa base durante el inicio del sistema. A menudo, se utilizan varios de los botones anteriores. Puedes obtener información más precisa accediendo a la sección que corresponda al fabricante de tu computadora.

También hay ligeras diferencias al iniciar el menú requerido en barras de chocolate y computadoras portátiles que tienen Windows 8 y superior preinstalado.
¿Cómo ingresar al menú de arranque en una netbook? - Para complicar las cosas, es posible que las computadoras portátiles no utilicen un apagado completo, sino que hibernen. Esta opción está bastante justificada, ya que devuelve la PC a un estado de trabajo más rápido, pero no es adecuada para ingresar al menú. Todo lo que necesita hacer es apagar la netbook por completo, mantener presionada la tecla Mayús y hacer clic en "Apagar". Si esto no ayuda, debe configurar la sección "Fuente de alimentación".
Inicio del menú de arranque en Windows 8, 8.1, 10
El caso es que Computadoras personales en esta configuración, la hibernación se usa con mayor frecuencia en lugar del apagado habitual. Esto a menudo tiene un efecto positivo en el tiempo de arranque del sistema, y se restauran los procesos iniciados en la sesión anterior, pero en este caso este método no es adecuado para nosotros, para hacer esto, use una de las siguientes opciones:
1. Reinicie la computadora usando la opción correspondiente en el menú, no solo necesita apagar el botón y encenderlo nuevamente, por el motivo que se acaba de describir;
2. En el momento en que presione el botón "Apagar", mantenga presionada la tecla Shift, gracias a este procedimiento, la PC se apagará por completo, luego presione la tecla deseada en el momento del inicio;
3. Es posible que deba deshabilitar el inicio rápido.
- Abra el menú "Inicio";
- Vaya a "Panel de control";
- Seleccione el mosaico con el nombre "Fuente de alimentación";

- Siga el enlace "Acciones de los botones de encendido";

- Desactive el elemento "Inicio rápido".
Entrar en el menú de arranque para el fabricante Acer
Este fabricante en todas las configuraciones de computadoras, todo-en-uno y laptops usa la misma clave para ingresar al menú de arranque, este botón es F12. Una característica distintiva es solo un elemento en el BIOS o UEFI, que incluye el controlador necesario, es decir, no sucederá nada hasta que habilite esta función, a veces funciona por defecto, para esto:
1. Vaya a BIOS, para este arranque presione F2 o Del;
2. Busque el elemento "Menú de inicio F12";
3. Necesita reemplazar el valor con "Activado";

4. Reinicie su computadora.
Después de realizar estas manipulaciones, el menú de inicio debería estar disponible presionando F12.
Menú de arranque para Asus
Para la gran mayoría de las computadoras en cuya base hay esta plataforma para iniciar el menú de arranque, debe presionar F8, pero con las computadoras portátiles todo es un poco más complicado, hay una separación aquí.
Para la mayoría de las computadoras portátiles Asus, se usa el botón Esc, pero esto es más probable para las PC más o menos modernas, y para los modelos que comienzan con K y la mayoría con X, se puede usar F8.
Entrar en el menú de arranque en portátiles Lenovo
Es bastante fácil ir al menú de interés gracias a la tecla F12, se usa en todos los modelos. Esta situación también se aplica a los monobloques del mismo fabricante. Una característica distintiva es un botón especial ubicado en el caso, al lado de la inclusión estándar, generalmente se dibuja una flecha circular, al hacer clic en él, puede acceder al menú de opciones especiales para iniciar el sistema.

Información sobre otros fabricantes
Para la mayoría de los fabricantes, no tiene sentido describir las instrucciones para cambiar al menú de inicio, ya que la única diferencia es la clave requerida, y todo lo demás funciona de acuerdo con el esquema estándar, por lo que:
- Computadoras portátiles Dell, Toshiba y placas base Gigabyte - F12;
- Computadoras portátiles Samsung y placas base Intel - Esc;
- Computadoras portátiles HP - F9;
- AsRock y placas base Tableros MSI- F

Esto debería ser suficiente para iniciar el menú de inicio con cualquier configuración de la computadora, si tiene un fabricante poco conocido, debe usar las instrucciones que se deben presentar en el sitio web del fabricante.
Si aún tiene preguntas sobre el tema "¿Cómo ingresar al menú de arranque en una computadora portátil y computadora?", Puede preguntarlas en los comentarios.
¿Quiere saber cómo ingresar al menú especial de arranque BOOT de una computadora o computadora portátil?
Para arrancar desde una memoria USB o un CD: Disco DVD¿a?
En este artículo, aprenderá a hacerlo bien.
Cuando limpiamos Instalación de Windows, entonces necesitamos arrancar no desde el disco duro sino desde otro medio.
Puede ser un disco CD - DVD o una unidad flash USB.
Por lo general, esto se hace utilizando la entrada al BIOS de una computadora o computadora portátil.
Esto es exactamente lo que hicimos en las lecciones anteriores.
Entramos en BIOS y cambiamos el orden de inicio de los dispositivos.
Es en este paso que aproximadamente el 90% de los usuarios que desean reinstalar Windows se detienen.
No pueden ingresar al BIOS y realizar las configuraciones necesarias allí.
Existe manera alternativa selección de dispositivo de arranque.
eso Menú de arranque... El menú de ARRANQUE es más fácil y conveniente para ingresar al BIOS.
La esencia del menú PERO es presionar una tecla determinada al iniciar una computadora o computadora portátil.
En este caso, aparece un menú como este:
En este menú, podemos seleccionar cualquier dispositivo e inmediatamente arrancar desde él.
Echemos un vistazo más de cerca a esto.
Me conecté a la computadora portátil unidad USB de arranque... En mi computadora portátil, la tecla Escape es responsable de ingresar al menú de inicio.
Presioné el botón Escape, lo mantuve presionado y, al mismo tiempo, enciendo el portátil con el botón. El menú de arranque se abrió frente a mí.
Usando las teclas del cursor, arriba y abajo, selecciono el dispositivo deseado. En este caso, es una memoria USB.
Una vez que se selecciona el dispositivo deseado, presiono la tecla Enter.
¡Listo! Arranqué desde una memoria USB y ahora puedo comenzar a instalar Windows.
Por lo tanto, para ingresar al menú de INICIO, debe presionar una tecla cuando inicie su computadora o computadora portátil.
Al igual que con el BIOS, las teclas del menú BOOT difieren según el fabricante y la marca de su computadora portátil o computadora.
Las claves más comunes son:
F12, Esc, F11, F9 y F8
El menú de arranque tiene ventajas significativas sobre el BIOS.
1. El menú de arranque es más simple, puede usarlo más rápido.
2. No es necesario que comprenda las configuraciones complejas del BIOS y las cambie. Permítame recordarle que el BIOS tiene tales configuraciones, cambiando cuál su computadora o computadora portátil dejará de cargarse. Al usar el menú de arranque, puede evitar esto.
3. No es necesario regresar Configuración de BIOS volver a su estado original.
Por supuesto, el menú de arranque tiene sus propias peculiaridades.
Si tiene Windows 10 o Windows 8.1, para ingresar al menú de ARRANQUE, le recomiendo reiniciar su computadora en lugar de apagarla. El hecho es que en estos sistemas operativos, el llamado Quick Launch está activado por defecto.
El inicio rápido se asegura de que la computadora no se apague cuando se apaga, en el sentido habitual de la palabra. Se duerme, o más bien entra en hibernación.
Por lo tanto, cuando lo habilite, no le dará la oportunidad de ingresar al menú de Arranque. Simplemente se despertará y le mostrará el estado en el que se encontraba cuando presionó el botón de apagado.
La solución es muy simple: use reiniciar en lugar de apagar.
Veamos cómo se hace esto:
Entonces, mi computadora portátil está encendida, Windows está cargado, la unidad flash USB de arranque está conectada. Ahora habilito el reinicio.

Simplemente hago clic en el botón Inicio, hago clic en el botón Apagar y hago clic en Reiniciar.
Una vez que el menú de ARRANQUE esté frente a nosotros, podemos proceder a instalar Windows.
El inicio rápido se puede desactivar por completo. Y luego puede usar el menú de Arranque como de costumbre cuando enciende su computadora.

La configuración es muy simple, ahora te mostraré cómo hacerlo. El inicio rápido se desactiva a través del panel de control clásico. En Windows, puede abrirlo mediante la búsqueda. Simplemente ingrese la palabra en el panel de búsqueda. Tan pronto como aparezca el ícono del Panel de control en los resultados de la búsqueda, simplemente presiono la tecla Enter.

En el Panel de control, puede cambiar de categorías a iconos. O simplemente puede buscar Fuente de alimentación a través de la búsqueda.
A la izquierda tenemos la fuente de alimentación. Haz click en eso.

Aquí necesitamos el botón Acción para los botones de encendido. Haz click en eso. Para desbloquear las configuraciones que no están activas, debe hacer clic como se muestra en la imagen. Cambio de parámetros que actualmente no están disponibles.

Ahora podemos desactivar Fast Launch (Fast Boot), simplemente desmarque la casilla. Luego guardamos los cambios.
Después de eso, el menú de inicio estará disponible para usted en el inicio.
En Windows 8.1, la configuración se realiza de manera similar.
Otra característica.
En algunos BIOS sofisticados y no muy sofisticados, hay un elemento de menú que desactiva el menú BOOT.
Más sobre esto en el video.
Si su BIOS tiene un elemento de este tipo, tendrá que ir al BIOS y activar el menú BOOT una vez. Es decir, active este elemento.
Después de eso, el menú de ARRANQUE estará disponible para usted al arrancar.
En la tabla, puede averiguar qué teclas debe presionar en su PC o computadora portátil para ingresar al menú de ARRANQUE.
| Fabricante | Modelo (si no se especifica, todos los modelos) | Tecla de entrada del menú BOOT |
| Asus | Computadores de escritorio | F8 |
| k25f, k34u, k35, k43u, k46cb, k52f, k53e, k55a, k60ij, k70ab, k72f, k73, k84l, k93, k95vb, k501, k601, R503C | Esc | |
| x32a, x35u, x54c, x61g, x64, x75a, x83, x90, x93sv, x95gl, x101ch, x102ba, x200ca, x202e, x301a, x401a, x401u, x501a, x502c, x750ja | F8 | |
| VivoBook f200ca, f202e, q200e, s200e, s400ca, s500ca, u38n, v500ca, v550ca, v551, x200ca, x202e, x550ca, z202e | Esc | |
| N550, N750JV, g750, Infinity ux301la, Prime ux31a, Prime ux32vd, R509C, Taichi 21, Touch u500vz, Transformer Book TX300 | ||
| Compaq | Presario | Esc, F9 |
| Dell | F12 | |
| eMachines | F12 | |
| Fujitsu | F12 | |
| HP | Pavilion Media Center a1477, Pavilion 23 All In One, Pavilion g4, g6 y g7, Probook 4520s, 4525s, 4540s, 4545s, 5220m, 5310m, 5330m, 5660b, 5670b, Pavilion a410n | Esc |
| Pabellón Elite e9000, e9120y, e9150t, e9220y, e9280t | Esc, F9 | |
| Pavilion HPE PC, h8-1287c, Pavilion PC, p6 2317c, Pavilion PC, p7 1297cb, TouchSmart 520 PC, ENVY x2, m4, m4-1015dx, m4-1115dx, sleekbook m6, m6-1105dx, m6-1205dx, m6- k015dx, m6-k025dx, touchsmart m7, Envy, dv6 y dv7 PC, dv9700, Spectre 14, Spectre 13, 2000 - 2a20nr, 2a53ca, 2b16nr, 2b89wm, 2c29wm, 2d29wm | Esc (luego presione F9 para ingresar al "Menú de inicio") | |
| Otros modelos | Esc, F9 | |
| Intel | F10 | |
| Lenovo | Computadores de escritorio | F12, F8, F10 |
| IdeaPad P500 | F12 o Fn + F11 | |
| IdeaPad s300, u110, u310 Touch, u410, u510, y500, y510, yoga 11, yoga 13, z500 | Botón Novo (siguiente, después del botón de encendido), F12 | |
| ThinkPad edge, e431, e531, e545, helix, l440, l540, s431, t440s, t540p, twist, w510, w520, w530, w540, x140, x220, x230, x240, X1 carbon, IdeaPad S10-3, g460, g470 , g475, g480, g485 y otros modelos | F12 | |
| Comité ejecutivo nacional | F5 | |
| Packard Bell | F8 | |
| Samsung | NC10, np300e5c, np300e5e, np350v5c, np355v5c, np365e5c, np550p5c | Esc |
| Serie 5 Ultra, Serie 7 Chronos, Serie 9 Ultrabook | Esc (debe desactivar "Arranque rápido" en BIOS) | |
| Libro Ativ 2, 8, 9 | F2 (debe desactivar "Arranque rápido" en BIOS) | |
| Otros modelos | F12, Esc | |
| Sony | VAIO Duo, Pro, Flip, Tap, Fit | Botón de asistencia (presione el botón de asistencia cuando la computadora esté apagada, no durante el arranque) |
| VAIO, PCG, VGN | F11 | |
| VGN | Esc, F10 | |
| Toshiba | F12 | |
La computadora no arranca, ¿qué debo hacer? En el funcionamiento del sistema, esto es posible debido a la acción de varios virus, sus errores en el uso de Windows o el uso de controladores incorrectos. Pero no te desesperes, te propongo aprender a salir con dignidad de este tipo de situaciones.
Siempre puede intentar solucionar problemas tan repentinos con la tecla F8 y el menú de opciones avanzadas. arranque de windows 7.
Durante el inicio de la computadora, después de cargar el BIOS, presione la tecla F8 que abrirá un menú para administrar opciones de arranque adicionales para Windows 7.
Acerca de los modos de descarga: " Modo seguro"," Modo seguro con carga de controladores de red "y" Modo seguro con soporte línea de comando"puedes leer el artículo
Consideremos el resto de los parámetros:
Registro de arranque- aquí Windows mantendrá un registro de la carga de todos los controladores y servicios escribiéndolo en el archivo ntbtlog.txt, que se encuentra en la carpeta de Windows. Después de un inicio fallido del sistema, el uso de este modo verá el registro de inicio desde la consola Restaurar sistema y encontrará el controlador o servicio responsable del error de inicio.
Habilitación del modo de video de baja resolución (640x480)... Carga la computadora con un tamaño de pantalla de 640 x 480. Esto le permite eliminar la configuración incorrecta del monitor y el adaptador de video, por ejemplo, si su monitor no puede admitir el parámetro establecido.
Última configuración buena conocida (opcional)- al arrancar en este modo, se utilizan los datos guardados del estado de la computadora después del último arranque exitoso del sistema, lo que cancela los cambios realizados en la configuración después de este guardado. Esto le permite cancelar la instalación de un controlador o cambiar la configuración de los servicios o el funcionamiento del equipo instalado. Utilice este modo para cancelar los controladores instalados o cambiar los parámetros sin éxito en el funcionamiento de los servicios.
Modo de restauración de servicios de directorio- Esta opción funciona en sistemas de servidor y restaura el servicio de directorio en un controlador de dominio.
Modo de depuración utilizado por programadores profesionales para depurar el sistema. Cuando se utiliza este modo, la información de depuración se envía a otra computadora a través del puerto serie.
Desactiva el reinicio automatico en caso de fallo del sistema- En la configuración predeterminada, en caso de un error crítico durante el proceso de arranque, el sistema se reinicia automáticamente. Cuando se selecciona este elemento, el modo reinicio automático se apagará para ayudarlo a examinar el mensaje de error en detalle.
Deshabilitar la verificación obligatoria de la firma del conductor- esta opción le permite deshabilitar la verificación al arrancar el sistema firmas digitales de los conductores. A veces, esta comprobación puede ser la causa de un problema de arranque. Esta opción también instalará un controlador sin firmar. Sin embargo, para utilizar dichos controladores, deberá seleccionar constantemente este elemento al iniciar Windows.