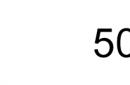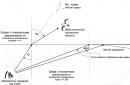Echemos un vistazo a la interfaz VirtualDub, un programa para procesar vídeo.
Puedes ver la descripción del programa, también hay enlaces para descargar.
Después de descomprimir el archivo con el programa en la carpeta resultante, busque el archivo VirtualDub.exe y ejecútelo. El programa no requiere instalación.
Cuando se abra la ventana del programa, verás que su interfaz es diferente a la de los editores de vídeo habituales, como MovieMaker o AdobePremiere. No existe un cartón (línea de tiempo) habitual.
La mayor parte de la ventana está ocupada por dos mamparas. La primera ventana muestra el video cargado (fuente), la segunda muestra el mismo video después de aplicar filtros (para comparar la calidad). Los archivos de origen no se modifican mediante ninguna edición.
Debajo de las ventanas hay una barra de desplazamiento en la que se encuentra la numeración de los fotogramas.
Cuando eliminas un fragmento, desaparece de la barra de desplazamiento y de las pantallas. Si cambias de opinión, puedes elegir en el menú. Editar función Deshacer(cancelar), y si desea cancelar todos los cambios, seleccione en el mismo lugar Revertir todas las ediciones. Esto devolverá el vídeo a su estado original.
Al mover el control deslizante de la barra de desplazamiento con el mouse, puede desplazarse por los fotogramas del vídeo y encontrar el que necesita. El marco se muestra en ambas ventanas. Debajo de la barra de desplazamiento se muestra información sobre el cuadro actual: su número y el tiempo correspondiente, en nuestro caso en la imagen de arriba: Cuadro 2352 (0:01:34.080).
Preste atención a los corchetes después de la hora, contienen información sobre el tipo de marcos.
Para archivos AVI: si los corchetes están vacíos, como en nuestro ejemplo, entonces este es un fotograma delta, si es K (fotograma clave), un fotograma clave, D (fotograma eliminado), un fotograma omitido.
Para archivos MPEG, las designaciones son diferentes: P - fotograma delta, I - fotograma clave, B - fotograma delta bidireccional.
Si intenta navegar por la barra de desplazamiento, encontrará principalmente fotogramas delta; los fotogramas clave pueden estar muy separados. No debe haber fotogramas caídos.
Además del control deslizante, puedes moverte por los fotogramas del vídeo usando el teclado, o seleccionar en el menú Transición (Ir), o utilice los botones debajo de la barra de desplazamiento. Cada uno puede elegir la forma que más le convenga.
Por ejemplo, puede moverse cuadro por cuadro presionando Izquierda o Bien(flechas izquierda o derecha) en el teclado, seleccione Fotograma anterior o siguiente fotograma en el menú Ir o use los botones 5 y 6 en el panel debajo de la barra de desplazamiento; vea la imagen:
Si necesita moverse por los fotogramas clave, utilice el teclado Izquierda o Bien con la tecla presionada Cambio , o en el menú Transición seleccione fotograma clave anterior o Siguiente fotograma clave, o utilice los botones 8 y 9 (ver figura).
Por cierto, si mueves el control deslizante en la barra de desplazamiento con la tecla presionada Cambio, entonces el movimiento también se produce en fotogramas clave.
Echemos un vistazo al resto de botones del panel que se muestra en la figura.
1 - detener- detener la reproducción de vídeo o la operación actual.
2 - reproducción de entrada- reproducción del vídeo original en la ventana izquierda (analógico en el teclado - la tecla Espacio).
3 - reproducción de salida- reproducción del vídeo editado, en ambas ventanas (analógica - tecla Ingresar).
4 - Comenzar- transición al primer cuadro, es decir al principio del vídeo.
5 - hacia atrás- retrocede un fotograma.
6 - adelante- avanza un cuadro.
7 - Fin- saltar al último fotograma, al final del vídeo.
8 - Clave anterior- transición al fotograma clave anterior.
9 - clave siguiente- Pasar al siguiente fotograma clave.
10 - escena inversa- reproducir la escena actual en orden inverso.
11 - Escena adelante- reproduce la escena actual y pasa a la siguiente escena.
12 - marcar en- configurar el marcador inicial para seleccionar un fragmento del video (otro nombre Hogar).
13 - Señalar- establecer el marcador final para el fragmento seleccionado (otro nombre Fin).
Las combinaciones de teclas del teclado para varios movimientos en el vídeo se pueden ver en el menú Ir, se muestran después de cada comando.
Si necesita saltar a un cuadro específico por su número o tiempo, puede presionar el método abreviado de teclado control+g e ingrese los datos requeridos en la ventana que se abre.
VirtualDub es una popular aplicación de edición de vídeo. A pesar de la interfaz relativamente sencilla en comparación con gigantes como Adobe After Effects y Sony Vegas Pro, el software descrito tiene una funcionalidad muy amplia. Hoy le informaremos exactamente qué operaciones se pueden realizar con VirtualDub, además de brindarle ejemplos prácticos.
VirtualDub tiene casi las mismas características que cualquier otro editor. Puede cortar clips, fusionarlos, cortar y reemplazar pistas de audio, aplicar filtros, convertir datos y grabar videos de varias fuentes. Además, todo esto va acompañado de la presencia de códecs integrados. Ahora echemos un vistazo más de cerca a todas las funciones que un usuario normal puede necesitar.
Abrir archivos para editar
Probablemente, todo usuario sepa y comprenda que antes de comenzar a editar un video, primero debe abrirlo en la aplicación. Así es como se hace en VirtualDub.

Cortar y guardar clip clip
Si deseas cortar un fragmento que te guste de un vídeo o película y luego guardarlo, debes realizar la siguiente serie de acciones.
- Abra el documento del que desea cortar una parte. Describimos cómo hacer esto en la sección anterior.
- Ahora necesita configurar el control deslizante en la línea de tiempo aproximadamente donde comenzará el fragmento de clip que necesita. Después de eso, al desplazar la rueda del mouse hacia arriba y hacia abajo, puede establecer una posición más precisa del control deslizante hasta un marco específico.
- A continuación, en la barra de herramientas ubicada en la parte inferior de la ventana del programa, debes hacer clic en el botón para configurar el inicio de la selección. Lo hemos resaltado en la imagen de abajo. La llave también realiza esta función. Hogar en el teclado.
- Ahora movemos el mismo control deslizante al lugar donde debe terminar el pasaje seleccionado. Después de eso, en la barra de herramientas en la parte inferior, haga clic en "Finalizar selección" o clave Fin en el teclado.
- Después de eso, busque la línea en la parte superior de la ventana del software. "Video". Haga clic en él una vez con el botón izquierdo del ratón. Seleccione una opción del menú desplegable "Copia de transmisión directa". Simplemente haga clic en la inscripción indicada una vez LMB. Como resultado, verá una marca de verificación a la izquierda del parámetro.
- Se deben repetir acciones similares con la pestaña. "Audio". Llamamos al menú desplegable correspondiente y también habilitamos la opción "Copia de transmisión directa". Como en el caso de la pestaña "Video" Aparecerá un punto junto a la línea de opción.
- A continuación, abra una pestaña llamada "Archivo". en el abierto Menú de contexto haga clic una vez en la línea "Guardar AVI segmentado...".
- Esto abrirá una nueva ventana. Debe especificar la ubicación del clip futuro, así como su nombre. Una vez completados estos pasos, haga clic en "Ahorrar". Tenga en cuenta que hay opciones adicionales. No necesitas cambiar nada, simplemente déjalo como está.
- Aparecerá una pequeña ventana en la pantalla, que mostrará el progreso de la tarea. Cuando se guarde el fragmento, se cerrará automáticamente. Si el pasaje es pequeño, es posible que no notes su apariencia en absoluto.





Solo debes seguir el camino de guardar la pieza cortada y asegurarte de que el proceso se completa con éxito.
Recorta el fragmento extra del vídeo.
Con la ayuda de VirtualDub, también puedes no sólo guardar fácilmente el pasaje seleccionado, sino también eliminarlo por completo de la película/dibujo animado/clip. Esta acción se realiza en sólo cuestión de minutos.

Ahora debes ir a la carpeta donde guardaste el archivo. Está listo para ser visto o utilizado posteriormente.
Cambiar resolución de vídeo
A veces hay situaciones en las que necesitas cambiar la resolución del vídeo. Por ejemplo, quieres ver una serie sobre dispositivo móvil o tableta, pero por alguna razón no pueden reproducir el clip en una resolución más alta. En este caso, puedes volver a recurrir a la ayuda de VirtualDub.
- Abra el video requerido en el programa.
- A continuación, abre la sección. "Video" en la parte superior y haga clic en LMB en la primera línea "Filtros".
- En el área que se abre, busque el botón "Agregar" y haga clic en él.
- Se abrirá otra ventana. En él verás una gran lista de filtros. EN esta lista necesitas encontrar el que se llama "cambiar tamaño". Haga clic una vez LMB en su nombre, luego haga clic DE ACUERDO aquí mismo.
- A continuación, debe cambiar al modo de cambio de tamaño de píxeles y especificar la resolución deseada. Tenga en cuenta que en el párrafo "Relación de aspecto" el parámetro debe ser "como fuente". De lo contrario, el resultado será insatisfactorio. Habiendo configurado la resolución deseada, debe presionar DE ACUERDO.
- El filtro especificado con la configuración se agregará a la lista general. Asegúrese de que la casilla de verificación esté marcada junto al nombre del filtro. Después de eso, cierre el área con la lista presionando el botón DE ACUERDO.
- En el espacio de trabajo del programa, verá inmediatamente el resultado.
- Solo queda guardar el video resultante. Antes de eso, verifique que la pestaña con el mismo nombre esté habilitada "Modo de procesamiento completo".
- Después de eso, presione la tecla en el teclado. "F7". Se abrirá una ventana en la que deberás especificar la ubicación para guardar el archivo y su nombre. Al final, haga clic en "Ahorrar".
- Después de eso, aparecerá una pequeña ventana. En él puedes seguir el proceso de guardado. Cuando se complete el guardado, se cerrará automáticamente.








Al ir a la carpeta previamente seleccionada, verás un video con una nueva resolución. En realidad, ese es todo el proceso de cambiar permisos.
Rotación de vídeo
Muy a menudo hay situaciones en las que la cámara se mantiene en la posición incorrecta al disparar. El resultado son rodillos invertidos. Con VirtualDub, puedes solucionar fácilmente este problema. Tenga en cuenta que en este software puede elegir tanto un ángulo de rotación arbitrario como valores fijos como 90, 180 y 270 grados. Ahora sobre todo en orden.
- Cargamos el clip en el programa, que rotaremos.
- A continuación, vaya a la pestaña "Video" y en la lista desplegable, haga clic en la línea "Filtros".
- En la siguiente ventana, haga clic en "Agregar". Esto le permitirá agregar el filtro deseado a la lista y aplicarlo al archivo.
- Se abrirá una lista en la que deberá seleccionar un filtro según sus necesidades. Si el ángulo de rotación estándar le conviene, busque "girar". Para especificar un ángulo manualmente, seleccione "rotar2". Están cerca. Seleccione el filtro deseado y haga clic en el botón DE ACUERDO en la misma ventana.
- Si se seleccionó un filtro "girar", aparecerá un área con tres tipos de rotación para elegir: 90 grados (izquierda o derecha) y 180 grados. Seleccione el elemento deseado y haga clic en DE ACUERDO.
- En caso de "rotar2" todo es casi igual. Aparecerá un espacio de trabajo en el que deberás ingresar el ángulo de rotación en el campo correspondiente. Después de especificar el ángulo, confirme la entrada de datos presionando DE ACUERDO.
- Después de seleccionar el filtro deseado, cierre la ventana con su lista. Para hacer esto, presione el botón nuevamente DE ACUERDO.
- La nueva configuración entrará en vigor inmediatamente. Verá el resultado en el espacio de trabajo.
- Ahora comprobamos eso en la pestaña. "Video" han trabajado "Modo de procesamiento completo".
- Al final, sólo necesitas guardar el resultado. Presione la tecla "F7" en el teclado, seleccione la ubicación para guardar en la ventana que se abre y también indique el nombre del archivo. Después de eso presionamos "Ahorrar".
- Después de un tiempo, se completará el proceso de guardado y podrás utilizar el vídeo ya editado.









Como puedes ver, voltear una película en VirtualDub es muy fácil. Pero eso no es todo lo que este programa es capaz de hacer.
Crear animación GIF
Si te gustó alguna parte mientras miras el video, puedes convertirlo fácilmente en una animación. En el futuro, se podrá utilizar en varios foros, correspondencia en en las redes sociales etcétera.
- Abre el documento a partir del cual crearemos el GIF.
- A continuación hay que dejar solo la pieza con la que trabajaremos. Para ello, puedes utilizar las guías de la sección "Cortar y guardar un fragmento de vídeo" de este artículo, o simplemente seleccione y elimine partes innecesarias del video.
- El siguiente paso es cambiar la resolución de la imagen. Un archivo de animación de alta resolución ocupará demasiado espacio. Para hacer esto, vaya a la pestaña "Video" y sección abierta "Filtros".
- Ahora necesitamos agregar un nuevo filtro que cambiará la resolución de la animación futura. Hacer clic "Agregar" en la ventana que se abre.
- Seleccione un filtro de la lista propuesta "cambiar tamaño" y presione el botón DE ACUERDO.
- A continuación, seleccione la resolución que se aplicará a la animación en el futuro. Confirme los cambios realizados presionando el botón DE ACUERDO.
- Cierra la ventana con la lista de filtros. Para hacer esto, haga clic nuevamente DE ACUERDO.
- Ahora abre la pestaña nuevamente. "Video". Esta vez, seleccione el elemento de la lista desplegable. "Frecuencia de fotogramas".
- Necesitas habilitar la configuración "Transferir a fotograma/seg" e ingrese el valor en el campo correspondiente "15". Ésta es la velocidad de cambio de fotograma más óptima, a la que la imagen se reproducirá sin problemas. Pero puedes elegir una opción más adecuada, según tus necesidades y situación. Después de configurar el indicador, haga clic en DE ACUERDO.
- Para guardar el GIF recibido, debe ir a la sección "Archivo", haga clic en "Exportar" y en el menú que aparece a la derecha, seleccione el elemento "Crear animación GIF".
- En la pequeña ventana que se abre, puede elegir la ruta para guardar el GIF (debe hacer clic en el botón con la imagen de tres puntos) y especificar el modo de reproducción de la animación (reproducirla una vez, reproducirla en bucle o repetirla un número determinado de veces). ). Después de especificar todos estos parámetros, puede hacer clic en DE ACUERDO.
- Después de unos segundos, la animación con la extensión deseada se guardará en la ubicación previamente especificada. Ahora puedes usarlo como desees. A continuación se puede cerrar el propio editor.









Grabación de pantalla
Una de las características de VirtualDub es la posibilidad de grabar en vídeo todas las acciones que se realizan en el ordenador. Por supuesto, también existe un software específico para este tipo de operaciones.
El héroe del artículo de hoy también se las arregla con esto a un nivel decente. Así es como se implementa aquí:
- EN panel superior secciones seleccione el elemento "Archivo". En el menú desplegable, busque la línea "Capturar vídeo a AVI" y haga clic en él una vez con el botón izquierdo del ratón.
- Como resultado, se abrirá un menú con configuraciones y una vista previa de la imagen capturada. Encuentra el menú en la parte superior de la ventana. "Dispositivo" y seleccione de la lista desplegable "La captura de pantalla".
- Verás una pequeña área que capturará el área seleccionada del escritorio. Para configurar la resolución normal, vaya al elemento "Video" y seleccione el elemento del menú "Establecer formato".
- A continuación verá una casilla de verificación vacía junto a la línea "Otro tamaño". Marcamos esta casilla de verificación e ingresamos el permiso requerido en los campos ubicados justo debajo. Deje el formato de datos sin cambios - "ARGB de 32 bits". Después de eso, presione el botón DE ACUERDO.
- En el espacio de trabajo del programa, verás muchas ventanas abiertas una dentro de otra. Esto es una vista previa. Por conveniencia y para no volver a sobrecargar la PC, desactivamos esta función. Ir a la pestaña "Video" y haga clic en la primera línea "No se muestran".
- Ahora presione el botón "C" en el teclado. Esto abrirá un menú con configuraciones de compresión. Es necesario porque, de lo contrario, el vídeo grabado ocupará mucho espacio en su disco duro. Tenga en cuenta que para mostrar muchos códecs en la ventana, debe instalar paquetes de códecs como K-Lite. No podemos recomendar ningún códec en concreto, ya que todo depende de las tareas realizadas. En algún lugar se requiere calidad y en algunas situaciones puede descuidarse. En general, seleccione el requerido y haga clic DE ACUERDO.
- Ahora pulsamos el botón F2 en el teclado. Se abrirá una ventana en la que deberá especificar la ubicación del documento grabado y su nombre. Después de ese clic "Ahorrar".
- Ahora puedes proceder directamente a la grabación. Abrir una pestaña "Captura" en la barra de herramientas superior y seleccione "Capturar vídeo".
- La inscripción indicará que la captura de video ha comenzado. "captura en progreso" en el encabezado de la ventana principal.
- Para detener la grabación, debe abrir la ventana del programa nuevamente y ir a la sección "Captura". Aparecerá un menú que ya conoce, en el que esta vez deberá hacer clic en la línea "Cancelar captura".
- Después de detener la grabación, simplemente puedes cerrar el programa. El clip se ubicará en la ubicación previamente especificada bajo el nombre que se le haya asignado.










Así es como se ve el proceso de capturar una imagen usando la aplicación VirtualDub.
Eliminar una pista de audio
Finalmente, nos gustaría hablarte de una función tan sencilla como eliminar una pista de audio de un vídeo seleccionado. Esto se hace de forma muy sencilla.

Como resultado, el sonido de su clip se eliminará por completo.
Cómo abrir vídeos MP4 y MOV
Al principio del artículo, mencionamos que el editor tiene algunos problemas al abrir archivos de los formatos anteriores. Como beneficio adicional, le diremos cómo solucionar esta deficiencia. No describiremos todo en detalle, sino sólo en términos generales. Si no puede realizar todas las acciones propuestas usted mismo, escriba en los comentarios. Esto es lo que debe hacer.
- Primero, vaya a la carpeta raíz de la aplicación y vea si hay subcarpetas con nombres en ella. "complementos32" Y "complementos64". Si no hay ninguno, simplemente créelos.
- Ahora necesitas encontrar un complemento en Internet. "Espejo FccHandler" para doblaje virtual. Descarga el archivo con él. Dentro encontrarás los archivos. "QuickTime.vdplugin" Y "QuickTime64.vdplugin". El primero debe copiarse en la carpeta. "complementos32", y el segundo, respectivamente, en "complementos64".
- A continuación necesitas un códec llamado ffdmostrar. También se puede encontrar fácilmente en Internet. Descargue el paquete de instalación e instálelo en su computadora. Tenga en cuenta que la profundidad de bits del códec debe coincidir con la profundidad de bits de VirtualDub.
- Después de eso, inicia el editor e intenta abrir videos con la extensión MP4 o MOV. Todo debería salir bien esta vez.
Con esto concluye nuestro artículo. Te hemos hablado de las principales características de VirtualDub que pueden resultar útiles para el usuario medio. Además de las funciones descritas, el editor tiene muchas otras funciones y filtros. Pero para su correcto uso necesitarás conocimientos más profundos, por lo que no los abordamos en este artículo. Si necesita consejos para resolver algunos problemas, será bienvenido en los comentarios.
16 comentarios
Descargue el programa desde el sitio web oficial del desarrollador. Después de eso, descomprima el archivo resultante usando el programa de archivo instalado en su computadora. Vaya al directorio donde descomprimió el programa y ejecute el archivo VirtualDub.exe haciendo doble clic en él con el botón izquierdo del mouse.
Se abrirá una interfaz frente a usted, que condicionalmente se puede dividir en 3 partes. La primera parte está ubicada en la parte superior de la ventana y es un menú contextual, cuya elección de opciones se realizará para realizar una operación en particular. En la parte central del programa hay una ventana en la que se reproducirá tal o cual archivo de vídeo. En la parte inferior hay un panel de control para opciones de reproducción y edición de video, así como información sobre la velocidad de fotogramas del video y la tasa de bits de la pista de audio.
Para abrir un archivo para editarlo, haga clic en Archivo - Abrir video en el área del menú contextual de la parte superior de la ventana del programa. Seleccione el archivo AVI y haga clic en Abrir.
Recortar archivos de vídeo
A menudo, Virtual Dub se utiliza para extraer fragmentos de archivos de vídeo. La funcionalidad del programa también te permite reducir la duración de la grabación. Para recortar un solo fragmento, mueva el control deslizante de reproducción de video a la posición deseada. Después de eso, ajuste la ubicación exacta del marco donde desea comenzar a recortar con los botones de rebobinado apropiados. Una vez que haya encontrado el marco deseado, haga clic en el icono del soporte, que se parece a la letra L para marcar el punto de partida. Después de eso, de la misma manera, mueva el control deslizante hasta el final del fragmento deseado y haga clic en el corchete expandido en la otra dirección en la barra de herramientas.
Captura de secuencias de vídeo
Si decide utilizar virtualdub para capturar video, ejecute el programa y luego haga clic en el menú Archivo - Establecer archivo de captura. Luego especifique la fuente de la señal de video a través del menú Video - Fuente. En la lista que aparece, defina su sintonizador de video y ajuste la configuración de la pantalla: brillo, contraste, saturación, etc. En la opción Vídeo - Formato, especifique el formato de la futura imagen de vídeo al capturar, es decir, Resolución de vídeo y códec utilizado. En la esquina inferior derecha del video, configure la velocidad de fotogramas a una más alta (por ejemplo, 30 fps).
Presione F6 para comenzar a capturar. Para terminar de grabar el video, presione el botón Esc, después de lo cual podrá comenzar a guardar el archivo de video resultante.
Guardar el clip editado
Al guardar un archivo de vídeo, también puedes elegir varias opciones: comprimir audio y vídeo al mismo tiempo, comprimir sólo el vídeo y comprimir sólo la pista de audio. Para seleccionar uno u otro parámetro, puede utilizar la sección Vídeo. La copia de transmisión directa es responsable de mantener la transmisión de video sin cambios y el modo de procesamiento completo es responsable de su procesamiento completo. Operaciones similares están disponibles en la sección Audio: Transmisión directa o modo de procesamiento completo. Después de seleccionar los parámetros requeridos, vaya a la sección Archivo - Guardar para guardar el resultado obtenido como resultado de la captura.
La mayoría de nosotros, al menos una vez en la vida, nos hemos enfrentado a la necesidad de editar vídeos: rotar el fotograma, cambiar la resolución, recortar la película, aplicar filtros y otras tareas triviales. Afortunadamente, en el mundo de la tecnología moderna existen muchas herramientas universales que pueden hacer frente a este tipo de tareas sin esfuerzo. Una de estas herramientas es editor gratuito Doblaje virtual.
Una de las principales ventajas de este programa, además de su gratuidad, es su reducido tamaño. Esta increíble herramienta es tan compacta que funciona sin instalación en modo portátil, mientras que tiene un impresionante arsenal de capacidades de edición y edición de video. Por supuesto, no puede competir con gigantes como Sony Vegas o Adobe Premier, pero hace un excelente trabajo en muchas tareas cotidianas.
Las desventajas del programa incluyen una interfaz peculiar, diseñada en estilo gris, sin adornos innecesarios. Usuarios avanzados Encontrarán este enfoque conveniente para el trabajo, pero los principiantes se sentirán confundidos. Para no perderse en la amplia funcionalidad del editor, le recomendamos que consulte la siguiente colección de instrucciones que marcarán la I.
Lecciones de doblaje virtual
Una útil colección de instrucciones para utilizar las funciones principales del editor. Los tutoriales en vídeo de alta calidad brindarán ejemplos visuales de cómo realizar ciertas tareas y mostrarán cómo usar VirtualDub 1.10 4 al nivel de un usuario seguro. ¡Disfruto ver!Esta revisión nos informará sobre las funciones principales del editor y demostrará cómo funciona.
Aprendiendo a seleccionar y recortar vídeo en VirtualDub, con posterior guardado.
Esta lección le dirá cómo eliminar parte del video.
Demostración del proceso de cambio de códecs de vídeo y audio.
Ajuste el tamaño del marco usando el filtro Cambiar tamaño.
Utilice el filtro Rotar para rotar el video.
Hoy en día puedes encontrar muchos programas que brindan al usuario la capacidad de procesar videos y realizar cualquier tipo de edición. VirtualDub es uno de esos programas. A diferencia de productos más populares y "publicitados" como Sony Vegas PRO, Adobe After Effects, etc., esta solución tiene una interfaz más sencilla, pero al mismo tiempo, en términos de funcionalidad básica, es ligeramente inferior a sus homólogos más populares.
Usando doblaje virtual
La funcionalidad de este editor de vídeo no es muy diferente de la funcionalidad de productos similares. Aquí puede cortar el video en fragmentos, pegarlos en la secuencia deseada, manipular las pistas de audio del video, aplicar filtros, convertir de un formato a otro, grabar videos de diferentes fuentes. Además, el editor incluye una gran cantidad de códecs diferentes.
Otra característica importante es el hecho de que el programa no requiere instalación en la computadora del usuario, es decir, solo necesita descargar el archivo con el programa, buscar su archivo y ejecutarlo. Sin embargo, esto impone algunas restricciones, por ejemplo, la imposibilidad de configurar interfaz de usuario por ti mismo, como puedes hacerlo en Adobe After Effects o el mismo Sony Vegas PRO.
En este artículo, consideraremos con más detalle la funcionalidad de este programa y también aprenderemos cómo usarlo correctamente.
Agregar archivos para editar
Para comenzar a editar un video, primero debe cargar un archivo para editarlo. Desafortunadamente, no existe la posibilidad de crear un nuevo archivo de vídeo y llenarlo con contenido en VirtualDub. Pasemos a abrir el video para editarlo más dentro de la interfaz de este programa:

Además, los archivos se pueden abrir en el programa simplemente arrastrándolos desde "Explorador" a su espacio de trabajo.
También vale la pena considerar una característica de VirtualDub: no es compatible con los formatos MP4 y MOV, aunque la documentación del programa indica lo contrario. Cuando intentes abrir un video en este formato usando este programa, obtendrás un error o el video no se abrirá correctamente.
Este problema solo se puede resolver instalando complementos de terceros y configuraciones de programa más profundas, así como creando directorios adicionales especiales. En base a esto, es más fácil utilizar servicios de conversión de video y convertir un video no compatible en uno compatible.
Cortar y guardar fragmentos de vídeo
Siempre que necesite recortar uno o más fragmentos del video y luego guardarlos en su computadora, debe realizar el siguiente procedimiento:
- Abra el clip del que desea cortar una parte. Los detalles sobre cómo abrir archivos en la interfaz del programa VirtualDub se pueden encontrar en las instrucciones anteriores.
- Presta atención a la línea de tiempo. Aquí debe establecer la ubicación del control deslizante aproximadamente en el lugar donde debe comenzar el video.
- Para ampliar la línea de tiempo y establecer una hora de inicio más precisa, utilice la rueda del ratón. Con la máxima aproximación, puede seleccionar fotogramas individuales.
- Ahora vaya a la barra de herramientas, que se encuentra en la parte inferior de la ventana de la interfaz. Aquí debe hacer clic en el botón responsable de configurar el inicio de la selección. Este botón está resaltado en la imagen. En lugar de presionar este botón, simplemente puede usar la tecla Hogar en el teclado, lo cual es más rápido y conveniente.
- Keypoint se instaló correctamente. Ahora necesitas configurar el punto final. Mueva el control deslizante en la línea de tiempo hasta el momento en que finaliza el fragmento que le interesa del vídeo. Para poner un punto clave allí, debe usar el botón marcado en la captura de pantalla o la clave Fin en el teclado.
- Cuando todos los puntos principales estén marcados, vaya al menú superior, donde deberá hacer clic en la opción "Video". Desde allí, aparecerá un menú contextual donde deberá seleccionar una opción. "Copia de transmisión directa". Para ponerle una marca, debe hacer clic en él con el botón izquierdo del mouse. Luego podrá ver un punto grande a la izquierda del nombre. Esto significa que la opción está seleccionada.
- Por analogía con el párrafo anterior, debe configurar la configuración de la pestaña "Audio". Haga clic en el elemento correspondiente en el menú superior y seleccione la opción en el menú contextual "Copia de transmisión directa". Frente al parámetro seleccionado debe aparecer una marca en forma de punto, como en el párrafo anterior.
- Ahora haga clic en "Archivo" en el menú superior y seleccione del menú contextual la opción "Guardar AVI segmentado".
- Debería abrir la ventana estándar. "Explorador" Windows, donde debe seleccionar la ubicación futura del archivo para el elemento cortado. El elemento cortado se guardará como un videoclip independiente. Puedes notar que en la interfaz "Explorador" Hay algunas opciones adicionales. No es necesario que los toques. Simplemente haga clic en el botón "Guardar".
- Verá una ventana que muestra el progreso del corte y guardado. Siempre que el pasaje que hayas elegido sea pequeño, todo el proceso te llevará sólo un par de segundos. Al finalizar el proceso, esta ventana se cerrará automáticamente.





Para verificar la corrección de la conversión de video, siga la ruta que indicó en "Explorador" al guardar. Reproduzca el video para ver qué tan exitoso fue el proceso.
Recortando fragmentos adicionales del video.
Si necesita cortar un fragmento del video, pero no necesita guardarlo en ningún lugar, puede usar la funcionalidad especial de VirtualDub. En este caso, se eliminarán los fragmentos innecesarios. Instrucción:

Para comprobar qué tan correctamente recortó los fotogramas innecesarios y en qué calidad se guardó el video, vaya al directorio que se especificó originalmente en "Explorador" al guardar.
Cambiar resolución de vídeo
En determinadas situaciones, puede que sea necesario cambiar la resolución del vídeo. Por ejemplo, esto puede ser necesario para abrir un vídeo en buena calidad en algún dispositivo con características de pantalla diferentes a las de su computadora, como un teléfono inteligente. El programa VirtualDub tiene toda la funcionalidad necesaria para poder realizar esta operación:
- Abre el vídeo que quieras.
- Expandir el menú contextual "Video", que se abre haciendo clic en el elemento correspondiente en el menú superior. Allí, haga clic izquierdo en la línea. "Filtros". También puedes abrir rápidamente una ventana con filtros usando el método abreviado de teclado. control+f.
- "Agregar"
- "cambiar tamaño" "DE ACUERDO".
- "Absoluto (fotografía)" "Relación de aspecto" "como fuente" "DE ACUERDO".
- "DE ACUERDO".
- No se apresure a guardarlo de inmediato, porque primero debe establecer ciertas configuraciones. Haga clic en el artículo "Video" en el menú superior y seleccione una opción "Modo de procesamiento completo". Después de la selección, debería haber un punto grueso al lado de su nombre.
- Ahora puedes comenzar a guardar el vídeo. Cómo hacer esto se describió en las instrucciones anteriores. Hacer clic F7 y seleccione en "Explorador" directorio donde desea guardar este video. También debes darle un nombre si el anterior no te conviene. Cuando se complete la operación, presione "Ahorrar".
- Aparecerá una ventana con el proceso de guardado, que se cerrará automáticamente una vez finalizado este proceso.








Sólo debes ir a la carpeta donde guardaste el vídeo y ver la calidad de los cambios realizados.
Rotación de vídeo
Muy a menudo te puedes encontrar cuando, al grabar, la cámara está instalada en la posición incorrecta y, debido a esto, el video aparece al revés. Además, a veces, al descargarlo de Internet, el vídeo también puede tener la orientación incorrecta. La funcionalidad VirtualDub le permite corregir este defecto. Aquí puede especificar tamaños de rotación arbitrarios, por ejemplo, un ángulo de 27,65 grados. También puedes utilizar valores fijos como 90, 180, 270 y 360 grados.
Vayamos directamente a las instrucciones para revertir el vídeo:
- Cargue en el programa el archivo en el que estará trabajando.
- Expande la pestaña en el menú superior "Video" y seleccione un elemento allí "Filtros".
- Se abrirá una ventana donde podrá agregar filtros y ver los ya agregados. Para hacer esto, use el botón "Agregar".
- Aquí debes elegir un filtro según tus necesidades. Filtrar "girar" es responsable de las rotaciones de vídeo estándar mediante valores fijos. Filtrar "rotar2" le permite introducir sus propios valores. Ambos filtros están casi al final de la lista.
- Como parte de esta instrucción, consideraremos cómo manejar el filtro. "girar". Después de seleccionarlo, se abre una ventana donde debe seleccionar un valor marcándolo con un marcador y hacer clic "DE ACUERDO". En caso de "rotar2" Aparece un área especial en qué parte del campo. "Ángulo de rotación" necesitas establecer tu propio valor y presionar "DE ACUERDO" para aplicar este filtro.
- Serás nuevamente transferido a la ventana con filtros. Marque la casilla del que acaba de agregar y haga clic "DE ACUERDO".
- El resultado de aplicar el filtro se puede ver en la parte derecha del espacio de trabajo.
- Opción abierta "Video" en el menú superior y coloque el marcador opuesto "Modo de procesamiento completo".
- Guarda el vídeo haciendo clic F7 y seleccione una ubicación para guardar el vídeo "Explorador". También dale un nombre y haz clic en el botón. "Ahorrar".
- Espere a que se complete el proceso de guardado y verifique el video de salida.






Trabajar con animación GIF
Los GIF son imágenes animadas que son muy populares en Internet, especialmente en muchos foros y redes sociales. La parte del vídeo que te gustó puede convertirse a GIF y usarse en el futuro. Vayamos directamente al proceso de conversión:
- Abra el documento del que desea obtener la animación GIF.
- Ahora necesitas recortar el fragmento que se convertirá en animación. Cómo hacer esto se describe en las instrucciones anteriores. También puedes eliminar partes innecesarias del video, lo cual también está escrito en las instrucciones. Si no necesita cortar ciertos fotogramas del video y desea convertirlo en una animación en su totalidad, omita este paso.
- Si la resolución del vídeo es demasiado alta, deberás reducirla, ya que la conversión en este caso puede tardar mucho tiempo o dar un error. Expandir parámetro "Video" y selecciona la opción allí "Filtros".
- En la ventana del filtro, haga clic en el botón "Agregar", que se encuentra en el lado derecho de la ventana.
- Esto abrirá una ventana con una selección de filtros. Hay muchos y necesitas un filtro. "cambiar tamaño". Encuéntrelo (ubicado hacia el final de la lista) y selecciónelo con el botón izquierdo del mouse. Hacer clic "DE ACUERDO".
- Aparecerá una ventana con la configuración del filtro. Aquí necesitas cambiar a "Absoluto (fotografía)" e indique en las columnas la resolución deseada en píxeles. En punto "Relación de aspecto" se recomienda colocar un marcador enfrente "como fuente". Si deja un marcador delante de otro elemento, existe el riesgo de obtener un resultado insatisfactorio. Cuando haya terminado con la configuración, haga clic en "DE ACUERDO".
- Volverá a ser transferido a la ventana con la lista de filtros. El filtro recién agregado y configurado se mostrará aquí. Marque la casilla junto a ella y haga clic "DE ACUERDO".
- En el área de trabajo del programa (en su lado derecho) puedes ver una vista previa del resultado final.
- También debe establecer una velocidad de fotogramas específica. El caso es que el vídeo tiene una velocidad de reproducción estándar de 30 fotogramas/segundo. Debe reducirlo para que el programa no tarde demasiado en procesar la animación. Para hacer esto, expanda el parámetro. "Video" en el menú superior y vaya a "Frecuencia de fotogramas".
- Activa la opción "Cuadros por segundo". Para hacer esto, debe colocar el marcador apropiado delante del elemento del mismo nombre. Es aconsejable establecer un valor en la región de 10 a 15 fotogramas por segundo. El hecho es que con menos fotogramas la animación será demasiado nítida y con más fotogramas el archivo tardará mucho en procesarse. Cuando haya terminado con la configuración, haga clic en "DE ACUERDO".
- Guardar un vídeo como animación GIF funciona de manera diferente que en casos normales. Necesitas hacer clic en "Archivo" en la barra superior del programa. En el menú contextual, seleccione "Exportar" y luego desde el elemento del submenú desplegable "Crear animación GIF".
- Se abrirá una ventana con configuraciones para crear un GIF. Aquí puede configurar no solo el nombre, sino también los parámetros para reproducir la animación. Veamos cada opción:

- Haga clic en el icono en forma de tres puntos, que se encuentra frente al campo con el nombre del GIF. Esto es necesario para abrir "Conductor" y seleccione la carpeta donde se guardará la animación.
- Ahora debes esperar hasta que el programa convierta el video en animación GIF. Como regla general, el proceso no lleva mucho tiempo, pero todo depende de la configuración que hayas establecido y de los parámetros del vídeo en sí. Cuando finalice el procesamiento, el programa se lo notificará. Sólo queda comprobar la calidad de la conversión en la carpeta que has seleccionado en "Explorador".









Grabación de pantalla
Una característica clave de VirtualDub es la capacidad de grabar sus acciones en la pantalla de la computadora. Si, para eso son programas especiales, pero el software considerado en el artículo hace frente bastante bien a esta tarea.
Pasemos a la implementación de esta función del programa:
- Ejecuta el programa. Prensa "Archivo" en el panel superior y desde el menú contextual seleccione la opción "Capturar vídeo a AVI".
- Se abrirá una ventana con configuraciones para capturar video y mostrar el video en sí. Abrir pestaña aquí "Dispositivo" y elige una opción "La captura de pantalla".
- El área de captura predeterminada establecida por el programa suele ser demasiado pequeña y no adecuada para la grabación de pantalla, pero esto se puede solucionar en la configuración del programa. Prensa "Video" y en el menú desplegable seleccione la opción "Establecer formato". Puedes usar la llave F.
- En la parte inferior de la ventana que se abre, marque la casilla de verificación "Otro tamaño" para activar la posibilidad de ingresar su permiso. Ingrese el permiso requerido en los campos a continuación.
- si en la ventana "Formato de datos" no vale la pena "ARGB de 32 bits", luego instálelo simplemente resaltándolo con el botón izquierdo del mouse. Hacer clic "DE ACUERDO" para aplicar la configuración.
- Cuando accedas al espacio de trabajo del programa, notarás que hay muchas ventanas abiertas en una. Esta función carga mucho la computadora y en la mayoría de los casos no es necesaria, por lo que puede apagarla de manera segura. Para hacer esto, haga clic en "Video" en el panel superior y en el menú contextual, seleccione "No se muestran".
- ajustes de compresión, dado por el programa Por defecto hacen que el vídeo ocupe demasiado espacio en el disco duro, pero no se beneficia de ello de ninguna manera en calidad. Llame al panel con la configuración de compresión usando el botón C.
- Seleccione el códec deseado en el cuadro de la izquierda. Es difícil recomendar algún códec, ya que todo depende de la tarea que se esté realizando. En algunos casos, la calidad del contenido grabado es importante, mientras que en otros puede descuidarse. Después de seleccionar un códec, presione "DE ACUERDO". Puede ampliar la biblioteca de códecs agregando códecs de fuentes de terceros.
- Hacer clic F2 en el teclado para seleccionar una ubicación en la computadora donde se grabará y guardará el video. en el abierto "Explorador" simplemente especifique la carpeta y el nombre del video.
- Después de completar la configuración preliminar, comience a grabar video desde la pantalla. Prensa "Captura" en la parte superior de la ventana del programa y seleccione "Capturar vídeo" en el menú desplegable. Sobre el inicio de la grabación y en general que la grabación está en curso se indica mediante la inscripción "captura en progreso" ubicado en el encabezado de la ventana principal.
- Para detener la grabación, haga clic en "Captura" en la barra superior y luego en "Cancelar captura".
- Puedes cerrar el programa, porque el vídeo ya está guardado de forma predeterminada en la ubicación que especificaste durante el paso 9. Comprueba la calidad del vídeo grabado.









Eliminar audio de un vídeo
Es posible que haya audio no deseado en el vídeo que deba eliminarse. La funcionalidad del programa le permite deshacerse rápidamente de todos los sonidos del vídeo, pero aquí no puede eliminar ningún sonido específico. Echemos un vistazo más de cerca a cómo puedes eliminar audio innecesario con VirtualDub:

Solución de problemas de formatos MP4 y MOV
Inicialmente, hubo un problema con la reproducción de MP4 y MOV. El proceso de solucionar este problema es bastante largo y laborioso, además requiere habilidades básicas para buscar en Internet y trabajar en una computadora. Las instrucciones para solucionar este problema se describirán únicamente en términos generales:
- Vaya a la carpeta raíz del programa y preste atención a la presencia de carpetas con el nombre "complementos32" Y "complementos64". Es posible que no lo sean, así que créelos y asígneles nombres.
- En Internet, debe buscar y descargar el complemento FccHandler Mirror para VirtualDub. Se recomienda descargar únicamente desde sitios confiables. Como resultado, debería obtener un archivo donde se guardarán los archivos. "QuickTime.vdplugin" Y "QuickTime64.vdplugin". Descomprima el primer archivo en una carpeta "complementos32", y el segundo en "complementos64".
- Ahora necesitas instalar el códec ffdshow. Se puede descargar de Internet y el proceso de instalación es muy sencillo: sólo necesita seguir las instrucciones del Asistente de instalación. La única nota es que la profundidad de bits del códec debe coincidir con la profundidad de bits Sistema operativo y doblaje virtual.
- Inicie el editor e intente abrir archivos MP4 y MOV en él.
Ventajas y desventajas de VirtualDub
Resumiendo el artículo, considere las fortalezas y debilidades del programa. Empecemos por lo positivo:
- El programa es fácil de usar. Adecuado incluso para usuarios que recién comienzan a familiarizarse con la edición de video;
- La interfaz está traducida al ruso;
- El programa no requiere instalación en una computadora.
Entre las deficiencias se pueden observar:
- Para la edición de vídeo profesional o la grabación de pantalla, el programa no es muy adecuado;
- Comer problemas serios con procesamiento de archivos MP4 y MOV.
VirtualDub es un buen software de edición de vídeo. El artículo cubrió todas las funciones y características principales del programa. Alguno características adicionales No fueron considerados, ya que son más necesarios e interesantes para quienes trabajan con video de manera profesional.