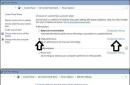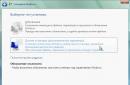¿Está a punto de reinstalar Windows y desea conservar sus marcadores? Así es, porque después de eliminar el navegador, todos tus sitios favoritos desaparecerán y tendrás que volver a recordarlos. Sin embargo, no tienes que hacer esto. Después de todo, siempre puedes reinstalar Chrome mientras guardas los marcadores. Por cierto, esto es muy fácil de hacer.
Para guardarlos al reinstalar el navegador o sistema operativo Windows, debe realizar 2 operaciones simples: exportar e importar. Para aquellos que no saben o están constantemente confundidos, permítanme recordarles. Exportar es descargar (guardar) todos sus sitios en un archivo html. Y la importación es una carga inversa (añadir) al navegador.
Exportar marcadores desde Chrome
Entonces, para exportar marcadores desde Chrome:
Para mayor confiabilidad, es mejor escribirlo en una unidad flash USB. Especialmente si planea reinstalar Windows.
Listo. La exportación de marcadores desde Chrome se completó con éxito, pasemos a la segunda operación: importar.
Importar marcadores en Chrome
Para importar marcadores a Google Chrome, definitivamente necesitará un archivo html. Nada saldrá de esto sin él. Si ya ha exportado desde Google Chrome, entonces debería serlo.
Si el archivo html está almacenado en una unidad flash, conéctelo a una computadora o computadora portátil. Lo necesitarás ahora.

Listo. La importación de marcadores a Chrome se completó con éxito. Puede comprobar: se agregaron en la misma ventana.

Si ha utilizado anteriormente Firefox o explorador de Internet, luego indique el elemento apropiado. Para importar marcadores de Opera, Yandex, Safari y otros navegadores a Google Chrome, elija la última opción (pero antes deben exportarse a un archivo html).
Sincronización de Google Chrome
La sincronización de Google Chrome es una característica especial del navegador que le permite vincular la configuración a su cuenta. Para activarlo:

Listo. Ahora todos los sitios, contraseñas, temas, extensiones (complementos) y configuraciones se guardarán en su cuenta. Y no necesita exportarlos e importarlos. Basta con iniciar Google Chrome en cualquier computadora o computadora portátil e iniciar sesión con su cuenta.
si vas a usar sincronización de Google Chrome en la PC de tu trabajo o de alguien que conozcas, no olvides cerrar sesión en tu cuenta. Para que nadie acceda a sus datos personales. Para hacer esto, vaya a "Configuración" y haga clic en "Deshabilitar cuenta Google».

¿Cuánto tiempo busca la página deseada en el historial de visitas? Pero no puede buscar en absoluto si coloca la página en el panel, entonces estará en su mente todo el tiempo. Una colección ya formada se puede mover, por ejemplo, a otro navegador. Primero, veamos cómo hacer marcadores en Google Chrome.
Adición de sitios al panel
Antes de agregar marcadores a Google Chrome, debe asegurarse de que la opción esté habilitada. Vaya a Configuración - sección " Apariencia". Debería haber una marca de verificación junto a "Mostrar siempre la barra de marcadores".
Entonces, ¿cómo se crea un marcador? La suma se hace en tres formas posibles.
Método número 1
Haga clic en el icono de estrella en el lado derecho de la barra de navegación. Se abrirá una ventana en la que deberá ingresar un nombre para el marcador. Haga clic en "Finalizar". El marcador ahora se puede encontrar en el panel.

Método número 2
Hay otras formas de agregar elementos a la lista de páginas guardadas.
Haz clic con el botón derecho en la barra de marcadores y selecciona "Agregar página" en el menú. Aparecerá una ventana más grande. El único cambio es la línea para ingresar la URL, es decir, la dirección de la página. Debe introducirse manualmente.

Método número 3
Abra el sitio, copie su dirección y arrástrelo con el mouse al área del panel. Este método es el más fácil, por lo que debe ponerlo en servicio.
Como puede ver, crear su propio panel con pestañas no es nada difícil. Use cualquier método conveniente para usted.
¿Dónde se almacenan?
¿Dónde se almacenan los marcadores de Chrome? en que carpeta estan? Necesita saber esta información en caso de que necesite restaurar la lista.
Los sitios que son importantes para usted están en un archivo que se encuentra en la carpeta con el programa en la unidad C. La ruta al archivo es: \Chrome\User Data\Default\Bookmarks.
¿Cuándo se mueven los marcadores?
¿Es posible exportar marcadores desde Google Chrome? Sí, el navegador admite esta función. ¿Con qué fines lo hacen? Como regla general, el movimiento tiene sentido en tres situaciones:
- Reinstalando el navegador. Para no perder datos y no usar un programa "vacío".
- Transferir datos bien a un navegador de otro desarrollador y viceversa, bien al mismo Google Chrome, pero instalado en otro ordenador.
- Pre-exportación para evitar pérdidas. Si no realiza una copia de seguridad, si su lista de direcciones se elimina accidentalmente, no podrá recuperar sus datos.
De Firefox a Google Chrome
si has usado navegador firefox, y ahora que decidimos hacer de Google Chrome el navegador principal, tiene sentido pensar en guardar datos, o mejor dicho, en moverlos. ¿Cómo transferir marcadores de Firefox a Chrome?
1.Cerrar la ventana Mozilla Firefox. En el menú de Google Chrome, seleccione "Marcadores" y luego - "Importar marcadores y configuraciones".

2.Seleccione Firefox como fuente.

3. Haga clic en "Importar". Luego haga clic en "Finalizar".

4. Para verificar el éxito de la operación, eche un vistazo al panel: ya hay una carpeta "Importado de FireFox".

Sincronización: un método universal para guardar datos
No importa en qué dispositivo estés, puedes abrir cualquier marcador de Google Chrome que hayas guardado previamente. Este proceso se llama sincronización y ocurre gracias a una sola cuenta de Google. La información se almacena en los servidores de la empresa, por lo que no debe preocuparse por las consecuencias de reinstalar y cambiar el dispositivo de trabajo. La condición principal es iniciar sesión en su cuenta. Los datos aparecerán automáticamente.
- Para crear una cuenta, debe tener correo GMAIL. Si lo tiene, vaya a la configuración de su navegador y haga clic en el botón "Iniciar sesión en Chrome".
- Luego ingrese los datos en la ventana y haga clic en "Siguiente".
- Confirme su aceptación de que los datos modificados en este dispositivo estarán disponibles en otros.
Marcadores de Google
El "arsenal" de la compañía también tiene su propio servicio, que almacena por separado una lista de páginas importantes. Los guarda allí, pero solo manualmente. Sin embargo, el procedimiento es muy simple: todos pueden manejarlo.
Cuando necesite su lista, puede extraerla fácilmente haciendo clic en "Exportar". Se generará un archivo HTML que se puede mover a cualquier navegador.
copia de la lista
Para copiar las páginas guardadas y colocarlas en un archivo, debe hacer lo siguiente:
1. Vaya al menú y seleccione "Marcadores" y luego "Administrador de marcadores". Se puede llamar a la misma ventana con la combinación de teclas Ctrl + Shift + O.

2.Haga clic en "Administrar" y desplácese hacia abajo hasta "Exportar marcadores a archivo HTML". Guarde el archivo en la ubicación de su elección. De esta forma, creará una copia de la lista de sus páginas guardadas.
Configuración de paneles
El panel puede acomodar una gran cantidad de marcadores de Google Chrome. Los que no encajan simplemente se transfieren a la parte oculta del panel. No son visibles, pero el navegador los almacena de todos modos.
Para ver todos los sitios, debe hacer clic en la flecha, que se encuentra en el lado derecho del panel. O seleccione el bloque "Marcadores" en el menú.
Para hacer espacio para los sitios necesarios, debe acortar los nombres de las páginas existentes o eliminar las innecesarias.
- Haga clic derecho en el sitio en el panel.
- Hacemos clic en "Cambiar".
- Escribimos un nuevo nombre o lo borramos por completo. En este último caso, solo quedará el icono.
- Clic en Guardar".
¿Cómo crear una lista ordenada? A menudo, los usuarios cambian el orden de los elementos arrastrando sus nombres a lugares correctos, ya que el navegador muestra una lista por hora en que fueron ingresados. Para mover, mantenga presionado el nombre con el botón izquierdo del mouse y muévalo.
Hay al menos tres formas de agregar un marcador a Google Chrome. Si valoras tu panel, es recomendable hacer una copia de seguridad del mismo para que luego puedas restaurar la información. El panel se puede personalizar: cambie el orden de los sitios, ingrese los nombres deseados o elimínelos por completo.
Reinstalar Windows o cambiar a computadora nueva conduce inevitablemente a la necesidad de volver a hacer todos los ajustes. Pero si estableces programas deseados bastante simple, aquí está para devolver todas las configuraciones y marcadores navegador de google Chrome no es tan fácil. Lo más probable es que tenga muchas extensiones diferentes allí, y ya están configuradas de la manera que más le convenga, así como un montón de marcadores necesarios. Todo esto es simplemente inaceptable de perder. Por lo tanto, surge la pregunta: ¿cómo guardar de manera confiable la configuración del navegador Google Chrome junto con todos los marcadores y luego, cuando sea necesario, restaurar todo? La respuesta es muy simple: debe guardar correctamente todas las configuraciones de la carpeta donde las almacena el navegador. Aquí le mostramos cómo hacerlo y no perder nada, lo mostraremos en este artículo.
A Windows XP El navegador Google Chrome almacena su configuración en esta ruta: С:\Documents and Settings\your_account_name\Local Settings\Application Data\Google\Chrome\ User Data
A ventanas 7 la ruta a la configuración es: С:\Users\your_account_name\AppData\Local\Google\Chrome\User Data
Nota, que la carpeta Configuración local con todas sus subcarpetas está oculta. Para verlos, debe configurar la visualización de archivos y carpetas ocultos.
Entonces, ahora vamos directamente a guardar todas las configuraciones y marcadores. Para hacer esto, archivaremos la carpeta donde se almacenan todas las configuraciones y marcadores del navegador Google Chrome, es decir, crearemos un archivo. La forma en que se crean los archivos en general se analiza en los artículos: Cómo crear y proteger un archivo y Crear un archivo autoextraíble. Esto requiere un programa haozip.
Así funciona el guardado de configuraciones en Windows 7 (será similar en otros sistemas operativos, como Windows XP)
Abra el archivador HaoZip (puede usar otro archivador):


Ahora abra la carpeta Usuarios, luego la carpeta con el nombre de su cuenta y luego abra las carpetas con estos nombres en orden: AppData\Local\Google\Chrome. El resultado será así:

Hay dos carpetas aquí. Los ajustes se almacenan en la carpeta de datos de usuario. Aquí debe ser archivado. Haga clic en el botón "Agregar"

Haga clic en el botón "Examinar" y especifique la carpeta donde se almacenará el archivo, en otras palabras Copia de respaldo todas las configuraciones de nuestro navegador. Podemos seleccionar cualquier carpeta, preferiblemente que no esté en la unidad en la que está instalado Windows. Guardaremos este archivo en el disco E. Captura de pantalla:

El método de compresión se establece en Sin compresión.

Ahora presionamos "OK". HaoZip creará un archivo Configuración de Google Cromo. Entonces, ahora tenemos una copia de la carpeta donde se almacenan todas las configuraciones y marcadores de Google Chrome.
Nota: es posible que desee simplemente copiar la carpeta Fecha de usuario sin crear un archivo. En este caso, puede haber errores al copiar. Será más confiable si crea un archivo.
Ahora podemos restaurar todas las configuraciones y marcadores de Google Chrome. Para hacer esto, abra HaoZip y busque el archivo que creamos. Captura de pantalla:

Haga clic en "Extraer".

En la parte derecha de la ventana, seleccione la carpeta donde se almacenan las configuraciones de Google Chrome y que archivamos previamente. Como ya sabes, esta carpeta se llama User Date.
Nota, que en Windows 7 la carpeta "Usuarios" y "Usuarios" es la misma carpeta. Por lo tanto, si utiliza el estándar Explorador de Windows 7, la ruta a la configuración no será C:\Users\your_account_name\AppData\Local\Google\Chrome\User Data, sino C:\Users\your_account_name\AppData\Local\Google\Chrome\User Data. Como puede ver, el nombre "Usuarios" se cambia a "Usuarios". Esa es toda la diferencia.
Aquí está el resultado:

Hemos seleccionado la carpeta Fecha de usuario y hacemos clic en "Aceptar" para extraer el contenido del archivo allí. Una vez completada la extracción de archivos, se restaurarán todas las configuraciones y marcadores.
Así es como se guardan y restauran las configuraciones de Google Chrome. (
¿Cómo guardar marcadores en Google Chrome? Todo el mundo sabe que almacenar información solo en una computadora es al menos frívolo. Tecnología, tecnología hay, y en cualquier momento puede fallar. La información valiosa debe duplicarse o almacenarse en otro lugar. unidad de sistema, pero en . Solo en este caso puedes estar más o menos tranquilo. Todos tenemos muchos marcadores útiles en Internet.
Y en cualquier momento puedes perder toda esta información. He tenido casos como este antes. Ahora trato de almacenar todo lo que tenga valor en servicios o en un disco duro externo. Pero escribo datos especialmente valiosos para . Puede, por supuesto, en una unidad flash, pero este no es un almacenamiento confiable. En un momento, es posible que la unidad flash simplemente no se abra.
También incluyo marcadores de Internet como datos especialmente valiosos. Tengo muchos de ellos y tal pérdida para mí será un gran golpe. Por eso los guardo de vez en cuando. duro externo disco.
Cómo guardar marcadoresGoogle Cromo
![]()
![]() En Internet trabajo principalmente a través del navegador Google Chrome, aunque tengo otros navegadores instalados. Me acostumbré. Lo sé todo, sé cómo borrarlo de páginas, ventanas emergentes e incluso sé cómo guardar sus marcadores y qué hacer si aparece una advertencia sobre uno incorrecto. Por lo tanto, describiré el método para guardar marcadores usando el navegador Google Chrome como ejemplo.
En Internet trabajo principalmente a través del navegador Google Chrome, aunque tengo otros navegadores instalados. Me acostumbré. Lo sé todo, sé cómo borrarlo de páginas, ventanas emergentes e incluso sé cómo guardar sus marcadores y qué hacer si aparece una advertencia sobre uno incorrecto. Por lo tanto, describiré el método para guardar marcadores usando el navegador Google Chrome como ejemplo.
Los marcadores se guardan fácil y rápidamente. Lo principal es obligarse a hacerlo, al menos una vez cada seis meses. Sé por experiencia propia que la falta de tiempo y la pereza muchas veces se anteponen a la razón. Pero cuánto más fácil se adquiere la vida por el hábito adquirido de guardar y duplicar todo.
Entonces, comencemos a crear un archivo. Copia de reserva Marcadores de Google Chrome. Para hacer esto, vaya a la esquina superior derecha del navegador, haga clic en las tres franjas horizontales y seleccione el enlace en la lista desplegable Marcadores - Administrador de marcadores.
![]()
![]()
Después de eso, llegamos al Administrador de marcadores, donde debemos hacer clic en la pequeña flecha negra a la derecha de la entrada. Control.
En la parte inferior de la lista que se abre, seleccione el enlace Exportar marcadores a archivoHTML y haga clic en él. Debería ver una ventana para guardar el archivo. Elegí una ubicación para guardar Escritorio y apretó el botón Ahorrar.
![]()
![]()
Ahora puede arrastrar o copiar este archivo a una ubicación segura. Si reinstala su sistema o navegador, este archivo se puede descargar de la misma manera que lo hicimos nosotros. Solo lista Control, deberá hacer clic en el vínculo Importar marcadores desde un archivo HTML.
![]()
![]()
Después de eso, reinicie su navegador (salga de Google Chrome y vuelva a entrar), y todos sus marcadores aparecerán nuevamente.
Si algo no está claro, mire el video a continuación sobre cómo guardar marcadores en Google Chrome:
Si va a reinstalar el sistema y desea formatear la partición del sistema disco duro, entonces definitivamente enfrentará el problema de ahorrar información importante. Con archivos y programas, todo es simple: los archivos se transfieren a otra unidad y los programas son fáciles de instalar en nuevo sistema otra vez. Pero, ¿qué pasa con los marcadores en el navegador?
Supongamos que usa Google Chrome y, a menudo, guarda las páginas que necesita en sus favoritos para poder abrirlas rápidamente cuando sea necesario. Cuando reinstale el sistema, el navegador se eliminará, así como todas las páginas guardadas en él. Surge la pregunta: ¿cómo guardar marcadores en Chrome?
Hay varias formas de hacer esto al reinstalar Windows:
- Exportación e importación de archivos HTML.
- Sincronización.
- Servicio " Marcadores de Google».
Consideremos en detalle cada uno de estos métodos para que pueda elegir la opción más adecuada y fácil de usar para usted.
Exportar e importar
Exportar marcadores es guardarlos en su computadora como un archivo HTML.
Guarde copias en una partición que no se verá afectada cuando intente instalar Windows 10 u otra versión del sistema operativo. En caso de duda, transfiera el archivo HTML resultante a una unidad flash USB o un disco duro externo.
Cómo crear un archivo HTML con los datos requeridos:
Los marcadores de Google Chrome están guardados; ahora puede transferirlos a cualquier navegador. Para recuperarlos en Chrome después de una reinstalación:

Después de completar los pasos descritos, aparecerá la carpeta "Importado" en el administrador, en el que se almacenarán las páginas que agregó. Puede transferir los datos que necesita a otras carpetas y eliminar el directorio "Importado" para facilitar la navegación por la lista de páginas favoritas. 
Con estas prácticas herramientas, puede transferir sus marcadores a otra computadora y agregarlos a su navegador allí.
Si configura el panel express en Google Chrome usando extensiones y le agrega las páginas necesarias, entonces no se guardarán. Con el método descrito anteriormente, solo se exportan las páginas que se han anclado a la barra de marcadores haciendo clic en un asterisco en la barra de direcciones del navegador.
Por lo tanto, la salida para usted será transferir todas las páginas del panel rápido a la lista de sitios favoritos haciendo clic en el botón "Agregar a marcadores".
Sincronización
El método descrito anteriormente solo es adecuado para guardar páginas que haya agregado a su lista de favoritos (es decir, hizo clic en la estrella junto a la URL del sitio en la barra de direcciones del navegador).
La principal conveniencia de utilizar la sincronización es la máxima automatización del proceso. Simplemente vaya al navegador debajo de su cuenta y todas sus acciones se proyectan automáticamente a otros navegadores que están conectados a su cuenta. Todo lo que necesita es una cuenta de Gmail registrada. Veamos cómo funciona en detalle:

En pocas palabras, ahora puede abrir Google Chrome en cualquier computadora e iniciar sesión en su cuenta usando su Email gmail. Lo principal es que la sincronización está configurada en su computadora principal. Por cierto, sobre la ambientación. Después de la autorización, aparecerá el botón "Opciones de sincronización adicionales". Al hacer clic en él, verá una ventana como esta: 
En principio, puede dejar todas las opciones en sus valores predeterminados, pero puede experimentar con los datos que desea sincronizar.
Si ya no necesita la sincronización, puede detenerla desactivando su cuenta de Chrome.
Aparecerá una notificación en la pantalla indicando que no se sincronizarán más datos, sin embargo, toda la información que ya está almacenada en la cuenta permanecerá allí hasta que la elimine a través de su cuenta personal. 
¿Cual es el riesgo? Nada, a menos que tuvieras algo en tus marcadores que quisieras mantener en secreto. Si no desea que su información personal se almacene en servidores de Google, entonces es mejor limpiar tu cuenta.

La duración de la limpieza de una cuenta depende de cuánta información se sincronizó a través de ella. Si tiene algunos marcadores y extensiones, entonces no tiene que esperar en absoluto: la eliminación se realizará instantáneamente.
Marcadores de Google
Si tiene pocos marcadores, puede guardarlos usando otro especial servicio de google, cuyo nombre habla directamente de su finalidad. Entonces, "Marcadores de Google": no puede importar automáticamente los datos necesarios aquí, por lo que todas las páginas deberán agregarse manualmente.
Para utilizar el servicio, necesita una cuenta de Google (Gmail).
Cómo funciona:

Si es necesario, puede cambiar la información ingresada o eliminar páginas innecesarias. Aquí también puede usar la función de exportación descrita anteriormente para luego importar marcadores a otros navegadores web.