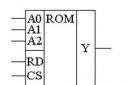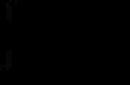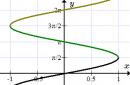Lista de teclas de acceso rápido para nano. Está incompleto: faltan algunas combinaciones que no he podido probar en acción. Ya sea porque no practico yoga o porque la configuración de Gnome es tal que intercepta algunas combinaciones o ciertas teclas, por ejemplo, combinaciones como Alt-( y Alt-). Al escribirlos, debe usar Shift (es decir, Alt-( en un teclado normal se convierte en Alt-Shift-[). Y tengo un cambio de diseños en Alt-Shift en el sistema. Superpone esas teclas de acceso rápido, que Mando a nano. Pero, todo son letras y falta de tiempo, y aquí está la lista.
- Casa= Ctrl-a
- fin= Ctrl-e
- Re Pág= ctrl-y
- AvPág= ctrl-v
- Teclas de cursor= Ctrl-(f,b,n,p)
- Pestaña= Ctrl-i
- retroceso= ctrl-h
- Borrar= ctrl-d
- retorno= Ctrl-m
- Ayudar- Ctrl + g
- Producción- Ctrl-x
- Guardar el archivo- Ctrl-o
- Alternar resaltado de sintaxis-Alt-y
- Ir a la siguiente palabra- Ctrl-Espacio
- Ir a la palabra anterior- Espacio alternativo
- Ir al principio de la línea-Casa
- Ir al final de la línea- fin
- Ir al siguiente párrafo-Alt-0
- Saltar al párrafo anterior- Alt-9
- Siguiente página-AvPág
- Pagina anterior- Re Pág
- Ir a la línea No.-Control-_
- Ir al final del archivo-Alt-/
- Ir al principio del archivo-Alt-\
- Ir al paréntesis coincidente-Alt-]
- rebobinar-Alt-=
- rebobinar-Alt-
- Alternar el modo de selección de texto- Ctrl-6 (Ctrl-^). Una de las pocas combinaciones en las que tanto 6 como ^ no son ambiguos (es decir, no necesita presionar shift para ^). Para seleccionar texto después de activar el modo de selección, utilice las teclas de cursor.
- Copiar selección actual- Alt-6 (Alt-^ o Ctrl-k Ctrl-u). Otra combinación que no requiere presionar Shift para ^.
- Cortar la selección actual- Ctrl-k
- Insertar- Ctrl-u
- Pegar el contenido de un archivo en un nuevo búfer- Ctrl-r<имя файла>. Si necesita insertar el contenido del archivo en el búfer actual en el lugar después del cursor, primero debe desactivar el modo de búfer múltiple para nano. Esto se hace usando la combinación Alt-f.
- Pegar salida de comando- Ctrl-r Ctrl-x
- Buscar- Ctrl w
- Buscar la siguiente aparición (Buscar siguiente...)- Alt-w o Ctrl-w Intro
- Buscar-Reemplazar- Ctrl-\ o Alt-r
- Buscar Ayuda- Ctrl-w Ctrl-g
- Justificar el párrafo actual (donde se encuentra el cursor)- Ctrl + j
- Justificar todo el documento.-Alt J
Mencioné el modo de búfer múltiple: este es el modo de operación de nano, en el que puede editar varios archivos al mismo tiempo. El cambio entre varios búferes se realiza mediante combinaciones Alt- y Alt-. .
También mencioné el resaltado de sintaxis.
El resaltado de sintaxis, al igual que otras configuraciones nano, debe especificarse en el archivo nanorc. Para el usuario actual, este archivo generalmente se encuentra aquí ~/.nanorc, y se puede tomar un ejemplo con una configuración de /usr/share/doc/nano/examples/nanorc.sample.gz
En Ubuntu, puede encontrar configuraciones listas para usar con resaltado de sintaxis en /usr/share/nano/ . Este directorio contiene los archivos de configuración nano, uno para cada tipo de retroiluminación. Están habilitados por defecto.
Si necesita cambiar los colores y otras configuraciones de resaltado, también puede ver configuraciones listas para usar con resaltado de sintaxis. Los archivos se pueden cambiar tanto en /usr/share/nano como en el directorio de inicio en el archivo .nanorc. En el primer caso, los cambios serán globales, en el segundo, solo para el usuario actual.
Nano — editor de texto línea de comando, que está preinstalado en casi todas las distribuciones de Linux. A menudo, los nuevos usuarios lo prefieren debido a su simplicidad en comparación con otros editores de texto de línea de comandos, como vi/vim y emacs. Él tiene muchos características útiles, como resaltado de sintaxis, numeración de líneas, búsqueda simple y muchos más.
Instalación de Nano Editor en Linux
Si por alguna razón nano aún no está instalado en su distribución de Linux, debería poder instalarlo fácilmente con los siguientes comandos:
# apt install nano [Para Ubuntu/Debian] # yum install nano [Para CentOS/Fedora]
Teclas de acceso rápido nano
Nano utiliza atajos de teclado para Varias funciones como buscar texto en un archivo, alinear texto, etc. Estas combinaciones son muy fáciles y visibles mientras se edita un archivo. Cambian automáticamente según las acciones que realice.
Una cosa que debe saber es que un atajo de teclado con una imagen ^ y un símbolo (como ^W) es una combinación de la tecla Ctrl y ese símbolo (Ctrl + W en nuestro ejemplo).
La combinación, que como se muestra comienza con M, significa que debe completarse presionando la tecla Alt y el carácter siguiente.
A continuación se muestran las opciones que verá cuando abra por primera vez nano :
- GRAMO Consigue ayuda
- ^ O Quemadura
- ^W Donde
- ^K Cortar texto
- ^J alinear
- ^C Posición actual
- MU cancelar (volver)
- ^ X Producción
- ^R Leer archivo
- ^\ Reemplazar
- ^T Dividir texto
- ^T Revisar ortografía
- ^_ ir a la línea
- A MÍ cancelar (reenviar)
No tienes que memorizar cada opción ya que siempre está frente a ti. Puedes obtener Lista llena atajos de teclado presionando ^G (o presionando F1), lo que abrirá el menú de ayuda de nano. Notará que algunos atajos se pueden usar con una sola tecla.
Por ejemplo, la tecla F1 para ayuda o F2 para salir de nano.
Métodos abreviados de teclado del editor Nano
Creando un nuevo archivo en Nano
Crear archivo nuevo tan simple como ejecutar nano:
Esto abrirá el editor y, al guardar el archivo, te pedirá un nombre con el que se guardará el nuevo archivo.
 Crear un nuevo archivo en Nano
Crear un nuevo archivo en Nano Abrir archivo en Nano
Para abrir el archivo puedes ejecutar:
$nano~/mi_archivo_de_texto.txt
El comando anterior intentará abrir el archivo "my_text_file.txt" desde su directorio de inicio. Si el archivo no existe, nano intentará crearlo.
A veces, es posible que deba abrir un archivo y navegar a una línea o columna exacta. Nano te permite hacer esto con:
$ nano +linea,archivo de columnas
Por ejemplo:
$nano +3.2 ~/.bashrc
Abrirá su archivo .bashrc y el cursor se colocará en la tercera línea, segunda columna.
 Abriendo un archivo en Nano
Abriendo un archivo en Nano Edición de archivos en Nano
Después de abrir o crear archivos, puede comenzar a editar/escribir de inmediato. A diferencia de empuje, en nano no es necesario cambiar al modo de edición. Para mover el cursor por el archivo, puede usar las teclas de flecha de su teclado.
 Edición de un archivo en Nano
Edición de un archivo en Nano Encontrar texto en Nano
Puede buscar texto dentro de un archivo con ^W , que representa el " donde". Esto abrirá un cuadro de búsqueda sobre el menú donde puede ingresar el texto que está buscando:
 Encontrar texto en Nano
Encontrar texto en Nano También verá que el menú inferior cambiará para mostrar algunas opciones adicionales. Prácticamente se explican solos, así que veremos los más importantes.
- Buscar con expresiones regulares- presione M-R (teclas Alt + R) e ingrese su consulta con expresiones regulares que desea utilizar.
- ir a la línea- presione ^T (Ctrl + T) y luego la línea a la que desea mover el cursor.
- Reemplazar texto- presione el botón ^R (Ctrl + T) en el modo de búsqueda o ^\ en el modo normal. Se le pedirá que ingrese su texto original, luego de presionar Enter se le pedirá que ingrese el texto que se usará para el reemplazo. Finalmente, se le preguntará si desea reemplazar la instancia correspondiente de su búsqueda o todas las coincidencias. Si selecciona "No", el cursor se moverá a la siguiente coincidencia.
- Saltar a la primera línea- presione ^Y (Ctrl + Y).
- Saltar a la última línea- presione ^V (Ctrl + V).
Copiar/Pegar/Cortar texto en Nano
La interfaz de Nano es muy similar a los editores de texto GUI. Si desea copiar o cortar texto en un editor gráfico, primero debe seleccionarlo. Lo mismo sucede en nano. Para marcar texto, presione Ctrl + ^, luego mueva los cursores usando las teclas de flecha.
- Para copiar el texto seleccionado, presione Alt + ^.
- Para cortar el texto seleccionado, presione ^K (Ctrl + K).
- Para pegar el texto seleccionado, mueva el cursor a la posición deseada y presione ^U (Ctrl + U).
 Copiar y pegar texto en Nano
Copiar y pegar texto en Nano Guardar archivo en Nano
Si desea guardar los cambios actuales en el archivo, presione ^O (Ctrl + O). Si está editando un nuevo archivo, se le pedirá que nombre el archivo. Esto guardará sus cambios actuales y nano permanecerá abierto para que pueda continuar realizando cambios en el archivo.
Guardar archivo con copia de seguridad
A veces, al editar un archivo, es posible que desee conservar copias temporales del mismo archivo por si acaso. Puede usar la opción -B para nano , lo que creará respaldo el archivo que está editando. Puede usarlo en combinación con la opción -C para decirle a nano dónde guardar estas copias de seguridad, como se muestra en el ejemplo:
$ nano -BC ~/copias de seguridad miarchivo.txt
Los pasos anteriores harán una copia de seguridad del archivo. miarchivo.txt en carpeta " copias de seguridad" ubicado en el directorio de inicio del usuario. Tenga en cuenta que el catálogo Copia de reserva debe existir, de lo contrario, nano le dirá que el directorio no es válido.
Salir del Editor Nano
Para salir de nano, simplemente presione ^X (Ctrl + X). Si el archivo aún no se ha guardado, se le pedirá que guarde los cambios con sí No o cancelar la salida.
Conclusión
Nano es un editor de texto de línea de comandos fácil de usar que atrae a los usuarios por su simplicidad. Su interfaz es similar a la de editores gráficos, lo que lo hace ideal para los novatos de Linux.
Aunque la mayoría de las actividades Sistema operativo Linux se puede hacer a través de una interfaz gráfica, si quieres más control sobre el proceso y más flexibilidad, tendrás que recurrir a editar manualmente los archivos de configuración.
Así podrás afinar cada parámetro y sabrás de qué es responsable tal o cual línea. Puede utilizar diferentes editores para trabajar con archivos de configuración. Los principiantes tienden a usar Gedit la mayoría de las veces. Usuarios avanzados, que ya están acostumbrados al terminal, prefieren el editor nano, y muchos profesionales quieren usar solo Vim.
Ya cubrimos cómo usar Vim en uno de los artículos anteriores, es muy flexible, pero esta flexibilidad tuvo el costo de la complejidad y una curva de aprendizaje vertical. En este artículo, quiero ver cómo usar el editor de texto Nano en el sistema operativo Linux. Este es un editor muy simple y cualquier principiante puede manejarlo. Pero, a su vez, este será un excelente paso hacia el desarrollo del terminal.
El editor de texto Nano es parte del paquete de software GNU y es el editor de consola estándar para muchas distribuciones de Linux. El desarrollo del programa, como muchos otros programas de la suite GNU, comenzó en los años noventa.
En aquellos días había un programa para enviar y recibir Correo electrónico- Pino. Parte de él era el editor de texto Pico, que podías usar para escribir tus mensajes. A muchos principiantes les gustó Pico por su simplicidad e intuición. interfaz clara. Pero las distribuciones de Linux, incluida Debian, no podían incluir archivos binarios privados para Pine y Pico en sus repositorios.
Ante todo esto, se decidió crear un editor TIP o Tip Isn't Pico. Pero luego, por un conflicto de nombre con otra utilidad, el editor pasó a llamarse nano.
La principal ventaja de nano es su facilidad de uso. Trabajar con él es tan fácil como con OpenOffice o Gedit. Por lo tanto, es muy fácil aprender a trabajar con el programa. Ahora pasemos a la cuestión de cómo usar nano.
¿Cómo usar el editor Nano?
En primer lugar, hay que decir que nano es un editor de texto de consola, lo que significa que lo habitual es ejecutarlo desde la terminal. Para ello se utiliza la siguiente sintaxis:
$ opciones nano /dirección/archivo/archivo
El uso de las opciones de la línea de comandos no es necesariamente suficiente para especificar un nombre de archivo, pero en algunos casos las opciones pueden ser muy útiles. Considerémoslos con más detalle:
- + numero- especifique la línea en el archivo desde la que desea comenzar a editar;
- -B- crear una copia de seguridad para el archivo al guardar;
- -DE- carpeta de copia de seguridad;
- -D- mostrar el texto en negrita;
- -MI- convertir tabulaciones en espacios;
- -F- habilitar el soporte para editar múltiples archivos;
- -H- guardar el historial de búsqueda y reemplazo;
- -YO- no lea la configuración de los archivos nanorc;
- -PAG- recordar y restaurar la posición del cursor durante la última edición;
- -T- tamaño de tabulación en espacios;
- -metro- habilitar la compatibilidad con el mouse;
- -v- modo de solo lectura, no puede guardar el archivo.
Hemos considerado solo las opciones más importantes del programa, por supuesto, que de hecho hay muchas más, pero para empezar, estas serán suficientes. A continuación, consideraremos cómo trabajar con el programa en sí. apariencia y atajos de teclado.
Para abrir cualquier archivo basta con pasarlo en los parámetros al comando nano. Si no existe tal archivo, se creará uno nuevo. Por ejemplo:
La ventana principal del programa parece muy simple, la línea superior contiene la versión del editor y el nombre del archivo, así como una notificación si el archivo ha sido modificado. Luego viene el texto en sí, y en la parte inferior nuevamente el nombre del archivo y los atajos de teclado principales que puede usar para trabajar con el programa.

Puede usar el mouse, las flechas del teclado o métodos abreviados de teclado especiales para moverse por el texto. No hay menú en el programa, y todas las acciones se realizan mediante teclas de acceso rápido. Quizás algunos de ellos no sean fáciles de recordar la primera vez, pero después de varias veces de práctica, todo saldrá bien. Además, todo lo que necesitas se muestra en la parte inferior de la pantalla. Para activar una acción, simplemente presione Ctrl y la letra especificada. La tecla Shift no se usa en ninguna parte.
Atajos de teclado básicos
Y ahora echemos un vistazo más de cerca a los atajos de teclado que ofrece el editor de texto nano linux. Para descubrir más información detallada acerca de los atajos de teclado haga clic ctrl+g:

Cuando haya terminado con el editor y guarde los cambios, haga clic en Ctrl+X para salir si el archivo no se ha guardado, el programa le pedirá que lo haga:

Antes de cerrar el programa, debe guardar los cambios en un archivo en el disco. Para hacer esto, use una combinación Control+O. Si inició nano sin opciones, deberá ingresar un nombre de archivo.
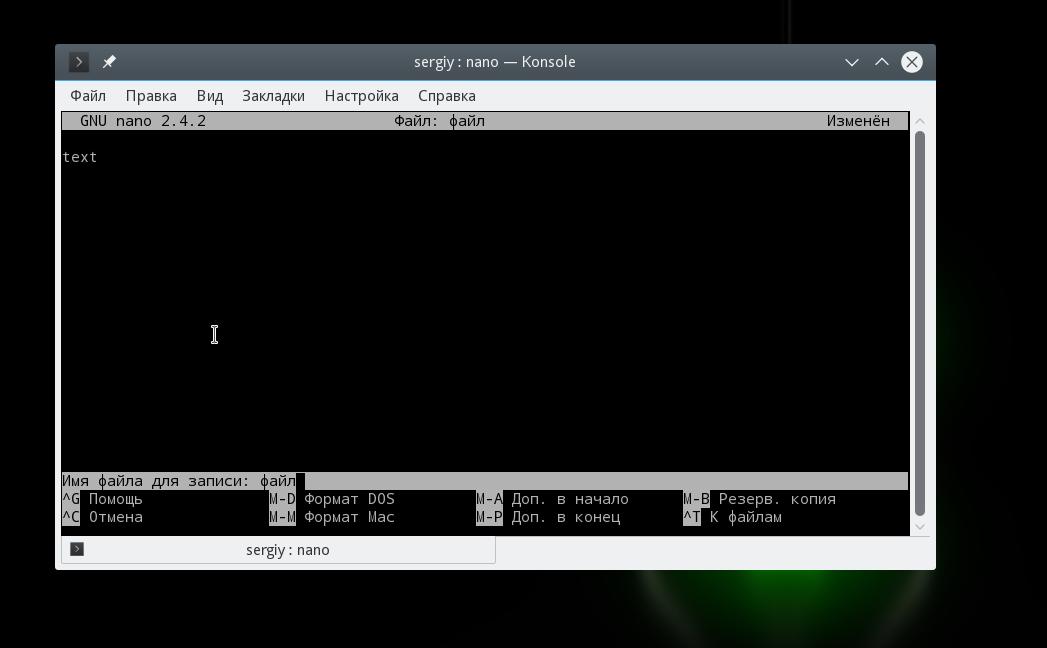
Puede pegar el contenido de otro archivo en la posición del cursor presionando ctrl+r e ingrese el nombre del archivo de destino:

Para deshacer su última acción, presione Alt+U. Y puedes repetir la última acción de nuevo con Alt+E. Para buscar por cadena o expresión regular, haga clic en ctrl+w, puede usar expresiones regulares de sintaxis perl estándar:

Usando un atajo de teclado Alt+R puedes usar buscar y reemplazar:

Hemos repasado las principales combinaciones de teclas que se utilizan para controlar las funciones del editor. Puede que te parezcan complicados, pero para empezar basta con saber Control+O y Ctrl+X todo lo demás vendrá después.
Métodos abreviados de teclado para la navegación
Veamos ahora los métodos abreviados de teclado para moverse rápidamente por el texto en el editor nano. Por supuesto, siempre puedes usar las teclas familiares Re Pág, Av Pág, Inicio, Fin y teclas de flecha, pero esto no es muy conveniente dado que nano tiene sus propios atajos. Si bien no son tan prácticos como los de Vim, aún puede usarlos.
Presione para mover el cursor hacia adelante o hacia atrás. ctrl+f y ctrl+b y para subir/bajar una línea use ctrl+p y Control+N.
Para ir al principio de una línea, utilice Ctrl+A, Y al final - ctrl+e. También hay atajos para moverse por las páginas, ctrl+v se mueve hacia abajo en la página y ctrl+y- una página arriba.
Pero eso no es todo. Puede navegar a través de las palabras con Ctrl+Espacio y Alt+Espacio y tambien presiona ctrl+_ e ingrese el número de la línea deseada, e incluso un carácter separado por una coma.
Para ver dónde está el cursor ahora, haga clic en ctrl+c.
Copiar cortar y pegar
Puede copiar texto con el mouse, pero eso es solo si está trabajando en interfaz gráfica de usuario. Pero si está utilizando el programa en una terminal limpia, esta opción no funcionará. Para tales casos, nano tiene propias herramientas selección y copia.
Para resaltar una sección de texto, presione Ctrl+^ mueva el cursor hasta el final de la sección deseada y vuelva a pulsar la misma combinación de teclas. Todo el texto entre el punto inicial y final, sin incluir la posición del cursor, se seleccionará y podrá copiarlo o cortarlo.
Para copiar el texto seleccionado, presione Alt+^ y para cortarlo -Ctrl+K. Para pegar el texto cortado, mueva el cursor a la posición deseada y presione Control + U.
Para cortar una línea completa de texto, simplemente presione Ctrl + K, a veces es muy útil al editar archivos de configuración.
Múltiples archivos en Nano
No todo el mundo lo sabe, pero el editor de texto nano linux admite la apertura de varios archivos. No puede abrirlos en la misma pantalla, pero puede cambiar libremente entre editar cada uno.
Para hacer esto, pase varios archivos a la utilidad al inicio:
nano archivo1 archivo2
Y luego use atajos de teclado para moverse entre ellos Alt+> y Alt+< . Para cerrar un archivo que ya no se necesita, haga clic en Ctrl+X. No se cerrará todo el programa, sino solo el búfer activo con el archivo.
recomendaciones
En este artículo, vimos cómo usar el editor nano linux. Aunque es muy simple y está diseñado principalmente para principiantes de Linux, hay una gran cantidad de características que hacen que el programa sea un editor muy poderoso. Si tienes alguna duda, pregunta en los comentarios!
Finalmente, una pequeña comparación de nano y vim:
El editor nano bien puede desempeñar el papel de una especie de amortiguador para un usuario novato. Sí, no es emacs, ni siquiera joe. Pero hace frente a la tarea de configurar con éxito. Y en desarrollo y manejo, es tan simple como un rastrillo. No es casualidad que en muchos distribuciones de Linux se ofrece para todo el sistema. En Gentoo Linux, donde a menudo se requiere la edición manual de archivos de configuración durante la instalación, es simplemente el único editor disponible durante la fase de instalación del sistema. En CRUX y Archlinux, sin embargo, durante la instalación, se encuentra junto a vi, que imita al original y, por lo tanto, también puede ser preferible.
El editor nano se inicia en la línea de comando con la siguiente sintaxis: nano /ruta_al_archivo/archivo. arroz. 1

Si ha especificado un archivo que no existe, se creará.
Después de ejecutar el comando anterior, verá algo similar a la Fig. 2.

Creo que no tiene sentido explicar que mover el cursor, además de borrar texto, se hace con las teclas correspondientes del teclado, como en otros editores. Las funciones nano restantes se controlan mediante secuencias de control, cuya lista se toma de http://posix.ru/apps/nano_editor/ y se proporciona a continuación.
En nano, hay dos tipos de secuencias de control: las secuencias de control reales, control+literal, y meta-secuencias, Meta+ letra. A través del primero se realizan operaciones de edición de texto y archivo. Las secuencias de control se duplican parcialmente mediante teclas de función F1-F 16(llamada F13-F 16- a través de una combinación Turno+F1-F4). Las secuencias meta son para cambiar la configuración del editor (se logra el mismo resultado con las opciones de la línea de comandos).
Permítanme recordarles que en un teclado de PC, la función de la tecla Meta generalmente se realiza presionando la tecla alternativa(en algunos diseños - específicamente alternativa"y derecha, o, por el contrario, izquierda), o presionando y soltando una tecla Escapar.
Todas las principales secuencias de control se enumeran en la parte inferior de la ventana del terminal.
Las secuencias de control son las siguientes (entre paréntesis, teclas de función duplicadas y, a veces, metasecuencias):
- control+GRAMO (F1) - llamar al menú completo de información sobre herramientas;
- control+X (F2) - salir del programa;
- control+O (F3) - registro del archivo actual;
- control+R (F5) - inserta un archivo en el actual;
- control+W (F6) - buscar texto en el archivo actual;
- control+\ (F14 o Meta+R) - reemplazo de texto en el archivo actual; primero, se ingresa el texto de reemplazo, luego, después de presionar Ingresar- reemplazable;
- control+Y (F7 o Re Pág) - pasar a la pantalla anterior;
- control+V (F8 o AvPág) - pasar a la siguiente pantalla;
- control+k (F9) = borrar (Cortar, cortar) la línea en la posición del cursor y guardarla en el búfer (buffer de corte);
- control+tu - (F10) - insertando el contenido de cutbuffer "a en la línea en la posición del cursor; si este último no ha cambiado, desempeña el papel de Deshacer (cancelación), que normalmente no se proporciona; también se puede usar para la clonación ilimitada de líneas en una parte arbitraria del texto: después de eliminar, es suficiente mover el cursor a Lugar correcto;
- control+C (F11) - muestra información sobre la posición del cursor en el formulario vr
- control+T (F12) - corrector ortográfico (usando un programa de ortografía externo, si está instalado y la opción correspondiente está habilitada en la configuración, ver más abajo);
- control+PAG- moviendo el cursor una línea hacia arriba;
- control+norte- moviendo el cursor una línea hacia abajo;
- control+F- mover el cursor un carácter hacia adelante;
- control+B- mover el cursor un carácter hacia atrás;
- control+A- mover el cursor al principio de la línea actual;
- control+mi- mover el cursor al final de la línea actual;
- control+L- redibujar la pantalla actual;
- control+^ (Meta+A) - selección (y almacenamiento en búfer) de texto, comenzando desde la posición actual del cursor;
- control+D- borrar un carácter en la posición del cursor;
- control+H- eliminar carácter a la izquierda del cursor;
- control+yo- insertar un carácter de tabulación;
- control+j (F4) autocompletar el párrafo actual;
- control+METRO insertar un carácter de nueva línea (CR) en la posición del cursor;
- control+_ (F13 o Meta+GRAMO) - salta al número de línea especificado.
Las metasecuencias suelen funcionar como interruptores. Con su ayuda, se realizan las siguientes acciones:
- Meta+C- habilitar/deshabilitar la posición constante del cursor;
- Meta+yo- habilitar/deshabilitar las sangrías automáticas;
- Meta+Z- habilitar/deshabilitar la suspensión;
- Meta+X- habilitar/deshabilitar la salida de la zona de solicitud;
- Meta+PAG- habilitar/deshabilitar el modo de emulación del editor pico;
- Meta+W- habilitar/deshabilitar el modo de ajuste de línea;
- Meta+METRO- habilitar/deshabilitar la compatibilidad con el mouse (solo cuando se construye con compatibilidad con gpm);
- Meta+k- habilitar/deshabilitar el corte hasta el final;
- Meta+mi- habilitar/deshabilitar el uso de expresiones regulares (regexp).
El editor Nano está diseñado para imitar las funciones y la comodidad del editor de texto UW Pico. La siguiente captura de pantalla muestra el editor en acción:
Así es como la documentación oficial explica las distintas secciones del editor:
Hay cuatro secciones principales de edición. La línea superior muestra la versión del programa, el archivo actual que se está editando y si el archivo ha sido modificado. A continuación, en la ventana principal del editor, puede ver que el archivo se está editando. La tercera línea es la línea de estado, muestra mensajes importantes. Las dos líneas inferiores muestran los métodos abreviados de teclado más utilizados en el editor.
Las siguientes secciones describen los principales métodos de uso, así como algunas de las características de Nano.
1. Crear y abrir archivos
Para iniciar el editor, ejecute:
o (si queremos especificar inmediatamente el nombre del archivo)
$nano
El segundo método es adecuado tanto para crear un archivo nuevo como para abrir uno existente. Puede especificar la ruta absoluta al archivo (si el archivo está ubicado de forma remota).
El siguiente ejemplo muestra cómo se ve un archivo abierto:
Como puede ver, a continuación hay sugerencias que facilitan el trabajo.
2. Cómo guardar un archivo en Nano
Aquí hay un ejemplo:

Nano también te permite guardar archivos en varios formatos. Por ejemplo, puede guardar un archivo en formato DOS presionando Alt+d. De manera similar, para guardar el archivo en formato Mac, presione Alt+m. Tenga en cuenta que para cambiar el formato, debe iniciar el proceso de guardado normal presionando Ctrl+o y luego presionando Alt+d o Alt+m para seleccionar el formato.
3. Cómo cortar y pegar texto en Nano
Para cortar y pegar una línea en particular, primero mueva el cursor a esa línea. Ahora presione el atajo de teclado Ctrl+K (cortar) y luego envíe la línea al lugar donde desea pegarla, y finalmente use el atajo de teclado Ctrl+U (pegar).
Por ejemplo, en la captura de pantalla a continuación, existe el requisito de cortar la primera línea y pegarla al final. Vaya a la línea y presione la combinación de teclas Ctrl + K. Ahora, mueva el cursor hasta el fondo y presione la combinación de teclas Ctrl + y.
Puede copiar una parte específica de una cadena en lugar de la cadena completa. Para hacer esto, primero debe seleccionar una palabra/parte de una línea presionando Ctrl+6 (o Alt+a). Ahora puede presionar Ctrl+K para cortar y Ctrl+U para pegar.
Como puede ver, podemos selectivamente corta y pega la parte deseada de la línea.
4. Cómo encontrar y reemplazar una palabra en nano
Esta herramienta te permitirá encontrar la palabra correcta y también reemplazarla por otra.
Para buscar una palabra en nano, presione Ctrl+w. Luego se le pedirá que ingrese la palabra que desea buscar. Después de ingresar la palabra, presione Entrar y la herramienta le mostrará las entradas coincidentes.
También puede reemplazar una palabra con una palabra de otro sitio presionando Ctrl+\. Cuando presionas esta combinación de teclas, nano te pide la palabra que deseas reemplazar. Después de ingresar la palabra, presione la tecla Enter y ahora le pedirá que reemplace la palabra. Después de eso, nano le pedirá que confirme los cambios.
Las siguientes tres capturas de pantalla lo ayudarán a comprender la esencia del proceso.
5. Cómo insertar otro archivo en el actual
Si lo desea, también puede pegar datos de otro archivo en el que está en este momento editado en nano. Para hacer esto, presione el atajo de teclado Ctrl + p, y luego especifique la ruta al archivo que desea abrir.
A continuación se muestran ejemplos de capturas de pantalla de esta función:
Como puede ver en la captura de pantalla anterior, el texto en el archivo se insertó desde la posición del cursor.
6. Mostrar la posición del cursor
Si lo desea, también puede comprobar la posición del cursor en el archivo. Esto se puede hacer presionando el atajo de teclado Ctrl+C.
Como puede ver en la captura de pantalla anterior, después de presionar Ctrl+c, apareció el cursor de posición y toda la información al respecto en la barra de estado (la que está subrayada es la tercera línea desde la parte inferior de la ventana).
7. Cómo colocar el cursor en una fila o columna específica al inicio.
Si lo desea, también puede colocar el cursor en una línea y columna específicas del archivo al iniciar el editor. Esto se puede hacer proporcionando la información requerida al iniciar el editor. Esta función utiliza el modificador de línea de comando +línea,columna (la línea especifica el número de fila y la columna especifica el número de columna).
$ nano +línea,columna
Por ejemplo:
$ nano +2.5 abc.txt
Como puede ver en la captura de pantalla anterior, el cursor está en la segunda línea y la quinta columna al abrir el archivo.
8. Cómo hacer una copia de seguridad de una versión anterior de un archivo.
La herramienta le permite crear copias de seguridad versión previa archivo que se está editando. Esto se hace después de realizar cambios y guardar el archivo. Se puede acceder a la característica usando la opción de línea de comando -b.
$ nano -B
Por ejemplo
$ nano -B abc.txt
La copia de seguridad se guardará en el directorio actual con el mismo nombre pero con un sufijo de tilde (~).
Tenga en cuenta que los archivos creados por primera vez no se pueden respaldar.
9. Copia de seguridad de archivos en un directorio específico.
La herramienta le permite guardar todos sus archivos de copia de seguridad en un directorio específico. Se puede acceder a esta función con la opción de línea de comando -C o -backupdir, que requiere la ruta a la carpeta donde desea guardar los archivos de copia de seguridad.
$ nano -B --backupdir=
10. Cómo convertir tabulaciones en espacios.
Esta herramienta también le permite convertir tabulaciones en espacios. Se puede acceder a esta característica usando la opción de línea de comando -E.
$nano -E
Por ejemplo, la siguiente figura muestra texto que contiene tabulaciones entre palabras.
Ahora, dado que el editor se lanzó con la opción -E, los cambios se guardan, las pestañas se convierten en espacios.
Conclusión
Teniendo en cuenta que el artículo está destinado a principiantes, solo arañamos la superficie. este sistema. Use el método abreviado de teclado Ctrl+G para obtener más información sobre Nano. Ah, y sí, no olvides probar los conceptos básicos que hemos discutido aquí.