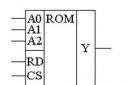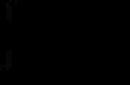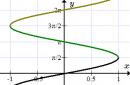¡Hola amigos! No es ningún secreto que el funcionamiento sistema de ventanas 7 sigue siendo muy popular y muchos usuarios cuyas computadoras son compatibles con los siete mantienen Win 7 como segundo o incluso principal. Sistema operativo en la computadora. Conociendo la perdurable popularidad del antiguo sistema, Microsoft lanzó una actualización acumulativa muy conveniente (o actualización KB3125574) para él en el verano, que recibió un nombre no oficial: paquete de servicio 2, ya que contiene todas las actualizaciones importantes desde 2011. Este paquete acumulativo es muy conveniente, porque todos saben que inmediatamente después de la instalación en una computadora, Windows 7 comienza a descargar muchas actualizaciones e instalarlas con una serie completa de reinicios, lo cual es muy inconveniente para el usuario. Inmediatamente después de instalar el sistema, otra cuestión es acumular el paquete acumulativo de actualizaciones acumulativas con todas las actualizaciones y trabajar en silencio. En uno de nuestros artículos anteriores, discutimos , pero me pregunto si es posible integrar este paquete acumulativo en el kit de distribución del sistema operativo para que, después de la instalación, todas las actualizaciones ya estén instaladas en el sistema operativo. Hablaremos de esto en el artículo de hoy.
Integración en la distribución de Windows 7 del paquete de actualización acumulativa "Actualización acumulativa" KB3125574

Hacemos clic en el archivo descargado con el programa WinToolkit 1.5 con el botón derecho del mouse y seleccionamos "7-Zip" --> "Desempaquetar"

Descomprimiré el programa en una partición (E:).

Comienzo el programa WinToolkit 1.5.


Haga clic en el botón Creador de ISO para crear una imagen que contenga todas las ediciones de Windows 7

Haga clic en el botón superior "Examinar"

En el explorador que se abre, encontramos en el disco (E :) la carpeta "1" con archivos de Windows 7, selecciónelo con el botón izquierdo del mouse y haga clic en el botón "Seleccionar carpeta"

Haga clic en el botón inferior "Examinar"

En el explorador que se abre, seleccione la ubicación para guardar futuro Windows 7 ISO (partición E:) y Dale un nombre"Win7", luego haga clic en "Guardar"

Haga clic en el botón "Crear ISO"

y el proceso comienza creación de ISO imagen de Windows 7


YO ASI- imagen de ventanas¡La versión 7 de 64 bits con actualizaciones integradas está lista!

y se encuentra en el disco (E:).

Instalación de Windows 7 con actualizaciones acumulativas integradas en otra computadora
Después de una instalación exitosa, vaya al "Centro actualizaciones de windows»Y mira las actualizaciones instaladas.

Vemos nuestras actualizaciones integradas instaladas junto con el sistema operativo.

Volvemos a la ventana anterior y pulsamos en el botón "Buscar actualizaciones"

Windows 7 comienza a buscar actualizaciones.

Y hay actualizaciones. Haga clic en el botón "Instalar actualizaciones"

Aceptamos las condiciones acuerdo de licencia y haga clic en "Finalizar"


Se están instalando actualizaciones.

Después de instalar las actualizaciones, el sistema solicita un reinicio.
Se inicia la configuración de la actualización.

Después de reiniciar, vaya "Actualice Windows y verifique que todas las actualizaciones estén instaladas"

Mire el registro de actualización.

Artículo relacionado:
¡Hola! En este artículo quiero contarte lo fácil que es integrar actualizaciones necesarias en la distribución de Windows y posteriormente después de reinstalar el sistema, no pierda tiempo en esto.
Decidí ocuparme de este problema después de reinstalar Windows en una computadora portátil, todas las actualizaciones necesarias, como se esperaba, se descargaron e incluso comenzaron a instalarse, solo cuando se reinició la computadora, no pudo instalarlas y comenzó a cancelarlas.
En la etapa de cancelación de actualizaciones, la computadora portátil simplemente se colgó y el sistema no arrancó más. Después de eso también pensé en resolver esta pregunta de otra manera.

Por supuesto, alguien dirá que las actualizaciones del sistema no se pueden descargar en absoluto, pero tengo una opinión diferente y creo que al menos se deben instalar las actualizaciones críticas después de reinstalar el sistema. Entonces, vayamos al proceso en sí.
Necesitaremos:
- Distribución de Windows 7
- programa ultraiso
- Paquete de servicio de Windows
Primero, en la corona de la unidad C, cree una carpeta W7. A continuación, con el programa UltraIso, abrimos la imagen de Windows y en la carpeta de fuentes encontramos el archivo instalar.wim.

Ponemos este archivo en la carpeta W7.
 Así es como debería verse la carpeta
Así es como debería verse la carpeta
Las actualizaciones en sí se pueden descargar desde este foro. Ahora lanzamos la línea de comando, para ello presionamos el botón Inicio y en el formulario de búsqueda escribimos el comando cmd.
Ahora en realidad en la línea de comando escribimos el siguiente código y presionamos Enter
Desactivar /Get-WimInfo /WimFile:C:\W7\install.wim
No es necesario escribirlo, simplemente puede seleccionarlo con el mouse, copiarlo y pegarlo en la ventana línea de comando. A continuación, se nos mostrarán los índices de todos los Windows que contiene nuestra distribución. Si desea integrar actualizaciones en todas las versiones, escriba el siguiente código y presione Entrar
Por cierto, echa un vistazo a este artículo también: Cómo pegar fotos en pintura
C:\W7\UpdatePack7R2.exe /WimFile=C:\W7\install.wim /Index=*
Si necesita integrar actualizaciones en una sola edición de Windows, en lugar de un asterisco al final del código, coloque su índice.


Como resultado, se le dará un informe en el que se escribirá cómo fue la integración de actualizaciones.

Después de eso, vamos a nuestra carpeta W7 y notamos que nuestro archivo install.wim ha ganado peso notablemente. Ahora ejecuta UltraIso de nuevo y arrastra nuestro archivo nuevo instalar.wim volver a la carpeta fuentes, la respuesta a la pregunta sobre el reemplazo es ¡Sí!
Después de todas las manipulaciones en el programa UltraIso, presione el botón archivo>guardar, o presione el atajo de teclado ctrl+s. ¡Todo!
Como resultado, tenemos un kit de distribución del sistema con actualizaciones integradas. ¡Ahora puede grabarlo de forma segura en un disco o unidad flash e instalar el sistema de forma segura! ¡Gracias a todos por su atención!
Si alguien tiene alguna pregunta, puede ver el video en Canal de Youtube de este blog. ¡Todo éxito!
Para integrar SP1 en la instalación ISO de Windows 7 tiene dos opciones. El primero es usando el comando desmontar, y el segundo - usando el programa RT7 Lite
Opción 1. Integración con el Comando Dism.
- Cree las carpetas necesarias para el trabajo (por ejemplo, en la unidad D: carpetas Temp, SP1, mWim y Mount)
- Abra una ventana de comando en la carpeta donde tiene el archivo exe del paquete de servicio
a) Mantenga presionada la tecla Turno haga clic derecho en la carpeta en el panel de navegación
b) segundo Menú de contexto seleccione un artículo Abrir ventana de comandos - Descomprima el archivo exe del paquete de servicio en una carpeta temporal con el comando:
Para la versión de 64 bits:
windows6.1-KB976932-X64.exe /x:D:\Temp
Para la versión de 32 bits:
windows6.1-KB976932-X86.exe /x:D:\Temp
- Cerrar ventana de comandos
- Abra la carpeta D:\Temp en Explorer e inicie la ventana de comandos en ella como se describe en el paso 2.
- Descomprima el archivo cab KB976932 usando el comando:
Para la versión de 64 bits:
expanda windows6.1-KB976932-X64.cab -f:* D:\SP1
Para la versión de 32 bits:
expanda windows6.1-KB976932-X86.cab -f:* D:\SP1
- Cerrar ventana de comandos
- Abra la carpeta D:\SP1 en Explorer e inicie la ventana de comandos en ella como se describe en el paso 2.
- Descomprima todos los archivos cab de idioma en la carpeta D:\SP1 ejecutando los comandos uno por uno (aceptando si el sistema pregunta sobre sobrescribir):
expanda KB976933-LangsCab0.cab -f:* D:\SP1
expanda KB976933-LangsCab1.cab -f:* D:\SP1
expanda KB976933-LangsCab2.cab -f:* D:\SP1
expanda KB976933-LangsCab3.cab -f:* D:\SP1
expanda KB976933-LangsCab4.cab -f:* D:\SP1
expanda KB976933-LangsCab5.cab -f:* D:\SP1
expanda KB976933-LangsCab6.cab -f:* D:\SP1 - Después de desempaquetar, elimine todos los archivos cab de idioma con el comando:
del KB976933-LangsCab*.cab
- Descomprimir el archivo cab NestedMPPContent.cab a la carpeta D:\SP1 usando el comando (aceptando si el sistema pide sobrescribir):
expanda NestedMPPContent.cab -f:* D:\SP1
- Después de desempaquetar, elimine el archivo cab NestedMPPContent.cab con el comando:
del NestedMPPContent.cab
- Eliminar archivos de la carpeta D:\SP1 gabinete.cablist.ini y armario_antiguo.cablist.ini usando el comando:
- Cierra la ventana de comandos.
- actualizar.ses, reemplaza todo Ausente en Instalado y guardar los cambios
- En la carpeta D:\SP1, abra en cualquier editor de texto expediente actualizar.mamá, reemplazar permitidoOffline="falso" en permitidoOffline="verdadero" y guarde sus cambios.
- En la carpeta D:\SP1, abra el archivo en cualquier editor de texto Para la versión de 64 bits: Windows7SP1-KB976933~31bf3856ad364e35~amd64~~6.1.1.17514.mum o
Para la versión de 32 bits: Windows7SP1-KB976933~31bf3856ad364e35~x86~~6.1.1.17514.mum, reemplace permitidoOffline="falso" en permitidoOffline="verdadero" y guarde sus cambios.
- Copia el archivo instalar.wim desde la carpeta \Sources de su imagen ISO de instalación a la carpeta D:\mWim
- Averigüe el número de índice de su Windows 7 usando el comando:
DISM.exe /Get-WimInfo /WimFile:D:\mWim\install.wim
- Montar el archivo instalar.wim a la carpeta D:\Mount, dado el número de índice (por ejemplo, para la versión de 64 bits de Windows 7 Enterprise es 1), usando el comando:
DISM /Mount-Wim /WimFile:D:\mWim\install.wim /Index:1 /MountDir:D:\Mount
Nota: Si su archivo instalar.wim contiene varios índices y va a agregar SP1 para cada uno de ellos, luego deberá repetir los pasos indicados en los pasos 20 - 22 para cada uno de los índices.
- Integre el paquete de servicio usando el comando:
DISM /Imagen:D:\Montar /Agregar paquete /PaquetePath:D:\SP1
- Desmonte la imagen y guarde los cambios usando el comando:
DISM /Desmontar-Wim /MountDir:D:\Mount /Commit
- Elimine los archivos y carpetas que puedan haber quedado después de desmontar la imagen wim usando el comando:
- Reemplazar el archivo instalar.wim desde la carpeta \Sources de su imagen ISO de instalación, por el archivo D:\mWim\install.wim
- Elimine las carpetas Temp, SP1, mWim y Mount.
También puede usar la herramienta DISM para trabajar con DISM en modo gráfico. Este programa le permite ejecutar todos los comandos que necesita usando interfaz gráfica de usuario. Con él, puede montar (Montar WIM) y desmontar (Desmontar WIM) una imagen, integrar un paquete de idioma o una actualización que necesite (utilice el elemento Agregar paquetes).
Opción 2. Integración usando RT 7 Lite
- Descomprime la imagen ISO del disco de instalación (en el que vas a integrar el service pack) en cualquier carpeta. Las imágenes ISO se pueden descomprimir perfectamente con 7zip o UltraISO.
- Descargue, instale y ejecute RT 7 Lite
- Clic en el botón Navegar y selecciona el elemento Seleccione la ruta del sistema operativo.
- Especifique la ruta a la carpeta donde descomprimió la imagen ISO del disco de instalación y haga clic en OK
- En la ventana que aparece Lista de Sistema operativo seleccione su edición de Windows 7, marque la casilla Paquete de servicios Slipstream y presiona OK.
- En la ventana que aparece Paquete de servicio RT presiona el botón Navegar
- Especifique la ruta al archivo exe del paquete de servicio (windows6.1-KB976932-X64.exe o windows6.1-KB976932-X86.exe) y haga clic en Abierto.
- Clic en el botón comienzo y esperar a que termine
- Clic en el botón Proceder
- tarea y en la ventana que se abre marca la casilla ISO de arranque
- En la columna de la izquierda, haga clic en el botón ISO de arranque
- Menú desplegable ----Seleccione un modo---- seleccione un artículo Crear imagen
- en un cuadro de texto nombre del volumen Especifique qué nombre se utilizará para la imagen ISO durante el montaje.
- Clic en el botón Hacer ISO para crear una imagen ISO de un disco de instalación con un paquete de servicio integrado
- Introduzca un nombre de archivo y haga clic en el botón Salvar
Bajo la manipulación forma de instalación Windows, nos referiremos a agregar o eliminar componentes individuales del sistema operativo incluso antes de su instalación. La cuestión es añadir componentes (por ejemplo, drivers o service packs) a la distribución (normalmente un archivo con extensión ISO) sin la ayuda de especialistas de Microsoft.
Tal operación puede llevarse a cabo utilizando un especialista software. ¿Cuándo y por qué podría ser necesario? En una variedad de circunstancias y para una variedad de categorías de usuarios de Windows. Principalmente para aquellos que necesitan integrar actualizaciones en su imagen de Windows 7 existente.
Diversas circunstancias pueden inducir una modificación de la imagen. Por ejemplo:
- Está intentando instalar Windows 7 en una computadora portátil que acaba de comprar y descubre que el proceso de instalación falla con un error que indica que faltan controladores.
- Está en el proceso de instalación masiva de un sistema operativo en muchas computadoras en una organización.
- Después de haber creado un entorno de trabajo conveniente para usted, le gustaría guardarlo para usarlo en el futuro y obtener un entorno adecuado para usted inmediatamente después de la instalación.
- Tiene una distribución de Windows sin los últimos service packs y le gustaría incluirlos en su disco de instalación.
 En todos estos casos, sería deseable que obtuvieras una imagen de distribución de Windows modificada con una configuración personalizada.
En todos estos casos, sería deseable que obtuvieras una imagen de distribución de Windows modificada con una configuración personalizada.
Un poco de historia y ¿dónde se almacena la información sobre el proceso de descarga?
Desde el mismo momento en que aparecieron los sistemas operativos NT, se comenzaron a suministrar herramientas para la instalación automática del sistema en una o varias computadoras. Por ejemplo, Windows 2000 contenía un conjunto de herramientas bastante avanzado para este propósito. Quienes hayan instalado manualmente el sistema operativo desde un disco de instalación regular saben muy bien que durante el proceso de instalación, el sistema operativo requiere que el usuario responda preguntas. línea completa preguntas sobre el lugar de instalación, como sistema de archivos y algunos otros parámetros. La instalación automática del sistema implica que las respuestas a estas preguntas estén pregrabadas en archivo separado, que se denomina “archivo de respuesta”.
 Si archivo dado incluido en la imagen de instalación y contiene todas las respuestas necesarias: la instalación puede ocurrir automáticamente u ocultar sus etapas individuales al usuario. Parecería, ¿qué tiene que ver todo esto con el tema mencionado? El más directo.
Si archivo dado incluido en la imagen de instalación y contiene todas las respuestas necesarias: la instalación puede ocurrir automáticamente u ocultar sus etapas individuales al usuario. Parecería, ¿qué tiene que ver todo esto con el tema mencionado? El más directo.
Si agrega componentes adicionales (drivers, service packs, etc.) al kit de distribución, además de decirle al instalador dónde se encuentran estas actualizaciones y qué hacer con ellas, puede obtener una imagen con las características requeridas. Aquellos. integrar actualizaciones directamente en el instalador de Windows.
¿Qué aspecto tienen los "archivos de respuesta" y qué es wim?
En las distribuciones modernas de Windows 7 (hechas como una imagen iso), el archivo de respuesta es un documento xml regular llamado autounattend.xml ubicado en la raíz de la jerarquía de archivos de la imagen. El paquete de instalación en sí está representado por dos archivos con la extensión wim: boot.wim e install.wim. el primero es responsable del arranque inicial y el segundo contiene el sistema instalado real. Los archivos Wim son esencialmente contenedores para otros archivos incluidos en la imagen del sistema operativo. Por lo tanto, se les pueden agregar o quitar componentes individuales, formando así una instancia de Windows con el contenido interno necesario.
 El trabajo adicional sobre la modificación del sistema es el siguiente:
El trabajo adicional sobre la modificación del sistema es el siguiente:
- Un archivo ISO con Windows es desempaquetado por un archivador adecuado en una carpeta separada.
- Se le agregan los componentes y las actualizaciones necesarios.
- Los matices de la instalación de estas actualizaciones están escritos en el "archivo de respuesta"
- Todo esto se vuelve a empaquetar en un archivo iso, listo para usar.
El resultado es un instalador listo para usar con actualizaciones necesarias. Debe tenerse en cuenta que en el caso general este tipo de integración requiere ciertos conocimientos, a veces no pequeños. El archivo de respuesta también se puede generar automáticamente durante la instalación del sistema, pero este no es nuestro caso, porque. queremos lograr no solo instalación automática y obtenga un kit de distribución con actualizaciones.
De la teoría a la práctica
Alguno Usuarios de Windows 7 encontró tal situación (recuerda mucho la historia de la incapacidad de instalar los "siete" en nueva computadora portátil): después del siguiente Actualización automática y reiniciar la computadora: el sistema se niega a iniciarse en la nueva configuración y simplemente se congela en la etapa de inicio. Una solución a este problema es descargar el paquete de actualización de la Web e integrarlo directamente en la imagen del sistema operativo. No hay necesidad de asustarse de antemano, no es necesario crear y editar "archivos de respuesta" para este propósito. En este caso, todo resulta mucho más simple, aunque todo sucede de acuerdo con el esquema descrito anteriormente.
¿Qué necesitaremos? En primer lugar, - buen programa para trabajar con imágenes de disco, como la muy utilizada utilidad gratuita "Ultraiso". Y, en segundo lugar, un poco de ingenio y precisión. Aquí están las instrucciones paso a paso:
- Abre la imagen en ultraiso.
- Creamos una carpeta separada.
- Ahí ponemos install.wim del archivo iso. Debes buscarlo en la carpeta /source.
- Ahí ponemos el archivo con el service pack.
- Abrimos una ventana del símbolo del sistema e ingresamos el comando para ver todas las ediciones de Windows integradas en nuestra imagen (generalmente hay varias). El comando se ve así:
Dism /Get-WimInfo /WimFile: ...\install.wim (en lugar de tres puntos, escribe la ruta a install.wim)
Y luego acumulamos el paquete de servicio en una o todas las ediciones a la vez. Para integrar todas las ediciones, en la misma ventana de comandos, escriba algo como:
…\UpdatePack7R2.exe /WimFile=…\install.wim /Index=*
Durante el proceso de modificación, el sistema mostrará cuadros de mensaje.
 Transferimos el nuevo install.wim al iso-shnik en lugar del anterior.
Transferimos el nuevo install.wim al iso-shnik en lugar del anterior.
Esa es toda la sabiduría de integrar paquetes en una imagen.
Para todo ello utilizaremos la utilidad RT Se7en Lite. Si ha utilizado anteriormente nLite para Windows XP o vLite para Windows Vista, entonces RT Se7en Lite le resultará familiar. RT Se7en Lite es una variación de vLite o nLite para Windows 7.
Para crear un disco de instalación, necesitará computadora con windows 7. También deberá descargar e instalar el Kit de instalación automatizada de Windows (WAIK) para Windows 7 de Microsoft: RT Se7en Lite es la versión más amigable de WAIK.
WAIK tiene un tamaño de 1,7 GB, por lo que puede tardar un poco en descargarse. Después de descargar el programa, descomprímalo usando algún archivador, como 7-Zip.

También necesitará una distribución de Windows 7, ya sea como disco físico o como archivo ISO.
A continuación, descargue e instale RT Se7en Lite. La utilidad es gratuita, aunque puedes donar cualquier cantidad a su fondo si lo deseas. Cuando descargue la utilidad, tenga en cuenta su versión de Windows- x86 cuando se usa Windows de 32 bits o x64 cuando se usa Windows de 64 bits.
Uso de RT Se7en Lite
Para comenzar, haga clic en el botón Examinar y navegue hasta su distribución de Windows 7. Si tiene un archivo ISO, seleccione Seleccionar archivo ISO y navegue hasta él. Si tiene un disco de instalación de Windows 7, insértelo, haga clic en Seleccionar ruta del sistema operativo y acceda a él.

Cuando utilice un archivo ISO, deberá especificar la ruta exacta para extraerlo. Para hacer esto, necesitará algunos gigabytes libres en su disco duro.

Los archivos ISO se extraerán automáticamente.

Después de seleccionar la edición deseada de Windows 7, RT Se7en Lite le permitirá crear su propia imagen personalizada. Por lo tanto, si su disco de instalación de Windows 7 no contiene el Service Pack 1, puede integrar el SP1 con la opción Slipstream Service Pack en la ventana "Seleccione una imagen para configurar".
Haga clic en el panel Tareas y seleccione las tareas que desea realizar con su imagen personalizada para crear. Para hacer esto, puede configurar las casillas de verificación necesarias o seleccionar un ajuste preestablecido listo para usar. Al marcar las casillas se activará el panel de configuración correspondiente a la izquierda.

El panel de integración le permite integrar actualizaciones de Windows, controladores, paquetes de idioma e incluso Aplicaciones de terceros. Para integrar actualizaciones, deberá descargar sus distribuciones y subirlas a RT Seven Lite usando el botón Agregar.

En la pestaña Eliminación de características o Componentes, puede eliminar permanentemente de su instalación disco de Windows componentes innecesarios y agregue las características necesarias. Entonces, por ejemplo, puede eliminar juegos de su disco de instalación o hacer que Windows instale el servidor web IIS de forma predeterminada.

La pestaña de configuración de ajustes le permite personalizar la configuración del panel Controles de Windows, escritorio, explorador y muchos otros Componentes de Windows. Incluso puede agregar su propia configuración de registro para personalizar otras configuraciones que no figuran en la lista.

La sección Desatendida le permite crear un disco de instalación desatendida: responde todas las preguntas de instalación por adelantado, después de lo cual Windows se instalará automáticamente sin preguntarle.
Así, por ejemplo, puedes introducir tu clave de producto con antelación para que Windows no te la pida más tarde. Otras secciones le permiten controlar otras configuraciones también. Por ejemplo, puede especificar disco duro en el que se instalará Windows. Cuando se respondan todas las preguntas, Windows se instalará automáticamente sin hacerle ninguna pregunta y permitiéndole abandonar su computadora por completo.

El panel de personalización le permite agregar su propio protector de pantalla, fondos de pantalla, temas, documentos e incluso su imagen de inicio de sesión de Windows a su disco de instalación.

En el panel de arranque ISO, podrá crear una imagen ISO desde su disco de instalación personalizado. También puede cortarlo en un DVD o copiarlo en una unidad flash USB de arranque.

Los desarrolladores de RT Se7en Lite recomiendan probar su imagen personalizada de Windows 7 en máquina virtual. Solo para asegurarme de que todo funcione. Y luego siéntase libre de usarlo en vida real. Para realizar pruebas, puede usar VirtualBox o VMware Player; ambos son gratuitos.