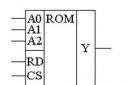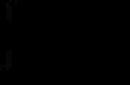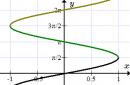Hola Khabrovitas. Recientemente, necesitaba escribir en Objective C bajo Mac OS X. Mi hardware no es el más adecuado para ningún ensamblaje, y la religión no me permite sentarme completamente en este sistema operativo. Decidí instalar Mac OS X en una máquina virtual Qemu en Linux.
Aquí hay una lista de todo lo que he usado:
-GentooLinux 64 bits
-Qemu 0.10.5
-KVM (máquina virtual basada en kernel) 88-r1
-Compatibilidad con KVM en el kernel de Linux
-Procesador compatible con la tecnología de virtualización de Intel(en mi caso es Core2Duo E6400)
-Núcleo de Linux>=2.6.20
-Asamblea Mac OS X iATKOS v7 (Leopardo 10.5.7)
Pasemos a la configuración, en el kernel necesita agregar KVM. Descargar fuentes, descomprimir, ejecutar hacer menuconfig:
Tipo de procesador y características->Soporte para invitados paravirtualizados
Nota:
-Reloj paravirtualizado KVM
-Soporte para invitados de KVM
-Capa de paravirtualización para spinlocks
Además, aparece una nueva opción de virtualización en la raíz de la configuración del kernel.
Vamos allí y anotamos:
-Compatibilidad con máquinas virtuales basadas en kernel (KVM)
-Compatibilidad con KVM para procesadores Intel
-Soporte de rastreo KVM
-Controlador PCI para dispositivos virtio
-Conductor de globo Virtio
Recopilamos, instalamos y reiniciamos con un nuevo kernel.
Ahora instale Qemu con soporte KVM y KVM mismo
USE="kvm" emerge qemu
surgir kvm
Ahora pasemos al chamanismo con una máquina virtual.
Crear un disco duro virtual:
qemu-img create -f raw macos.disco 30G
Si vamos a ejecutar Qemu no como root, debemos dar permiso a otros usuarios para leer/escribir en el dispositivo /dev/kvm:
chmod 0666 /dev/kvm
Lanzamos:
kvm -boot d -hda macos.disk -m 900 -net nic,model=rtl8139 -net tap -usb -no-reboot -no-shutdown -vga std -cpu core2duo -cdrom 10.5.7.iso
-hda la ruta a nuestro disco duro virtual
-CD ROM dejar a la imagen
-no-apagar -no-reiniciar necesario para que en caso de error, la ventana del emulador se “congele” y puedas leer el error
-red nic, modelo = rtl8139 emular tarjeta de red Realtek 8139
-grifo de red para que el sistema invitado vea el sistema host en la red, se requiere un dispositivo TAP
-m 900 la cantidad de memoria otorgada al sistema invitado
-arranque d cargando desde sitiroma
-USB Soporte USB
-cpu core2duo Emulación de procesador Core2Duo
Cargamos el disco. Particionar un disco duro con Utilidad de disco(elegir del menú de arriba).
Configuración del controlador.
Antes de pulsar el botón Instalar presta atención al botón personalizar
Cosas que tenemos que elegir:
ACPI x86
inhabilitador
Oficina de Recursos Humanos
Quitar TyMCE
CardBus
USB
Intel SATA/IDE
Núcleos
Manzana PS/2
Se puede instalar. Estamos esperando unos 30 minutos.
Mac OS X instalado, configurado.
Ahora en la fila para correr cambiamos -arranque d con -boot c para arrancar desde disco duro.
estamos cargando Ahora tenemos que pensar en algo con la red.
Buscando en Internet PCGenRTL8139Ethernet.kext, instálalo, es muy fácil de instalar usando el programa kextinstaller. Si bien no hay red, puede transferir los archivos necesarios al sistema a través de una unidad flash USB, por ejemplo, agregar -hdb /dev/sdb(ruta al dispositivo de la unidad flash)
Reinicie el sistema operativo invitado.
Ahora, para que la red en Mac OS X funcione, debe ir a la administración de red, seleccionar el dispositivo Ethernet, apagarlo (Off), y luego encenderlo y configurar la IP deseada (por ejemplo, 192.168 .1.1) y configure el dispositivo tap0 en el sistema host:
ifconfig tap0 192.168.1.2
macOS es un sistema operativo avanzado pero confiable que muchos usuarios de PC prefieren a Windows 10. Desafortunadamente, instalar la plataforma Apple en una computadora de otro fabricante no es tan fácil. La más sencilla y manera conveniente- Cargando la máquina virtual.
Requisitos para instalar macOS en una PC con Windows
Para instalaciones Mac OS X (10.5 y superior) en una PC con Windows necesitará una máquina virtual. Puede usar VMWare, que le permite ejecutar el sistema operativo macOS en entorno de Windows. En cuanto a los requisitos de hardware, son los siguientes:
- 8 GB memoria de acceso aleatorio.
- UPC núcleo Intel i3, i5 o i7.
- Disco duro de 128 GB.
Aplicaciones requeridas para instalar una Mac en una PC o computadora portátil con Windows
También necesita descargar la imagen de macOS. La contraseña es "xnohat".
Cómo instalar Mac OS X en Windows
Paso 1: Instale la última versión de VMWare Workstation.
Paso 2. Descomprima Unlocker 2.0.8 y ejecute el archivo "win-install.cmd" como administrador.
Paso 3. Después de comenzar, debe esperar hasta que se instale el parche y desbloquee la capacidad de instalar macOS en VMWare. Abra VMWare y cree una nueva máquina virtual (método automatizado). En la ventana que aparece, seleccione "Apple Mac OS X". En la lista de versiones, seleccione Mac OS X 10.7 o cualquier versión más reciente.
Paso 4. Después de hacer clic en el botón "Siguiente", se creará una máquina virtual. Para que macOS funcione correctamente, debe configurar Hardware. Para hacer esto, seleccione "Editar configuración de máquina virtual".
Paso 5. Haga clic en el botón "Agregar", luego haga doble clic en "Siguiente" y seleccione "Usar un disco virtual existente" y haga clic en "Siguiente" nuevamente. Ahora seleccione la imagen que descargó anteriormente Sistema operativo y haga clic en "Finalizar".
Paso 6. Después de completar todas las configuraciones, haga clic en el botón azul de inicio y siga las instrucciones en pantalla para instalar OS X.
Hace mucho tiempo, en los años 90, tuve un sueño brillante: comprar una computadora Mac. Entonces había poco dinero y el Apple Macintosh costaba sumas cósmicas. Esta fue la era en la que aparecieron LC Performa y Quadra. Y aparecieron, que es lo más raro, incluso en Omsk, gracias a la empresa Macros.
Me gustó absolutamente todo sobre el Macintosh. Interfaz mágica con ventanas, papelera de reciclaje y otras ventajas (mientras que DOS puro + Norton Cammander dominaba en PC). Ratón de un solo botón. Calidad de fabricación. Montaje sin un solo tornillo. Un sonido increíble. En general, tan pronto como mi amigo y yo vimos a Maki, inmediatamente nos convertimos en sus fans.
Y cuando Valerka Maniak sacó el juego MYST recién lanzado de la caja de la marca y puso el disco en el Caddy... Ese día, vimos "video en vivo" por primera vez, como se llamaba entonces. Era el video Making of Myst, donde los creadores hablaban sobre el proceso de desarrollo de uno de los juegos más famosos de su historia. ¡El juego todavía está a la venta y está en demanda! Decir que nos quedamos asombrados por lo que vimos es una descripción muy aburrida de las sensaciones. Era juventud, y frescura de emociones. Apple estaba lejos de ser la corriente principal en Rusia, y nadie soñó con tal abundancia de todo lo que ahora está en el mercado.
Entonces, todos crecieron, se convirtieron en tíos, pero Mac no apareció desde entonces, pero diferentes razones. De toda la tecnología de Apple, solo tuve el iPhone, el primer modelo, e incluso entonces solo un par de meses. Recientemente, sucumbiendo a un ataque de nostalgia, comencé a buscar en Internet: ¿los emuladores parecían ejecutar Mac OS en Windows 7? +
No estaría de más recordar que el mismo Quadra era capaz de emular PC AT 286 con la ayuda de un software allá por aquellos lejanos noventa, recuerdo que Lines se jugaba en un Mac.
Pero la emulación de Mac en una PC se hizo posible mucho más tarde.
¿Por qué Sheep Shaver?
Buscando mucho en Google, llegué a la conclusión de que el mejor emulador de Apple Power PC con Mac OS es SheepShaver. No recuerdo exactamente cómo llegué a esta conclusión, pero leí muchas páginas en inglés sobre esto. En general, generalmente no hay una opción rica, juzgue usted mismo:
- Afeitadora de ovejas- para PowerPC G4 basado en Mac con la capacidad de instalar Mac OS hasta 9.0.4;
- Basilisco II- para Mac más antiguas basadas en procesadores Motorola 68XXX;
- Mini vMac- para Mac Plus aún más antiguos con sistema operativo System 6.
Estos no son todos los emuladores, puedes encontrar más, pero me bastó para entender lo siguiente: si quiero intentar "teletransportarme" a esos mismos tiempos, entonces se necesita SheepShaver. La segunda tarea fue encontrar una imagen de disco con MYST y ejecutarla en el emulador.
Todo esto resultó muy difícil, aunque se vio coronado por el éxito. Tuve que pasar todo el día, pero ¿por qué? Sí, porque no encontré una sola descripción sensata y adecuada en ruso para configurar todo y ejecutarlo. Esta fue la razón por la que creé este texto, ¿y si ayuda a alguien más?
Vamos a empezar.
Archivos del emulador de Mac OS - SheepShaver Windows
¿Qué necesitaremos?
- En realidad, el emulador afeitadora de ovejas, Interfaz gráfica de usuario de SheepShaver interfaz gráfica de usuario y un programa para crear un MAC HDD virtual - Explorador de HFV
- biblioteca Bibliotecas SDL 1.2
- Bolsa de plastico Tiempo de ejecución GTK+2
- Archivo ROM, este es un volcado de ROM de Apple. Necesita una ROM compatible con el sistema operativo de la versión 7.5.3
- Todo lo mencionado anteriormente le permitirá crear un hardware Mac virtual. Después de eso todavía necesitas disco de instalación con MacOS. Para mis tareas (para jugar con el sistema operativo y ejecutar MYST), se necesitaba un kit de distribución Sistema 7.5.3
- Disco de inicio DiskTools85_PPC.
De hecho, el emulador Basilisk II habría sido más adecuado para mi tarea, pero se bloqueó por alguna razón desconocida. Como se escribió anteriormente, SheepSaver sigue siendo un emulador para Mac y Mac OS más recientes, a partir de 8-ki. Sin embargo, funciona bien con 7.5.3-7.5.5, solo que la instalación resultó ser mucho más complicada, ya que tuve que estudiar y comparar dos instrucciones diferentes, clasificar opciones, cometer errores y, finalmente, dedicar mucho tiempo. para entender qué era qué.
Todo será mucho más fácil para usted, porque ahora todos los archivos, verificados, compatibles y viables, se recopilan en un solo paquete. Pues, que hace falta hacer: . Un archivo, todo incluido.
Configuración del emulador de macOS SheepShaver
Teniendo todos los archivos necesarios, el resto no será difícil de hacer. Lea atentamente el texto y siga las instrucciones.

Felicitaciones, todas las configuraciones están listas y cuando hace clic en el botón Inicio, el emulador debería comenzar. El disco de arranque emitirá una advertencia sobre la instalación del sistema. Imagen debajo. Siéntase libre de hacer clic en Aceptar, lo más simple que queda es instalar el Sistema 7.5.3.

Después de hacer clic en Aceptar, aparece un shell gráfico. Este no es un sistema todavía, como puede ver haciendo clic en la preciada manzana y seleccionando en el menú: Acerca de esta computadora. Justo disco de inicio con utilidades creadas para instalar Mac OS.

Vamos al disco (disco1), donde se encuentran los archivos de instalación del Sistema 7.5.3 copiados a usted. Haga doble clic en el archivo Sistema 7.5.3 01 de 19.smi. Aparecerá una ventana con acuerdo de licencia, en el que debe hacer clic en Acepto. El instalador generará una carpeta Sys 7.5 V7.5.3 CD Inst en el escritorio virtual

Dentro de esta carpeta encontramos el archivo Installer y lo ejecutamos. Aparece una pantalla de presentación del Sistema 7.5, haga clic en Continuar.

El instalador se queja de que no se encontraron archivos de instalación en el disco de Disk Tools. Bueno, esto es comprensible, están en disk1. Aquí solo necesita hacer clic en Cambiar disco, quizás un par de veces, hasta que vea un disco con un nombre dado. Al mismo tiempo, el botón Instalar se activará: se ha recibido la luz verde para la instalación. Haga clic en Instalar.

La copia de archivos comenzará inmediatamente. Esperamos hasta que se complete, cuando termine, haga clic en Salir. La instalación está completa, pero es demasiado pronto para relajarse. En el menú de la cubierta superior, seleccione Especial > Apagar. Salimos del emulador y ejecutamos SheepShaverGUI.exe nuevamente. El punto es que necesita eliminar DiskTools85 desde el arranque. Hacemos como en la imagen: seleccione DiskTools85 y haga clic en Eliminar. Solo queda arrancar desde el HDD. Después de eso, haga clic en Inicio.
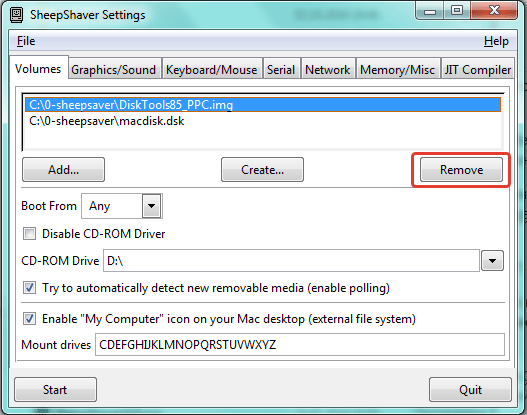
Y ahora esto es una victoria. Después de que se inicie el sistema, aparecerá la ventana EnergyStar, puede cerrarla o configurar los ajustes de ahorro de energía; de lo contrario, aparecerá en cada inicio. Pero lo principal es que ahora eres propietario de una Mac virtual. Esto es fácil de verificar, haga clic en la manzana > Acerca de este Macintosh, Debería aparecer la información del sistema 7.5.3.
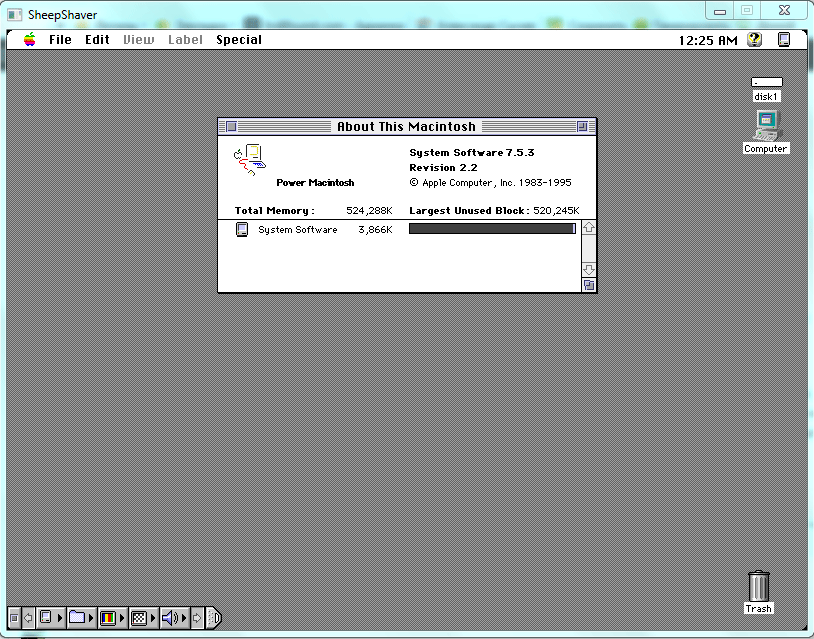
Ejecutar MYST en un emulador de MAC
Bueno, ¿cuál es el objetivo principal? - tal vez alguien preguntará. ¿Empezando MYST? Para empezar, solo encontré un ISO japonés. Estaría agradecido si alguien tiene una sugerencia sobre la imagen del disco con el MYST original en inglés. No reeditado. ¿Quizás ponerlo en un torrente?
Y los japoneses, por supuesto, lo lanzaron. Es simple, monta la imagen en Daemon Tools Lite, por ejemplo, después de lo cual aparece el ícono MYST en el emulador en lugar del ícono del CD-ROM. Debe ir al disco y copiar un par de carpetas en el escritorio de Mac OS, después de lo cual puede ejecutar.
En cuanto a la juventud, por desgracia, no puedes devolverla con un emulador. Incluso si compra en EBAY y trae un Mac Quadra real, que ahora cuesta mucho dinero, debe tenerse en cuenta (gracias al tipo de cambio del USD y Valdemar Putin personalmente), entonces el ventilador aumentará, pero aún así. Ya no es posible reunir a Mityai, Valery Maniak y todas las personas que estaban en los años 90. Y los locales comerciales en el centro sociopolítico de la ciudad de Omsk, donde sucedió todo, parece que no se comercializan desde hace mucho tiempo. Y el OPC en sí ha sido rebautizado durante mucho tiempo como RCSO, el Centro Regional de Relaciones Públicas.
PD
Aquellos que lo hayan leído, y que tenían la necesidad de ejecutar el emulador de Macintosh bajo Windows, dejen lo más posible comentario. ¿Conseguiste ejecutar y configurar todo según las instrucciones? ¿Necesito hacer más descripción sobre la instalación de un sistema operativo Mac más reciente? ¿Qué falta en general?
Nota:

4 mejor emulador de android en Mac
Si eres fanático de Apple pero quieres jugar o ejecutar una aplicación solo para el sistema operativo de Google, entonces necesitarás un emulador. Veamos cuatro mejor emulador disponible para los usuarios.
1. Nox
Reproductor de aplicaciones Nox- una gran opción si buscas un emulador para juegos. Incluso es compatible con los controladores de juegos. También puede usar Nox para probar sus aplicaciones, pero aún está diseñado específicamente para jugadores.
2. Pilas azules
Bluestacks es uno de los emuladores más populares para Windows y la versión para Windows no te defraudará en lo más mínimo. Este es otro emulador creado principalmente para jugadores. Al igual que Nox, puedes instalar aplicaciones y juegos a través de la tienda Google Play. Hay soporte incorporado para controladores compatibles con Xbox, pero solo en juegos seleccionados habilitados para gamepad.
El rendimiento depende de su sistema, pero ultima versión Bluestacks es mucho más ligero que las versiones anteriores.
3. Genymotion
Si necesita emulación para el desarrollo, vale la pena considerar Genymotion. Está destinado a desarrolladores. software y le permite probar sus aplicaciones en varios dispositivos virtuales.
Una de las características clave para los desarrolladores es la capacidad de usar Genymotion Cloud, su servicio de almacenamiento en la nube emulación virtual. Esto significa que cualquiera puede interactuar con su dispositivo virtual a través de un navegador web, lo que lo hace ideal para compartir proyectos sin que el destinatario tenga que instalar Genymotion.
Estas funciones no son gratuitas: la versión de escritorio cuesta $ 136 por año para un solo usuario. Para Genymotion Cloud SaaS comienza desde $ 200 por mes. Existir versión de prueba, pero para descargarlo necesitas registrarte y verificar tu correo electrónico.
4. Estudio Android
estudio android es propia herramienta Google para desarrolladores de aplicaciones. No es solo un emulador, lo tiene todo. herramientas necesarias para desarrollar y crear sus propias aplicaciones. La emulación le permite probar sus creaciones en dispositivos virtuales.
Con tantas funciones, esta no es una opción para aquellos que solo quieren ejecutar algunas aplicaciones android o juegos en MacOS. Pero si eres un desarrollador de aplicaciones, esta es una de las herramientas más importantes que necesitarás. También puede simular llamadas entrantes y mensajes SMS, establecer la ubicación del dispositivo e incluso simular sensores de movimiento.
La instalación es bastante larga y interfaz de usuario no es el más conveniente para los principiantes. Esto se debe principalmente al hecho de que Android Studio ofrece muchas funciones. El propio emulador le permite elegir entre una gran cantidad de perfiles de dispositivos para probar su aplicación. Dado que este es el emulador oficial de Google, admite la emulación hasta Android Pie 9.
Elegir el emulador correcto depende de sus propias necesidades. Si solo quieres jugar algunos juegos de Android en dispositivos Mac, entonces pagar por Genymotion no es para ti.
¡Gracias por leer! Suscríbete a mi canal en Telegrama y Yandex.Zen . Sólo allí Últimas actualizaciones blogs y noticias del mundo tecnologías de la información. Además, sígueme en las redes sociales.
Mac es hermoso en todos los sentidos. Por lo general, se enamoran de él a primera vista. Sin embargo, vale la pena reconocer que los programas en Windows tienen ventajas innegables: prevalencia y reconocimiento universal. Es por esta razón que los usuarios de Mac se ven obligados periódicamente (cada vez menos afortunadamente) a inventar y encontrar formas de ejecutar programas que solo van a Windows.
Algunos servicios (clientes bancarios y otros sitios que funcionan con EDS) solo admiten (!sic) explorador de Internet, es posible que te envíen un archivo en algún formato prehistórico que solo puede ser abierto por un programa de Windows que no tenga una versión para Mac. Sea como fuere, tales situaciones surgen. Y más adelante en el artículo consideraremos todas las formas de resolver tales situaciones y resumirlas de una manera que se adapte a casi todos y siempre.
1. Máquinas virtuales
Las máquinas virtuales le permiten ejecutar un sistema operativo completo dentro de otro sistema operativo. En MacOS, se pueden distinguir tres grandes máquinas virtuales: y. Esto último ya ha sido discutido en un artículo reciente sobre.

Podemos decir con certeza que si está listo para pagar, entonces Parallels es la mejor máquina virtual de estas tres. Especialmente para principiantes. No necesita configurar nada durante la instalación (y ni siquiera necesita descargar Windows), el programa lo hará todo por sí mismo. Parallels es compatible con el llamado modo Coherence, que ejecuta Windows en una ventana de Mac. Además, las aplicaciones Win ordinarias se pueden anclar al puerto. Y ejecuta archivos win directamente desde Finder. En este caso, los archivos y las aplicaciones se destacan con el logotipo de Parallels.
Debo decir que personalmente uso Parallels. No hablaré de VMware porque mientras elegía una máquina virtual para mí, me di cuenta de que "Parallels" en este momento cabeza y hombros por delante de VMware y no hay elección particular entre las máquinas virtuales.

El único inconveniente es, por supuesto, el precio. El programa solo tiene versiones pagas y la más barata (casa) le costará (al momento de escribir este artículo) 3.990 ₽
Al mismo tiempo, el mismo VirtualBox es gratuito. Pero para instalarlo habrá que colarse un poco. Además, el resultado en VB no se verá tan hermoso como en Parallels, porque este último se hizo específicamente para Mac y VB es un programa multiplataforma. Si está listo para confundirse y ahorrar dinero, entonces instale Windows 8 en VirtualBox.
En caso de duda (y no hay mucho tiempo), instale una versión de prueba de 14 días de "Parallels" y durante este tiempo decida si vale la pena el dinero. Si definitivamente no tiene dinero para programas pagos, VirtualBox es la mejor opción. Para VirtualBox, al mismo tiempo, mire artículos sobre y, de hecho,. Recuerde que Win10 ahora se puede instalar de manera simple y sin activación (con un poco de no crítico limitación de funcionalidad).
| Ventajas | desventajas |
|
|
2. Campamento de entrenamiento
Tiempo maquinas virtuales le permite ejecutar Win dentro de un MacOS en ejecución, Boot Camp le permite instalar Windows directamente en la propia Mac. También conocido como "arranque dual", Boot Camp le permite tener una Mac y Windows en el mismo disco duro.
MacOS requiere el Asistente Boot Camp y este asistente lo guiará a través de todo el proceso de instalación. Qué es la instalación en sí: se creará una partición adicional (de arranque) en el disco duro, donde se ubicará Windows y luego podrá arrancar la computadora desde allí.
Cómo instalar Windows 10 a través del Asistente Boot Camp
Necesitará:
- unidad flash o duro externo Disco de 8 GB o más (la información en ellos desaparecerá, así que no use una unidad flash USB con su disertación)
- La Mac debe estar enchufada a una toma de corriente. No va a estar muy chulo si se apaga en medio del proceso
- Necesita una licencia para Windows 10
- internet conectado
1. Descargar ISO de Windows
Microsoft en su sitio web oficial ofrece archivos ISO de Windows para descargar de forma gratuita.
Asegúrese de leer la lista de requisitos mínimos de hardware. Si su amapola no coincide con ellos, entonces ni siquiera debería intentarlo. Después de conocer requerimientos mínimos, seleccione la versión ( ventanas 10) presiona el botón " Confirmar“.
Luego, seleccione el idioma del producto (por ejemplo, ruso), presione el botón " Confirmar“. Después de eso, se verificará la compatibilidad de su sistema y, si tiene éxito, verá enlaces de descarga en la pantalla.

Elija la versión con la profundidad de bits de su procesador (en mi caso x64) y descargue el archivo ISO con Windows.
2. Inserte una unidad flash
Desconecte todos los dispositivos USB de la computadora durante la instalación. Inserte la unidad flash preparada o el disco duro externo.
3. Inicie el Asistente de Boot Camp
MacOS X tiene un BCA (Boot Camp Assistant) incorporado y hará todo por sí mismo, por lo que no necesita ningún utilidades de terceros. Para iniciar BCA, abra Spotlight (hay un ícono de lupa en la esquina superior derecha de la pantalla, haga clic en él), y allí ingrese Asistente de campo de entrenamiento. Elige un programa Asistente de campo de entrenamiento.

4. Seleccione el tipo de instalación
Seleccione el primer elemento " Cree un disco de instalación de Windows 7 o posterior“. Segunda casilla de verificación ( Descargue el último software de soporte de Windows de Apple) en teoría estará marcado por defecto y es imposible desactivarlo. Pero el tercer elemento se puede habilitar o deshabilitar de forma predeterminada. Apagar tercer punto ( Instalar Windows 7 o posterior). Siguiente clic en " Continuar“.

5. Grabe Windows en una unidad flash
Seleccione el archivo ISO de Windows que descargó en el primer paso.
Asegúrese de que la unidad flash USB preparada esté seleccionada como disco para la instalación.
Tenga en cuenta que la unidad flash se formateará en el proceso y se perderán todos los datos.
Presionar " Continuar“. Aparecerá otra ventana que le preguntará si está seguro de que desea continuar. la unidad flash se formateará y los datos desaparecerán. Si está seguro, haga clic de nuevo " Continuar“.
Si está realizando la operación en una MacBook, no cierre la tapa de la computadora portátil. Esto pondrá la Mac en suspensión e interrumpirá el proceso de escritura.
Una vez que todo haya terminado, verá el mensaje "Windows se ha guardado". Haga clic en " Producción“, desmonte y desconecte la unidad flash.
Felicitaciones, tiene una unidad flash de Windows para Mac.
Ejecute el instalador desde una unidad flash
Para iniciar desde una unidad USB, debe mantener presionado el botón de inicio de Mac alternativa(Aparecerá un menú de inicio, donde deberá seleccionar una unidad flash USB). O al iniciar una Mac, mantenga presionado C, la computadora se iniciará inmediatamente desde la unidad flash USB.
Después de arrancar desde la unidad flash, .
Entonces, señor, fue una pequeña digresión lírica sobre el tema de instalar Windows 10 como un segundo sistema en una computadora. Ahora volvamos a donde empezamos: ¿vale la pena y quién se adaptará a él?
El principal inconveniente de todo este asunto del arranque dual es que no podrá ejecutar los programas Win y Mac uno al lado del otro. Cada vez que cambia de sistema, debe reiniciar y seleccionar un sistema operativo. Esto tiene sus ventajas, por supuesto, y son más productividad porque Windows puede usar todos los recursos de su Mac.
3.Vino
Las dos soluciones anteriores (máquinas virtuales y campo de entrenamiento) implican instalar un Windows completo con todos los matices que siguen. El vino es otra cosa. Este es un "shim" que le permite ejecutar programas Win en MacOS y Linux. En este sentido, Wine es una solución mucho más fácil que instalar Windows, especialmente si necesita usar 1-2 popular programas Pero como suele ser el caso, las opciones de compromiso tienen toda una serie de limitaciones y escollos.
Ese es el problema: Wine no funciona con todos los programas. Algunos se inician y funcionan muy bien, otros pueden dar un error mientras se ejecutan y otros no se inician en absoluto. Para comenzar, puede verificar la compatibilidad del programa y buscar allí las aplicaciones que necesita.
y otro problema radica en el hecho de que esta no es una "solución en caja" y terminar puede causar una forma de vergüenza para los nuevos usuarios.
El segundo problema se puede simplificar ligeramente. Para ello se creó el programa WineBottler, del que hablaremos.
escoger versión estable , descargue el archivo DMG.
Después de abrir el archivo DMG, arrastre y suelte Wine y WineBottler en Aplicaciones (tal como lo hace al instalar cualquier otro software que no sea de la App Store).

Una vez instalado, inicie WineBottler y verá una lista de programas que puede instalar sobre la marcha, como Internet Explorer.
Para ejecutar otros programas de Windows a través de Wine, descargue los archivos ejecutables de estos programas (.EXE) y ejecútelos de la siguiente manera: haga clic con el botón derecho y Abierto -> Vino. Eso sí, una vez más repito que no todos los programas funcionarán a través de Wine.
A continuación se muestra un video sobre WineBottler en inglés roto, en principio, todo está claro y sin traducción 😉
Wine es bueno cuando necesitas trabajar con 1 o 2 programas que están garantizados para ser compatibles. Si la lista de programas es amplia y cambia regularmente, debe elegir otra forma de trabajar con ellos.
Transversal
CrossOver es una solución de pago que también se basa en Wine.
La aplicación ofrece una interfaz de alta calidad que le permite simplemente ingresar el nombre del programa de Windows requerido y se encontrará e iniciará. Como se trata de un software comercial, puedes contar con la ayuda de un soporte si algo te sale mal o necesitas soporte para algún programa que no está en la lista.
Pero en comparación con las opciones anteriores, CrossOver es un compromiso completo y no funcionará para la mayoría de los usuarios. Nuevamente, si necesita ejecutar varios programas, es mucho más fácil hacerlo usando una máquina virtual. Si el rendimiento es importante para usted (por ejemplo, en los juegos), entonces es mejor usar Boot Camp. En general, con un precio de etiqueta de $40, esta opción puede recomendarse para aplicaciones altamente especializadas.
Acceso remoto
Si ninguna de las opciones anteriores le conviene, ¿por qué no tratar de resolver el problema de otra manera? Si tiene otra computadora que tiene instalado Windows, entonces puede usar acceso remoto para trabajar en él desde tu Mac.
TeamViewer es una herramienta de acceso remoto potente y gratuita. Sobre el acceso remoto, por cierto, fue.
Todo lo que tiene que hacer es elegir un método de comunicación, instalarlo en ambas computadoras (Win y Mac), iniciar sesión en su cuenta en ambas máquinas, marcar la casilla "inicio de sesión fácil" en Win. Y después de eso, puede conectarse a una computadora con Windows en cualquier momento.

Dependiendo de , es posible que experimente algunos retrasos y ralentizaciones en su trabajo. Ah, y también, la falta de soporte cruzado para teclas de acceso rápido es un poco molesta. Intenta cambiar el idioma en la Mac de la manera habitual, pero en lugar de cambiar el idioma, aparecen todo tipo de ventanas. Pero, por otro lado, si necesita un acceso relativamente rápido (y gratuito) a Windows, ¡entonces esta opción puede ser adecuada para usted!
| Ventajas | desventajas |
|
Arriba hemos estudiado todos posibles opciones (si no es todo, escriba en los comentarios, complementaremos el artículo). La opción con la menor cantidad de males para la mayoría de las personas es instalar Windows en una máquina virtual (opción #1). La excepción son los usuarios que necesitan Windows para jugar. El uso de una máquina virtual le permite abrir programas de Windows al mismo tiempo que abre aplicaciones de Mac, todo sin reiniciar su computadora. Y funciona de forma mucho más fiable que Wine. Use Parallels o VirtualBox, depende de usted. Si no le importa pagar por una solución en caja, no es un especialista en informática y desea obtener los mejores resultados, elija Parallels. Si está "a corto plazo" con una PC, hay tiempo y un deseo de confundirse + quiere ahorrar dinero, elija VirtualBox. Resultados:De hecho, si las máquinas virtuales son la mejor opción para el usuario promedio, en general, esto no significa que sea la mejor opción para usted y sus tareas. Así que repasemos todas las opciones de nuevo: |