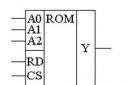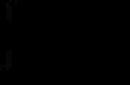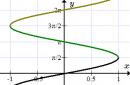Las funciones principales de la utilidad MSI Afterburner son el overclocking de la tarjeta de video, el monitoreo de su estado actual y el ajuste de la velocidad del enfriador. Además, el programa tiene la capacidad de capturar capturas de pantalla y videos de la pantalla. El proceso de overclocking se analiza en detalle en el manual "". Aquí nos familiarizaremos con los principales parámetros y configuraciones de este programa.
Paso 1. Instalación
Descargue el archivo del sitio y descomprímalo.
Ejecute el archivo de instalación MSIAfterburnerSetup410.exe.

Elegimos ruso. Después de la aceptación acuerdo de licencia Aparece la pantalla Instalar componentes. El programa en sí se divide en un módulo de overclocking y un módulo de estadísticas y monitoreo.

Marque las casillas junto a MSI Afterburner y RiverTuner Statistics Server y haga clic en "Siguiente".
Seleccionamos la ruta de instalación (dejamos la estándar) y decidimos si crear un acceso directo en el escritorio o no.

Seleccionamos el idioma de interfaz ruso para el programa RiverTuner Statistics Server. Aquí vale aclarar que la parte visual de MSI Afterburner no está totalmente traducida. Pero todas las pistas información importante traducido al ruso. Y solo la configuración se traduce al servidor de estadísticas de RiverTuner. La interfaz permaneció en inglés.
Paso 2 Interfaz
Lanzamos el programa a través de un acceso directo o del archivo MSIAfterburner.exe, que se encuentra en la carpeta C:\Program Files\MSI Afterburner, si no ha cambiado la ruta de instalación estándar.



En la parte superior, hay 3 botones: ejecutar la prueba de estrés de MSI Kombustor, ayuda sobre el programa, así como información sobre la tarjeta de video, el procesador, el servidor de superposición OSD y las teclas de acceso rápido asignadas. Tenga en cuenta que Kombustor debe descargarse e instalarse por separado.
La pantalla principal de la utilidad se divide en 3 partes: sensor GPU/MEM (frecuencia y memoria), el panel principal con controles deslizantes y el sensor Voltage/Temp (voltaje y temperatura). A continuación se muestra la ventana de seguimiento, que proporciona información actual en las siguientes áreas:


Para ver todos estos indicadores en una ventana separada, presione el botón rojo Despegar(separado).

Debajo de las columnas velocidad del ventilador hay un botón de engranaje. Este es el menú de configuración del programa.


Si prefiere la máscara de interfaz anterior, vaya a "Configuración", abra la pestaña "Interfaz" y coloque la cubierta que desee en la sección "Propiedades de máscaras de interfaz de usuario".

La imagen muestra el aspecto predeterminado de MSI Afterburner v3 - edición grande.

Junto a "Configuración" hay un botón de reinicio GPU. El último botón de esta fila es la opción "Aplicar", necesaria para que surtan efecto los cambios en los parámetros principales del panel central.

Debajo de la configuración hay una ventana con información sobre el modelo de nuestra tarjeta de video y la versión del controlador. A la izquierda vemos un botón puesta en marcha- aplicar todas las configuraciones de overclocking al inicio de Windows. A la derecha de la ventana de información hay un menú de perfiles para guardar configuraciones de overclocking.
Paso 3 Panel central
Considere todos los parámetros del panel central.

Los principales indicadores aquí son Reloj de núcleo(MHz), la frecuencia del núcleo de video y reloj de la memoria(MHz), frecuencia de la memoria de vídeo. El overclocking de la tarjeta de video se lleva a cabo utilizando estos controles deslizantes.
El parámetro es responsable de la velocidad del enfriador. velocidad del ventilador, que se expresa en %. Sin embargo, no podrá mover este control deslizante si el adaptador de video no tiene un chip de control del enfriador o un sistema de enfriamiento controlado.

También puede poner una relación directa entre la temperatura y la velocidad del ventilador de la tarjeta de video en "Configuración" → la pestaña "Refrigerador". Para hacer esto, marque la casilla junto a "Habilitar modo automático de usuario de software". En el gráfico, puede cambiar esta dependencia moviendo los puntos grises de control en diferentes direcciones. Esta opción es útil para overclocking fuerte, cuando desea utilizar el enfriador al máximo. En otros casos, no se puede tocar. ¡En ningún caso no pongas el 100%! El enfriador simplemente no lo soporta y se rompe.

tensión de núcleo(voltaje del núcleo), límite de potencia(límite de consumo de energía) y Tem. límite(límite de temperatura) no están inicialmente disponibles. En este ejemplo, solo podemos desbloquear Core Voltage. Para hacer esto, vaya a "Configuración" → la pestaña "General" → la sección "Propiedades de compatibilidad" → marque la casilla junto a la opción "Desbloquear control de voltaje". Límite de Potencia, Voltaje de Núcleo y Tem. Solo se puede acceder al límite si la tarjeta de video admite el control de estas características. Nuestro mapa no es uno de ellos.
Paso 4. Monitoreo

Puede monitorear el estado del sistema en los juegos incluso en modo de pantalla completa. Para hacer esto, vaya a la pestaña "Configuración" → "Monitoreo". En la sección "Gráficos de monitoreo activo", seleccione cualquier gráfico y luego marque la opción "Mostrar en visualización de pantalla superpuesta". Entonces este cuadro tendrá una marca "en el OED" en la columna "Propiedades".
Del mismo modo, configuramos todos los gráficos que necesitamos que queremos ver durante la prueba de estrés del juego.



Después de eso, haga clic en el botón "Avanzado". Habilitar funciones Visualización en pantalla, Sombra de visualización en pantalla y Mostrar estadísticas propias(valor Activado). Opción Paleta de visualización en pantalla le permite seleccionar el color de la fuente, y Zoom en pantalla- escala.

Para seleccionar un estilo de fuente, haga clic en el botón Ráster 3D. Además, para mayor comodidad, puede mover el indicador de FPS a cualquier lugar de la pantalla.

Iniciamos el juego y usamos las teclas de acceso rápido asignadas. Deberíamos ver algo similar a lo que se muestra en la captura de pantalla.
Paso 5. Capture videos y capturas de pantalla

Vaya a la pestaña "Configuración" → "Captura de video". Especificar tecla de acceso rápido en la sección "Captura de video". En nuestro ejemplo, esta es la tecla "K". En la sección "Formato de video", el valor predeterminado es "compresión a MJPG". Lo dejamos como está. "Tamaño de fotograma": seleccione "fotograma completo".

Grabación de vídeo a 60 fps. en paralelo con el lanzamiento del juego puede tirar lo suficiente computadora poderosa. En otros casos, se recomienda dejar el valor de 30 FPS. Especifique la ruta a la carpeta donde se almacenará el video grabado. El resto de los parámetros se dejan sin cambios.
Entramos en el juego y presionamos la tecla de acceso rápido para comenzar a grabar. Tan pronto como decida que ha grabado el momento correcto, presione el mismo botón nuevamente para detener la grabación. Si la imagen termina siendo entrecortada, entonces tiene sentido establecer un límite en la cantidad de fotogramas e intentar volver a grabar el video.

Para tomar una captura de pantalla, debe ir a "Configuración" → la pestaña "Captura de pantalla". Asigne una tecla de acceso rápido para capturar y seleccione el formato y la carpeta donde se almacenarán las capturas de pantalla.
Es posible ajustar la velocidad del ventilador en función de la temperatura y hacer overclocking en la tarjeta gráfica Radeon. El programa puede funcionar con cualquier tarjeta de video, pero solo en tarjetas NVIDIA de marca y Radeon de AMD todos los deslizadores funcionan, pero con el resto de tarjetas de video puede haber problemas ya veces los deslizadores de voltaje no se mueven en MSI Afterburner.
Overclocking de gráficos creados MSI Afterburner se ejecutará al iniciar el sistema
Para configurar correctamente MSI Afterburner, primero debe asegurarse de que las configuraciones que realizó para overclocking y enfriamiento se apliquen durante las siguientes Inicios de Windows. Para hacer esto, en la ventana principal del programa, haga clic en la inscripción Aplicar overclocking al inicio del sistema y el círculo verde delante de la inscripción debería iluminarse.
Control de velocidad del ventilador
Lo siguiente que debe hacer es ajustar la velocidad del enfriador de la tarjeta de video, y para esto debe abrir la configuración.
 El overclocking realizado por MSI Afterburner se ejecutará con el sistema
El overclocking realizado por MSI Afterburner se ejecutará con el sistema Para abrir la configuración del programa, haga clic en el botón Ajustes. Se abrirá una ventana llamada MSI Afterburner Properties. En esta ventana, vaya a la pestaña enfriador.
 Configuración del enfriamiento de la tarjeta de video en Afterburner
Configuración del enfriamiento de la tarjeta de video en Afterburner En la ventana que se abre, marque la casilla junto a Habilitar el modo automático personalizado del software y aparecerá inmediatamente un gráfico personalizado de velocidad del ventilador de la tarjeta gráfica. Para construir un gráfico, debe hacer clic con el botón izquierdo en la línea y, sin soltar el botón del mouse, arrastrar hasta Lugar correcto. En este gráfico, debe configurar la velocidad del ventilador al 100 por ciento a una temperatura de 85 grados o más, y la velocidad inicial del ventilador cuando la computadora está inactiva debe ser estable y es individual para cada tarjeta de video. Cuando construya su curva para cambiar la velocidad de rotación del enfriador, haga clic en el botón Aceptar en la ventana y la configuración se cerrará. Después de eso, debes iniciar un juego y jugarlo durante 15 minutos. Después de salir del juego en la ventana de monitoreo de MSI Afterburner, debe asegurarse de que la temperatura de la tarjeta de video no haya aumentado demasiado. Si la temperatura sube a 90 grados a la velocidad máxima del ventilador, entonces no es necesario hacer overclocking en la tarjeta de video.
Overclocking de la tarjeta gráfica AMD Radeon
Después de configurar el enfriamiento de la tarjeta de video, puede comenzar a hacer overclocking a través de MSI Afterburner. En la ventana principal del programa, la tarjeta de video está overclockeada, pero antes de comenzar a overclockear con MSI Afterburner, debe activar los controles deslizantes de voltaje. Abra la configuración del programa y marque las casillas. Desbloquear el control de voltaje y Supervisión de voltaje de desbloqueo luego guarde la configuración presionando el botón OK y la ventana de configuración se cerrará.
 Para overclockear la tarjeta gráfica MSI Afterburner, debe activar los controles deslizantes de voltaje
Para overclockear la tarjeta gráfica MSI Afterburner, debe activar los controles deslizantes de voltaje Debe overclockear la tarjeta de video agregando varios puntos a cada parámetro, y si los agrega todos a la vez, el programa puede bloquearse y la computadora se reiniciará. Debe comenzar a overclockear una tarjeta de video a través de MSI Afterburner desde el elemento Core Clock, aumentándolo en solo 10 puntos, haga clic en el botón Aplicar. Si no se ha producido distorsión y no han aparecido puntos o rayas en el monitor, puede pasar al siguiente parámetro del Reloj de memoria y aumentarlo también en 10 puntos. Si aumenta mucho los parámetros de esta manera, deberá aumentar ligeramente el voltaje de la tarjeta de video, pero en este caso la tarjeta de video comenzará a calentarse más y deberá probarla en algún juego. Después de jugar el juego durante 15 minutos y si la tarjeta de video no se calienta más de 90 grados, puede dejar estos parámetros.
Al aumentar la siguiente característica, a veces puede ocurrir una falla y su computadora se reiniciará y todos los parámetros volverán a la configuración de fábrica. Por lo tanto, anote o recuerde cuántos puntos ya ha agregado para no comenzar a hacer overclocking en la tarjeta de video nuevamente. Si no te gustó el overclocking de la tarjeta de video que hiciste, puedes presionar el botón Reiniciar y todas las configuraciones volverán a la configuración de fábrica.
Monitoreo de MSI Afterburner en juegos
Después de hacer overclocking en la tarjeta de video, puede configurar MSI Afterburner para juegos, es decir, mostrar los parámetros necesarios con el rendimiento actual de la tarjeta de video en la ventana del juego. Para configurar el monitoreo de MSI Afterburner en los juegos, debe abrir la configuración del programa e ir a la pestaña Supervisión.
 Cómo habilitar FPS en MSI Afterburner
Cómo habilitar FPS en MSI Afterburner En esta pestaña, primero debe marcar la casilla del parámetro deseado, y luego hacer clic en el nombre de este parámetro y marcar la casilla Mostrar en visualización de pantalla superpuesta. Después de eso, aparecerá una inscripción en el OED frente al parámetro, lo que significa que este parámetro se mostrará en el juego. Por lo tanto, debe hacer con todos los parámetros que cree que deberían mostrarse en el juego. Después de configurar todos los parámetros que necesita en el OED, debe hacer clic en el botón Aceptar y esperar un poco hasta que se cierre la ventana de configuración. Ahora puede iniciar el juego y el juego mostrará sus parámetros con indicadores actuales.
Video
Este video muestra cómo usar MSI Afterburner.
¿Quiere controlar el rendimiento de su sistema mientras juega? Hay una manera muy fácil de averiguar si el sistema proporciona mejor instalacion, o algo impide que funcione. Puede ver reseñas de videojuegos con información del sistema en vivo en la pantalla usando la configuración de monitoreo Dispositivo de poscombustión MSI.
El bloque de información en la parte superior izquierda se llama OSD (Visualización en pantalla) y es una de las funciones más utilizadas en la aplicación. Esto le permite realizar un seguimiento del rendimiento de su adaptador de video y otro hardware en el juego, brindándole información vital sobre lo que se puede mejorar para brindarle la mejor experiencia de juego. ¿Quieres saber cómo conseguir esta informacion¿en la pantalla? Seguir pasos simples¡debajo!
En primer lugar, esto requerirá ultima versión Servidor de estadísticas y aplicaciones Rivatuner. Ambas aplicaciones están en el instalador de la utilidad.
- Abra el programa;
- Haga clic en "Configuración";
3.Haga clic en "Monitoreo" y vaya a la sección "Gráficos de monitoreo de hardware activo".


Ahora, si comienzas a jugar, deberías ver un menú.
También puedes cambiar apariencia. Puede configurar fácilmente la aplicación utilizando el servidor de estadísticas RivaTuner, que se instala automáticamente.
- Haga clic en el icono "Servidor de estadísticas Riva Tuner".

Se abrirá un menú donde podrá ver todos los parámetros que se pueden cambiar. Aquí están algunos de los más opciones útiles Afinación:

- Mostrar sombra: cuando está habilitado, el texto tendrá un contorno oscuro, lo que facilitará su visualización.
- Paleta de visualización: aquí puede cambiar el color del texto. También puedes cambiar el color de la sombra.
- Mostrar zoom: aquí puede cambiar el tamaño del texto.
- Posición del menú: arrastre el texto hasta donde desee que aparezca en la pantalla.
Después de ajustar su OSD, ejecute el juego nuevamente para verificar los resultados y ver si se necesitan más cambios. Esta utilidad es una herramienta extremadamente útil para los jugadores de todo el mundo. La utilidad también sirve como estándar de referencia para cuando necesitas experimentar un videojuego. Se actualiza constantemente para garantizar la compatibilidad y la estabilidad cuando se utiliza nuevo software y hardware.
MSI Afterburner es una utilidad de overclocking de GPU. Reemplazó el Riva Tuner. Además de aumentar el rendimiento de la memoria de video, la aplicación te permite monitorear la temperatura del procesador y tiene muchas otras funciones.
Características del programa
El programa puede realizar las siguientes funciones:
- configuración de refrigeración GPU a distancia;
- maximizando nivel de desempeño;
- entorno frecuencia de reloj memoria;
- monitoreo de voltaje en la tarjeta de video
- monitoreo de frecuencia sombreadores, descargas UPC, memoria de acceso aleatorio(RAM).
Las utilidades modernas están equipadas con aplicaciones adicionales que realizan funciones de servidor. Es decir, el usuario, al instalar el servidor remoto MSI Afterburner no en una computadora (PC), sino en un teléfono con sistema Android o iOS, podrá control remoto overclocking de una tarjeta de video directamente desde un teléfono inteligente.
Instalación de la aplicación
Puede descargar la utilidad desde el sitio web oficial msi.com. Hay tres tipos de programas en la página del sitio oficial: para PC, servidor y Android.
Después de la descarga, el usuario instala la utilidad en una computadora o computadora portátil:
Descripción general de la interfaz
Después de instalar la utilidad, debe iniciarse. La interfaz de la aplicación se mostrará en la pantalla del monitor. 
Dos monitores redondos llaman la atención en los lados izquierdo y derecho. Muestran al usuario en el lado izquierdo. frecuencia del procesador de video y la memoria, y en el lado derecho - voltaje y temperatura.
En el centro de la interfaz hay controles deslizantes para:
- aumento Voltaje granos;
- overclocking rotación enfriador;
- aumento de frecuencia procesador y memoria.
En la parte superior hay tres botones que se encargan de:

A continuación, el usuario puede ver tres botones más responsables de:

Bajo los monitores de temperatura y frecuencia del núcleo de gráficos se encuentran: izquierda- un botón para iniciar el cambio después de que se inicie Windows, y a la derecha selección de perfiles preestablecidos que se pueden guardar. Centrado el usuario ve el nombre de su tarjeta de video, y debajo hay un gráfico de cambios de parámetros durante la operación del adaptador de video. Puede ver todos los gráficos desplazando el control deslizante hasta el tope.
Configuración y opciones
La tarjeta de video es configurada y overclockeada por el usuario utilizando los controles deslizantes ubicados en la parte central de la interfaz. El usuario no solo puede overclockear la tarjeta de video, sino también bajar su rendimiento.
Hay un complemento para seleccionar la GPU líder si hay dos o más en la PC. El programa le permite tomar capturas de pantalla de la pantalla, así como mostrar gráficos de parámetros importantes en la parte superior de otras ventanas.
Para volver a los parámetros iniciales establecidos por el fabricante, bastará con hacer clic en Botón de reinicio. Dónde está ubicado se describió anteriormente.
Cambiar la configuración de voltaje
Para cambiar los parámetros de voltaje, el usuario debe usar el primer control deslizante desde arriba en la ventana principal. este deslizador activado inicialmente solo en dispositivos de video MSI. En otros, está bloqueado.
Para desbloquear necesitas hacer lo siguiente:

¡Atención! Si no puede instalar el desbloqueo, debe leer las instrucciones de la tarjeta de video y realizar todas las acciones indicadas en ella.
No aumente inmediatamente el voltaje a la máxima potencia. Esto puede dañar el dispositivo de video.
Es mejor aumentar en varias divisiones, luego tomar medidas de temperatura y realización de pruebas de estrés dispositivos utilizando la utilidad Kombuster incorporada.
Después de realizar los cambios, asegúrese de hacer clic en " Solicitar", como se muestra en la imagen. 
Cambios máximos
La utilidad le permite regular el consumo máximo de electricidad. La función Power Limit está habilitada solo en aquellos dispositivos en los que el fabricante proporciona la administración de energía. 
Corrección de frecuencia
Deslizador Núcleo Reloj responsable de corregir las frecuencias de la tarjeta de video. Debido al valor de alta frecuencia, se procesa más información, lo que significa mayor rendimiento procesador de video
La frecuencia se incrementa utilizando el cuarto control deslizante desde arriba. Se debe mover hacia la derecha tantos puntos como el usuario quiera para aumentar la frecuencia del reloj. 
Ajustes de refrigeración
El enfriador se controla a través del control deslizante bajo el nombre " ventilador Velocidad". El usuario puede activarlo usando el engranaje, que se encuentra a la izquierda del mismo.
Y para realizar una configuración más precisa, debe ingresar a la pestaña " enfriador". En él, puede configurar la velocidad del ventilador y reducir el ruido. 
Habilitar monitoreo
Para monitorear los procesos en curso y habilitar el monitoreo en el juego, así como para establecer valores máximos al alcanzar los cuales el programa notificará al usuario, abra la pestaña " Supervisión».
Aquí puedes seguir la curva. velocidad de rotación del enfriador después de que la tarjeta de video se calienta como resultado de la carga. De esta manera, se determina la histéresis de la temperatura. Es decir, si la velocidad aumenta a una temperatura de 60 grados, cuando baje a 55, la velocidad del enfriador debería disminuir. 
Gestión de perfiles
Los desarrolladores han creado cinco perfiles. Para cada usuario puede elegir sus propios parámetros. Por ejemplo, haga uno para el trabajo, el otro para juegos modernos, el tercero para juegos un poco más débiles, y así sucesivamente. 
Cubrir
Superposición necesaria para monitoreando el video cuando se ejecutan programas 3D. Los parámetros necesarios se muestran en la pantalla, y si hace clic en el botón " Además”, se mostrarán configuraciones adicionales.
Captura de video y creación de capturas de pantalla
El programa tiene las funciones de captura de video y capturas de pantalla. Para habilitar la opción de grabación de video desde la pantalla, debe ir a la pestaña " Captura de video" y configurar correctamente todos los parámetros:

Hay dos fuentes para grabar audio. Micrófono para comentarios y sonidos del sistema a través de Direct Sound.
La captura de pantallas también se configura en la pestaña del mismo nombre.
Overclocking de tarjeta de video
Para overclockear la tarjeta de video, vaya a ajustes en la pestaña " Principal"y poner todas las marcas de verificación del elemento" Permitir el control del adaptador de video" a " fuerza presión constante
' si no están configurados. 
Luego configure los controles deslizantes en los valores que el usuario desea cambiar y pruebe la tarjeta de video. La prueba la lleva a cabo primero un probador de software, luego la utilidad FurMark.
Cómo habilitar FPS
Para habilitar FPS (FPS), deberá ejecutar el programa MSI y hacer lo siguiente:
- Ingresar Ajustes y abre la pestaña Supervisión».
- Buscar elemento " Frecuencia de cuadro».
- Pon una marca en " Mostrar en visualización de pantalla superpuesta».
Posibles fallas
Si MSI Afterburner no funciona y estas utilidades no se muestran en los juegos, entonces el " mostrar En Pantalla mostrar". Para habilitarlo, debe ir a Riva Sintonizador, haga clic en " Además". Haz todo como se muestra en la imagen. 
La segunda opción sería reinstalar controladores para la tarjeta de video. Quizás estén instalados incorrectamente.
si no funciona ventilador Velocidad, entonces el usuario puede tener instalada una versión desactualizada de la utilidad. Si está actualizado, debe ir al menú de configuración y deslizador de desbloqueo. Cómo se hace esto se describe arriba.
A veces, después de instalar algunos juegos, resulta que la potencia de la tarjeta de video no es suficiente. Esto es muy frustrante para los usuarios, porque tendrán que abandonar la aplicación o comprar un nuevo adaptador de video. De hecho, hay otra manera de resolver el problema.
MSI Afterburner está diseñado para overclockear su tarjeta gráfica a su máximo potencial. Además de la función principal, también realiza funciones adicionales. Por ejemplo, monitoreo del sistema, captura de video y creación de capturas de pantalla.
Antes de comenzar a trabajar con el programa, los usuarios deben saber que si se toman las medidas incorrectas, la tarjeta de video puede dañarse. Por lo tanto, las instrucciones deben seguirse estrictamente. indeseable y Modo automático overclocking
MSI Afterburner admite tarjetas gráficas NVIDIA y AMD. Si tiene un fabricante diferente, entonces no podrá usar la herramienta. Puede ver el nombre de su tarjeta en la parte inferior del programa.
Inicie MSI Afterburner a través de un acceso directo que se creó en el escritorio. Necesitamos establecer la configuración inicial, sin la cual muchas acciones en el programa no estarán disponibles.
Configuramos todas las casillas de verificación que son visibles en la captura de pantalla. Si hay dos tarjetas de video en su computadora, agregue una marca en la casilla "Configuración de sincronización de GPU idénticas". Luego presionamos "OK".

Veremos una notificación en la pantalla de que el programa debe reiniciarse. Hacer clic "Sí". No necesitas hacer nada más, el programa se recargará automáticamente.

De forma predeterminada, el control deslizante Core Voltage siempre está deshabilitado. Sin embargo, después de haber establecido la configuración básica (marque la casilla de desbloqueo de voltaje), debería comenzar a moverse. Si, después de reiniciar el programa, aún no está activo, entonces esta función no es compatible con el modelo de su tarjeta de video.
El control deslizante Core Clock ajusta la frecuencia de la tarjeta de video. Para comenzar a acelerar, debe moverlo hacia la derecha. Hay que mover el regulador poco a poco, no más de 50 MHz. Durante el overclocking, es importante evitar que el dispositivo se sobrecaliente. Si la temperatura supera los 90 grados centígrados, el adaptador de video puede romperse.

A continuación, probamos nuestra tarjeta de video. programa de terceros. Por ejemplo, Video Tester. Si todo está en orden, puede repetir el procedimiento y mover el regulador otras 20-25 unidades. Hacemos esto hasta que vemos defectos de imagen en la pantalla. Es importante identificar el límite superior de valores aquí. Cuando se determina, reducimos la frecuencia de unidades en 20, para la desaparición de defectos.
Hacemos lo mismo con Memory Clock.

Para probar los cambios que hicimos, podemos jugar algún tipo de juego con requisitos altos para la tarjeta de video. Para monitorear el rendimiento del adaptador en el proceso, configure el modo de monitoreo.
Vamos a "Configuración-Monitorización". Seleccionamos el indicador necesario de la lista, por ejemplo. Marque la casilla a continuación "Mostrar en visualización de pantalla superpuesta".


Quiero decir de inmediato que esta función no está disponible en todas las computadoras. Si decide overclockear la tarjeta de video en los nuevos modelos de una computadora portátil o netbook, simplemente no verá las pestañas más frías allí.

Para aquellos que tienen esta sección, ponga una marca delante de "Habilitar el modo de usuario programático". La información se mostrará en forma de gráfico. Donde abajo se muestra la temperatura de la tarjeta de video, y en la columna de la izquierda la velocidad del enfriador, la cual se puede cambiar manualmente moviendo las casillas. Aunque esto no es recomendable.

En la etapa final de overclocking de la tarjeta de video, debemos guardar la configuración realizada. Para ello, haga clic en el icono "Salvar" y elige uno de los 5 perfiles. También debe usar el botón ventanas, para iniciar una nueva configuración al iniciar el sistema.

Ahora vamos a la sección "Perfiles" y seleccione allí en la línea " 3D" tu perfil.

Si es necesario, puede guardar las 5 configuraciones y cargar la adecuada para cada caso específico.