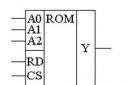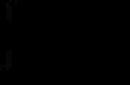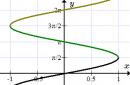Puede ingresar al enrutador TP-Link TL-MR3020 con soporte de módem 4G en 192.168.0.254. De hecho, esto no es más que una dirección IP que se puede usar para acceder a través del navegador a la página de autorización en el panel de control para configurarlo y establecer una contraseña. Personalmente, me encontré con esa opción para ingresar a la sección de administración solo dos veces: en este modelo portátil. Usemos su ejemplo y veamos cómo ingresar la configuración.
Conexión de un enrutador TP-Link TL-MR3020


192.168.0.254 - inicio de sesión administrador-administrador
Esto completa los preliminares. Ahora inicie con valentía el navegador e ingrese en la barra de direcciones: http://192.168.0.254. Cuando ingrese al enrutador, se abrirá una ventana de autorización, en la que ingresamos un par de admin / admin de inicio de sesión y contraseña.
Y llegamos a página de inicio sección de administración.
Si no puede conectarse al enrutador e ingresar su configuración en 192.168.0.254 usando el nombre de usuario y la contraseña de admin-admin, le recomiendo verificar si tiene algún error de conexión común. Esto se discute en nuestro blog.
Configuración de un enrutador TP-Link con soporte de módem 4G
Bueno, entonces vamos al “Maestro configuración rápida". En la primera página, configure los parámetros para acceder a Internet. Aquí tenemos varias opciones para el enrutador, y el TL-MR3020 puede elegir si usar el puerto WAN, es decir, una conexión por cable o un módem para recibir mejor internet.
- Solo 3G/4G: utiliza solo una conexión a Internet 3G/4G, con el puerto Ethernet actuando como un puerto LAN
- Se prefiere 3G/4G: para usar la conexión 3G/4G como principal y el tipo de conexión WAN como respaldo
- Preferiblemente WAN: aquí usamos el puerto WAN como el principal destinatario de Internet y el módem 3G / 4G como fuente de respaldo
- Solo WAN: solo el puerto WAN funciona para conectarse a la red
A continuación, la elección de uno de los tipos estándar de conexión a Internet por cable, si todavía lo usa. Cuál elegir para usted: debe consultar con el proveedor de servicios. Pero la mayoría de las veces, esta información está disponible en la nota del suscriptor, en el contrato o en el sitio web oficial del proveedor.
Y en la siguiente etapa, clonamos la dirección MAC: esta condición no es obligatoria y depende solo del proveedor, pero para asegurarme y no tener problemas con la configuración en el futuro, generalmente activo este elemento.
Después de eso, se establecen los parámetros para conectarse a través de un módem 3G-4G. Ya hay valores incorporados para los operadores más populares: Beeline, Megafon, MTS, SkyLink, Yota. Si el suyo no estaba entre ellos, marque la casilla "Especificar manualmente el número de marcación, APN, nombre de usuario y contraseña" y complete los campos usted mismo. Escribí más sobre los parámetros necesarios para la entrada en .
Y finalmente, haga clic en el botón "Finalizar", después de lo cual el enrutador TP-Link aplicará la configuración y comenzará a trabajar con los parámetros especificados.
Qué 192.168.0.1
? eso dirección IP, es decir. dirección de su módem o enrutador D-Link en red local. La gran mayoría de los fabricantes de equipos de red (ASUS, Zyxel, NetGear, Trendnet, LinkSys) tienen IP en sus dispositivos por defecto y casi solo D-Link usa 192.168.0.1. Es cierto que hay otras excepciones. Estos también son enrutadores Tenda chinos que usan esta dirección, pero todavía no hay suficientes. También puede agregar algunos dispositivos de TP-Link (por ejemplo, algunas versiones de TL-WR740N, TL-WR741ND y TL-WR841N). Bueno, no olvide los enrutadores Wi-Fi de marca del famoso proveedor ruso Dom.ru. Pero esto ya es una gota en el océano. Por supuesto, este es su derecho como fabricante, pero sería mejor llevar todo al estándar. Entonces, después de todo, es más conveniente para todos, tanto productores como consumidores.
Bueno, basta de esta controversia, echemos un vistazo más de cerca a esta situación: desea ingresar a la configuración del módem o enrutador (que sea, por ejemplo, DIR-300 Dlink), escriba en la barra de direcciones de la web navegador la dirección http://192.168.0.1, y como respuesta obtienes "la página no está disponible". ¡¿Qué hacer?!
Paso 1. Verifique si el enrutador está disponible en 192.168.0.1
Para hacer esto, necesita "hacer ping" al dispositivo. Ejecutemos el comando de prueba: ping 192.168.0.1. ¿Cómo hacerlo? Presionamos el botón<<Inicio>> y elige el artículo<<Ejecutar>>. Si tiene Windows 8 u 8.1, solo necesita presionar la combinación de teclas ganar+r.
En la ventana que se abre, escribe el comando:
ping 192.168.0.1
Veamos el resultado.
Si vemos esto:
Luego vamos a Paso 2.
Nota: Si tiene un módem o enrutador con varios puertos LAN, intente conectar el cable en cada uno de ellos y comience a hacer ping.
Si el enrutador hace ping perfectamente y sin pérdidas:
Luego pasamos al Paso 3.
Paso 2. Verifique la configuración de la red.
Para Windows XP: Panel de control -> Conexiones de red.
Para Windows 7, Windows 8 y Windows 10: Abrir Panel de control.
Encontrar una sección<<Сеть и Интернет>>:
Y hacemos clic en él. Luego haga clic en el enlace<<Центр управления сетями и общим доступом>>:
En el menú de la derecha, seleccione << Cambiar la configuración del adaptador>>:

Encontramos<<Подключение по локальной сети>> y haz clic derecho sobre él.
En el menú, seleccione el elemento<<Свойства>>. Se abre la ventana Propiedades de conexión de área local. Mira la lista de componentes:
Haga doble clic en el elemento<<Протокол Интернета TCP/IP версии 4>> (en Windows XP, Protocolo de Internet TCP/IP). Se abrirá la siguiente ventana:
inicie sesión en 192.168.0.1 por admin/admin.
Escriba la dirección IP exactamente como en la imagen - 192.168.0.2 y la puerta de entrada 192.168.0.1 . ¿Por qué manualmente?, preguntas, y si en¿Está habilitado DHCP en el enrutador? Asignamos deliberadamente una dirección IP de forma estática para que excluir cualquier problema del lado DHCP.
Estamos tratando de iniciar sesión en 192.168.0.1. Si sigue sin funcionar, vaya a paso 3.
Paso 3. Comprobación del Sistema de Seguridad.
Muy a menudo, hay casos en los que un módem o enrutador no está disponible en la red local debido a una configuración incorrecta del Firewall. Al marcar esta opción, deshabilitamos completamente el sistema de seguridad. En el caso de un firewall de Windows estándar (o, como también se le llama, "Firewall de Windows"), debe ir al Panel de control del sistema, seleccionar la sección firewall de Windows completamente desactivarlo simplemente haciendo clic en el valor<<Выключить>> (Para Windows 7 y Windows 8, debe ir a la<<Включение и отключение Брандмауэра Windows>>).
Inicie sesión en 192.168.0.1 por admin/admin.
Si ha instalado otros sistemas de seguridad de terceros fabricantes: kaspersky, Nod32, DrWeb, Avast etc. - también deben estar completamente deshabilitados. Al mismo tiempo, es muy recomendable detener por completo el servicio, para lo cual debe encontrar el ícono del programa antivirus en la bandeja del sistema durante aproximadamente una hora y hacer clic derecho sobre él para abrir el menú. :
Elige un artículo<<Приостановить защиту>>. Si hay una solicitud: cuánto tiempo apagar por tiempo, luego seleccione la opción "Hasta reiniciar":
Intentemos ir a enrutador de enlace D a través de http://192.168.0.1 admin/admin. Si la entrada al DIR-300 utilizada para el ejemplo no funciona, no dude en continuar con el Paso 4.
Paso 4. Comprobación del navegador web.
Primero, verifiquemos las propiedades del navegador de Windows; nuevamente volvemos al Panel de control de Windows -> sección<<Сеть и Интернет>>:
Encontramos un enlace<<Свойства обозревателя>> y luego seleccione la pestaña<<Подключения>>, donde debe hacer clic en el botón "Configuración de red":
¡Presta atención a la imagen! Ninguno Los servidores proxy no deben ser deletreado. De lo contrario, la interfaz web (o " Área personal", como les gusta llamarlo) del enrutador o módem no estará disponible, y recibirá constantemente el error "La página no está disponible".
También vale la pena señalar que el navegador web, al igual que otros programas, a veces puede no funcionar correctamente. Por lo tanto, para verificar, debe instalar otro navegador (Firefox, Opera, Chrome) e intentar implementar inicie sesión en http://192.168.0.1 de él.
Si los métodos anteriores no te ayudaron, entonces 2 opciones son posibles:
1 - Dirección IP cambiada en el enrutador de estándar a otra cosa. En este caso, solo queda restablecer la configuración del enrutador con el botón de reinicio en la parte posterior del dispositivo y configurarlo nuevamente.
2 - Mal funcionamiento de tu módem o router D-Link, Tenda o TP-Link. En este caso, no harás nada por tu cuenta (a menos, por supuesto, que busques en Google en equipos electrónicos y circuitos). Por lo tanto, solo hay una salida: llevar el enrutador al servicio. Bueno, o a la papelera. ¡Depende de usted decidir!
Otro caso especial, que también tiene un lugar para estar: esto es cuando hay una entrada a 192.168.0.1, el enrutador está disponible, pero no acepta admin/contraseña de administrador.
En este caso, tienes 2 opciones:
1 - restablecer la configuración del enrutador con el botón de reinicio.
En este caso inicie sesión en 192.168.0.1 por admin/admin debería estar disponible de nuevo. Pero tenga en cuenta inmediatamente que después de restablecer la configuración, el enrutador deberá reconfigurarse completamente nuevamente. Por lo tanto, antes de restablecer la configuración, asegúrese de llamar apoyo técnico proveedor y verifique la configuración de su módem o modelo de enrutador. De lo contrario, usted arriesgarse a quedarse sin acceso a Internet.
2 - busque al que configuró inicialmente el enrutador y pregunte: ¿qué contraseña le puso al enrutador para ingresar a http://192.168.0.1? Pero, de nuevo, si el maestro de llamadas hizo esto hace un par de meses, esta es una ocupación inútil y, lo más probable, tampoco encontrará este instalador, y aún tendrá que restablecer la configuración a la configuración de fábrica.
Video tutorial sobre cómo acceder al enrutador D-Link a través de http://192.168.0.1 admin/admin:
Módems y enrutadores que utilizan la red 192.168.0.0:
Enrutadores WiFi D-Link:
enrutador, la contraseña es "admin" o una cadena vacía.
DIR-100, DIR-100 F, DIR-100 FE, DIR-120, DIR-130, DIR-140L, DIR-300, DIR-300A C1, DIR-300A D1, DIR-300 C1, DIR-300 NRU, DIR-320, DIR-320A D1, DIR-320 NRU, DIR-330, DIR-400, DIR-412, DIR-450, DIR-451, DIR-456, DIR-456 C1, DIR-457, DIR-457U , DIR-506L, DIR-615, DIR-615 FB O1, DIR-615 K2, DIR-615 K1, DIR-615 M1, DIR-620, DIR-620 D F1, DIR-620 S G1, DIR-628, DIR-632, DIR-635, DIR-636L, DIR-640L, DIR-645, DIR-651, DIR-655, DIR-685, DIR-806A, DIR-815, DIR-815 A C1A, DIR-825, DIR-825 A D1A
Módems ADSL D-Link:
Para acceder a la configuración, use la IP 192.168.0.1, la contraseña es "admin" o una cadena vacía.
DSL-300, DSL-300T, DSL-302G, DSL-302T, DSL-306, DSL-310, DSL-360I, DSL-360T, DSL-500, DSL-500G, DSL-500T, DSL-502G, DSL- 502T, DSL-504, DSL-504G, DSL-504T, DSL-506, DSL-510, DSL-514, DSL-520T, DSL-524T, DSL-560I, DSL-562T, DSL-564T, DSL-584T, DSL-604+G, DSL-604G, DSL-700, DSL-1510G, DSL-2300U, DSL-2500U, DSL-2500U BRU, DSL-2500U BRU C, DSL-2500U BRU D, DSL-2500U BRU DB, DSL -2520U, DSL-2520U BRU, DSL-2520U BRU C, DSL-2520U BRU D, DSL-2520U BRU D8, DSL-2540U, DSL-2540U BRU, DSL-2540U BRU C, DSL-2540U BRU C2, DSL-2540U BRU C3B, DSL-2540U BRU CB, DSL-2540U BRU D, DSL-2600U, DSL-2600U BRU C, DSL-2600U BRU C2, DSL-2640U, DSL-2640U BRU, DSL-2650U, DSL-2740U, DSL- 2740U BRU, DSL-2750U, DSL-2760U BRU D, DSL-6540U, DSL-6641i, DSL-6740U, DSL-7850, DSL-G604T, DSL-G804V
Enrutadores TP-Link:
Para acceder a la configuración, use IP 192.168.0.1 o nombre de host tplinklogin.net, la contraseña es "admin".
TL-WR740N, TL-WR741ND, TL-WR841N
Como posdata, daré otra razón del problema con el acceso al configurador de ajustes (la llamada "cuenta personal") del enrutador. Eso - errores simples escrito Direcciones IP. Solo necesita escribir 4 grupos de números a través del punto en la línea de dirección: 192.168.0.1 sin "http://" o "www". Y más aún, no necesita agregar ".ru", ".com" o ".net" al final.
A veces, las personas también logran indicar la dirección incorrectamente. Simplemente no ingresan, ni "192.168.0.0.1", ni "192.168.0.1.1", e incluso ingresan letras en lugar de números: "192.168.l.0". Recuerde: en IP solo números y los 4 grupos, separados por puntos.
Algunos usuarios están obsesionados por el "ay del ingenio" y comienzan a atribuir el nombre de la página al final. Por ejemplo, goform, index.asp, setup.asp, login.php o internet.php. Nada de esto es necesario, solo ingrese la dirección y presione el botón Enter.
Entre la variedad de equipos de red, la dirección IP 192.168.8.254 rara vez se usa y, por regla general, en puertas de enlace VoIP como D-Link DVG-5004S, DVG-6004S. Si consideramos los enrutadores y módems inalámbricos, entonces un ejemplo vívido sería router de wifi D-Link DVG-N5402SP y su "hermano" gigabit - DVG-N5402GF. Estos dispositivos utilizan la subred 192.168.8.0/24 para la red local, con una puerta de enlace en forma de propio router con la dirección 192.168.8.254. El enrutador se configura y la contraseña se establece a través de la interfaz web del dispositivo, accesible solo a través de esta IP.
Para hacer esto, debe iniciar cualquier navegador web: Chrome, Opera, Firefox, Edge o explorador de Internet. Luego, en la barra de direcciones, ingrese la siguiente dirección: 182.168.8.254
.
No es necesario agregar "http://" o "www". frente a la dirección. Simplemente ingrese la IP y presione la tecla "Enter".
Además, si todo está configurado correctamente, debería aparecer una ventana de autorización en la que debe ingresar el nombre de usuario y la contraseña del enrutador.
Por qué el sitio 192.168.8.254 no abre
Si, al intentar ingresar la configuración de un enrutador Wi-Fi o una puerta de enlace VoIP, se enfrenta al hecho de que el sitio web del enrutador en 192.168.8.254 no está disponible y no se abre, entonces la razón más frecuente es configuración incorrecta parámetros tarjeta de red computadora. Para verificar esto, debe abrir la lista de conexiones de red. En Windows 10, puede hacer esto haciendo clic derecho en el botón Inicio. En el menú que aparece, haga clic en el elemento "Conexiones de red":
En Windows 7, 8 u 8.1, para esto debe presionar la combinación de teclas Win + R en el teclado, ingrese el comando ncpa.cpl en la línea "Ejecutar" y haga clic en el botón "Aceptar".
En la lista de conexiones, debe encontrar aquella a través de la cual el enrutador está conectado a la PC. Haga clic derecho sobre él y seleccione el elemento de menú "Propiedades".
Ahora haga doble clic con el botón izquierdo del mouse en la línea IP versión 4 (TCP / IPv4) para que aparezca la siguiente ventana:
Por lo general, para que la entrada a 192.168.8.254 pase sin problemas, basta con marcar las casillas para obtener automáticamente direcciones IP y servidores DNS.
Si al mismo tiempo aún no puede ingresar la configuración del enrutador, lo más probable es que haya algún tipo de problema con DHCP y puede intentar registrar las direcciones manualmente. Para hacer esto, marque la casilla de verificación "Usar las siguientes direcciones".
Luego ingrese los siguientes valores:
Dirección IP: 192.168.8.10 Máscara: 255.255.255.0 Puerta de enlace predeterminada: 192.168.8.254 DNS preferido: 192.168.8.254
Presione el botón OK para aplicar la configuración y vuelva a intentar ingresar la configuración del enrutador Wi-Fi. Si después de eso no sucede nada, en este caso se recomienda encarecidamente intentar conectarse al enrutador desde otra computadora o computadora portátil. Esto te excluirá Posibles problemas con tu computadora
Si la entrada a 192.168.8.254 tampoco está disponible desde otro dispositivo, entonces tiene sentido intentar restablecer su configuración usando el botón "Restablecer" ubicado en la parte posterior de la caja de la puerta de enlace VoIP.
El botón debe presionarse con un clip o un palillo en el dispositivo encendido y mantenerse presionado durante 5 a 10 segundos y luego soltarse.
Con esta simple acción, restablecerá por completo la configuración actual de su dispositivo de red al estado en el que vino de fábrica.
Gracias al restablecimiento de la configuración, muy a menudo es posible eliminar fallas en el funcionamiento del enrutador o módem que ocurrieron durante su funcionamiento.
192.168.0.1 - dirección para ingresar al enrutador, al que el dispositivo está conectado a través de local o red inalámbrica. La dirección de entrada difiere entre fabricantes y modelos. 192.168.0.1 es relevante para la mayoría de los enrutadores de empresas: TP-Link; Enlace D Asus; Zyxe; tenda; Huawei; cisco; tecnología Q; equipo de red; ZTE y otros. La dirección y el acceso de inicio de sesión, a menudo admin - admin, del enrutador utilizado se indica en la etiqueta adhesiva en la parte posterior del módem y en el manual de instrucciones. En el artículo, consideraremos iniciar sesión en su cuenta personal y corregir errores de conexión. 
Conexión del enrutador a través de 192.168.0.1 a una computadora, computadora portátil o dispositivo inalámbrico
Si el enrutador ya está conectado a la computadora y está funcionando o funciona, omita este paso y vaya al siguiente paso. Para los propietarios de un enrutador nuevo o uno restablecido a la configuración de fábrica, comencemos desde el momento en que se sacó el dispositivo de la caja (y de qué otra manera supo que debe ingresar por 192.168.0.1). Decidamos cómo queremos entrar en el router, por conexión local a través de cable o Wi-Fi.
Inicie sesión en el enrutador a través de un cable a través de una red local

Inicie sesión en la cuenta personal de su enrutador a través de Wi-Fi
El acceso a la página de inicio de sesión al panel de control del enrutador es posible en dispositivos con un receptor de Wi-Fi: teléfono; tableta; y en el sistema operativo Android, Telefono windows o iOS. Lo principal es que el enrutador debe poder distribuir Wi-Fi.
- Conectamos el enrutador a la toma de corriente y lo encendemos con el botón "Encendido";
- si necesita activar el botón para transmisión Wi-Fi, presiónelo;
- en la parte posterior del módem, observamos la clave de red, a menudo indicada por el SSID, y la contraseña de la red inalámbrica;
- en el dispositivo que está iniciando sesión, conéctese a redes WiFi enrutador e ingrese la contraseña especificada;
- abra un navegador e ingrese 192.168.0.1 en la barra de direcciones
- se cargará la cuenta personal del enrutador, ingrese los datos de acceso (admin - admin).
Lo ideal es ir a la página de configuración del enrutador. 99% que los lectores de este artículo se han encontrado con un problema que les impide acceder a su cuenta personal. Averigüémoslo.
192.168.0.1 - no ingrese, la página no está disponible en el navegador

Verifiquemos los parámetros antes de hacer cosas complejas y esperemos que el error se haya deslizado debido a la falta de atención:
Asegúrese de que su computadora esté conectada con un cable LAN al enrutador. Marcado en el icono:
si no hay conexión, intente encender el enrutador a través de un puerto diferente. En dispositivos móviles es más fácil si WiFi está conectado, luego hay una conexión al módem;
Mire cuidadosamente dónde se ingresa la dirección IP. Debe ingresarlo en la barra de direcciones del navegador (punto 1 en la primera imagen del artículo);
verifique la dirección nuevamente, 192.168.0.1 - ciento noventa y dos punto ciento sesenta y ocho punto cero punto uno. Ni una coma, ni un guión, ni una O. Opciones de error: "192 168 0 1", "192, 168, 0, 1"; "192, 168, o, 1", "192.168.o.1";
iniciar sesión desde otro navegador;
Borre el caché del navegador desde el que está iniciando sesión:
*insertar tabla de reinicio*
intente deshabilitar temporalmente firewall de Windows;
cuando use un firewall o antivirus, desactive temporalmente los programas, por ejemplo: Nod32, Kaspersky, Avast;
reinicie el dispositivo y el enrutador;
vaya a la configuración del enrutador en 192.168.0.1 desde otro dispositivo;
cuando se conecte al enrutador con un cable Lan, cambie el puerto LAN en el enrutador;
asegúrese de que el cable esté instalado en el puerto Lan y no en el Ethernet de donde proviene Internet.
compruebe que el navegador no esté utilizando un servidor proxy. Para hacer esto, vaya al "Panel de control de Windows", vaya a "Opciones de Internet". Si el proxy está activo, desactívelo y vuelva a intentarlo. 
Si nada ayudó y no se encontraron problemas después de la verificación, encontraremos el problema de otra manera.
Comprobando la disponibilidad del router por IP 192.168.0.1
Nosotros abrimos línea de comando y ejecuta el comando
ping 192.168.0.1
Si la respuesta es "tiempo de espera de consulta excedido" o "no se pudo encontrar el host", entonces intentamos cambiar el puerto Lan de la conexión en el enrutador, si el enrutador hace ping y no hay errores, 
luego proceda a configurar una conexión de red.
Configuración de red para acceder a IP 192.168.0.1
Vamos a conexiones de red a través del panel de control, línea de comandos o a través de Menú de contexto barra de tareas 
Seleccionamos el elemento "cambiar la configuración del adaptador", si inició sesión desde Windows 10, en Windows xp, 7, Vista, 8, el elemento se llama "configuración de la configuración del adaptador".
En la ventana que se abre, estamos buscando nuestro conexión de red, haga clic derecho sobre él y vaya a propiedades. 
Haga doble clic en IP versión 4 TCP IPv4. Los enrutadores y proveedores modernos no requieren que codifique los datos de conexión, si los números se completan en el menú, intente cambiar a "obtener direcciones IP automáticamente" y "obtener servidores DNS automáticamente". Si la opción ya está seleccionada, complete las direcciones manualmente. 
Para hacer esto, cambie la opción a "usar la siguiente dirección IP" y "usar las siguientes direcciones de servidor DNS". Escribimos lo siguiente:
- dirección IP - 192.168.0.3
- máscara - 255.255.255.0
- Puerta de enlace - 192.168.0.1
- DNS-192.168.0.1

Verifique el acceso al panel de control, si esto no ayuda, entonces hay dos formas.
El restablecimiento completo restablece la configuración del enrutador a los valores predeterminados de fábrica. Se perderá la información, incluido el proveedor y las contraseñas internas de Wi-Fi. Repita las recomendaciones anteriores;
llame al asistente o lleve el enrutador para el diagnóstico al centro de servicio.
La instrucción es adecuada para enrutadores:
- Enrutadores TP-Link: TL-WR702N; TL-WR720N; TL-WR740N; TL-WR741ND; TL-WR743ND; TL-WR841N; TL-WR841ND; TL-WR842ND; TL-WR843ND; TL-WR940N; TL-WR941ND; TL-WR1043ND; Arquero C10; Arquero C50; Arquero C20.
- enrutadores Asus: RT N10; TR N10p; RT N12.
- Enrutadores WiFi D-Link: DIR-100 (F|FE); DIR-120; DIR-130; DIR-140L; DIR-300; DIR-300A (C1 | D1 | C1 | NRU); DIR-320; DIR-320A (D1 | NRU); DIR-330; DIR-400; DIR-412; DIR-450; DIR-451; DIR-456; DIR-456C1; DIR-457; DIR-457U; DIR-506L; DIR-615 (FB O1 | K2 | K1 | M1); DIR-620 (D F1 | S G1; DIR-628; DIR-632; DIR-635; DIR-636L; DIR-640L; DIR-645; DIR-651; DIR-655; DIR-685; DIR-806A; DIR-815 (A C1A), DIR-825 (A D1A).
- Módems ADSL D-Link: DSL-300(T); DSL-302 (G|T); DSL-306; DSL-310; DSL-360 (I; T); DSL-500(G|T); DSL-502(G|T); DSL-504(G|T); DSL-506; DSL-510; DSL-514; DSL-520T; DSL-524T; DSL-560I; DSL-562T; DSL-564T; DSL-584T; DSL-604 (+G|G); DSL-700; DSL-1510G; DSL-2300U; DSL-2500U (BRU|C|D|DB); DSL-2520U (BRU | C | D | D8); DSL-2540U (BRU | C | C2 | C3B | CB | D | DB); DSL-2600U (BRU | C | C2); DSL-2640U (BRU); DSL-2650U; DSL-2740U (BRU); DSL-2750U; DSL-2760U (BRU|C|D); DSL-6540U; DSL-6641i; DSL-6740U; DSL-7850; DSL-G604T; DSL-G804V.
- Enrutadores:n3; n300; n304; w268r; n304; n630; w308r; w309r; w316r; w368r; w311m; w522u.